Топ-20 бесплатных программ для восстановления данных
Содержание:
- Stellar Data Recovery Professional (есть бесплатная версия)
- R.saver
- EaseUS Data Recovery Wizard Professional (есть бесплатная версия)
- ADRC Recovery Tool (бесплатно)
- Не все потеряно – информацию можно восстановить
- PhotoRec – восстановление фото и видео на жестком диске (Windows, Linux, Mac OS)
- Что надо знать в случае случайного удаления данных
- Advanced Disk Recovery (есть бесплатная версия)
- Восстановление файлов с помощью специальных программ
- Как можно потерять файл
Stellar Data Recovery Professional (есть бесплатная версия)
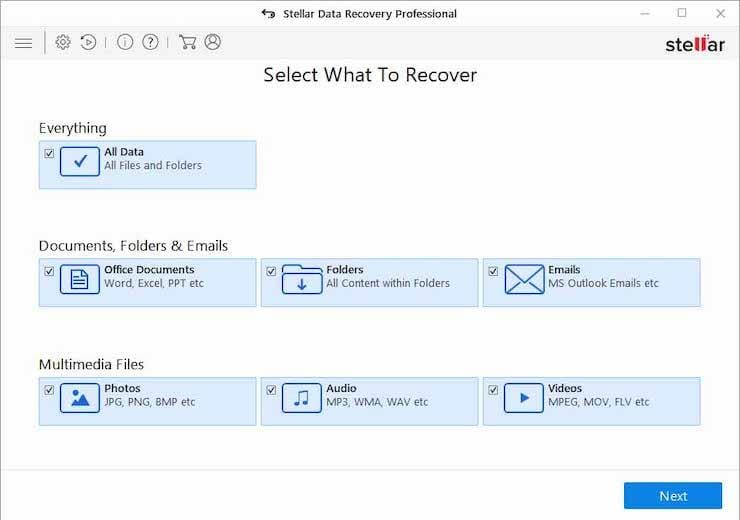
Эта программа тоже считается одним из лучших решений для восстановления файлов. Утилита легко справляется с задачей возврата утраченной информации на ноутбуках, компьютерах, внешних жестких дисках и т.д.
Основные функции Stellar Data Recovery Professional:
- Программа с помощью сигнатур файлов восстанавливает любые их типы.
- По результатам сканирования удаленные файлы представляются в виде дерева, что дает возможность быстро просмотреть информацию, доступную к восстановлению.
- Программное обеспечение для восстановления может извлекать данные с поврежденных, поцарапанных или даже частично прожженных оптических носителей с исходным именем и первоначальной структурой папок.
Мощный и функциональный инструмент позволяет создавать образ целого диска, его логических разделов или других съемных дисков, что помогает быстрее восстановить данные.
R.saver

- Разработчик: http://rlab.ru
- Размер архива: 859 Кб
- Распространение: бесплатно
- Интерфейс: русский
- R.saver.zip
Бесплатная программа для восстановления удаленных файлов с исправных накопителей. Работает с файловыми системами NTFS, FAT и exFAT различных версий. Так же может восстановить данные после форматирования.
Не требует установки. Содержимое архива требуется распаковать в раздел отличный от раздела с удаленными файлами.
После распаковки запускаем файл r.saver.exe увидим следующее окно

Необходимо выбрать раздел на котором будем проводить восстановление информации дважды кликнув по последнему

Нажимаем кнопку Сканировать и видим окно с предложение выполнить полное (посекторное) сканирование. Производитель рекомендует включать последнее при форматировании раздела. Если же форматирование не было, выбираем Нет и производим быстрое сканирование


В следующем окне отображаются файлы которые программа может попробовать восстановить. Находим нужный файл и вызвав контекстное меню выбираем Копировать в…

Копирование восстанавливаемого файла
Указываем куда необходимо сохранить восстанавливаемый файл и жмем Сохранить. (По умолчанию это рабочий стол)

Выбор месторасположения восстанавливаемого файла
Имеется возможность переименовать файл при копировании.
При выходе из программы выйдет подтверждение о том, что не все результаты сохранены. Соглашаемся и нажимаем Да.

Восстановление удаленного файла завершено успешно. Проверяем восстановленный файл.
EaseUS Data Recovery Wizard Professional (есть бесплатная версия)
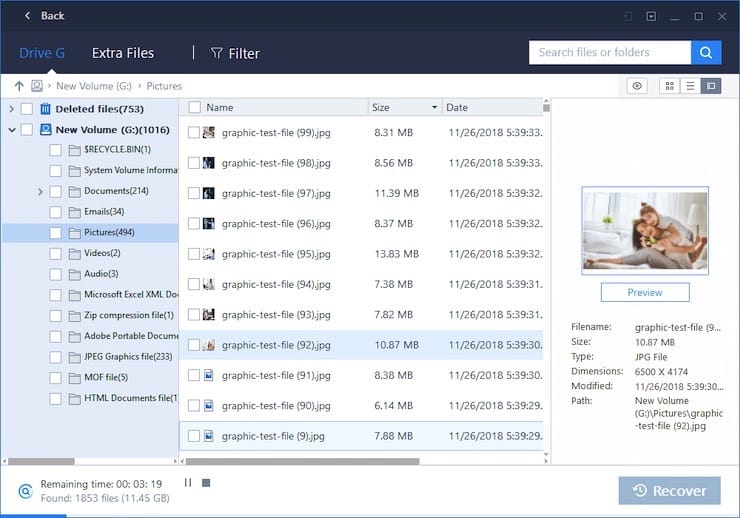
Если вы потеряли файлы после установки обновлений или из-за аппаратных проблем, случайно их удалив, то на помощь придет EaseUS Data Recovery Wizard Professional. Этот инструмент восстановления данных отлично работает с Windows 10 и позволяет быстро возвращать удаленные файлы.
Основные особенности программы:
- Возможность восстановления всех типов файлов, будь то офисные документы, видео, фотографии, электронные письма, текстовые файлы и многое другое.
- Извлечение удаленных файлов даже с отформатированного, поврежденного, разбитого или зараженного вирусами жесткого диска.
- Восстановление удаленных файлов даже из очищенной корзины.
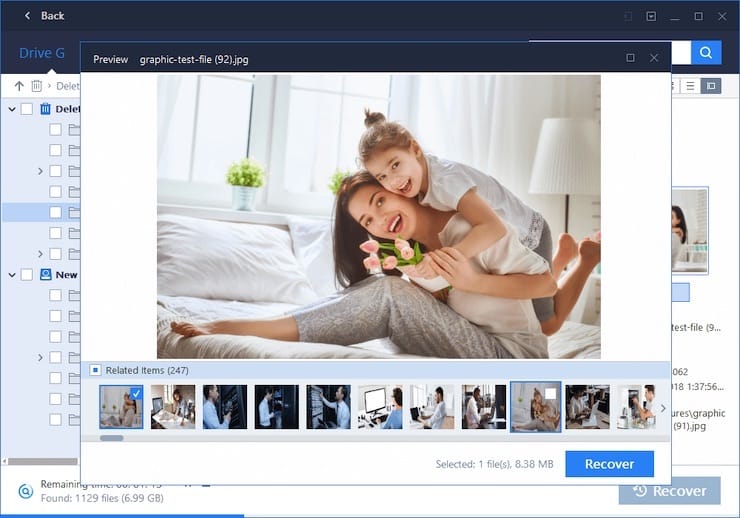
Это программное обеспечение позволяет восстанавливать данные из файловой системы raw или недоступного/raw раздела или диска. Для получения удаленных файлов надо совершить всего три простых шага.
ADRC Recovery Tool (бесплатно)
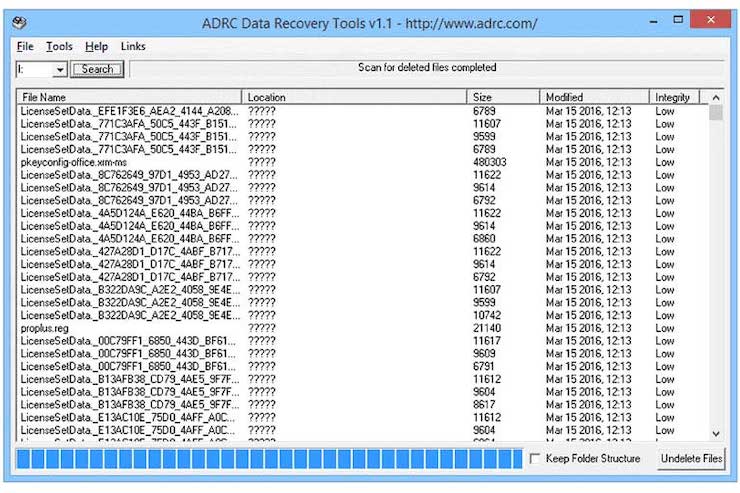
Эта программа для восстановления файлов поддерживает огромное число файловых систем и дисков. Инструмент оснащен простым и интуитивно понятным интерфейсом, что делает его использование достаточно простым.
Особенности ADRC Recovery Tool:
- Программа предоставляет основные функции восстановления данных с минимальными сложностями в понимании самого процесса. Это значительно облегчает работу по восстановлению данных.
- Позволяет восстанавливать файлы, образы из резервной копии, резервные копии целых дисков, искать потерянную информацию даже на жестком диске с поврежденными секторами, выполнять резервное копирование, клонирование диска и восстанавливать параметры загрузки.
- Создает и разворачивает файлы образов дисков с и на жесткие и съемные носители.
К сожалению, эта утилита для восстановления данных не обновляется с 2008 года, однако работает и под Windows 10. Она способна восстанавливать файлы с диска даже при его физических повреждениях.
Не все потеряно – информацию можно восстановить
Причин потери информации много. Самая распространенная, когда пользователь случайно нажимает кнопку Delite при просмотре содержимого корзины или папки. Документы пропадают с диска, не открываются. Этого можно избежать. При настройке операционной системы устанавливается компьютерная программа удаления с функцией подтверждения действия. Техника не думает, что вам это все может понадобиться, она автоматически выполняет указанные действия.
Часто при переносе документов, самые хорошие программы дают сбои. В этом случае информация становится недоступна на обоих носителях.
Ошибки при выборе антивирусных программ также приводят к потере документов. Если сквозь заслоны антивирусника проник «Троян» или другой сильный и агрессивный вредитель, он уничтожит часть файлов.
К сожалению, часть данных стирается при переустановке операционки. Поэтому надо только в крайнем случае менять ОС на новую и перенести основную информацию с ПК на флешку или другой носитель.
Главное не растеряться и сразу приступить к восстановлению
Какой фирмы лучше софт для возврата данных, подскажет наш рейтинг качественных реаниматоров 2021 года, и советы специалистов, на что обратить внимание при покупке

В топ, предлагаемый нашими экспертами, вошли лучшие программы по восстановлению данных и краткое описание их. Рейтинг учитывает не только характеристики инструмента, но и рекомендует софт, какой лучше купить новичку, путающемуся в клавишах, и какие бывают программы для профессионального использования. Они со сложным интерфейсом и открытым кодом.
PhotoRec – восстановление фото и видео на жестком диске (Windows, Linux, Mac OS)
Главное окно PhotoRec: настройка поиска и сохранения
PhotoRec – кроссплатформенная программа для восстановления данных с диска. Ищет по файловым сигнатурам, лучше всего справляется с поиском удаленных изображений и видеороликов.
Всего PhotoRec охватывает около 300 файловых типов и 480 расширений файлов. Восстановление данных производится как на жестком диске, так и съемных носителях – флешках, картах памяти.
Скачать программу можно бесплатно для десктопа. Поддерживаются основные файловые системы, включая NTFS, FAT, exFAT, ext2/3/4, частично ReiserFS и др.
В комплекте с программой – консольная утилита TestDisk. Напомним, она предназначена для восстановления удаленных разделов, исправления загрузочной записи на диске и других ошибок на HDD.
Примечание. Несмотря на то, что восстановление данных на диске проходит в режиме чтения. при сохранении файлов нужно указывать директорию на другом диске – иначе удаленные данные будут перезаписаны.
Что надо знать в случае случайного удаления данных
Как только обнаружили удаление информации с любого вида носителя, начинайте действовать. От скорости реакции пользователя зависит возможность восстановить папки. При наличии лицензионной купленной программы, ее необходимо запустить, произвести сканирование и выбрать документы, которые необходимо вернуть.

Каждый пользователь ПК должен помнить, что нельзя делать, в случае удаления нужных файлов:
- перемещать другие папки, документы;
- записывать новые программы, кроме необходимых для восстановления данных;
- переименовывать документы;
- удалять ненужные материалы;
- запускать антивирусник на сканирование.
Любое из перечисленных выше действий, приведет к безвозвратной потере данных. С другой стороны, чем быстрее будет включена программа по восстановлению, тем больше информации вернется на жесткий диск или флешку.
Восстановление информации – процесс длительный и сложный. Он зависит от качества программы и ее стоимости. Надеяться на полное восстановление серьезных документов бесплатно не приходится. За качество надо платить.
Advanced Disk Recovery (есть бесплатная версия)
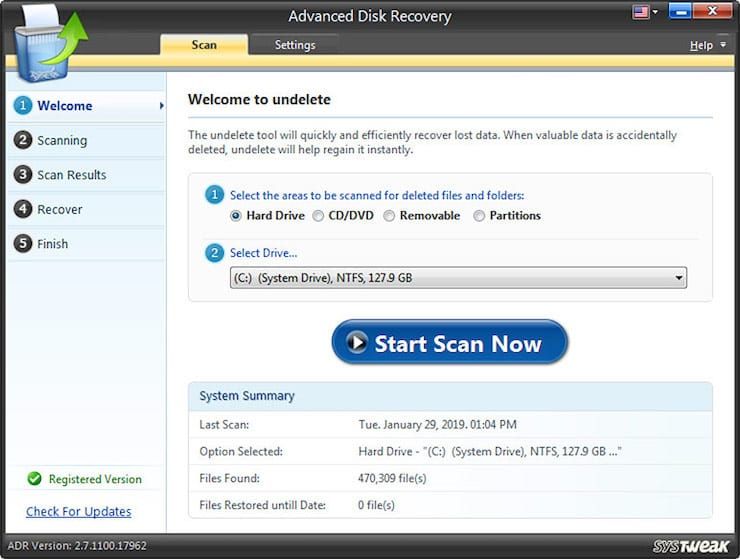
Если вы хотите вернуть к жизни удаленные с жесткого или переносного диска файлы, то ваш поиск можно считать оконченным. Advanced Disk Recovery – одна из популярнейших программ для восстановления файлов, которая может быстро вернуть ваши утерянные данные.
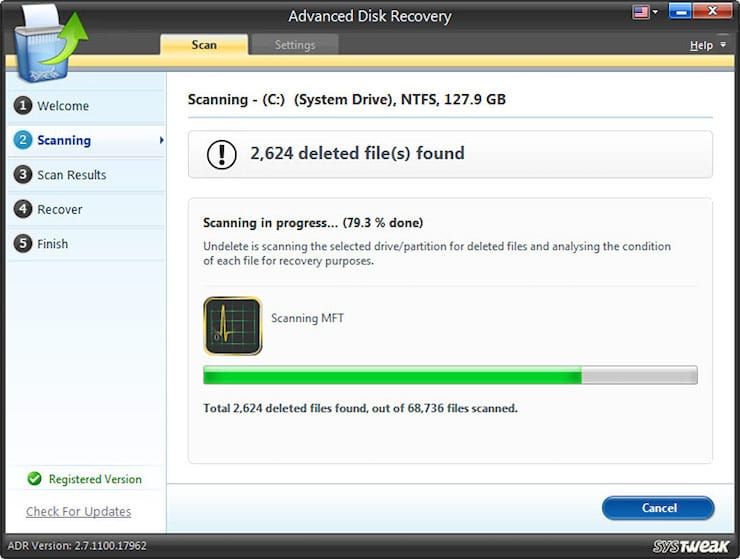
А чтобы узнать больше об этой полезной утилите для восстановления информации, перечислим ее функции:
- Простой интерфейс дает возможность пользователю легче организовать возврат своих утерянных данных.
- Программа восстанавливает как небольшие текстовые файлы, документы, так и фото, видео и прочие файлы.
- Приложение позволяет осуществлять два типа сканирования: быстрое и глубокое, в соответствии с потребностями пользователя.
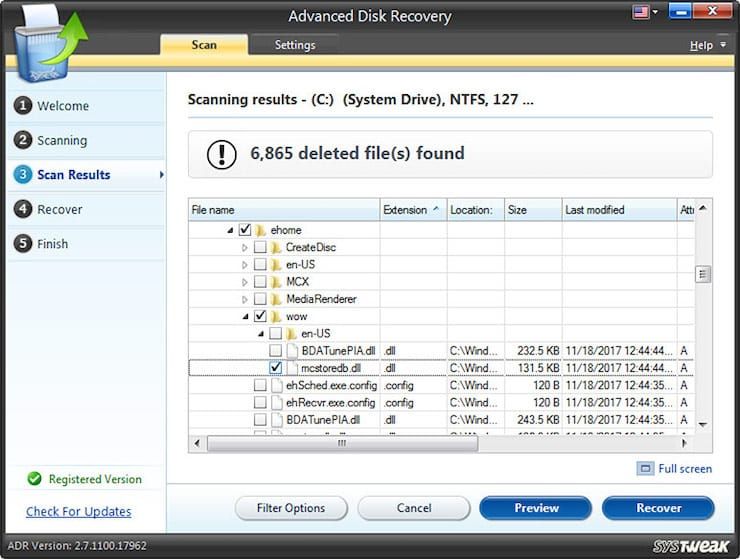
Профессиональное решение для восстановления данных для Windows 10 умеет на время останавливать глубокий поиск и сохранять его результаты. Возобновить сеанс можно будет в другое удобное вам время.
Восстановление файлов с помощью специальных программ
Выше мы подробно рассмотрели, как восстановить файлы, удалённые из Корзины при её очистке либо потерянные по иным причинам, средствами самой системы. Как было показано выше, все эти способы имеют существенные ограничения. Чтобы иметь возможность восстанавливать данные непосредственно с диска, а не с резервных копий, следует использовать специальные программы, среди которых имеются как платные, так и бесплатные.
R-Studio
R-Studio – мощная профессиональная программа для восстановления удаленных файлов с самых разных цифровых устройств, начиная от жёстких дисков и заканчивая CD/DVD-дисками и картами памяти. Приложение поддерживает работу со всеми популярными файловыми системами, массивами RAID, может создавать образы физических дисков и отдельных томов. Несмотря на то, что ориентирована R-Studio на опытных пользователей, процедура восстановления данных в ней не отличается сложностью.
Запустив программу, выделите в левой колонке целевой диск или раздел и нажмите на панели инструментов иконку «Показать содержимое диска».

При этом слева отобразится список удалённых каталогов, а справа – их содержимое, помеченное красными крестиками.

Отметьте галочками объекты, которые хотели бы восстановить и выберите в главном меню опцию «Восстановить помеченные». Далее в открывшемся окне вам нужно будет указать папку для сохранения файлов, задать при необходимости дополнительные параметры восстановления и нажать «OK».

Если файлы были потеряны вследствие повреждения файловой системы или форматирования, диск желательно отсканировать, выбрав в главном меню соответствующую опцию.

Предварительное сканирование носителя позволяет выполнить более целостный и глубокий анализ, а значит увеличить шанс на восстановление утраченных данных.

По завершении процедуры в списке дисков появится новый элемент «Найденные по сигнатурам».


Ontrack EasyRecovery
Ещё один профессиональный коммерческий продукт, позволяющий быстро и эффективно восстановить удалённые файлы. Ontrack EasyRecovery имеет удобный интерфейс в виде пошагового мастера, что существенно облегчает работу с программой. Приложение поддерживает восстановление информации с жёстких, ZIP- и CD/DVD-дисков, флешек, карт памяти, RAID-массивов, а также различных устройств с flash-памятью.
Процедура восстановления в Ontrack EasyRecovery состоит из нескольких этапов. На первом этапе вам будет предложено выбрать тип носителя, на втором нужно указать конкретный диск или раздел, на третьем потребуется выбрать операцию (в данном примере это восстановление).


Далее программа предложит убедиться в правильности выбранных параметров, наконец, на пятом этапе можно будет приступать к самому восстановлению.

Для этого в древовидном списке выделите каталог с удалёнными файлами (он будет отмечен зелёным цветом), кликните по нему ПКМ и выберите в меню опцию «Сохранить как».

Также вы можете восстановить отдельные файлы, проделав то же самое в правой колонке окна программы. Если же переключиться на вкладку «Превьюшки», можно будет просмотреть миниатюры восстанавливаемых файлов, правда, доступен такой просмотр только для изображений.
Recuva
Из бесплатных программ для восстановления удалённых файлов можно порекомендовать Recuva. Этот простой и вместе с тем эффективный инструмент позволяет восстанавливать любые типы данных с разных цифровых носителей, поддерживает просмотр превью изображений и шестнадцатеричного кода файлов разных форматов.
Пользоваться Recuva очень просто. После запуска программы в выпадающем списке нужно выбрать том и нажать кнопку «Анализ». Программа выполнит сканирование носителя и выведет список удалённых файлов.

Отметьте нужные вам элементы галочками, нажмите кнопку «Восстановить» и укажите каталог для их сохранения.

Также можно воспользоваться контекстным меню, выбрав в нём опцию «Восстановить выделенные».

В программе имеется простой поиск по имени файла и его формату, доступен просмотр основной информации – состояние, дата создания и модификации, размер и полный путь.

Как можно потерять файл

Предупрежден – значит, вооружен, исходя из этой поговорки, следует перечислить наиболее частые причины удаления файла с жесткого диска или с флешки, дабы избежать повтора ситуации. Наиболее частая причина потери файла, неправильно настроенная корзина. При переустановке системы Windows в настройках корзины по умолчанию убрана галочка «Запрашивать подтверждение на удаление», вследствие чего даже если пользователь случайно нажмет клавишу «Delete» файл тут же окажется в корзине.

Второй по популярности случай потери, не удаления, а именно потери данных, с флешки или с micro SD при их переносе: если вышеуказанные носители не корректно достали из USB слота, или в процессе операции произойдёт сбой системы, отключения электроэнергии. Тогда такой случай обрыва связи привет к тому что файл будет поврежден или утерян. Советы опытных пользователей — при переносе файлов лучше пользоваться методом копирования (Ctrl+C), а не переноса или выреза. Еще одна причина утери файла, некорректное закрытие, сбой программы в которой обрабатывался или просто был открыт документ. Word, Excel, другие редакторы, конверторы периодически дают сбои и могут повредить или даже удалить обрабатываемый документ.
Потеря файлов происходит и из-за вредоносного ПО, вирусов которые могут зашифровать файлы или злонамеренно спрятать, удалить их. Такая сложившаяся ситуация может потребовать вмешательства антивирусной утилиты, или даже вызова специалиста.
И наконец самое тяжелое происшествие, так же очень распространенное, стирание файлов в ходе переустановки операционной системы (ОС), поломки HDD или временного носителя SSD, либо сбоя всей системы в целом. В этом случае обычное программное обеспечение восстановления данных может не помочь. Без участия специалистов данные с диска могут навсегда быть потерянными. Так как этот случай — один из самых тяжелых
Первое, на что обратить внимание, дабы избежать подобной ситуации, тщательно проверять перед переустановкой ОС, какая партиция (раздел) диска выбрана как место установки «операционки». Все ли необходимые документы данного раздела перенесены
Помните, часто партиции могут быть сбитыми во время установки операционной системы. То есть диск С порой система сама переименовывает в диск Д, и наоборот. Кроме этого следует обращать внимание на поведение винчестера, если он откровенно шумит, щелкает во время работы, это серьезный повод задуматься о надежности его работы.
Что следует предпринять в случае утери данных

Прежде всего после того, как вы поняли, что данные потеряны, удалены из корзины, исчезли после перегрузки компьютера, следует прекратить любые действия на компьютере, как то:
- Нельзя удалять другие документы, папки;
- Перемещать папки, документы;
- Переименовывать их;
- Записывать иные программы.
Лучший вариант действия, оставить все как есть, скачать при этом софт для восстановления данных с другого носителя (ноутбука, телефона).
Какие бывают программы – реаниматоры?

В зависимости от носителя, утилита может быть для NTFS, FAT32 файловой системы или быть универсальной. Так же реаниматор делится по типу устанавливаемой операционной системы (для Windows, Mac) и имеет следующие виды распространения:
- Бесплатно — весь предоставляемый утилитой функционал бесплатен;
- Условно платные – у таких, как правило, срок лицензии бесплатен только определенный период;
- Платная – установка, пользование которой следует изначально приобрести.
Зачастую чем сложнее задача по реанимации, тем больше шансов, что программа для восстановления удаленных файлов будет платной. И тогда возникает искушение скачать «подломанное» приложение, активация которого осуществляется при помощи разного рода кейгенов, патчей. Однако такое ПО само по себе может навредить вашим данным, и поэтому пользоваться ими категорически воспрещается. Тем более что бесплатных или условно платных версий (на одно использование) более чем достаточно.