Как удалить windows 10 и вернуться к windows 7 или 8.1
Содержание:
- Выбор между Windows 10, Windows 7 и 8
- Установка второй ОС
- Установка Windows 7 в качестве второй операционной системы
- Откат с помощью Windows 10 Rollback Utility
- Способы возврата к Windows 7
- СПОСОБ 2. Установка Windows XP при отключённом жёстком диске с Windows 7/8.1/10
- Установка русского языка в Windows 11
- Встроенная возможность возврата
- Выполните обновление системы
- Запуск установки Windows 7
- Что необходимо знать перед обновлением ОС Windows 7 до Windows 10
- Неправильные настройки BIOS
- Как установить Windows 11 с диска или флешки. Пошаговое руководство
- Переустановка системы
- Как это работает
- Откат при помощи Windows 10 Rollback Utility
- Команды для восстановления Windows XP
- Настройте параметры конфиденциальности
- Выводы статьи
Выбор между Windows 10, Windows 7 и 8
Теперь при загрузке компьютера вы сможете выбирать Windows 10, Windows 7 или 8. Для переключения между системами перезагрузите компьютер и выберите нужную версию Windows в меню загрузки.
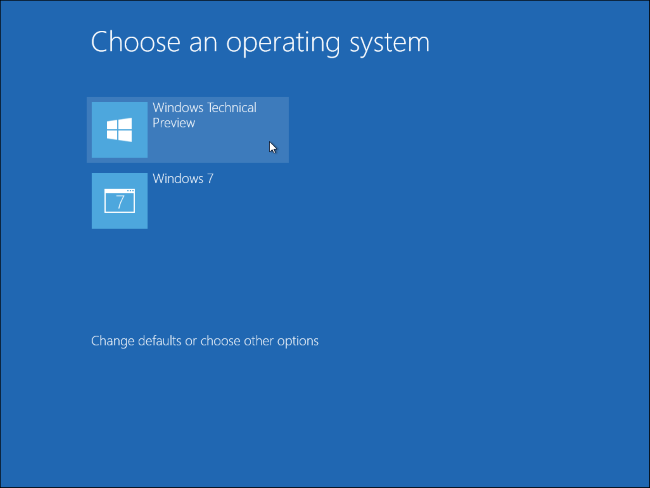
Нажмите «Изменить настройки по умолчанию или выбрать другие параметры» на этом экране, чтобы изменить параметры. Здесь вы можете выбрать операционную систему Windows, которую хотите загружать по умолчанию, и указать, как долго будет отображаться выбор операционной системы, прежде чем она автоматически загрузит версию Windows по умолчанию.
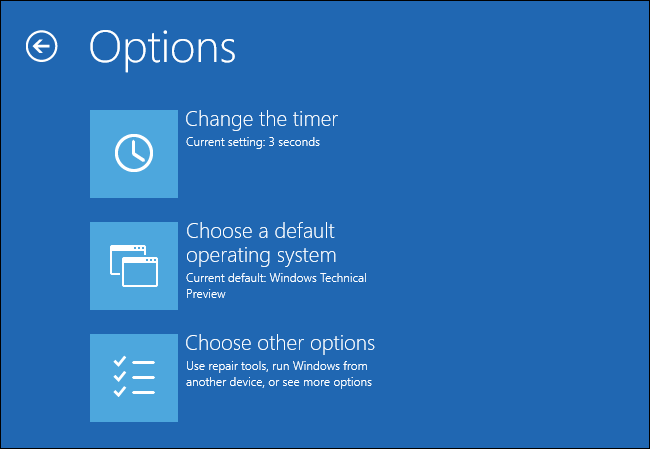
Обе версии Windows используют файловую систему NTFS, поэтому вы легко сможете получить доступ к файлам из любой используемой версии Windows. Вы увидите, что в проводнике файлов или проводнике Windows другой диск Windows отображается с собственной буквой диска. Вы можете щелкнуть правой кнопкой мыши диск и выбрать «Переименовать», чтобы дать ему более описательное название, например «Windows 10» или «Windows 7».
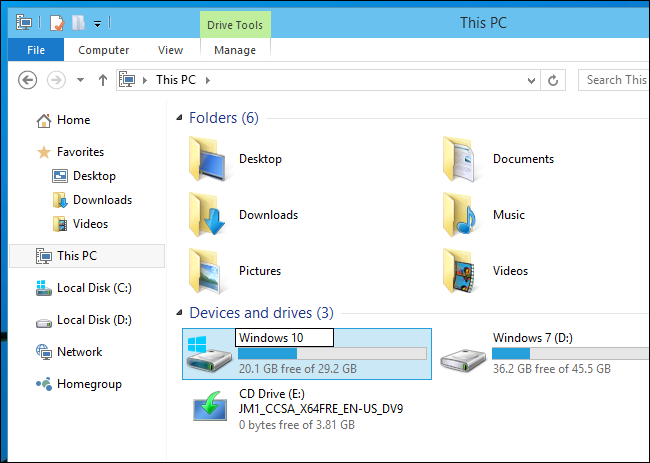
Если вы хотите выполнить двойную загрузку Windows 10 и Linux, вы должны сначала установить Windows 10, а затем установить подходящий дистрибутив Linux. Это идеальный способ настроить любую конфигурацию двойной загрузки Windows и Linux — Linux установит загрузчик GRUB2 и настроит его, чтобы при загрузке ПК вы могли выбирать, загружать ли вам Linux или Windows. Если после этого вы установите Windows 10, она установит собственный загрузчик и проигнорирует вашу систему Linux, поэтому вам придется восстановить загрузчик GRUB2.
Установка второй ОС
Перед тем, как приступить к установке, измените настройки BIOS’а так, чтобы устройство загружалось с USB носителя. Для этого перезагрузите компьютер и как только загорится экран, нажмите на клавиатуре клавишу для запуска меню BIOS.
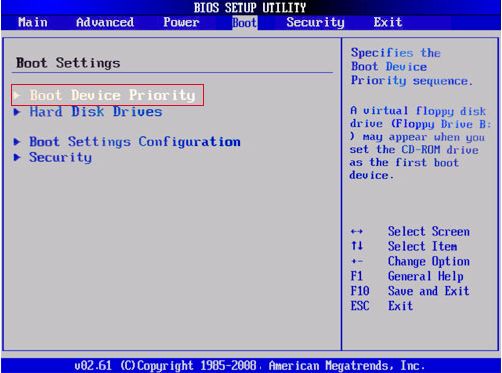
Как только попадете в его интерфейс найдите в нем меню «Boot» (загрузка), здесь необходимо изменить порядок загрузки «Boot Priority» и поставить на первое место USB (если установка будет проходить с USB носителя или CDROM если с диска) а на второе — HDD (жесткий диск).
Сохраните изменения, вставьте в компьютер флешку и перезагрузите компьютер. Если вы все сделали правильно, то перед вами появится приветственное окно Виндовс с предложением установить ОС. Если компьютер загружается как обычно, перепроверьте порядок Boot Priority.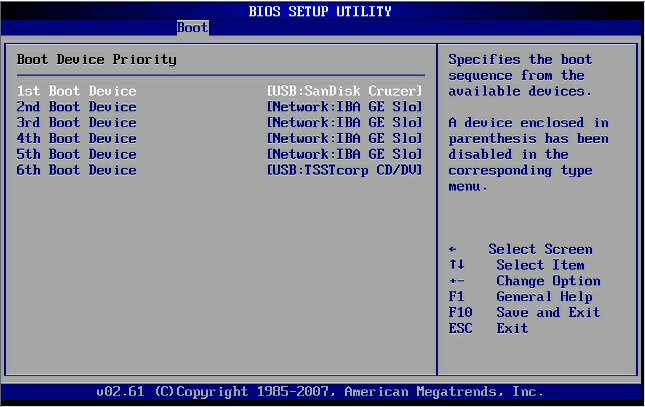
Все дальнейшие действия одинаково подходят, чтобы установить любую версию виндовс в качестве второй ОС. Для этого:1. настройте базовые параметры ОС (язык, лицензионное соглашение);
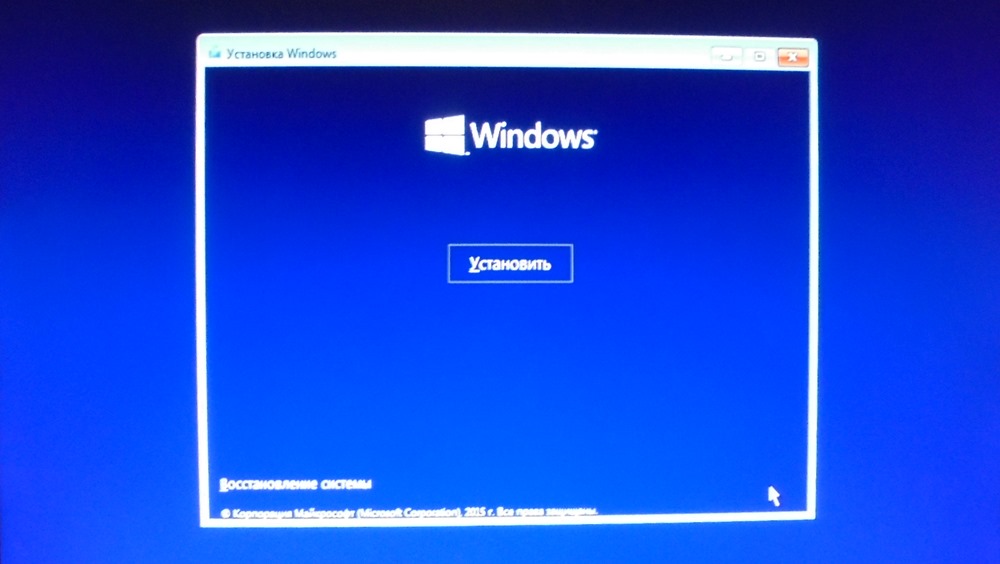
2. на экране «тип установки» необходимо выбрать «выборочная»;
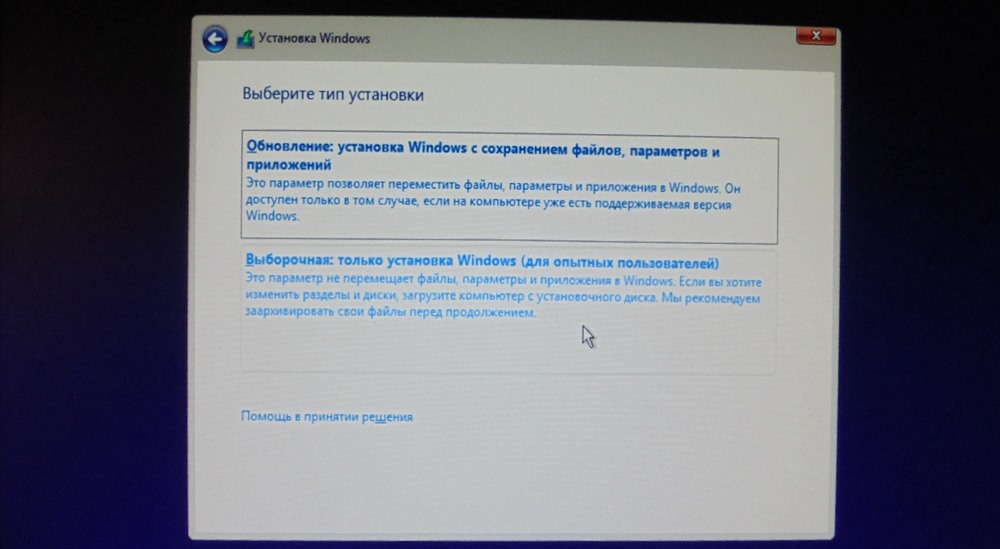
3. система предложит выбрать диск, на который будет произведена установка;4. здесь необходимо нажать на созданный нами раздел, он будет обозначен как «незанятое дисковое пространство» (диск с ОС будет значится в качестве основного);
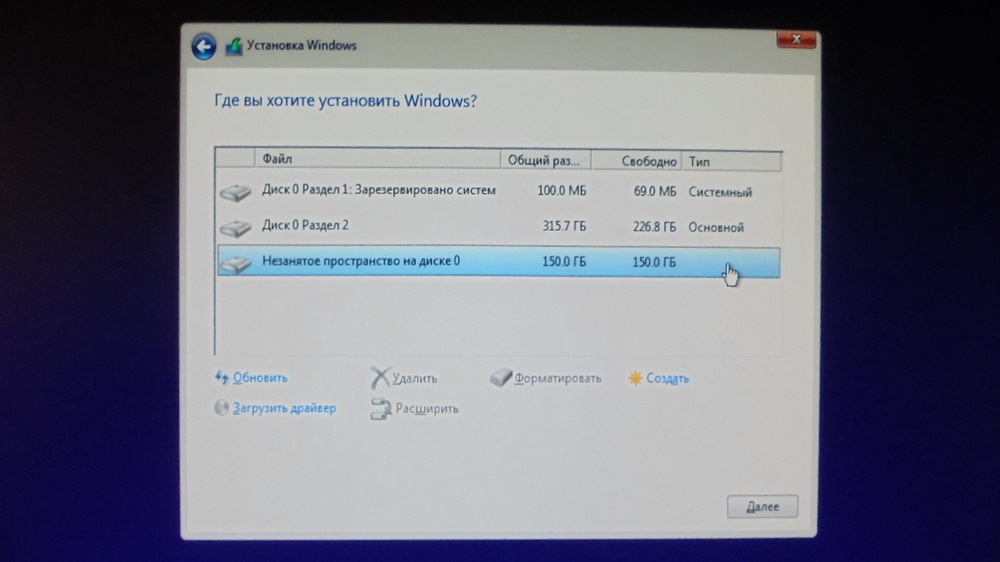
5. после этого продолжайте установку в штатном режиме.На этом установка Windows 7 второй системой заканчивается. Теперь после включения компьютера вы сможете выбрать ОС для работы. 
Установка Windows 7 в качестве второй операционной системы
Вставьте оптический диск в привод компьютера, или подключите загрузочную флешку к разъему USB 2.0. Порт USB 3.0 (в разъеме имеется синяя пластиковая панель) не подойдет из-за того, что он не поддерживается в операционной системе Windows 7. Эта ОС выпущена раньше, чем был создан интерфейс USB 3.0.
Войдите в загрузочное меню (Boot Menu) или в UEFI BIOS, для выбора загрузочного устройства (USB флешки или DVD диска).
Вам также может быть интересно:
- Как зайти в Boot Menu на стационарном ПК или ноутбуке
- Как зайти в BIOS на стационарном ПК и ноутбуке: таблица
После выбора способа загрузки, на компьютере запустится программа установки Windows 7.
В первом окне для выбора языка, формата времени и денежных единиц и раскладки клавиатуры, нажмите на кнопку «Далее».

В следующем окне нажмите на кнопку «Установить».

В окне «Ознакомьтесь с условиями лицензии» поставьте флажок в пункте «Я принимаю условия лицензии».

В окне «Выберите тип установки» необходимо выбрать «Полная установка (дополнительные параметры)». Если выбрать «Обновление», операционная система будет установлена поверх предыдущей Windows. Нам этого не надо.

В окне «Выберите раздел для установки Windows» нужно выбрать правильный раздел для установки операционной системы. Выделите раздел для установки Windows 7, а затем нажмите на кнопку «Далее».
На этом компьютере имеются: раздел с Windows 10, три служебных раздела небольшого размера, создающихся на компьютерах с GPT разметкой жесткого диска, и специально созданный раздел для установки Windows 7. В нашем случае, мы присвоили разделу метку «Windows 7», поэтому нам легко его обнаружить. Если метка не была присвоена, ориентируйтесь по величине размера созданного раздела.

Откроется окно с предупреждением о том, что порядок разделов на диске, выбранном для установки, отличается от рекомендуемого. Нас спрашивают: «Проложить установку?». Нажмите на кнопку «ОК».
Программа установки увидела, что на компьютере уже имеется системный раздел с операционной системой, а пользователь желает установить новую операционную систему в другой раздел на жестком диске. Поэтому система интересуется, правильно ли был выбран раздел диска для установки Windows.

Начинается процесс установки Windows 7 на ПК. Подробное описание вы найдете в статье на моем сайте.
Вам также может быть интересно:
- Установка Windows 7
- Установка Windows 8.1
После завершения установки операционной системы, произойдет запуск Windows 7.
Откройте Проводник, чтобы увидеть разделы жесткого диска, на которых установлены Windows 7 и Windows 10. Если войти из Windows 7, то эта система будет в Проводнике на диске «C:».

При входе в Проводник из Windows 10, наоборот, «десятка» будет на диске «C:».

Откат с помощью Windows 10 Rollback Utility
Некоторые пользователи, решившие удалить Windows 10 и вернуть Windows 7 или 8 столкнулись с ситуацией, что несмотря на наличие папки Windows.old откат все равно не происходит — иногда просто нет нужного пункта в Параметрах, иногда по какой-то причине происходят ошибки при откате.
В этом случае можно попробовать утилиту Neosmart Windows 10 Rollback Utility, построенную на базе их же продукта Easy Recovery. Утилита представляет собой загрузочный образ ISO (200 Мб), при загрузке с которого (записав предварительно на диск или флешку) вы увидите меню восстановления, в котором:
- На первом экране выберите Automated Repair
- На втором выберите систему, которую нужно вернуть (она будет отображаться, если это возможно) и нажмите кнопку RollBack.
Записать образ на диск вы можете любой программой записи дисков, а для создания загрузочной флешки разработчик предлагает собственную утилиту Easy USB Creator Lite, доступную на их сайте neosmart.net/UsbCreator/ однако в утилите VirusTotal выдает два предупреждения (что, в общем-то не страшно, обычно в таких количествах — ложные срабатывания). Тем не менее, если вы опасаетесь, то записать образ на флешку можно с помощью UltraISO или WinSetupFromUSB (в последнем случае выберите поле для образов Grub4DOS).
Также при применении утилиты, она создает резервную копию текущей системы Windows 10. Так что, если что-то пойдет не так, можно с помощью неё же вернуть «всё как было».
Способы возврата к Windows 7
На момент выхода операционной системы Виндовс 10 в 2016 году для всех пользователей была возможность перейти на нее бесплатно в течении 6 месяцев. Если пользователю по каким-то причинам не нравилась новинка, компания Майкрософт позволяла откатиться до старой версии, которая была установлена до обновления в течении 30 дней с момента установки. Сегодня такой возможности у пользователей больше нет.
Исключением является случай, когда на ноутбуке была установлена «Семерка» разработчиком и вы можете откатиться на нее из любой установленной системы. В остальных случаях необходимо сделать бэкапы браузеров и других программ, после чего сохранить их на съемный диск. И установить ОС традиционным способом, отформатировав при этом жесткий диск.
СПОСОБ 2. Установка Windows XP при отключённом жёстком диске с Windows 7/8.1/10
Этот способ, как мы писали выше, больше подходит для стационарных компьютеров и лишь некоторых ноутбуков где есть возможность подключения нескольких накопителей данных. Плюсы этого способа:
- Вы не рискуете случайно стереть уже установленную Windows 7/8.1/10 во время установки XP.
- Если вы отключите любой из физических дисков, вы сможете загружаться с оставшегося диска, поскольку в этом способе загрузчики располагаются на разных физических дисках. Возможно, вам придётся настроить лишь очерёдность загрузки в BIOS.
Шаг 1 Выключите компьютер. Отсоедините кабель передачи данных от жёсткого диска, на котором установлена Windows 7/8.1/10
Шаг 2 Включите компьютер и установите XP на оставшийся жёсткий диск самым обычным способом — как будто эта Windows будет единственной. Установите все необходимые драйверы.
Шаг 3 Выключите компьютер и подключите жёсткий диск с Windows 7/8.1/10 обратно в прежний SATA-порт.
Шаг 4 Загрузите Windows 7/8/10.Если вы не меняли приоритет загрузки в BIOS, по умолчанию вы должны загрузиться с того же диска в свою прежнюю Windows 7/8/8.1.
А.Установка ПО для редактирования загрузчиков
Установите программу Microsoft .Net Framework 2.0 SP2 и EasyBCD (описано в Способе 1).
Теперь единственное, что нам необходимо сделать — это добавить в загрузчик Windows 7/8/8.1 запись об установленной на другой диск XP.
Б.Добавление загрузочной записи Windows XP в загрузчик Windows 7/8.1/10
Выполните следующие действия:
- перейдите на вкладку Добавить запись;
- выберите ОС Windows;
- выберите тип Windows XP;
- укажите желаемое название системы в меню выбора ОС;
- нажмите кнопку Добавить для добавления.
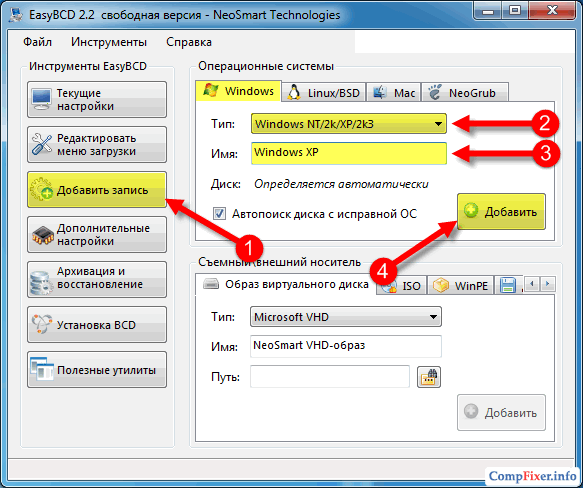
После этого перезагрузите компьютер, в меню выберите Windows XP и убедитесь в том, что она загрузится со своего жёсткого диска.
Установка русского языка в Windows 11
Новая тестовая сборка Windows 11 пока не содержит в себе русского языка, поэтому ставим его сами. Здесь все просто. Для этого, входим в Параметры (Рис.6)
 (Рис.6)
(Рис.6)
Находим пункт Время и язык, жмем на него (Рис.7).
 (Рис.7)
(Рис.7)
Выбираем часовую зону (Рис.8)
 (Рис.8)
(Рис.8)
Делаем как на (Рис.9)
 (Рис.9)
(Рис.9)
Далее нажимаем пункт Язык (Рис.10).
 (Рис.10)
(Рис.10)
В графе Язык интерфейса Windows (Рис.11)
 (Рис.11)
(Рис.11)
Выбираем Русский (Рис.12)
 (Рис.12)
(Рис.12)
Ставим галочки как на (Рис.13)
 (Рис.13)
(Рис.13)
Ждем немного когда скачается и установится наш язык (Рис.14)
 (Рис.14)
(Рис.14)
Жмем чтобы параметры языка вступили в силу (Рис.15)
 (Рис.15)
(Рис.15)
Как видим, рабочий стол с Русским языком (Рис.16).
 (Рис.16)
(Рис.16)
Многие параметры остались на английском языке, но основные все на русском. (Рис.17, 18). Конечно, когда выйдет полная версия Windows 11, все будет на русском.
 (Рис.17)
(Рис.17) (Рис.18)
(Рис.18)
Если вы активировали систему лицензионным ключом, то все функции включенны и активны, если нет, то ввести ключ можно здесь (Рис.19).
 (Рис.19)
(Рис.19)
Как видим, версия Dev (разработчик) (Рис.20).
 (Рис.20)
(Рис.20)
Первые впечатления от установленной системы Windows 11 даже очень приятные. Работает плано, быстро и все достаточно красиво, работать действительно приятно (Рис.21). Кстати теперь появилась забытая фишка как у сесерки, это мелодичные звуки при включении и выключении компьютера.
 (Рис.21)
(Рис.21)
Чтобы Выключить или Перезагрузить, эта функция находится здесь (Рис.22).
 (Рис.22)
(Рис.22)
Вот еще несколько скриншоты системы (Рис.23, 24, 25, 26)
 (Рис.23)
(Рис.23) (Рис.24)
(Рис.24) (Рис.25)
(Рис.25) (Рис.26)
(Рис.26)
Обновление устанавливается как и в Windows 10, можно задать расписание (Рис.27).
 (Рис.27)
(Рис.27)
Защитник вполне достойно справляется с задачами, поэтому как и в десятке, не нужно совсем никаких сторонних антивирусных программ устанавливать (Рис.28)
 (Рис.28)
(Рис.28)
Диспетчер устройств не изменился, все тоже что и в десятке (Рис.29). Все драйвера устанавливаются без проблем, стоит только подключится к интернету, драйвера накатываются автоматом.
 (Рис.29)
(Рис.29)
Чтобы зайти в Магазин нужно ввести учетную запись Microsoft, что не составляет труда (Рис.30)
 (Рис.30)
(Рис.30)
Процесс настройки и ускорения системы Windows 11 точно такой, как в Windows 10. Все основные настройки можно сделать как в знакомой уже всем Десятке. Кто не знаком или забыл смотрим здесь — Как ускорить работу компьютера Windows 10 или Как самостоятельно установить Windows 10 и программы.
Итог: Операционная система Windows 11, не смотря даже на то, что это всего лишь тестовая сборка, которая по случайности, а может нет, утекла от компании в общую сеть, хотя там все держали до последнего под секретом, получилась просто шикарной.
По предворительным оценкам и проведенным нами тестам, параметры которых не будем здесь озвучивать, это будет следующая новость, система показалась по сравнении с десяткой не требовательной к ресурсам, плавной, шустрой, удобной и очень красивой. Советуем все же дождаться официальной, полной версии, с полноценным русским языком, а потот её ставить без сомнений основной системой.
Встроенная возможность возврата
Когда установка производится на системный диск без его форматирования, автоматически создаётся резервная копия старой системы в папке Windows.old. Также она создаётся при обновлении до «десятки». Эта папка существует 30 дней и позволяет откатиться с Windows 10 на прежний Windows 7. Если за этот период откат не сделан, то папка будет удалена, так как она занимает немало места. Для замены Windows 10 на Windows 7 с помощью этой копии предусмотрены встроенные штатные средства:
- Нажмите клавиши Win+I, появится окно с настройками.
- Перейдите в раздел «Обновление и безопасность».
- Выберите раздел «Восстановление».
- Кликните кнопку «Начать» в разделе «Вернуться к Windows 7». Версия системы может быть и другой, смотря какая стояла до установки «десятки». То есть этот способ можно применять для отката к «восьмёрке». Именно эта кнопка поможет поменять Windows 10 на 7.

Дальше система начнёт пошагово спрашивать про причины отката, предупреждать о необратимости этого шага – нужно выбирать соответствующие пункты и двигаться дальше. На последнем экране появится кнопка «Вернуться к Windows 7», её и нужно нажать. После этого никакого вмешательства больше не требуется — компьютер сам всё сделает и перезагрузится. Windows 7 вернётся на экран, а Windows 10 исчезнет. Но если папка Windows.old была автоматически или вручную удалена, то возврата с Windows 10 не произойдёт и вернуть Windows 7 таким способом не получится.
Выполните обновление системы
Предустановленная операционная система обычно представляет собой готовый образ, который производитель берёт один раз и использует в качестве основы в течение нескольких месяцев. Поэтому первые шаги должны быть направлены в меню Пуск → Параметры → Обновление и безопасность. Выполните поиск обновлений на вкладке Windows Update. В 99% случаев они будут найдены, и хорошо бы начать с их установки.
Для этого есть как минимум несколько причин. Во-первых, Windows будет искать и загружать обновления в любом случае, как только мы подключим её к Интернету. Это будет сделано в фоновом режиме, и может случиться так, что вы внезапно столкнётесь с перезагрузкой компьютера. Поэтому лучше делать это самостоятельно, на своих условиях и вполне осознанно.
Говоря об этих принципах, стоит также перейти в меню «Оптимизация доставки». Там вы можете определить, может ли компьютер загружать файлы обновлений с других компьютеров. Я бы порекомендовал ограничить его только компьютерами в локальной сети. Чтобы освободить свои серверы, Microsoft ввела механизм обмена обновлениями между компьютерами в Windows 10. Да, это может ускорить их загрузку, но это также означает, что мы будем отправлять файлы другим. И это не должно устраивать всех, особенно если вы используете, например, ограниченный Интернет (LTE).
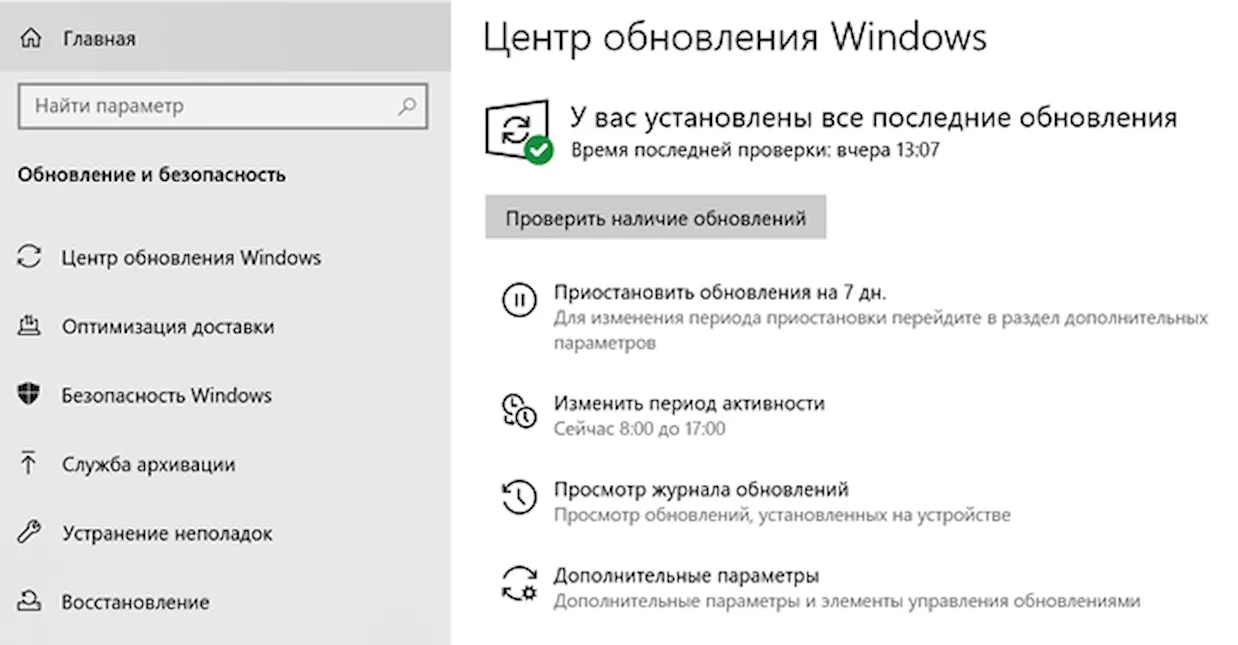
Запуск установки Windows 7
Если флешка записана и вставлена в USB 2.0 порт (порт USB 3.0 помечен синим цветом, будьте внимательны), BIOS настроен, то можно приступать к установке Windows 7…
1) Перезагружайте (включайте) ноутбук и нажимайте кнопку выбора загрузочного носителя (Вызов Boot Menu). В разных ноутбуках эти кнопки разные. Например, на ноутбуках HP можно нажать ESC (или F10), на ноутбуках Dell — F12. В общем-то, ничего сложного здесь нет, можно даже экспериментально найти, самый частые кнопки: ESC, F2, F10, F12…
Ремарка! Горячие клавиши для вызова Boot Menu в ноутбуках разных производителей: https://pcpro100.info/boot-menu/
Кстати, выбрать загрузочный носитель можно и в BIOS (см. предыдущую часть статьи), правильно задав очередь.
На скриншоте ниже показано, как выглядит такое меню. Когда оно появиться — выберите созданную загрузочную флешку (см. скрин ниже).
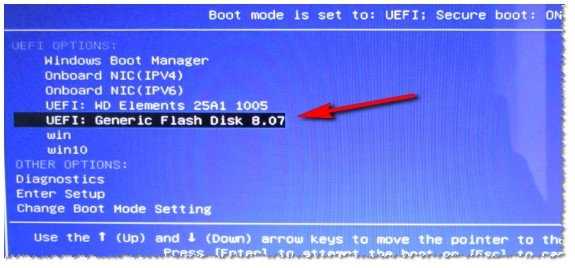
Выбор загрузочного устройства
2) Далее запуститься обычная установка Windows 7: окно приветствия, окно с лицензией (нужно подтвердить), выбор типа установки (выбирайте для опытных пользователей) и, наконец, появиться окно с выбором диска, на который производить установку ОС. В принципе, на этом шаге не должно быть никаких ошибок — нужно выбрать раздел диска, который мы заранее подготовили и нажать «далее«.
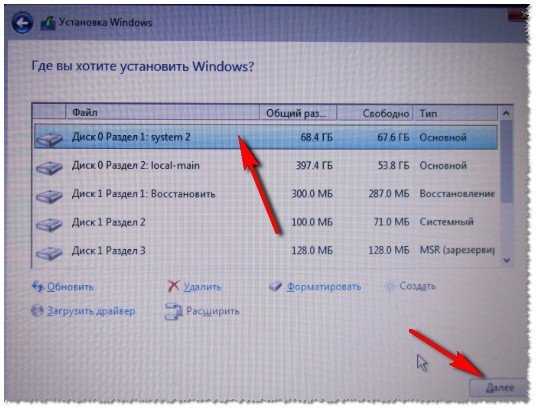
Где установить Windows 7.
Ремарка! Если будут ошибки, вида «на этот раздел нельзя установить, т.к. он MBR…» — рекомендую ознакомиться с этой статьей: https://pcpro100.info/convert-gpt/
3) Затем останется только ждать, пока файлы будут скопированы на жесткий диск ноутбука, подготовлены, обновлены и т.д.
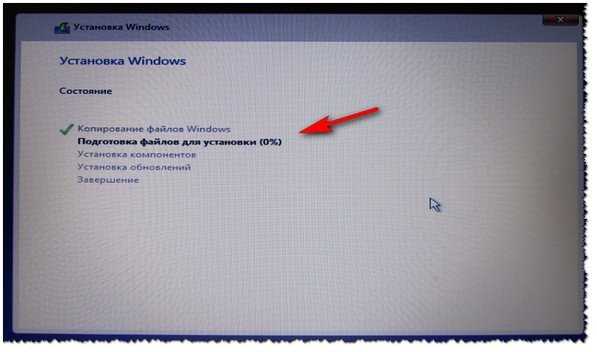
Процесс установки ОС.
4) Кстати, если после того, как файлы будут скопированы (скрин выше) и ноутбук перезагружен — вы увидите ошибку «File: \Windows\System32\Winload.efi» и т.д. (скриншот ниже) — значит вы не выключили Secure Boot и Windows не может продолжить установку…
После отключения Secure Boot (как это делается — см. выше в статье) — такой ошибки не будет и Windows продолжит установку в штатном режиме.
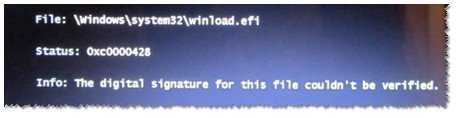
Ошибка, связанная с Secure Boot — не выключено!
Что необходимо знать перед обновлением ОС Windows 7 до Windows 10
Перед обновлением Windows 7 до десятой версии многие пользователи задаются вопросом: нужно ли предварительно делать резервное копирование своих данных, то есть файлов и настроек. Ответ прост — в этом нет необходимости. Автоматический процесс обновления до Windows 10 никак не повлияет на сохранность содержимого ваших SSD/HDD-дисков. Единственное, что может произойти — это удаление установленного антивируса, чтобы он не заблокировал какие-нибудь установочные файлы. Однако после обновления системы некоторые программы могут перестать запускаться из-за несовместимости с новой ОС, а также могут пропасть некоторые внутренние расширения и настольные гаджеты, если новейшая система от Microsoft их не поддерживает.
Автор статьи хотел бы также напомнить, что во время процесса обновления Windows 7 у пользователя появится возможность выбрать вариант «чистой» установки Windows 10. Будьте внимательны, так как этот вариант подразумевает полное форматирование системного жёсткого диска, и как раз в этом случае необходимо предварительно сделать резервные копии данных.
Неправильные настройки BIOS
Установка относительно устаревшей операционной системы Виндовс 7 с повсеместным внедрением UEFI вместо BIOS стала осложнена. Ничего страшного в этом нет; следуя простой инструкции, пользователь, у которого не получается установить ОС на жёсткий диск со стандартными настройками, решит проблему быстро. Чтобы разрешить установку Windows 7 в БИОСе, следует:
Загрузиться в BIOS, используя подходящую для конкретного компьютера клавишу или комбинацию клавиш, и перейти посредством клавиатуры в раздел Boot или Startup.

Открыть параметр Boot Mode.

И выставить для него вместо UEFI значение Legacy Support/Legacy Only.

Если такой опции не предусмотрено — остановиться на значении Auto, после чего перейти к соседнему параметру — Boot Priority.

И определить значение Legacy First.

Если в результате произведённых действий или с самого начала был отключён параметр CSM, отвечающий за совместимость со старыми версиями операционной системы, — перейти в соответствующий заголовок.

И снова активировать его, выбрав значение Enabled.

Далее — открыть раздел Primary Boot Sequence.

И выставить в качестве первого загрузочного устройства то, с которого планируется производить установку Виндовс 7: флешку, съёмный HDD или дисковод.

Перейти на вкладку Exit, выбрать параметр Save Changes.

И подтвердить выход из BIOS.


Как установить Windows 11 с диска или флешки. Пошаговое руководство
- Для установки нам потребуется Скачать операционную систему Windows 11.
- Подготовить и записать образ дистрибутива Windows 11 на флешку или на DVD-диск. Чтобы сделать загрузочную флешку, можно использовать разные программы, предназначенные для этих целей. Самые простые и доступные из таких программ — Rufus и Ultra ISO. Смотрим и подготавливаем нашу флешку по подробной инструкции — Как сделать загрузочную флешку с Windows XP,7,8,10,11.
- Перед установкой любой редакции Виндовс, вы должны обязательно позаботиться о приобретении Лицензионных ключей, а также не должно возникнуть проблем с активацией лицензии. Все кряки, активаторы и программы взлома, вы применяете, нарушая правила лицензии. Продукция Microsoft охраняется законом об авторских правах.
Переустановка системы
Если откат вышеназванными методами не удаётся или невозможен, поможет полный снос установленной Windows 10 с последующей установкой версии 7. Однако надо иметь ввиду, что на некоторых современных ноутбуках переустановка Windows 10 на любую версию Windows 7 сильно затруднена, и даже если удастся это сделать, то может не оказаться некоторых драйверов для нормальной работы. Поэтому устанавливать «семёрку» лучше, если вы точно уверены, что она там раньше нормально работала и все драйвера найдутся. Со стационарными компьютерами в этом плане проблемы возникают редко. Чтобы переустанавливать Windows 7, нужен установочный диск с дистрибутивом системы. Этот диск надо поместить в дисковод и в BIOS назначить его первым устройством для загрузки. Иногда при старте компьютера помогают клавиши F8 или F12, которые выводят меню со списком всех доступных для загрузки устройств
Можно использовать загрузочную флешку вместо диска – это не важно, лишь бы компьютер смог с неё загрузиться

После запуска установки особых вопросов обычно не возникает – всё происходит при минимальном участии пользователя. Нужно только выбрать диск, на который будет установлена система, решить, форматировать его или нет, произвести минимум настроек: выбрать часовой пояс, ввести пароль. Ввод ключа активации можно пропустить – 30 дней всё будет работать и без него, а ввести ключ можно в любое время
На этапе выбора диска для установки обратите внимание, чтобы системный диск, куда будет устанавливаться «семёрка», имел достаточно много места – минимум 20 ГБ, а лучше 50-60 ГБ. Поменять размеры диска можно здесь же, с помощью инструментов внизу окна
Лучше его заодно отформатировать в системе NTFS. Затем можно продолжить установку.

Изменить Windows 10 на 7 таким способом – самое кардинальное решение. «Десятку» после этого вернуть будет нельзя, разве что только установить заново.
Возможные проблемы
При любой работе с программами в общем и с Windows в частности могут возникать ошибки. Если у вас таковые возникли, попробуйте найти их на нашем сайте через поиск в шапке сайта. Вот несколько статей, решающих конкретные проблемы:
- Решение ошибки «Установка Windows на данный диск невозможна…»
- Что делать, если при установке Windows зависает на надписи Getting ready
- Способы устранения ошибки 0x8030002f при установке Windows
- Как исправить ошибку при установке Windows «На диске находится таблица MBR-разделов»
Как это работает
Три DWORD-параметра, созданные в реестре Windows, отключают проверку системой наличия достаточного объема оперативной памяти (BypassRAMCheck), наличия модуля безопасности TPM 2.0 (BypassTPMCheck) и Secure Boot (BypassSecureBootCheck)
Для новой ОС Microsoft важно, в частности, чтобы в компьютере было хотя бы 4 ГБ RAM, хотя той же Windows 10 нужен лишь 1 ГБ
Модуль TPM, как и SecureBoot, тоже есть не в каждом из используемых в 2021 г. компьютерах и ноутбуках. Отключение проверки их наличия даст возможность не апгрейдить свой компьютер и при этом работать на самой современной ОС Microsoft.
Откат при помощи Windows 10 Rollback Utility
В некоторых случаях даже при наличии папки с предыдущей версией Windows 7 или 8 не получается вернуть старую систему стандартным способом. Например, из-за внутренних системных ошибок или случайного удаления важных файлов. В меню приложения «Параметры» может вообще не появляться нужная кнопка, или при откате способом выше происходят ошибки. Что делать в таком случае?
После загрузки образ .iso должен быть записан на диск или flash-носитель, поскольку использование утилиты будет происходить вне системной оболочки.
Чтобы носитель с образом сработал как загрузочный, нужно не просто закинуть на него нужный файл. Чтобы правильно записать образ утилиты, придется воспользоваться программой для подобных операций – например, Easy USB Creator Lite.
Дальше действовать нужно так же, как и при установке системы – компьютер перезагружается, в ходе загрузки открывается меню BIOS и выбирается загрузка с диска или flash-носителя. Когда загрузочный носитель запустится, откроется главное меню Rollback Utility.
Чтобы вернуть старую систему, нужно сделать следующее:
- В главном меню выбрать пункт Automated Repair;
- Среди доступных систем (как правило, это Windows 10, которую можно восстановить, и 7/8.1, на которую можно откатиться) нужно выбрать старую версию ОС и нажать кнопку Roll Back.

Восстановление Windows 10 возможно за счет того, что при откате программа создает её резервную копию, которую можно вернуть при необходимости.
Вот видео работы Rollback Utility при восстановлении Windows 7:
Команды для восстановления Windows XP
Корректному запуску системы может препятствовать функциональной сбой.
Откат системы возможен только после полной загрузки ОС.
Но что делать, если этого процесса не происходит?
В таком случае нам нужно воспользоваться функционалом командной строки Windows.
В консоли восстановления находится большинство самых востребованных системных команд.
Они позволяют в считанне минуты исправить проблему и возобновить работу компьютера.

Сообщение об ошибке
Для начала нужно иметь под рукой установочный диск или флешку с версией Windows, что была установлена на ПК.
В наше время наиболее часто используются USB-носители.
С помощью специальной утилиты Rufus, мы можем за пару кликов создать такой накопитель.
Если подсистема BIOS поддерживает загрузку со съёмного накопителя, нам нужно вставить нашу флешку в соответствующий разъём.
Далее нужно перезагрузить компьютер (или включить его).
Открываем загрузочное меню, с помощью клавиши входа в БИОС.
Обычно это клавиша или , но возможны и другие варианты.
Во время загрузки в нижнем углу экрана высветиться подсказка с названием нужной кнопки.
Затем выбираем место, с которого система установит файлы. В нашем случае это USB-устройство.
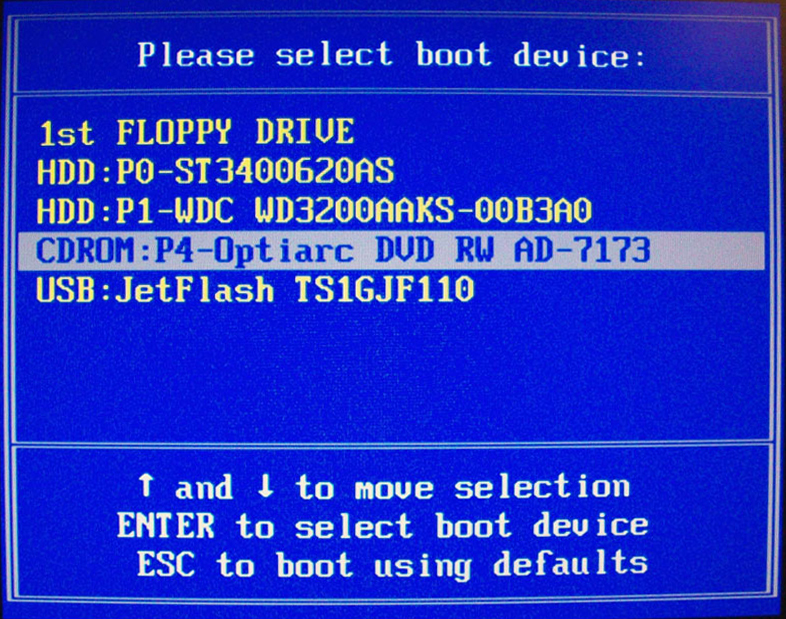
Выбор устройства
Далее загрузчик просит нас нажать любую клавишу для запуска процесса копирования файлов.
Как на картинке ниже:
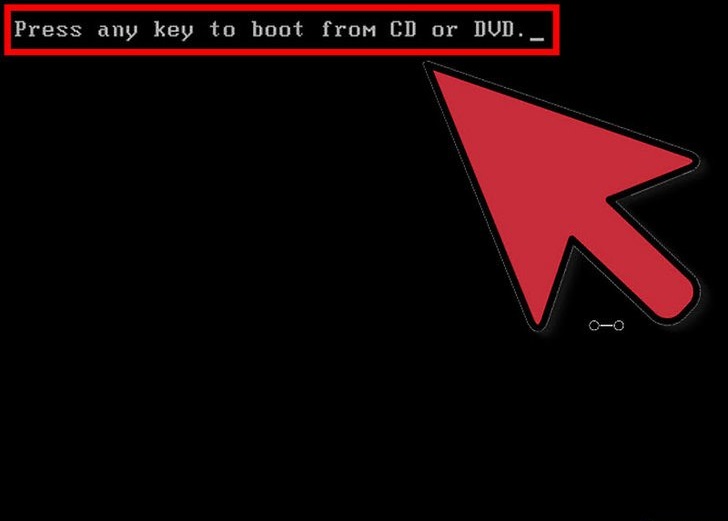
Нажмите любую клавишу
Нажимаем на, скажем, пробел и идём дальше.
Откроется процесс инсталляции нашей Windows XP, нужно подождать пока распакуются все загрузочные файлы.
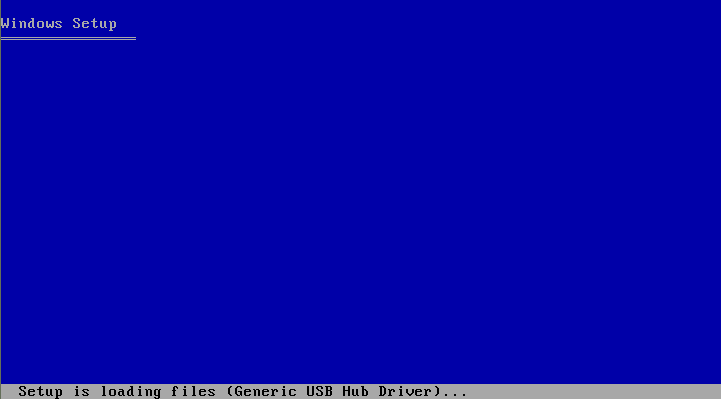
Установка файлов
После завершения распаковки, откроется следующее окно.
В нём нажимаем клавишу , чтобы открыть консоль восстановления.
Программа установки
Теперь нужно ввести цифру, которая соответствует нужной копии Windows.
В большинстве случаев, установлена лишь одна ОС, кликаем на кнопку .
Если у вас установлен пароль — нужно ввести его и нажать . Либо просто жмём .
После этого откроется консоль восстановления.
В текстовую строку мы можем прописать любую интересующую нас команду.
Их полный список можно получить, написав
.
Консоль восстановления
Вводим
— эта команда поможет восстановить загрузочный раздел системы.
Чтобы подтвердить любое действие, нажимаем латинскую букву и нажимаем .
Пишем и подтверждаем команду
, чтобы начать процесс записи ОС на системный диск.
Команда исправления
После завершения процесса вводим
, чтобы закрыть ненужную консоль.
Затем перезагружаем компьютер.
Настройте параметры конфиденциальности
Поскольку вы уже открыли приложение настроек Windows, стоит перейти в раздел Конфиденциальность. Там также стоит ознакомиться с полным списком настроек и определить, что Microsoft должна знать о вас и чем вы не хотите делиться. По умолчанию Windows 10 хочет знать слишком много, например, какие приложения и как часто мы запускаем, или анализировать, что мы просматриваем в Интернете, чтобы показывают подходящую рекламу. Это ещё не всё, поэтому вы должны просмотреть весь список слева и внимательно прочитать описание каждой опции.
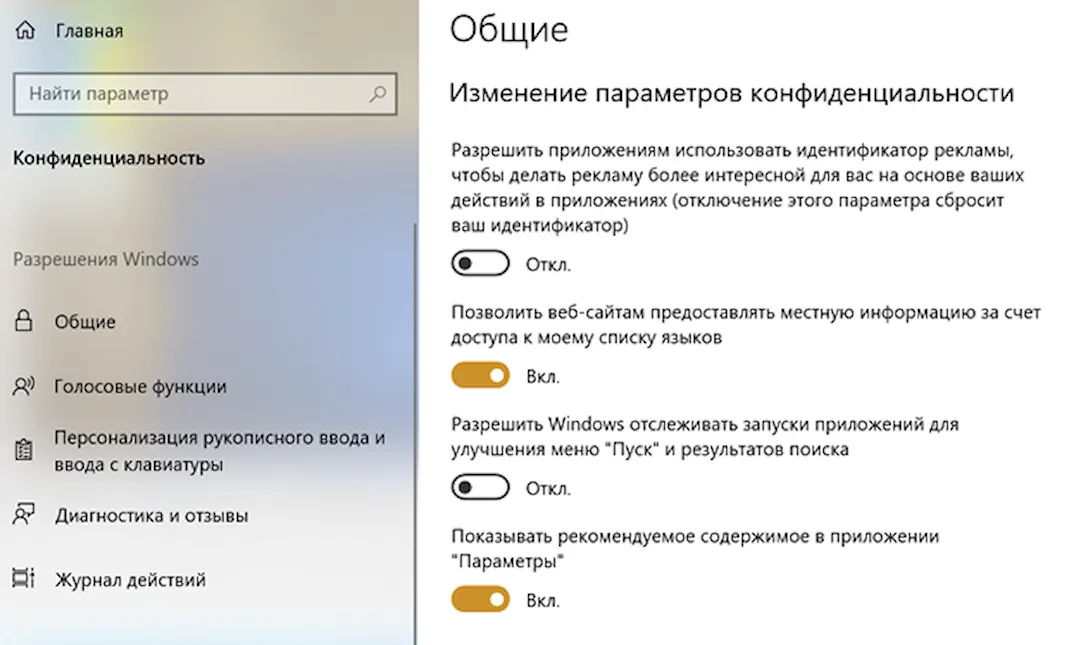
Cтоит заглянуть в меню «Сеть и Интернет». Если ваш новый компьютер имеет встроенную карту Wi-Fi, стоит отключить возможность соединения с общедоступными точками доступа, а затем в опции «Мобильные точки доступа» также стоит отключить эту опцию и возможность её удаленной активации через Bluetooth. В некоторых случаях это может быть полезно, но лучше не создавать публичную точку доступа с помощью вашего ноутбука.
Выводы статьи
Пользователи могут установить Windows 7 в качестве второй системы на компьютер, работающий под управлением операционной системой Windows 10. Потребуется соблюсти некоторые условия: компьютере должен быть UEFI BIOS и таблица разделов GPT. Необходимо создать загрузочную флешку, поддерживающую загрузку на GPT диске, или записать оптический DVD диск с Windows 7.
Установка Windows 7 второй системой к Windows 10 на GPT диск в UEFI (видео)
Похожие публикации:
- Поддержка Windows 7 окончена: что делать
- Как перезапустить Проводник Windows — 9 способов
- Сравнение версий Windows 7: таблица
- Восстановление загрузчика Windows 7 — 3 способа
- Удаление второй операционной системы в Windows