Некорректная работа стандартного поиска операционных систем windows
Содержание:
- Содержание:
- Поиск в Проводнике
- Программа для поиска файлов в Windows 7
- Как найти файлы на компьютере с Windows XP/7/8/10?
- Поиск данных через меню «Пуск»
- Программа для поиска файлов
- Программы по поиску копий аудиофайлов
- С помощью Windows Power Shell
- Поиск дубликатов файлов
- Как найти файлы по дате создания
- Что делать если поиск не находит требуемые файлы?
- С использованием кнопки «Пуск»
- Поиск файлов и папок в Windows 10
- Как использовать фильтры для поиска
- Как найти файлы по размеру
- Как выжать максимум из поиска в Windows 10
- Стандартные средства
- Поиск по названию файла
- Поиск по содержимому файла в Windows 10
- Поиск по содержимому файлов
- Восстановление файлов
- Вызов поиска в Виндовс 10
- Мгновенный поиск файлов в windows 7
Содержание:
Еще с самых первых версий операционной системы Windows для удобства поиска файлов и информации была введена встроенная поисковая утилита, позволявшая быстро найти файлы и данные на жестком диске.
В Windows 10 поиск был существенно модифицирован и доработан. В нём появились дополнительные функции, расширенные средства для быстрого нахождения, а также другие изменения, позволяющие системе поиска быть максимально точной и удобной для всех пользователей, независимо от опыта и навыков владения компьютером.
Для примера нововведений следует привести систему Cortana, представляющую собой виртуального голосового помощника с функцией поиска. Подобная утилита уже встречалась в последних устройствах от Apple, где завоевала большую популярностью среди пользователей.
Отметим, что в данный момент Cortana не адаптирована для русскоговорящего сегмента, поскольку помощник еще не «понимает» русскую речь. Возможно, в скором времени в Cortana будет добавлен русский язык, но до этих пор пользователям русскоязычной Windows 10 остается довольствоваться другими средствами для поиска данных на компьютере, о которых пойдет ниже.
Поиск в Проводнике
На наш взгляд более расширенный и удобный поиск – через файловый Проводник. Поиск через строку панели задач более быстрый и подойдет для простых, сиюминутных задач. Но тем, кому нужно установить множество фильтров, причем сделать это удобно, следует воспользоваться проводником.
Открываем файловый менеджер через иконку на панели задач или комбинацией быстрых клавиш Win+E. В проводнике кликаем на поисковую строку. На панели сверху появятся все необходимые инструменты поиска.

Видим, что поисковая панель предлагает огромное количество фильтров и инструментов для поиска. Вот главные из них:
по дате: отличная возможность нахождения файлов, ограничив поисковой запрос по дате. Например, вы точно знаете, что файл создавался или изменялся не раньше, чем в течение двух последних недель. Установите нужный фильтр;

тип: в этой вкладке предлагается свыше двух десятков фильтров, которые сортируют файлы и папки по конкретным признакам. Например, установив фильтр «Фильм», в поиске отобразятся результаты только видеофайлов;


Еще одно замечание, касающееся даты. Если кликнуть на поисковую строку с синим тегом, появится календарь. В нем можно назначить конкретную дату последнего изменения в файле.
Очень важный раздел на поисковой панели – «Другие свойства». Здесь мы можем задать важные критерии поиска: путь к папке, имя файла, теги и расширение. Если с первыми двумя признаками все понятно, то вторые два малознакомы, но очень облегчают поиск нужных файлов.

- Теги.
Начнем с тегов. Добавление тегов к файлам очень облегчает работу с файловым содержимым компьютера. Особенно когда вы работаете с большим массивом файлов. Например, с фотографиями. Чтобы найти определенный корпус фотографий по заданной теме, можно использовать теги.
Посмотрим, как добавить тег к фотке. Кликаем правой кнопкой мышки на файл фото и выбираем из контекстного меню «Свойства». Или же выделяем фото левой кнопкой мышки и кликаем на соответствующую иконку на панели Проводника.

Далее переходим во вкладку «Подробно». Кликаем на пункт «Теги» и в появившемся текстовом окошке прописываем нужные ключевые слова через точку запятую. Кстати, точка с запятой ставится автоматически.

Закрываем вкладку, нажав «ОК». Попробуем теперь найти нашу фотографию по заданным тегам. Выставляем на панели поиска теговый фильтр и набираем один из заданных нами ранее тегов. Фотография нашлась моментально.

- Поиск файлов по расширению.
Поиск по расширению файла помогает найти файлы точно заданного типа. Выбираем во вкладке «Другие свойства» пункт «Расширение». В поисковой строке синим впишется нужный тег, после двоеточия прописываем расширение. Мы будем искать файлы PDF. После имени расширения можно писать любой поисковой запрос. Для удобства он выделяется не синим, а стандартным черным.

В нашем случае нашлись все файлы PDF-формата, содержащие в своем названии запрос «English».
В разделе «Предыдущие поисковые запросы» вы можете выбирать те, которые были применены вами ранее.

Также Проводник предлагает сохранить параметры поиска. Кликаем на «Сохранить условия поиска». Поисковые запросы сохраняются в специальной папке, которую мы покажем ниже.
Поисковые условия сохраняются в формате XML в папке «Поиски», которая находится по пути: Локальный диск C – Пользователи. Кликнув два раза по нужному поисковому запросу, пользователь сразу увидит результат.
Причем если вы сохраняли условия поиска с датой, то Проводник будет выбирать только актуальное время. Например, вы сохраняли поисковой запрос с пометкой «На прошедшей недели». Каждый раз, когда вы будете кликать по запросу, прошедшая неделя будет отсчитываться от текущей даты поиска.
Программа для поиска файлов в Windows 7
Что касается средств поиска, мы уже немного разобрались, что это такое. Теперь стоит отметить, что вопрос, как включить поиск файлов в Windows 7, имеет и еще один аспект. Всем известно, что восстановление удаленных файлов и папок в системе не предусмотрено.
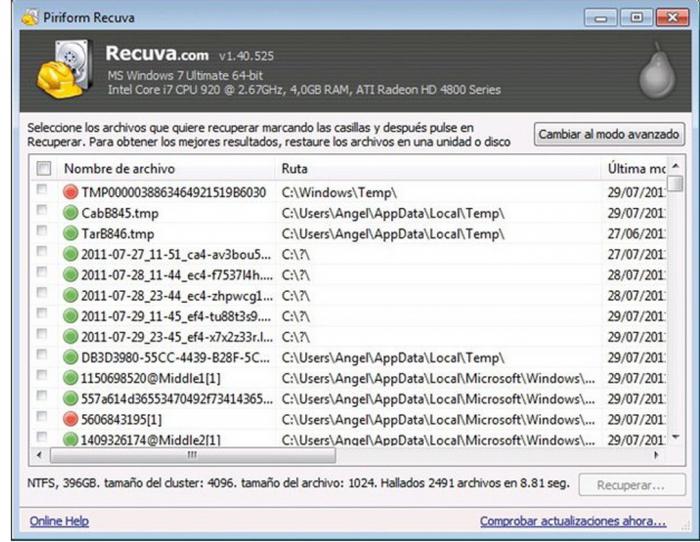
Тут лучше воспользоваться системными утилитами типа программы Recuva, которая способна восстанавливать удаленные данные даже после форматирования винчестера или раздела. К сожалению, она, как и некоторые другие программные пакеты, не всегда работает корректно в плане определения состояния удаленного файла. Кроме того, некоторые утилиты имеют вообще узкую направленность. Например, они могут искать и восстанавливать только файлы мультимедиа (графику, видео или аудио) или офисные документы. Так что и тут нужно выбирать именно то, что юзеру необходимо в данный момент.
Что касается того, как осуществляется поиск скрытых файлов в Windows 7, здесь все просто. При использовании стандартных средств системы нужно сначала включить их отображение в сервисном меню на вкладке «Вид», где задействуется соответствующий параметр. Естественно, после этого можно использовать обычную поисковую систему с задействованием того же индексирования или поиска по расширению или содержимому. Как видим, проблем нет.
Как найти файлы на компьютере с Windows XP/7/8/10?
Начали с ярлыков программ, посмотрели какие ненужные и удалили их вместе со старыми программами. Различные файлы находящиеся на рабочем столе рассортировывали по папкам, ну а далее полезли в интернет в поисках какой-либо информации, и через какое-то время естественно нашли эту информацию в виде определённых файлов, скачанных вам на компьютер. Затем все файлы опять рассортировали по нужным папкам, а кое-какие забыли на рабочем столе и со спокойной совестью легли спать, вечер не прошёл зря.
Настало утро, вы включили компьютер, и естественно захотели посмотреть то, что вы вчера накачали с сонными и замыленными глазами
В процессе просмотра вы обратили внимание, что очень важного и нужного для вас файла на рабочем столе нет, над которым вы работали, например, всю неделю
Возможно, вы его в папку какую-то скопировали, когда порядок наводили или вовсе удалили. Открываете корзину, а там нужного файла нет. Посмотрели по папкам и тоже не нашли. По спине пробежали холодные мурашки.
Где только вы его не искали, и на диске C:, D:, в папке «Загрузки» и «Мои документы», но найти важный рабочий файл на компьютере вы не можете. Вот тогда наступает момент, когда вы задаётесь извечным вопросом Что делать? Как найти файлы на компьютере?
Во-первых, нужно успокоится и найти необходимые файлы на компьютере можно очень просто. Скорее всего ваш файл никуда не делся и никакие хакеры его с вашего компьютера не украли (зачем он им нужен ). Всё что вам нужно сделать — это просто правильно воспользоваться Поиском файлов на вашем компьютере.
В первую очередь откройте Корзину и внимательно посмотрите её содержимое. Если нужного файла там нет, значит продолжаем поиски в других местах.
Итак, как найти файлы на компьютере? Читайте статью далее.
Поиск данных через меню «Пуск»
Одним из самых удобных средств для поиска файлов на компьютере является встроенная поисковая утилита, расположенная прямо в меню кнопки «Пуск». Чтобы приступить к поиску, пользователю достаточно нажать левой кнопкой мыши по «Пуску» в левом нижнем углу и уже в открытом окне можно начинать набирать имя искомого объекта. Помимо этого, вызывать поиск можно нажав по соответствующей иконке лупы на прямо на панели.
Встроенная утилита отлично подойдет для быстрого поиска информации на компьютере, также в её функционале присутствуют специальные фильтры, способные отсортировать типы данных, область поиска и другие дополнительные функции, предназначенные для сужения круга поиска и увеличения его эффективности
Для перехода в режим фильтров поиска, достаточно обратить внимание на верхнюю часть окна поиска и задать требуемые параметры сортировки

Помимо заданных системой параметров поиска, пользователь может вручную настроить область работы системы поиска данных. Для этого достаточно нажать по иконке трех точек и в открывшемся меню нажать по кнопке «Параметры индексирования».
Находясь в окне параметров индексирования, следует нажать по кнопке «Изменить».

В открывшемся меню следует добавить папки или целые разделы для поиска. После добавления, подтверждаем действие кнопкой Ок.

Добавляя в поиск проиндексированные папки и разделы, пользователь сможет значительно увеличить скорость и эффективность поиска, а также снизить нагрузку на оперативную память, которая задействуется в процессе поиска данных.
Программа для поиска файлов
Существуют различные утилиты, которые помогут найти нужный документ в Windows 10. Мне понравилась программа для поиска файлов Everything – давайте ее и рассмотрим.
Если вас интересует поиск одинаковых файлов на компьютере с Windows 10, то можете воспользоваться программой DupKiller. О ней я подробно рассказала в отдельной статье: программа для поиска дубликатов файлов DupKiller.
Утилита Everything весит мало, распространяется бесплатно, в процессе установки дополнительный софт не навязывает. Скачать ее можете с моего Яндекс Диска, кликнув по кнопке ниже.
Начните вводить нужную фразу и выберите из списка подходящий тип документа. Поиск осуществляется сразу и в списке остаются только те варианты, в названии которых есть вводимое слова или слова.
Из примера выше видно, что я указала расположение файла и фазу внутри него. Документ был найден правильно. Кстати, если бы в введенном расположении файла с указанной фразой не было, то здесь бы ничего не отобразилось.
Если вы хотите выполнить поиск по содержимому файла в программе Everything, то укажите фразу и расположение файла (если точно не уверены, то выберите одну, потом другую папку и т.д.): тогда результат будет. А вот если просто в окне расширенного поиска ввести фразу, то программа ничего конкретно не найдет.
Как видите, поиск файлов в Windows 10 организован очень даже хорошо: и по названию, и по содержимому, с возможностью ввода уточнений. Поэтому нет необходимости обращаться к сторонним утилитам. Но если вы хотите воспользоваться программой или найти дубликаты, то воспользуйтесь одной из предложенных в статье.
Программы по поиску копий аудиофайлов
Программы по поиску копий аудиофайлов точно пригодятся меломанам, хранящим у себя на ПК большие объёмы музыки, и в особенности тем, кто любит скачивать различные подборки музыки, ведь в таких подборках очень часто попадаются одинаковые композиции. Статистика такова, что примерно каждая десятая аудиозапись из сезонных подборок лучшей музыки уже есть у вас на ПК. Вот и считайте, если у вас на ПК, к примеру, сто гигабайтов музыки, то как минимум десять из них — дубликаты.
Ситуацию осложняет ещё и то, что такие файлы могут отличаться и по названию, и по размеру. Единственный критерий, по которому можно найти подобные копии – это аудиодорожка, которую можно отличить либо на слух, либо при помощи специальных программ. О лучших программах способных находить дубликаты аудиофайлов мы и поговорим далее.
Music Duplicate Remover
Лучшими качествами программы Music Duplicate Remover считаются её скорость и качество поиска. Принцип её работы заключается в том, что она прослушивает все аудиозаписи и запоминает их, а затем сравнивает друг с другом и ищет совпадения. Разумеется, такая процедура занимает гораздо больше времени, чем проверка универсальных программ, а потому скорость здесь быстрая лишь если сравнивать её с подобными программами. Средняя продолжительность проверки составляет около двух часов на сто гигабайт файлов (что, между прочим,около трёх композиций в секунду).

Audio Comparer
Программа Audio Comparer довольно сильно похожа на предыдущий вариант как по принципу поиска, так и по результативности. Она не уступает ей ни в скорости, ни в точности. Отдельно стоит упомянуть о наличии в ней своеобразного мастера, помогающего пользователям разобраться в основных принципах программы, когда они только начинают работать с ней.

Dupe Guru Music Edition
Ещё одна программа, заслуживающая вашего внимания – это Dupe Guru Music Edition. Даже оригинальная версия программы Dupe Guru является вполне конкурентоспособной и может похвастаться отличной скоростью и точностью. Но что особенно интересно, так это небольшая доработка сделанная разработчиками в версии Music Edition.
В работе программ, ищущих дубликаты существует такое понятие, как “оригинал файла”, которое обозначает файл, который не будет считаться копией и после очистки останется у вас на ПК. Обычно в качестве оригинала выступает тот файл, который был найден раньше его копий, в редких случаях его дают выбрать пользователю.
Но Dupe Guru Music Edition, кроме обычного сравнения по звуку, делает также сравнение и по качеству аудиофайла и после окончания проверки делает оригиналом тот файл, качество которого было выше, чем у остальных. То есть после удаления копий у вас на ПК останется только самая качественная версия композиции.
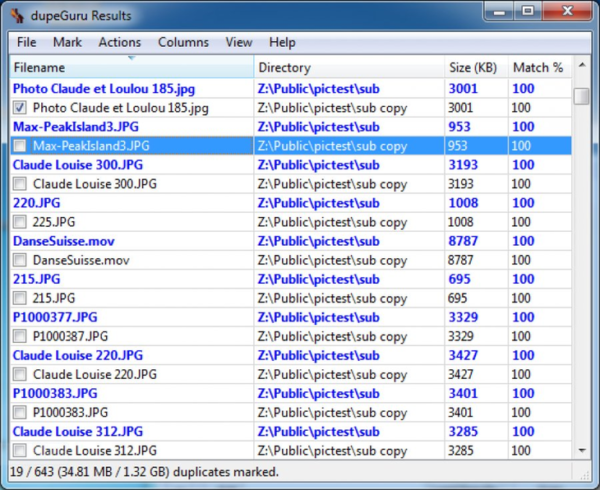
С помощью Windows Power Shell
Это стандартная возможность операционной системы для более глубокого анализа и управления компьютером. То есть это такая же командная строка с более широкими возможностями. В 8 и 10 операционной системе в поисковой строке ввести слово powershell. Правым нажатием мыши кликнуть по нему и выбрать пункт «Запустить от имени администратора». Но чтобы работать с этой функцией, следует вывести список всех доступных команд с помощью Get Command. С этой функцией лучше разбираться, обладая более серьёзными знаниями.
Любой выбранный способ получения реестра приложений, установленных на компьютере, будет вполне уместен в порядке возрастания трудоёмкости процесса. Воспользоваться им сможет обычный пользователь ПК, даже не имея особых навыков программирования.
Поиск дубликатов файлов
К великому сожалению, дубликаты файлов стандартными средствами Windows 7 найти оказывается достаточно проблематично. Именно поэтому поиск дубликатов файлов рекомендуется производить при помощи сторонних утилит.
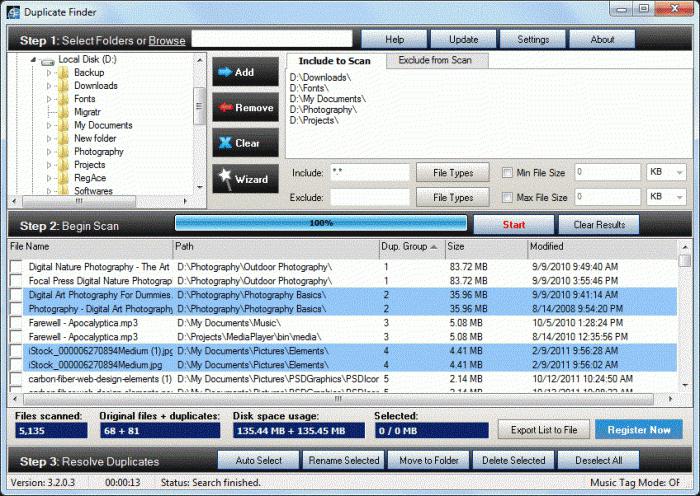
Одной из самых простых программ можно назвать известное приложение Duplicate File Finder. Оно рассчитано даже на неопытного пользователя и позволяет производить практически все операции без его участия. Но вот беда – потом придется ломать голову над тем, какие из дубликатов удалять. Дело в том, что некоторые программы при установке разных версий могут внедрять в систему файлы с одинаковыми названиями и расширениями, которые само приложение может идентифицировать как одинаковые (причем даже при сравнении контрольных сумм). Так что тут нужно быть очень осторожным.
Как найти файлы по дате создания
Если вы не знаете, как называется искомый документ, но примерно помните дату его создание и место расположения, то можно выполнить поиск файла по дате создания.
Для этого откройте папку (диск или компьютер) и установите курсор в поисковую строку в правом верхнем углу экрана. После этого в верхней части окна появится новая вкладка под названием «Поиск».

На вкладке «Поиск» нужно нажать на кнопку «Дата изменения» и выбрать один из предложенных вариантов. Среди стандартный вариантов есть: сегодня, вчера, на этой неделе, на прошлой неделе, в прошлом месяце, в этом году, в прошлом году.

После выбора одной из этих дат система выполнит поиск файлов в указанном временном диапазоне. При этом в поисковой строке появится команда «дата изменения», которая будет указывать на используемый временной отрезок.

Если вы хотите указать конкретную дату или другой отрезок времени, то вы можете кликнуть по текущему значения справа от команды «дата изменения» в поисковой строке и с помощью календаря выбрать нужное время. Для указания отрезка времени нужно зажать клавишу Shift кликнуть сначала по первой дате, а потом по последней.

Команду «датаизменения» можно дополнить поиском по названию файла. Это позволит найти файлы с определенным названием и датой изменения. Для этого после команды «датаизменения» поставьте пробел и введите название файла.

Что делать если поиск не находит требуемые файлы?
Если Вышеперечисленные способы не дали должных результатов, возможно причина проблемы кроется в отсутствии файлов.
Стоит отметить, что пропажа информации может произойти по многим причинам. Это может быть случайное или умышленное удаление, форматирование, изменение логической структуры дисков или вредоносная деятельность вирусов, уничтожающих файлы определенного типа (фото, видео, документы и т.д.).
В таких ситуациях верным помощником сможет стать специальная утилита для быстрого восстановления данных RS Partition Recovery.
При помощи программы Вы сможете оперативно вернуть удаленные файлы, отформатированные фото, уничтоженные вирусами документы и другую информацию с жестких дисков HDD и SSD, флешек и карт памяти любых типов, а также других запоминающих устройств.
Из ключевых преимуществ RS Partition Recovery следует выделить:
С использованием кнопки «Пуск»
В Windows 7 меню «Пуск» содержит строку поиска. Когда вы начнёте вводить поисковый запрос, система покажет найденные совпадения. В результатах отобразятся все элементы различных типов, где используется введённое сочетание символов. Они разбиваются на категории, а ниже будет доступен пункт «Ознакомиться с другими результатами», при нажатии на который откроется проводник, где можно будет увидеть список всех отвечающих запросу данных. В «семёрке», помимо отбора по именам, система может искать и по содержимому, включая zip-архивы, при условии, что данная опция активна.
В Windows 10 поисковая строка по умолчанию занимает царское место на панели задач, так что не заметить её трудно. При желании можно изменить отображение или скрыть, используя контекстное меню, для чего следует нажать правой кнопкой мыши на панели задач, затем «Поиск» и выбрать подходящий вариант, например, поменять вид на значок лупы. Ещё один способ, позволяющий перейти к поиску, предполагает выбор опции из меню «Пуск» или контекстного меню (ПКМ или Win+X – «Найти»).

Поиск файлов в ОС Windows 8 выглядит несколько иначе, поскольку «Пуск» здесь отсутствует. Искать данные можно путём нажатия на лупу с начального экрана или из дополнительного меню, появляющегося при перемещении курсора в нижний угол. Выполняться работы могут как на компьютере, так и непосредственно в приложениях. Можно также использовать комбинации клавиш Win+W (по параметрам), Win+Q (по приложениям) или Win+F (по файлам), а также искать с помощью опции «Найти» из контекстного меню (ПКМ) кнопки Windows.
Поиск файлов и папок в Windows 10
Обновлённый поиск
Обновлённый поиск позволяет быстро находить не только файлы и папки, но и установленные приложения (доверенные с магазина или классические) и параметры системы в Windows 10. Если же пользователь заранее знает, какой тип файла нужно найти, можно указать его значение в поисковом окне. В таком случае пользователю будут выводиться только приложения, документы, различные настройки или же папки.
Пользователю достаточно в поисковой строке начать вводить название нужного файла, папки или же приложения. В результатах поиска будет представлено лучшее соответствие запроса пользователя. Открыть новый поиск можно нажав соответствующую кнопку на панели задач или сочетание клавиш Win+Q. Задействовать возможности поиска можно начав вводить название папки или файла прямо в меню пуск.

Поиск в проводнике
По сравнению с предыдущими версиями операционной системы даже поиск в проводнике получил некоторые обновления и доработки. Пользователю достаточно выбрать расположение и в поисковой строке проводника начать вводить имя файла или папки. После некоторого времени ожидания будут выведены все найденные совпадения по умолчанию в названиях файлов и папок.

Как использовать фильтры для поиска
В любой версии Виндовс предусмотрена фильтрация, позволяющая системе искать точнее. Организация поисковых работ в XP в виде помощника позволяла получать подсказки, тогда как в последующих вариациях Windows интерфейс выглядит иначе, что может запутать юзеров, ищущих компьютерные файлы. Фильтрация поиска осталась, причём возможности сортировки расширились, но если вам нужно искать среди любых элементов, применять фильтры не нужно.
При наличии же определённых сведений целесообразно выбрать соответствующий фильтр. В Виндовс 10 легко применить опцию нажатием кнопки поиска, после чего уточнить, по каким критериям следует искать – по дате, типу, размеру или прочим характеристикам. Возможность фильтрации доступна также при использовании поиска в меню «Пуск» и проводника.
Как найти файлы по размеру
Также в Windows 10 вы можете найти все файлы с определенным размером. Для этого нужно установить курсор в поисковую строку, перейти на вкладку «Поиск», нажать на кнопку «Размер» и выбрать один из предложенных вариантов. Здесь можно указать какого размера должны быть искомые документы: пустые (0 КБ), крошечные (0 – 16КБ), маленькие (16КБ – 1МБ) и т.д.

После этого в поисковой строке появится команда «размер», указывающая на размер искомых объектов.

При желании, после команды «размер» можно указать конкретное значение в килобайтах, мегабайтах или гигабайтах.

Как и для предыдущих случаев, поиск по размеру можно комбинировать с другими способами поиска. Например, вы можете найти файлы с определенным названием, размером и типом.
- https://public-pc.com/poisk-v-windows-10-faylyi-papki-soderzhimoe/
- https://windd.ru/kak-najti-fajl-na-kompyutere-windows-10/
- https://comp-security.net/как-найти-файл-на-компьютере-с-windows-10/
Как выжать максимум из поиска в Windows 10
Эти трюки помогут найти любые файлы и папки, отфильтровать результаты поиска и добраться до нужных настроек.
Windows 10 обладает неплохим встроенным поиском, которым почему-то мало кто пользуется. Между тем это действительно крутой инструмент, который пригодится, если вы не очень аккуратно сортируете свои файлы по папкам. Да и вообще зачастую открывать документы поиском просто быстрее, чем проходить полный путь к файлу.
Есть два способа начать искать файлы. Вы можете щёлкнуть значок поиска (лупа) на панели задач. Либо просто откройте меню «Пуск» и начните вводить поисковой запрос.
Вот несколько трюков, которые помогут искать быстро и эффективно.
Стандартные средства
Естественно, при вызове стандартного проводника можно использовать либо поисковую строку в верхней правой части главного окна приложения, либо сочетание клавиш Ctrl + F. Собственно, оно работает практически во всех программах, за редким исключением.
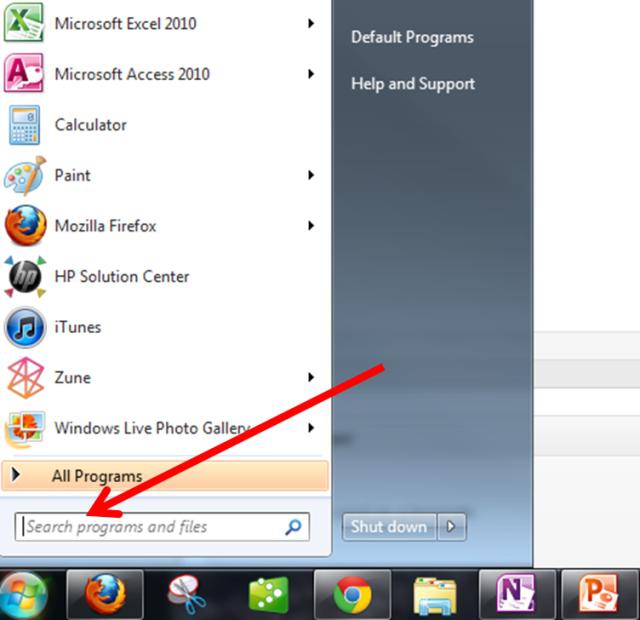
Но сейчас о системе. Что касается поиска программ и приложений, здесь все просто. Система оптимизирована в этом плане очень удачно. Даже в меню «Пуск» в строке снизу можно ввести хотя бы часть названия. Результат окажется мгновенным. Если он по каким-либо причинам пользователя не устраивает, чуть ниже высвечивается ссылка, указывающая на то, что можно ознакомиться с другими результатами поиска. В принципе, очень удобно. Кроме того, в этом случае будут показаны все предполагаемые соответствия, причем отсортированные даже по типу файла.
Поиск по названию файла
Зная название документа, вы значительно облегчите себе задачу и через короткий промежуток времени уже увидите искомый файл на экране компьютера. Найти его по названию в Windows 7 можно несколькими способами.
Посредством меню «Пуск»
В меню «Пуск» операционной системы есть поле для поиска. Чтобы отыскать через это поле нужный документ, вы должны:
- Кликнуть по кнопке «Пуск».
- Найти поле.
- Ввести название, по которому будет осуществляться поиск.
- Ознакомиться с предложенными результатами.
После ввода предполагаемого названия документа вам сразу же будет выведен список найденных файлов:

В данном случае в Windows 7 искался документ с названием «Агентство». Как видно из предыдущего скриншота, первый предложенный вариант является искомым файлом.
Как найти в папке?
Есть и другой способ нахождения документов. В каждом каталоге проводника Windows 7 имеется соответствующее поле:

Поэтому, зная название файла и его расположение, вы можете:
- Открыть нужную папку в проводнике.
- Ввести в поле название документа.
- Получить результат.
В этом примере поиск проводился по шаблону «Биология». В результате были найдены такие файлы и папки:

Знание расположения объекта не является необходимостью. Оно просто ускоряет поиск файлов операционной системой. Так как современные компьютеры имеют высокую производительность, длительность нахождения необходимой информации с известным месторасположением и с неизвестным практически не отличается. Если вы не имеете представления, в какой папке и, даже, на каком диске сохранен файл, вы можете заняться поиском по всему компьютеру:

Дополнительные фильтры
При распространенном названии файлов вы рискуете увидеть несколько тысяч вариантов, осложняющих выбор нужного документа. Если вам известна дата изменения файла или его размер, можно указать их при поиске (вводя шаблон в поле, вы увидите предлагаемые фильтры):

Также вы можете прокрутить найденный список вниз и ограничить диапазон поиска при помощи нажатия кнопки «Другое»:

После такого нажатия Windows 7 выведет окно настроек:

В данном окне вы должны:
- Отметить нужные папки, в которых будет проводиться поиск.
- Подтвердить выбор кнопкой «ОК»
После проведенных действий количество найденных элементов в списке значительно снизится, поэтому найти нужный из них станет гораздо проще.
Поиск по содержимому файла в Windows 10
По умолчанию обновлённый и ранее доступный поиск в проводнике ищут совпадения только в названиях файлов и папок. Но есть возможность добавить в индексацию содержимое всех текстовых файлов. В таком случае можно будет включить поиск по содержимому файла в системе. После чего можно будет выполнять поиск файлов с помощью ввода определённого содержания текста текущим файлом.
Перейдите в раздел стандартной панели управления Параметры индексирования > Дополнительно > Типы файлов, и смените пункт как следует индексировать такие файлы на значение Индексировать свойства и содержимое файлов. Перестройка индекса может занять значительное время. Некоторые виды и результаты поиска будут, возможно, предоставлять неполные сведения (до завершения перестройки).

Проще всего в обновлённом поиске ввести значение Параметры индексирования и перейти в нужное расположение прямо с результатов поиска. После чего в обновлённом поиске можно будет вводить любую фразу из документа и в результатах будет представлен файл с указанным содержимым. Для поиска по содержимому файла в проводнике нужно выбрать дополнительный параметр Содержимое файлов.

Если же пользователю нужно найти программу или же параметры системы тогда лучше воспользоваться обновлённым поиском по системе. Для удобного поиска системных файлов рекомендуется использовать быстрый поиск в проводнике. Поиск по содержимому нужного файла можно выполнить как в обновлённом поиске, так и прямо в классическом проводнике.
Поиск по содержимому файлов
Часто нужно найти файл не по имени, а по его текстовому содержимому. В поиске Windows есть индексированные и неиндексированные файлы. Чтобы настроить функцию индексации, кликаем на вкладку «Дополнительные параметры» и выбираем первый пункт – «Изменить индексированные расположения».
В открывшемся окне нажимаем иконку «Дополнительно».
Во кладке «Типы файлов» устанавливаем «Индексировать свойства и содержимое файлов». Нажимаем «ОК». Индексирование может занять продолжительное время, так как будут проиндексированы файлы всех выбранных расширений. Кстати, вы можете убрать ненужные для индексации расширения файлов, сняв маркеры.
Теперь при поисковом запросе вы будете получить результаты не только по имени файла, но и его содержимому.
Но одновременно с этой функцией поиск предлагает найти содержимое по неиндексированным файлам. Достаточно отметить соответствующий пункт в «Дополнительных параметрах».
Возможно, способ с индексацией поможет более быстро и точно находить содержимое файлов, так как они будут полностью проиндексированы.
Восстановление файлов
Завершающий раздел нашего материала — восстановление утерянных файлов. Как можно понять, речь пойдет о возвращении тех файлов, что ранее хранились на компьютере, но теперь их не получается найти ни одним из предложенных способов. Оптимальное решение в этом случае — использование специального софта для сканирования, позволяющего точечно вернуть удаленные файлы и даже перед восстановлением узнать, что удалось распознать. Детально три такие программы рассмотрены в другой нашей статье.
Подробнее: Восстановление удаленных файлов на компьютере

У нас есть и обзорная статья, где собраны лучшие приложения этой категории. Каждое из них оснащено собственным алгоритмом сканирования, отличаясь от аналогов по эффективности. Если вы попробовали одну или две программы и они не принесли должного результата, не спешите забрасывать попытки восстановления и загрузите другие решения, способные найти утерянное.
Подробнее: Лучшие программы для восстановления удаленных файлов
Если говорить о встроенных в ОС возможностях, то единственным вариантом (и эффективным не всегда) станет откат к точке восстановления. Соответственно, такая функция должна быть предварительно настроена, чтобы ПК автоматически создавал резервные копии время от времени.
Подробнее: Откат к точке восстановления в Windows 10

Опишите, что у вас не получилось.
Наши специалисты постараются ответить максимально быстро.
Вызов поиска в Виндовс 10
Открыть поиск, представленный на панели задач, можно всего лишь двумя способами, однако эта функция доступна и в других системных компонентах и приложениях, о чем мы тоже расскажем далее.
Вариант 1: Поиск на панели задач
Самый простой и очевидный способ вызова поиска заключается в нажатии по его значку или полю левой кнопкой мышки (ЛКМ), в зависимости от того, какой из вариантов отображения вы выбрали сами. Дополнительно пояснять здесь ничего не нужно – все видно на изображении ниже.

Если же вы не хотите постоянно перемещать указатель курсора в левый нижний угол экрана (или любой другой, смотря где располагается панель задач), можно воспользоваться горячими клавишами – нажатие «WIN+S» мгновенно активирует функцию.

Вариант 2: Поиск в системных приложениях
Встроенный в Windows 10 поиск доступен не только на панели задач, но и в других разделах этой операционной системы, например, в «Проводнике», «Панели управления», «Параметрах». В первых двух случаях он выглядит одинаково и работает по тому же принципу, только ищет уже в непосредственном месте обращения (конкретной директории или оснастке). В третьем же с помощью рассматриваемой функции можно быстро перейти к интересующему разделу настроек.
- Поиск в «Проводнике»

Поиск в «Панели управления»

Поиск в «Параметрах»

Для того чтобы воспользоваться поиском, необходимо просто кликнуть по обозначенной на каждом из изображений выше строке и начать вводить свой запрос. Имеется также сочетание клавиш для более быстрого обращения – «CTRL+F». К слову, последнее работает не только в стандартных для Виндовс приложениях, но и в ряде других программ (браузеры, компоненты офисных пакетов, мессенджеры и т.д.).

Использование функции поиска
Интегрированный в операционную систему поиск работает довольно хорошо, и с его помощью можно находить не только файлы, документы и папки, но и приложения (как стандартные, так и сторонние), письма в электронной почте, информацию в интернете и многие другие данные. На нашем сайте есть отдельные статьи, в которых рассмотрены особенности работы и использования данной функции, предлагаем с ними ознакомиться.

Подробнее:Поиск файлов на компьютере с Виндовс 10Поиск файлов по содержимому в Виндовс 10
Мгновенный поиск файлов в windows 7
В 7-ке предусмотрено два способа для мгновенного поиска файлов.
1. Ищем с помощью меню “Пуск” . Нажимаем на кнопку “Пуск” и внизу в поле поиска вводим необходимый поисковый запрос. Например “елки”.
В процессе ввода данных прямо в окошке “Пуск” будут отображаться результаты поиска. Следует отметить, что поиск также осуществляется и по содержимому фалов.
Если результатов слишком много, и Вы желаете ознакомиться с ними более подробно нажмите на кнопку “Ознакомиться с другими результатами”.
Откроется окно “Результатов поиска”. Фалы здесь уже отсортированы по типам и поисковый запрос подсвечен желтым цветом.
Можно конкретизировать поиск. Для этого прокрутите список результатов поиска до самого конца.
И в разделе “Повторить поиск в:” выберите подходящий вариант.