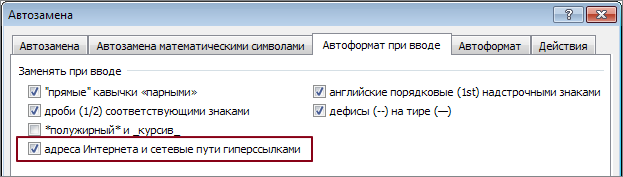Как легко создать гиперссылку в ворде на текст в файле или внешний сайт?
Содержание:
- Как сделать содержание в ворде: 10 комментариев
- Быстро создаем гиперссылку на другой файл
- Ссылка на текст в документе
- Что такое ссылки и какими бывают
- Ссылки внутри страницы
- Создание привязки с помощью KompoZer
- Использования текста в качестве гиперссылки
- Цифровой список литературы Ворд (квадратные скобки)
- Оформление приложения в курсовой работе
- Другие виды гиперссылок
- Что такое гиперссылка и зачем она нужна?
- Создание ссылки на веб-страницу
- Как Автоматически нумеровать ссылки на список литературы в документе Word?
- Добавление гиперссылок в расположение в одном документе
- Гиперссылки в пределах одного документа
- Другие виды гиперссылок
- Подробнее об изменении гиперссылок
- Как создать гиперссылку в презентации?
- Примеры гиперссылок
- Что имеем в итоге?
Как сделать содержание в ворде: 10 комментариев
Ох, как же я опозорился перед своим дипломным руководителем, когда приносил ему проделанные части работы каждую неделю. Она когда увидела, что я вручную делаю оглавления и номера страниц получаются неровными (Как раз описано у вас в первом пункте), такими глазами на меня смотрела, мол учишься на факультете информатики, а за пять лет не научился делать содержания в ворде)
И я недавно узнал. Кажется, кому придет в голову автоматизировать такой несложный процесс как составление содержания. А ведь это очень удобно.
Я тоже только к диплому научился это делать))
Угу а меня с дипломом послали на нормоконтроле именно из за автооглавления. Требуют именно невидимой таблички(2 способ). Названия глав длинные, а под номерами страниц не должно быть букв(в смысле в том же столбике.)
добрый вечер , почему у меня в содержании высвечивается полностью весь текст. и не чего не могу сделать.
Скорее всего весь текст набран не как обычный текст, а как кокой-нибудь уровень заголовка
Помню, когда учился в университете, и писал курсовые и рефераты, то у меня постоянно какие-то проблемы были с этим содержанием. Постоянно номерация страниц куда-то уезжала.
Спасибо большое за статью,очень помогли:)
Не получается хотя нажимаю все как показано в видео
Здравствуйте, если вас интересует автоматическое оглавление, нужно сначала всем заголовкам, которые будут в оглавлении, присвоить уровень 1, 2 или 3. Это можно сделать выделив заголовок выбрать определенный уровень во вкладке ссылка/ оглавление/ добавить текст (выпадет список). После этого собирать оглавление в этом же разделе.
Быстро создаем гиперссылку на другой файл
Чтобы быстро создать гиперссылку, в том числе и вставить ссылку на сайт в Ворде, отнюдь не обязательно прибегать к помощи диалогового окна “Вставка гиперссылки”, которое упоминалось во всех предыдущих разделах статьи.
Сделать это можно также и с помощью функции drag-and-drop, то есть, путем банального перетаскивания выбранного текстового или графического элемента из документа MS Word, URL-адрес или активную ссылку из некоторых веб-обозревателей.
Кроме этого, можно также просто скопировать предварительно выбранную ячейку или диапазон таковых из таблицы Microsoft Office Excel.
Так, к примеру, вы можете самостоятельно создать гиперссылку на развернутое описание, которое содержится в другом документ. Также можно сослаться и на новость, размещенную на той или иной веб-странице.
Создаем гиперссылку посредством перетаскивания содержимого со стороннего документа
1. Используйте в качестве конечного документа файл, на который требуется создать активную ссылку. Предварительно выполните его сохранение.
2. Откройте документ MS Word, в который требуется добавить гиперссылку.
3. Откройте конечный документ и выделите фрагмент текста, изображение или любой другой объект, к которому и будет вести гиперссылка.

- Совет: Вы можете выделить несколько первых слов раздела, на который будет создаваться активная ссылка.
4. Кликните правой кнопкой мышки по выделенному объекту, перетащите его на панель задач, а затем наведите на документ Ворд, в который и требуется добавить гиперссылку.
5. В контекстном меню, которое перед вами появится, выберите пункт “Создать гиперссылку”.

6. Выделенный вами фрагмент текста, изображение или другой объект станет гиперссылкой и будет ссылаться на созданный вами ранее конечный документ.

- Совет: При наведении курсора на созданную гиперссылку, в качестве подсказки по умолчанию будет отображаться путь к конечному документу. Если же вы кликните левой кнопкой мышки по гиперсслыке, предварительно зажав клавишу “Ctrl”, вы перейдете к месту в конечном документе, на которое гиперссылка ссылается.
Создаем гиперссылку на содержимое веб-страницы посредством его перетаскивания
1. Откройте текстовый документ, в который необходимо добавить активную ссылку.

2. Откройте страницу сайта и кликните правой кнопкой мышки по предварительно выделенному объекту, к которому должна вести гиперссылка.

3. Теперь перетащите выбранный объект на панель задач, а затем наведите на документ, в который необходимо добавить ссылку на него.
4. Отпустите правую кнопку мышки, когда будете находиться внутри документа, и в открывшемся контекстном меню выберите пункт “Создать гиперсслыку”. В документе появится активная ссылка на объект с веб-страницы.


Создаем гиперсслыку на содержимое листа Excel путем копирования и вставки
1. Откройте документ MS Excel и выделите в нем ячейку или диапазон таковых, на которые будет ссылаться гиперссылка.

2. Кликните по выделенному фрагменту правой кнопкой мышки и выберите в контекстном меню пункт “Копировать”.

3. Откройте документ MS Word, в который требуется добавить гиперссылку.
4. Во вкладке “Главная” в группе “Буфер обмена” кликните по стрелке “Вставить”, после чего в развернувшемся меню выберите “Вставить как гиперссылку”.

Гиперссылка на содержимое документа Microsoft Excel будет добавлена в Ворд.

На этом все, теперь вы знаете, как сделать активную ссылку в документе MS Word и знаете, как добавлять разные гиперссылки на разного рода содержимое. Желаем вам продуктивной работы и результативного обучения. Успехов в покорение Майкрософт Ворд.
Опишите, что у вас не получилось.
Наши специалисты постараются ответить максимально быстро.
Ссылка на текст в документе
Данная возможность очень сильно может помочь для грамотного оформления документа. Особенно актуально при больших объемах. Представьте, что в реальной книге вам не придется листать до нужной главы, посмотрев оглавление, а просто можно нажать на нее и вы моментально окажетесь на нужном месте.
Тут то же самое и поэтому мы сейчас рассмотрим эту возможность, чтобы вы потом могли сделать гиперссылку в содержании или на список литературы.
Здесь наши действия будут немного отличаться. Нам потребуется перед добавлением ссылки сделать закладку из того текста, на который потребуется сослаться позже.
Для примера я решил взять предыдущую статью про табуляцию и на ее примере сделать ссылку на заключение. Специально для этого я сделал содержание.
Выделяем текст нужного фрагмента и переходим в меню «закладка». Как туда попасть было рассказано выше.

Пишем любое подходящее имя. Для закладки нужно имя из одного слова, учтите. После этого нажимайте кнопку «Добавить».
Теперь возвращаемся к началу документа, где обычно располагается содержание. Выделяем нужный текст и переходим в меню настроек гиперссылок.

- Выбираем кнопку «Место в документе» в блоке «связать с».
- Выбираем созданную нами закладку.
- Нажимаем ОК
Эти действия позволят нам сделать очень удобное содержание, которое поможет вам и читающему человеку легче читать и ориентироваться по страницам. Удобно и главное красиво! Вот мы и разобрались в вопросе, как сделать гиперссылку в ворде.
Что такое ссылки и какими бывают
Тексты могут быть небольшими, на 1 – 2 странички, или довольно объемными, на 100 – 200 листов и более, например, книги, дипломные работы, диссертации. В них удобно делать быстрые переходы от одной главы к другой. Эту задачу помогают решить гиперссылки, они же просто ссылки или линки от английского слова link.
Они, как телепорты, мгновенно доставляют нас из пункта “А” в пункт “Б”. Самым наглядным примером является оглавление, в котором названия разделов являются кликабельными и ведут на нужную страницу.
Но переход может осуществляться не только к элементам в пределах одной книги или проекта. Вы можете также направить читателя:
- на другой файл,
- на новый документ,
- на электронную почту,
- на сайт.
Линком может выступить любой символ, слово, графическое изображение, словосочетание или целое предложение. Главное, чтобы человеку было понятно, куда он ведет. Дальше я покажу все варианты гиперссылок, которые можно создать в Word.
Примечание: у меня установлена программа 2016 года выпуска, но ее интерфейс почти не отличается от версии 2013. Если у вас более ранние варианты Office, делайте все точно так же, алгоритм действий не меняется, просто нужно найти соответствующие пункты в меню.
Ссылки внутри страницы
Язык HTML позволяет делать ссылки внутри страницы, а также
в любую часть этой же или любой дроугой страницы. Для этого в нужном месте
надо установить «якорь» — тэг <A>
с параметром NAME, который задает имя или метку.
Вот как выглядит переход на подраздел
этой страницы:
<A HREF=»#otherrefs»>
«Ссылки на другие страницы сайта»</A>
Чтобы ссылка сработала, в нужном месте надо установить «якорь»:
<A NAME=»otherrefs»></A>
Имя otherrefs — это метка якоря, при обращении к ней в параметре
HREF надо поставить знак #,
который говорит, что это метка, а не имя файла.
Можно также перейти на любую метку в другом файле. Например, переход
на метку font_tag в файле texts.htm, где описаны
, выглядит так:
<A HREF=»texts.htm#font_tag»>
параметры тэга FONT</A>
Конечно, в нужном месте файла texts.html должен стоять «якорь»
с именем font_tag:
<A NAME=»font_tag»></A>
Следующий раздел рассказывает о списках.
Создание привязки с помощью KompoZer
KompoZer позволяет создавать привязки, на которые вы можете ссылаться, с помощью инструмента Anchor на панели инструментов.
- Нажмите на область своей страницы, где вы хотите привязать. То есть, когда вы хотите, чтобы просмотрщик страниц выполнялся при нажатии на ссылку привязки. В этом примере я нажал кнопку «F» в заголовке «Любимая музыка».
- Нажмите кнопку «Якорь» на панели инструментов. Откроется диалоговое окно «Именованные якорные свойства».
- Каждому якорю на странице требуется уникальное имя. Для этого якоря я использовал название «музыка».
- Нажмите «ОК», и вы должны увидеть, и символ якоря появится в месте, где вы хотите привязать. Этот символ не будет отображаться на вашей веб-странице, так как KompoZer показывает вам, где ваши якоря.
- Повторите процедуру для любых других областей страницы, на которую вы хотите, чтобы пользователи могли перейти. Если на странице есть много текста, разделенных заголовками или другим логическим разделителем, привязки — это простой способ навигации по странице.
Затем мы создадим ссылки, которые читают читателя на созданных вами якорях.
Использования текста в качестве гиперссылки
Выделим на слайде часть текста, который будет использоваться в качестве гиперссылки. Гиперссылка для текста создается по тому же алгоритму, что и для фигуры.
В качестве примера возьмем текст «Сообщество взаимопомощи учителей Pedsovet.su». В данном тексте установим гиперссылку на следующий текст: «Pedsovet.su». Выделим его; щелчком правой кнопки мыши по этому тексту вызовем контекстное меню, в котором выберем Гиперссылка (можно использовать Вставка — Гиперссылка).

Выберем Связать с… веб-страницей, введем адрес http://pedsovet.su/ и нажмем ОК.

Мы можем заметить, что текст окрасился в синий цвет и стал подчеркнутым. Это значит, что на данный текст установлена гиперссылка.

Цифровой список литературы Ворд (квадратные скобки)
При создании списка литературы часто используются ссылки в квадратных скобках с порядковыми числами. В квадратные скобки добавляется номер ссылки на источник, находящийся в списке использованной литературы.
Создание списка литературы в Word проходит следующим образом:
- Самостоятельно создайте список литературы.
- Выделите источники в списке.

- Откройте вкладку «Главная», перейдите к группе «Абзац».
- Нажмите на стрелку значка «Нумерация», выберите формат нумерации. используемый по умолчанию (арабская цифра с точкой).

Ранее выделенный список литературы автоматически пронумеруется.
- Установите курсор в нужном месте фрагмента текста.
- Если вам необходима ссылка только на источник, то ничего не вставляйте в квадратные скобки — []. Если нужно добавить номер страницы, вставьте эти сведения в таком виде — .
- Перейдите во вкладку «Вставка».
- В разделе «Ссылки» нажмите на команду «Перекрестная ссылка».
- В окне «Перекрестные ссылки» выберите тип ссылки — «Нумерованный список» (или «Абзац»), а в поле «Вставить ссылку на:» — «Номер абзаца».

Проделайте подобную операцию со следующей ссылкой, находящейся в тексте документа Word.
Вам также может быть интересно:
- Как сделать оглавление (содержание) в документе Word
- Как убрать пустую страницу в Ворде — 6 способов
Если вы после сохранения начали снова редактировать файл: вставлять новые или удалять старые ссылки, то нумерация в списке литературы может перестать совпадать. Решить эту проблему можно следующим образом:
- Выделите текст документа с помощью клавиш «Ctrl» + «A».
- Щелкните правой кнопкой мыши внутри документа.
- В открывшемся контекстном меню нажмите на «Обновить поле».
Список литературы будет заново автоматически пронумерован.
Оформление приложения в курсовой работе
Правила оформления курсовой и дипломной работы во многом совпадают. Например, придется следовать все тем же рекомендациям ГОСТ.
Правила оформления нескольких приложений
Если планируете делать несколько приложений (графики, рисунки, таблицы, графические изображения), то располагайте каждый из них на отдельном листке.
Причем порядок приведения приложений в работе должен быть последовательным: каждый новый лист с приложением идет в том порядке, в котором на него идет ссылка в основном тексте работы.
Правила оформления заголовков
Каждый новый лист с приложениемимеет свой заголовок. Вверху в центре страницы пишут слово «Приложение», а затем его нумерация (согласно порядку использования в тексте).
Правила оформления нумерации приложения
Нумерация приложений идет не арабскими цифрами, а заглавными буквами русского алфавита (например, ПРИЛОЖЕНИЕ А). В названии приложений можно пользоваться и латинским алфавитом.
В этом случае не допускаются к использованию буквы I. В качестве нумерации можно использовать любые буквы русского алфавита, кроме: Ё, З, Й, О, Ч, Ь, Ы, Ъ.
Если приложений настолько много, что были использованы уже все буквы алфавита (русского или латинского), нумерацию можно продолжить при помощи арабских цифр.
Кстати! Если с нумерацией и цифрами уже давно не ладится, для наших читателей сейчас действует скидка 10% на любой вид работы
Правила оформления одного и нескольких листов приложения
Если приложение включает в себя всего 1 документ (лист), его обозначают следующим образом: Приложение А.
Если в одном приложении планируют разделить информацию на блоки, то составные части документа можно разделить. Это происходит путем добавления к названию индекса № (например, Приложение А №1 и т.д.).
В случае, если приложений в курсовой работе несколько, у каждой страницы будет своя нумерация (сквозная).
Правила оформления ссылок на приложения в курсовой
При написании основного текста в конце фразы, для которой делают приложение, необходимо делать знак о том, где искать пояснение к вышесказанному. Например:

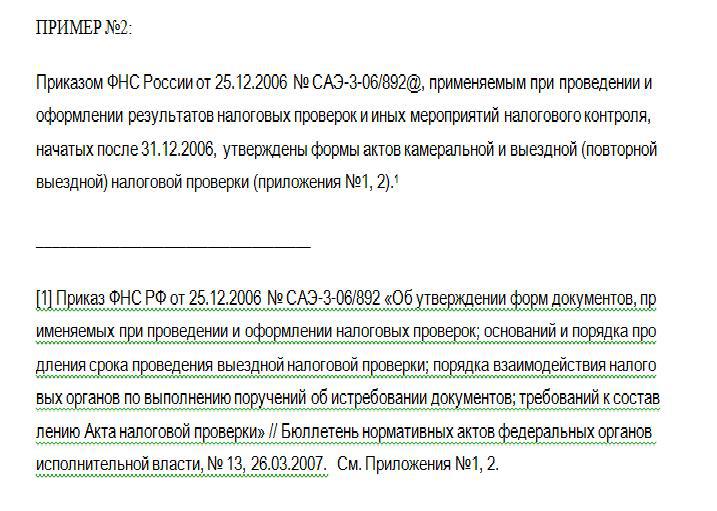
Теперь вы знаете, как оформить приложение в курсовой работе. В общем, если не хотите разбираться в море информации, обратитесь в профессиональный студенческий сервис. А если нет, то просто следуйте вышеприведенным правилам — и будет вам счастье.
Другие виды гиперссылок
Разберемся, какие еще есть виды линков в текстовом редакторе.
На другой документ
Можно создать линк на любой объект, который находится на компьютере. Для этого идем все в то же меню “Вставка”, “Ссылки” и в окне параметров выбираем вид связи. Затем находим нужный объект на жестком диске и подтверждаем действие.

Так можно направить читателя к материалу любого формата, даже к видеороликам, музыке, архивам. Когда мы захотим открыть его, Word спросит, какой программой это делать.

Затем в параметрах линка укажите документ и конкретный элемент в нем.

На новый документ
Эта опция позволяет нам сразу по ходу написания книги или другого материала создавать сопутствующие файлы. Например, вы пишете дипломную работу и хотите вынести отдельно таблицы, список литературы или еще что-то.
Чтобы создавать такие объекты, не отрываясь от работы, переходим в раздел “Вкладка”, “Ссылки” и указываем нужные параметры:
- название;
- папку на компьютере, в которой объект будет храниться;
- время редактирования: сейчас или позже.

Обратите внимание, что в том же диалоговом окне, где мы выбираем место хранения, нужно указать формат. Если вы хотите создать файл Word, то кликаем на вариант “Документы”


На веб-страницу
Довольно часто в книгах, курсовых и дипломных работах упоминаются сайты. Чтобы человек мог тут же перейти на указанный веб-ресурс, нужно сделать адрес кликабельным. Для этого выделите нужный текст и перейдите к созданию линка. В появившемся окне выберите подходящий вариант связи и укажите URL.
Правильно написанные адреса текстовый редактор часто сам воспринимает как линки и подсвечивает их. Тогда никакие действия с нашей стороны не нужны.

Что такое гиперссылка и зачем она нужна?
Гиперссылка — часть документа, ссылающаяся на какой-то другой элемент. Он может находиться в том же файле, на локальном диске, в интернете.
Справка! В английском языке используется другое слово для обозначения этого термина — hyperlink. Это надо знать тем, кто пользуется англоязычными версиями текстового процессора Word.
Но подобную маркировку может использовать и сам автор текста. Как же отличить гиперссылку? Если навести на такой текст, появляется путь к файлу, имя веб-страницы — как на рисунке.

Гиперссылка очень удобна, поскольку экономит время. Функция позволяет быстро искать нужные куски текста, разделы, страницы, видео, фото в интернете.
Создание ссылки на веб-страницу
Для указания в текстовом документе источника, находящегося в интернете ссылку можно сделать анкорной или безанкорной. В первом случае, она будет представлена в виде текста, а во втором в виде адреса. Например, сделаем ссылку на поисковую систему Яндекс.
Создание анкорной ссылки
- Выделяем текст, который будет ссылкой.
- Далее Вставка-Гиперссылка
В открывшемся окне необходимо указать адрес ресурса в сети интернет(выделено красной рамкой), к которому вы отсылаете читателя. Поле текст (выделено зеленой рамкой) содержит текст анкора, который был выделен при создании ссылки.
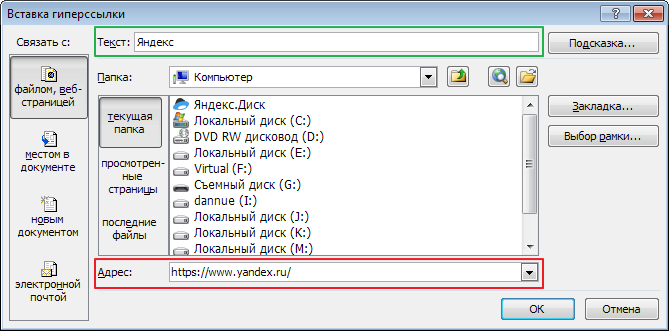
Если вы хотите, чтобы при наведении курсора на ссылку всплывала пояснительная подсказка, то нажмите кнопку Подсказка и впишите текст, поясняющий адрес перехода. В нашем примере это может быть: «Поисковая система Яндекс».

Создание безанкорной ссылки
Здесь еще проще. Копируете адрес ресурса из браузера или пишите его самостоятельно, вставляете в текст и добавляете пробел после него. Адрес автоматически станет гиперссылкой.
Гиперссылка как картинка
Вставляем нужную картинку, уменьшаем ее до необходимого размера, выделяем ее кликом мыши и выполняем все те же действия, что описаны выше для вставки анкорной ссылки, начиная с пункта 2. Визуально картинка не измениться, но при наведении курсора будет появляться сообщение: «Нажмите CTRL и щелкните ссылку».
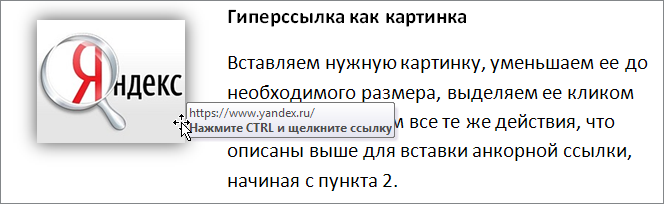
Гиперссылка как закладка
В больших текстовых документах может потребоваться быстро перейти к определенному разделу, для этой цели тоже используются ссылки и закладки. Вот почитайте, как создать автоматическое оглавление.
Если в предыдущих вариантах в качестве указателя мы использовали адрес ресурса в сети, то сейчас необходимо поставить маркер в тексте. Он и будет адресом перехода. Такой маркер в ворде называют закладкой.
Расставляем закладки
Переходим в нужный абзац текста, выделяем первое слово (необязательно).
Далее Вставка — Закладка. В появившемся окне пишем название закладки и кликаем кнопку Добавить.
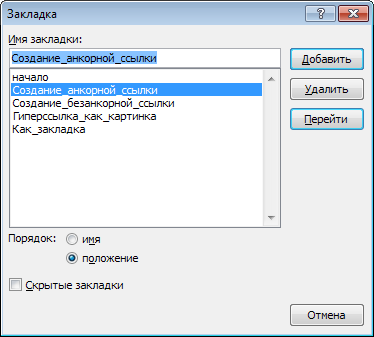
Таким образом расставляем необходимое количество закладок. В окне мы можем проверить правильность установки закладки. Для этого выбираем ее в списке и кликаем кнопку Перейти. Ваш курсор будет перемещен в указаное место в тексте. А если при создании закладки вы выделяли слово, то оно будет выделено.
Создаем ссылки на закладки
Гиперссылки на закладки создаем аналогично варианту анкорной ссылки, только теперь нужно указать Связать С: местом в документе (выделено зеленой рамкой на рисунке ниже).
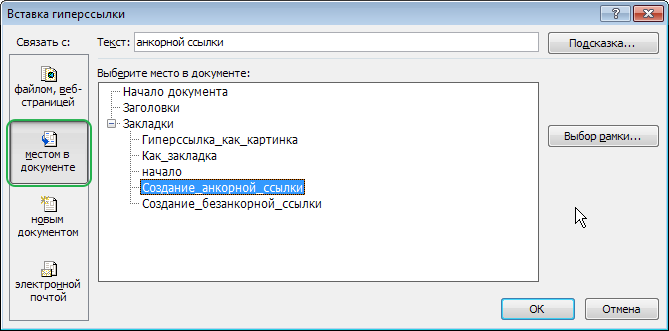
Укажите закладку и нажмите кнопку ОК.
Как Автоматически нумеровать ссылки на список литературы в документе Word?
Здравствуйте, пишу диплом, приходится работать со списком литературы, так как хочется все правильно оформить, необходимо автоматически вставлять список литературы, как это сделать?
Правда, эта функция может пригодиться тем, кто использует в тексте документа (статьи, реферата, диплома или диссертации) ссылки на список литературы в конце документа.
Автоматические ссылки — это указатели (числа) в тексте, которые можно легко обновить в случае, если поменялась последовательность источников, на которые ссылаются эти указатели. Например, в случае ручной нумерации, если был удален источник №20 из 120 существующих, то придется вручную заменить в тексте ссылки на 100 источников, следующих за удаленным. При автоматической нумерации после удаления одного источника все идущие за ним автоматически станут меньше на единицу, и т. д.
Используемый в данной способ оформления автоматических ссылок на литературу предполагает указание ссылок в квадратных скобках типа , где N — номер источника в списке литературы в конце публикации. Такой способ нумерации принят в статьях для украинских научных журналов, студенческих курсовых и дипломных работах.
Для использования этого способа список литературы в конце публикации оформим с использованием автоматической нумерации. Gроще говоря, с помощью нумерованного списка, созданного штатными свойствами Word.

Чтобы сделать автоматическую ссылку на источник в Word 2007 или более новом, выполняем следующее:
1) переводим курсор в любое место текста в первом пункте списка литературы (например, на название)
2) переходим на ленту «Вставка», далее выбираем «Закладка». Появилось окно добавления закладки, в котором необходимо ввести имя закладки и нажать кнопку «Добавить». Наименование закладки может быть любое, но не более 40 символов, не содержащее пробелов и других спецсимволов (кроме знака подчеркивания). Называть закладку удобнее всего по фамилии автора и паре ключевых слов из названия статьи, например «Hashim_IT_decision_making». Если вы уверены, что данного автора у вас только одна статья, то можно оставить только фамилию.

Можно создать закладки сразу на все источники, а затем перейти к проставлению ссылок на них в тексте.
3) В тексте, в месте, где нужно сослаться на вышеуказанную статью, вставляем квадратные скобки без пробела и ставим курсор между ними.
4) Теперь, чтобы поставить автоматическую ссылку, необходимо сделать перекрёстную ссылку на установленную закладку.
Для этого переходим на ленту «Вставка», нажимаем «Перекрестная ссылка». Появилось окно, в котором в списке «Тип ссылки» нужно выбрать «Закладка», а в списке «Вставить ссылку на» — выбрать «Номер абзаца». Выбираем имя созданной закладки и нажимаем «Вставить».


Внутри квадратных скобок появилась цифра 1, что соответствует порядковому номеру этой публикации в списке литературы.
Для того, чтобы ссылки в тексте автоматически обновились, нужно выполнить два действия :
1) Выделить весь текст, в котором следует перенумеровать ссылки. Будьте осторожны с выделением текста во всем документе (Ctrl+A). Word расценивает автоматическое оглавление как набор ссылок, поэтому если выделить его вместе с текстом, оглавление обновится тоже.
2) Нажать F9
После нажатия на F9 ссылки в тексте обновятся и приобретут значение, соответствующее нахождению источников в списке литературы.
Если вы удалили источники из списка, не поленитесь после обновления просмотреть весь документ еще раз. «Подвешенные» ссылки на несуществующий источник станут обозначены как «Ошибка, закладка не найдена». Не забудьте удалить их из основного текста.
Добавление гиперссылок в расположение в одном документе
Работайте откуда угодно и с любого устройства с помощью Microsoft 365
Перейдите на Microsoft 365, чтобы работать из любого места с использованием новейших возможностей и обновлений.
Примечание: Мы стараемся как можно оперативнее обеспечивать вас актуальными справочными материалами на вашем языке. Эта страница переведена автоматически, поэтому ее текст может содержать неточности и грамматические ошибки
Для нас важно, чтобы эта статья была вам полезна. Просим вас уделить пару секунд и сообщить, помогла ли она вам, с помощью кнопок внизу страницы
Для удобства также приводим ссылку на оригинал (на английском языке).
Вы можете добавить в документ гиперссылки, позволяющие читателям быстро переходить к информации в другой части документа. Гиперссылка может выглядеть как текст или рисунок. С их помощью вы можете предоставлять читателям информацию, не повторяя ее на различных страницах.
Для добавления ссылок, позволяющих переходить из одной части документа в другую в одном документе, отметьте место назначения и добавьте ссылку на него.
Гиперссылки в пределах одного документа
Линки внутри одного текста могут вести в его начало, к заголовкам или закладкам. Они используются для навигации и для того, чтобы упростить поиск информации.
Переход в начало документа
Это самый простой вариант, в котором нужно задать только пункт “А”, то есть текст или картинку, нажав на которую мы окажемся на титульной странице.
Выделяем объект, нажимаем на опцию для создания линков, затем в диалоговом окне выбираем место в файле.
Ссылка должна стать активной и подсветиться синим цветом, значит, все сделано верно. Теперь попробуйте перейти по ней, нажав на фрагмент текста левой кнопкой мыши с клавишей Ctrl. Курсор должен переместиться вверх.

Переход к заголовку
Чтобы выполнить эту задачу, сначала нужно обозначить место назначения (пункт “Б”) как заголовок. Для этого выделите фразу, перейдите в главную панель и выберите уровень подраздела.

Теперь выделяем элемент, который станет гиперссылкой, идем в панель “Вставка”, “Ссылки”. В диалоговом окне выбираем в качестве целевого объекта “Заголовки” и нужный фрагмент.

И снова выбранный элемент должен подсветиться синим, значит, создана кликабельная ссылка. Проверьте, корректно ли она работает.

Переход к закладке
Любой элемент внутри файла можно превратить в закладку. Так можно направлять читателя на страницу в Word или к любой ее части. Давайте для разнообразия сделаем линк не на текст, а на рисунок. Вставьте в Word какую-то картинку, затем нажмите на нее левой кнопкой мыши, в меню выберите опцию.

Напишите имя и сохраните изменения.

Примечание: имя всегда начинается с буквы и пишется без пробелов. Если нужно написать несколько слов, используйте знак тире или подчеркивания.
Теперь выделяем текст, который будет вести к данному изображению, и идем в пункт “Ссылка”. В диалоговом окне выбираем место назначения.

Другие виды гиперссылок
Разберемся, какие еще есть виды линков в текстовом редакторе.
На другой документ
Можно создать линк на любой объект, который находится на компьютере. Для этого идем все в то же меню “Вставка”, “Ссылки” и в окне параметров выбираем вид связи. Затем находим нужный объект на жестком диске и подтверждаем действие.

Так можно направить читателя к материалу любого формата, даже к видеороликам, музыке, архивам. Когда мы захотим открыть его, Word спросит, какой программой это делать.

Затем в параметрах линка укажите документ и конкретный элемент в нем.

На новый документ
Эта опция позволяет нам сразу по ходу написания книги или другого материала создавать сопутствующие файлы. Например, вы пишете дипломную работу и хотите вынести отдельно таблицы, список литературы или еще что-то.
Чтобы создавать такие объекты, не отрываясь от работы, переходим в раздел “Вкладка”, “Ссылки” и указываем нужные параметры:
- название;
- папку на компьютере, в которой объект будет храниться;
- время редактирования: сейчас или позже.

Обратите внимание, что в том же диалоговом окне, где мы выбираем место хранения, нужно указать формат. Если вы хотите создать файл Word, то кликаем на вариант “Документы”

На веб-страницу
Довольно часто в книгах, курсовых и дипломных работах упоминаются сайты. Чтобы человек мог тут же перейти на указанный веб-ресурс, нужно сделать адрес кликабельным. Для этого выделите нужный текст и перейдите к созданию линка. В появившемся окне выберите подходящий вариант связи и укажите URL.
Правильно написанные адреса текстовый редактор часто сам воспринимает как линки и подсвечивает их. Тогда никакие действия с нашей стороны не нужны.

Подробнее об изменении гиперссылок
При работе с окном «Редактировать гиперссылку» вы увидите еще несколько доступных функций:
Существующий файл или веб-страница: Эта вкладка выбирается по умолчанию при открытии окна «Редактировать гиперссылку». Это отображает текст, отображаемый для гиперссылки и URL-адрес этой гиперссылки. В середине окна вы увидите три вкладки.
- Текущая папка отображает все файлы, расположенные в том же месте папки, что и текущий документ. Если вы хотите, чтобы выбранная ссылка вы редактировали ссылку на документ, расположенный в этой папке, просто найдите файл и нажмите на него. Это изменит поле «Адрес», чтобы отобразить расположение документа на вашем компьютере. Поле «Текст для отображения» также изменится на адрес файла, поэтому вы можете изменить это поле, чтобы изменить текст, который будет отображаться в документе Word.
- Просмотренные страницы показывают список последних документов и веб-страниц, к которым вы обращались. Вы можете выбрать один из них в качестве назначения новой ссылки.
- Недавние файлы отображают список последних файлов, с которыми вы работали в Word. Это удобно, если вы работаете над серией отдельных документов, позволяя вам быстро создавать ссылки на них.
Страница в этом документе: На этой вкладке будут отображаться разделы и закладки, содержащиеся в текущем документе. Используйте это, чтобы ссылаться на конкретные местоположения в вашем текущем документе.
Создать новый документ: Эта вкладка позволяет создать новый документ, к которому будет подключаться ваша ссылка. Это полезно, если вы создаете серию документов, но еще не создали документ, на который хотите установить ссылку. Вы можете определить имя нового документа в поле с надписью.
Если вы не хотите редактировать новый документ, созданный здесь, нажмите переключатель рядом с надписью «Редактировать новый документ позже».
Адрес электронной почты: Это позволяет создать ссылку, которая будет генерировать новое электронное письмо, когда пользователь нажмет на него и предварительно заполнит несколько новых полей электронной почты. Введите адрес электронной почты, на который вы хотите отправить новое письмо, и определите тему, которая должна появиться в новом письме, заполнив соответствующие поля.
Если вы недавно использовали эту функцию для других ссылок, все адреса электронной почты, которые вы использовали в них, будут отображаться в поле «Недавно использованные адреса электронной почты». Их можно выбрать для быстрого заполнения поля адреса.
Как создать гиперссылку в презентации?
Перед тем как вставить гиперссылку в презентацию, на слайде нужно создать любой объект. Для примера вставим прямоугольник, при щелчке на которой у нас будет срабатывать гиперссылка. Откроем вкладку Вставка, в группе Иллюстрации выберем Фигуры — Прямоугольник. Построим на слайде прямоугольник.

Выделим прямоугольник и настроим гиперссылку.
Способы создания гиперссылок:
Способ 1.
На вкладке Вставка в группе Связи (для версии MSOffice 2007) выберем Гиперссылка. (Для версии 2010: Вставка — Ссылки — Гиперссылка).

Способ 2.
Щелкнуть правой кнопкой мыши по созданному прямоугольнику и в контекстном меню выбрать Гиперссылка.

Откроется диалоговое окно Вставка гиперссылки. В этом окне можно выбрать, с чем нужно связать объект на слайде (Связать с…).
Примеры гиперссылок
Рассмотрим примеры создания гиперссылок на различные объекты вне документа, а также ячейки внутри рабочей книги:
Ссылка на другой лист делается следующим образом:
- Выбираете ячейку на листе, нажимаете горячие клавиши Ctrl+K и в появившемся окне выбираете Связать с Местом в документе.
- Затем в поле, где перечисляются листы рабочей книги, выбираете нужный.
- Вводите адрес конкретной ячейки с учетом нумерации по строке и столбцу.
- В строку текста вписываете подпись гиперссылки.
- Подтверждаете действие кнопкой ОК.

- Получаете следующее


Таким же образом создается ссылка на несколько ячеек, только в поле адресации необходимо указать диапазон через двоеточие.

Чтобы создать связь с документом на жестком диске компьютера, делаете следующее:
- Переходите в меню создания гиперссылки.
- Выбираете Связать с файлом и нажимаете на кнопку открывающейся папки.

- Указываете, например, на файл pdf внутри файловой системы и нажимаете ОК. Обязательно включите отображение всех файлов.

- Строка адрес заполнилась путем к документу и дублировалась в поле текста. Подпись можно изменить при желании на более информативную.

- Результат

При попытке открыть связь, программа выдает предупреждение о содержании вирусов или опасного содержимого. Если вы уверены в безопасности открываемого документа, то нажимаете ОК.

В pdf-редакторе открывается нужный документ.

Таким же образом делается ссылка на сайт, только в поле адреса вводите полное наименование из адресной строки браузера. Для примера сделаем ссылку на курсы валют через поисковую систему.


При нажатии на надпись открывается страничка поисковика с уже введенным запросом и результатом

Рассмотрим отдельно работу со специальной функцией excel – ГИПЕРССЫЛКА. Сделаем ссылку на ячейку другого листа. Для этого в строке формул записываете следующее:

где первая часть – адрес ячейки, а вторая – имя связи с другим листом.
А для гиперссылки на картинку необходимо указать полный путь к файлу с его именем и расширением, чтобы программа точно распознала нужный элемент на компьютере.

После активации ссылки изображение откроется любой удобной программой.

Что имеем в итоге?
Так как статья подходит к концу, самое время сделать какой-то вывод. Сегодня мы с вами хорошо потрудились, изучили простую, но очень полезную функцию в текстовом редакторе Word. Как я уже говорил выше, необязательно быть вебмастером или копирайтером, чтобы её использовать. Можно работать в офисе, учиться в университете, школе и т.д., чтобы гиперссылка пригодилась.

Стремитесь к новым знаниям, тогда вы получите всё, о чём так давно мечтаете!
Мой сегодняшний рассказ закончен. Подпишитесь на мой блог, чтобы быть в курсе новых публикаций, в каждой из которых есть что-то интересное и полезное.
С вами был Андрей Зенков, до скорых встреч, мои любые читатели блога Start Luck!