Как записать видео с экрана со звуком? программа obs studio
Содержание:
- Настройка приложения
- Создание трансляции
- Other programs in Windows 10
- Neverball
- Memtest86
- Mp3tag
- SIW
- Gnumeric
- Workrave
- Adobe AIR
- Google Talk
- Total Commander
- Password Safe
- DXtory
- Popcorn Time
- Плюсы и минусы стрима на YouTube
- Если не убирается чёрный экран в OBS
- Настройка звука внешнего микрофона в OBS Studio
- Основные настройки OBS
- Настройка микрофона
- Скачать OBS Studio для Linux
- Начальная настройка Streamlabs
- Автоматическая настройка OBS
- OBS Studio особенности
- Скачать OBS Studio
- Как настроить OBS для слабого ПК
- Видео и аудио
- Два способа добавления микрофона в OBS
Настройка приложения
Чтобы сохранить трансляцию в наилучшем качестве, необходимо знать, как настроить OBS Studio для записи видео – есть определенные параметры, которые нельзя обойти вниманием. Поэтому переходим ко второму этапу – жмите на кнопку настроек, она находится внизу справа
Далее на левой панели ищите вкладку «Вывод»:
- Строку «Режим вывода» оставляйте без изменений;
- Блок «Потоковое вещание» также лучше не трогать – пусть останутся параметры по умолчанию;

- В разделе «Путь записи» необходимо нажать на кнопку «Обзор» и добавить папку, куда будут сохраняться готовые видеозаписи;
- Переходим к строке «Формат записи». Рекомендуем поставить значение «flv», так как в этом формате ролик будет сохранен, даже если работа программы прервется из-за ошибки.

Продолжаем выставлять настройки для записи видео в OBS Studio, теперь ищем на панели слева вкладку «Видео»:
- В разделах «Базовое разрешение» и «Выходное разрешение» укажите максимальное значение для вашего монитора;
- В строке «Общие значения FPS» нужно указать число в диапазоне от 30 до 60. Чем выше цифра – тем больше нагрузка на компьютер, но динамичнее изображение.

Рассказывая, как записывать видео через OBS Studio, нельзя забывать о горячих клавишах – пора открыть одноименный раздел в меню слева. Гораздо проще запускать фиксацию трансляции одной кнопкой! Установите желаемые клавиши в строках «Начать/ остановить».

Готово! Звук с экрана будет писаться автоматически, дополнительно выставлять параметры не потребуется. Однако скажем несколько слов о том, как записать видео с экрана в ОБС Studio с наилучшим качеством звука!
- На нижней панели ОБС Студио найдите раздел «Микшер аудио»;
- Кликните по шестеренке;

Перейдите к строке «Фильтры» и кликните по плюсику;
Добавьте (строго в указанном порядке) фильтры «Компрессор», «Пропускной уровень шума», «Усиление» и «Шумоподавление»;

Потестируйте звук и выставьте соответствующие параметры, ориентируясь на звучание ваших динамиков/ микрофона.
Подходим к самому важному вопросу – как записать видео с экрана OBS? Достаточно просто нажать горячую клавишу, выбранную вами! Если вы не выбирали горячих кнопок, ищите значок «Начать запись» в нижнем правом углу программы!
Создание трансляции
Вы почти готовы начинать транслировать видео – каким бы оно ни было! Справа вы увидите несколько кнопок – они отвечают основным вопросам пользователя.
- Кнопка «Запустить трансляцию» позволяет начать онлайн-эфир;
- Как пользоваться OBS Studio для записи игр – уже догадываетесь, просто нажмите на значок «Начать запись».

Но пока записывать нечего – на экран не выведена игра или вебинар (или любой другой контент). Что делаем? Ищем слева поле «Сцены»! Сцен может быть сколько угодно, пока мы поработаем с одной:
- Жмите на плюсик снизу;
- Ставьте отметку в строке «Создать новую»;
Задайте имя в соответствующем поле и сохраните внесенные изменения кликом по нужной иконке.

Готово – как пользоваться ОБС Студией, когда сцена создана? Это лишь своеобразная комната, из которой идет трансляция! Теперь мы переходим к важному моменту и добавляем источники вещания! Нажмите на плюсик в поле «Источники» и выберите нужный тип контента:
- Браузер – передает содержимое веб-обозревателя (вставляем ссылку для перехода);
- Захват входного аудиопотока. Можно подключить микрофон;
- Захват окна – это передача содержимого отдельной программы. Например, запускаем игру и начинаем транслировать именно ее;
- Захват экрана – это передача полного содержимого дисплея;
- Изображение – добавление картинки (также таким образом добавляют чаты и иные виджеты);
- Текст – все понятно без объяснений;
- Устройство захвата вывода – это веб-камера.
Это лишь основные наметки того, как пользоваться OBS Studio – есть и другие, вы можете изучить их самостоятельно. В зависимости от выбранного источника, разнятся и настройки – вы можете получить к ним доступ, выделив имя источника курсором и нажав на появившуюся выше кнопку «Свойства».
Как пользоваться программой OBS Studio мы рассказали – напоследок несколько дополнительных опций!
- Если вы найдете раздел «Микшер аудио», сможете настроить фильтры для своего микрофона (или иного источника вывода звука). Подробно о фильтрах мы писали в большом обзоре;
- Кнопка «Режим студии» нужна тем, кто использует несколько сцен одновременно – она позволяет с легкостью переключаться между ними.
Мы постарались подробно рассказать, как пользоваться OBS Studio для вебинара, записи игр или других целей – это зависит исключительно от вас. Поверьте, немного терпения – у вас все получится! Вскоре вы будете управляться с функционалом утилиты как настоящий профессионал прямых трансляций!
Other programs in Windows 10
Neverball
free
Neverball is an addicting 3D platform game where we have to drive a sphere through a labyrinth where we can incline the floor to drive the sphere. These movements are made with the mouse. In the package we can also…
Memtest86
free
Memtest86 is a program that evaluates RAM memory of our computer. With this simple software you will be able to test the memory of your PC looking for failures. It is very simple to use. As the program is executed,…
Mp3tag
free
Mp3tag is a powerful utility that has as function the information edition of artists, titles, album, gender and others, of all the MP3, WMA and OGG files. This application will allow adding a reproduction list to be modified in a…
SIW
paid
SIW is a tool that gathers detailes information about your system properties and settings. Shows information about the hardware and the software. SIW shows information of the hardware components as: microprocesador, BIOS, hard disks, graphic cards, monitor, etc. SIW also…
Gnumeric
free
Gnumeric is a tool to calculate in the style of Excel spreadsheet. This application handles mostly the same functions of any calculus spreadsheet. It standouts by the possibility of exporting and importing data in several formats, which makes of Gnumerica…
Workrave
free
Workrave helps us to control the time we spend in front of th PC.. Workrave is useful for those who spend much time in front of the PC. It is always good to rest and relax the body and mind….
Adobe AIR
free
Adobe AIR is a multi-platform execution environment that allows you to create desktop applications and that these applications work hard on your computer. Adobe AIR is a platform that enables the creation of desktop applications that run on most operating…
Google Talk
free
Google Talk is an instant messaging software that allow us to communicate by voice, video, and text. The years in which the instant messaging system was the best to communicate have been left behind. Currently, thanks to mobile technology we…
Total Commander
paid
Total Commander is a multi-window file manager for Windows which uses tabs for better organization. Windows includes by default the Windows system Explorer to manipulate files an directories. As the vast majority of tools that come by default in Windows,…
Password Safe
free
Password Safe allows us to create a database to store passwords that we use regularly.Our day-to-day is surrounded by passwords and security codes: credit cards, mobile phone PIN code, Windows logon, social networks accounts, etc. All of these passwords must…
DXtory
paid
Dxtory is a program that allows to capture video of applications that make use of DirectX and OpenGL, mainly video games.Capture video from video games is something that is very common today. This is due to distribute a video is…
Popcorn Time
free
Popcorn Time is a program that allows to play movies, tv series, and anime series, using torrent networks. Popcorn Time is available for personal computers with Windows, Linux and Mac, and also is available on Android mobile devices. So that…
Плюсы и минусы стрима на YouTube
Все площадки конкурируют между собой, предлагая пользователю разные условия. YouTube на данный момент является самым часто посещаемым видеохостингом в мире.
Тем не менее, у него есть определенные минусы:
- крайне неудобная лицензия на использование контента, закрепленного за авторскими правами. Если Вы хотите воспроизвести на стриме любимую композицию прямо из системы или из динамиков внешнего устройства, у Вас могут быть проблемы с авторским правом и стрим могут попросту удалить.
- YouTube имеет ограничения по количеству входящей информации. Это означает, что не получится организовать стрим на YouTube в превосходном качестве и с идеальным звучанием, не прибегая к использованию дополнительных сервисов.
- Неудобный чат и система оповещений.
- Система рекламы продвижения стримов в ТОП также работает не идеально, порой, выводя на вершину стримы с 20 зрителями.
- Слабая рекламная интеграция. Не всё можно рекламировать во время стрима, а за некоторые, неудачно сказанные слова, стрим могут даже удалить и заблокировать канал.
- Строгая политика, которая основана не только на блокировке канала. В случае нарушения на блокировке человека и запрета создавать ему каналы в будущем. Это значит, что если Вы создали канал и нарушили правила сервиса , Вас заблокируют навсегда , и все ваши последующие каналы могут удалить без причины, если будет доказано, что они принадлежат именно вам.
Плюсы:
- Возможность заполучить большую аудиторию и сгенерировать солидный трафик.
- Возможность сохранить запись стрима в исходном качестве вместе с комментариями.
- Возможность монетизировать стрим.
Если не убирается чёрный экран в OBS
Если вы настроили программу для записи с экрана, добавили нужную сцену, но экран по прежнему остаётся чёрным, попробуйте сделать следующее:
- Выйдите из программы (закройте OBS)
- Наведите курсор на иконку программы и нажмите правую кнопку
- Из выпадающего меню выберите ” Запустить с графическим процессором “
- Далее выберите ” Интегрированное графическое оборудование “
Вариант № 2
- Закройте OBS
- Кликните правой кнопкой на ярлык программы и выберите “Запуск от имени администратора”
Если ничего из перечисленного не помогло, наберите запрос в Ютуб, там наглядно можно увидеть решение.
На этом заканчиваю. До связи!
Инструкция помогла решить вопрос?
Да, вопрос решён полностью! 33.98%
Частично 20.17%
Нет 45.86%
Проголосовало: 362
Мне нравится37Не нравится7
Настройка звука внешнего микрофона в OBS Studio
Если у вас микрофон на ПК низкого качества, то лучше конечно приобрести что нибудь по лучше. Но в любом случае есть возможность улучшить качество звука встроенными средствами.
Внизу на панели находим в микшере свой микрофон, жмём на иконку шестерёнки и выбираем “Фильтры”
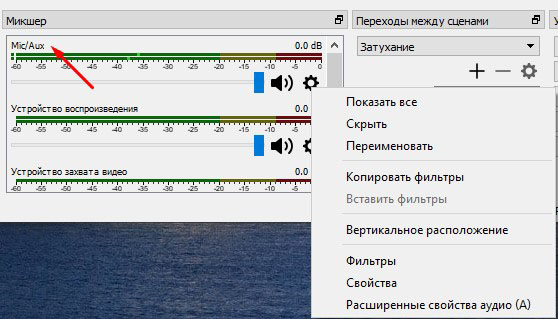
Откроется окно с фильтрами. В вашем случае здесь будет пусто. У меня установленны несколько фильтров. Чтобы добавить аналогичные фильтры, жмёте внизу уже знакомый “+”, и поочерёдно добавляете фильтры со скриншота.
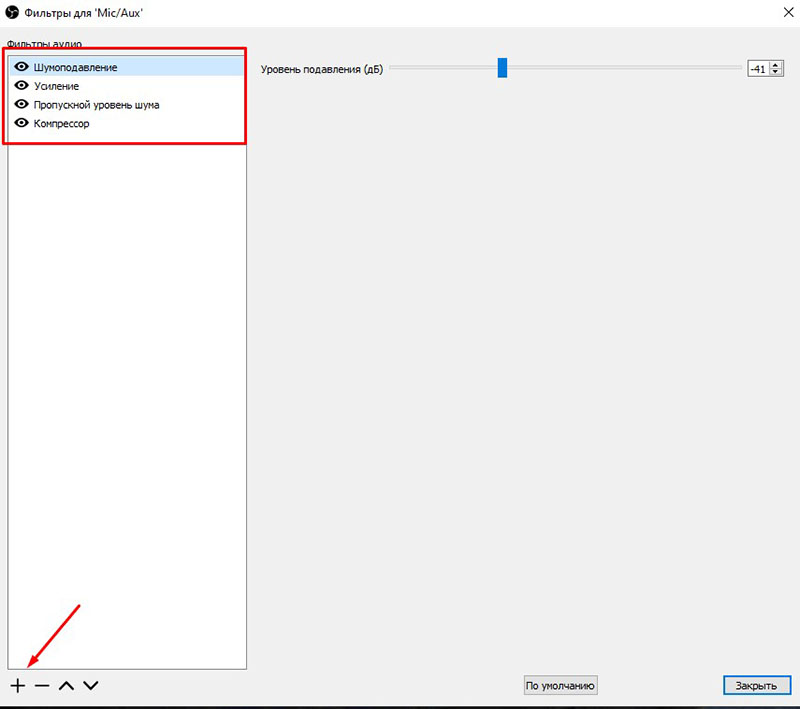
Ниже я прикрепляю скриншоты настроек каждого фильтра. После установки, нажимайте на каждый фильтр и настраивайте как на скриншотах. При тестировании записи вы будете уже подстраивать под себя.
Шумоподавление

Усиление

Пропускной уровень шума
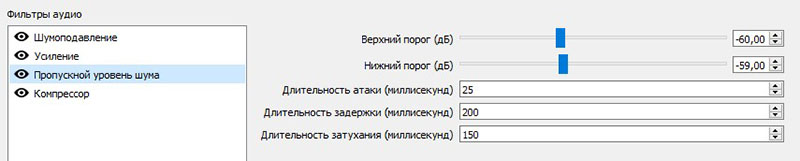
Компрессор
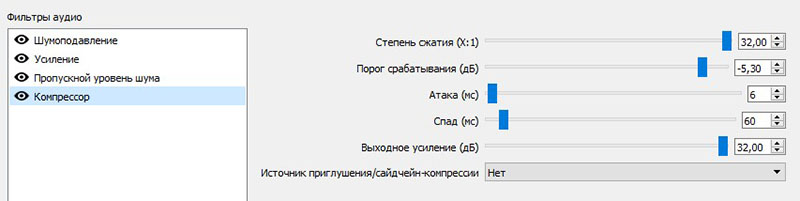
Основные настройки OBS
Если не сняли галочку на финише установки, то программа автоматически запустится. Пока у вас будет отображаться чёрный экран. Теперь нужно первым делом настроить основные параметры. Переходим в настройки в правом нижнем углу.
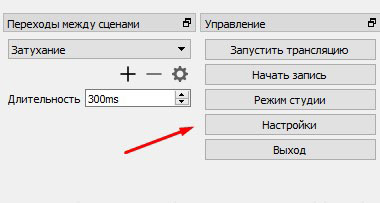
Здесь в основном всё уже готово к работе, но нужно поправить некоторые настройки. Переходим в параметр “Вывод”. Вверху можно выбрать простые или расширенные настройки. Оставьте пока простые, позже, когда чуть освоитесь, можете воспользоваться расширенными настройками.
В простых настройках вы можете изменить папку для сохранения записанных видео. Если на диске С мало места, выбирайте любой другой диск. Чуть ниже настройте формат записи. Я выбираю mp4. После завершения настроек нажмите внизу “Применить”, но не спешите нажимать “Ок”, иначе окно закроется.
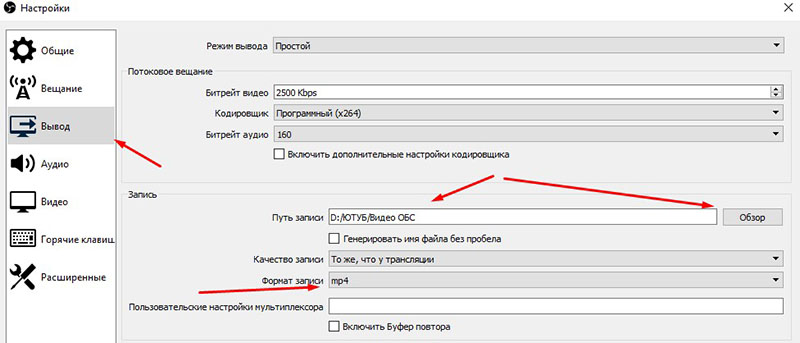
Далее перейдите к настройкам “Видео”. Здесь в зависимости от параметров вашего ПК сделайте настройки. Я ничего не менял. Если ПК слабый, поставьте FPS 20. Базовое разрешение экрана поставьте как на вашем ПК. Так же поставьте выходное разрешение видео или оставьте как есть. Не забывайте нажать “Применить”
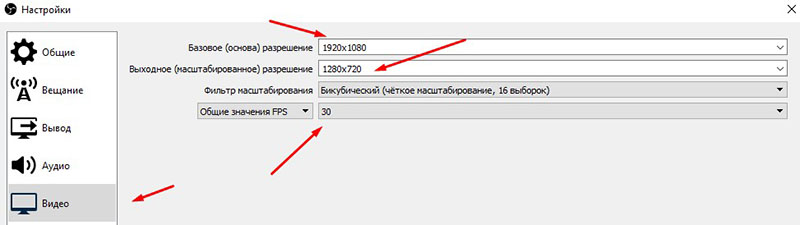
После завершения настроек жмёте “Ок”
Настройка микрофона
Перед тем, как настроить микрофон в ОБС, пользователю стоит проверить параметры звука в ОС:
- На нижней панели рабочего стола нужно кликнуть правой кнопкой мыши по иконке громкости.
- В открывшемся меню следует кликнуть «Открыть параметры звука».
- Выбрав «Панель управления», нужно перейти во вкладку «Запись».
- Подключенное устройство будет отмечено зеленой галочкой и надписью «По умолчанию». Кликнув правой кнопкой мыши, нужно нажать по опции «Свойства».
- В разделе «Дополнительно» следует кликнуть по строке «Форма по умолчанию».
- Выбрав подходящий вариант, следует подтвердить все действия.
После изменения параметров ОС возможна полноценная настройка микрофона в ОБС Studio. Ведь именно от этих параметров зависит, насколько хорошо будет слышно голос собеседнику. Главный пункт настройки микрофона — это использование фильтров.
Итак, процесс того, как настроить звук в ОБС выглядит так:
- Необходимо открыть саму программу. Перейти в раздел «Микшер аудио». Рядом с названием нужного устройства находится изображение шестеренки. В контекстном меню высветится строка «Фильтры», на которую нужно нажать.
- Появится окно, где пользователь сможет добавить фильтры. Для этого внизу, слева нажимается «+». Это поможет отрегулировать громкость и подавить шумы, чтобы улучшить качество звука.
Справка! Фильтры для микрофона OBS работают в заданном порядке, который определяет сам пользователь. Поэтому добавлять их нужно, соблюдая последовательность. Наиболее оптимальный вариант представлен на картинке.
Скачать OBS Studio для Linux
Требования
На Ubuntu 14.04 требуется FFmpeg. Если он вас не установлен (если вы не уверены, то скорее всего у вас его нет), то вы можете установить FFmpeg его при помощи следующих команд:
Установка OBS (Ubuntu 14.04 или новее)
Вы можете установить OBS Studio при помощи следующих команд:
Программа для трасляции видео (стриминга) в интернет
- Windows 10
- Windows 8.1
- Windows 8
- Windows 7
Тип лицензии:
OBS Studio — полностью бесплатная программа для трансляции потокового видео с компьютера в сеть интернет. Приложение работает напрямую с различными сервисами трансляции, такими как Twitch, Youtube или DailyMotion. Также предусмотрена возможность сохранения отснятых видеоматериалов в файл.
Начальная настройка Streamlabs
После установки потребуется произвести первичную настройку.

Вначале нужно войти в аккаунт Твич, Ютуб или Миксер. Если аккаунта на одном из этих сервисов нет, его потребуется зарегистрировать.

Для входа следует ввести имя пользователя и пароль, а также предоставить Streamlabs доступ к учетной записи.

После того как вход осуществлен, можно переходить к начальной настройке. Необходимо выполнить следующие действия:
- Нажать значок шестеренки (находится в левом нижнем углу). Это позволяет открыть меню настроек.
- Выбрать раздел «Общие». Здесь можно изменить язык, импортировать данные из OBS Studio и выключить аппаратное ускорение. Есть возможность выбрать как русский, так и английский язык.
- Перейти к разделу «Трансляция». Здесь потребуется найти пункт «Сервис» и выбрать соответствующую платформу для стриминга (если вход выполнен через Твич, то по умолчанию будет стоять именно этот сервис). Также здесь будет пункт «Ключ потока», куда нужно вписать ключ трансляции с Ютуб, Твич или любого другого сервиса. Чтобы узнать ключ потока, следует зайти в настройки трансляции YouTube или Twitch.
- Выбрать раздел «Вывод». Здесь потребуется найти подраздел «Recording». Здесь можно выбрать место размещения записей стримов и формат, в котором будут сохраняться видео. Для сохранения следует выбирать жесткий диск с наибольшим количеством свободного места. Указывается путь до нужной папки.
- Выбрать пункт «Видео». Здесь можно настроить качество видео (если ПК или ноутбук слабый, то рекомендуется выбирать более низкое разрешение). Также здесь осуществляется изменение параметра FPS при трансляции (можно выбрать 30 или 60 кадров).
Для сохранения внесенных изменений следует нажать по зеленой кнопке «Готово». Также через меню настроек можно изменять параметры звука, назначать горячие клавиши и изменять внешний вид интерфейса программы. После первоначальной настройки программа готова к использованию по своему назначению.
Справка! При желании можно связать учетные записи совместимой стриминговой платформы со Streamlabs OBS. При связывании аккаунтов вся нужная информация передается автоматически, поэтому первичная настройка значительно упрощается.
Автоматическая настройка OBS
Для начала стоит скачать ОБС, а потом воспользоваться настройкой трансляции в автоматическом режиме. Для ее запуска нужно зайти в программу, открыть верхнее меню, где выбрать пункт «Инструменты». Затем кликнуть по вкладке «Мастер автоматической настройки».
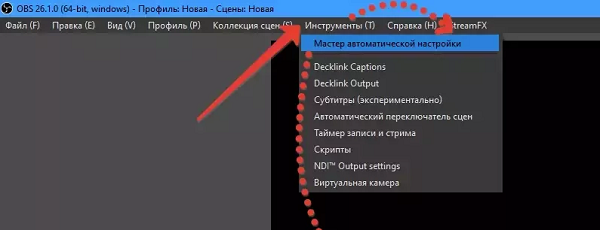
Тогда станет доступно три параметра:
- Оптимизировать для трансляции, вторично для записи.
- Оптимизировать только для записи, я не буду вести трансляции.
- Я буду использовать только виртуальную камеру.
Здесь необходимо выбрать «Оптимизировать для трансляции, вторично для записи». А после нажать «Далее».
После этого возникнет всплывающее окно, в котором отобразится:
- Базовое разрешение – лучше оставить разрешение монитора.
- FPS – также не стоит трогать.
Следующее, что следует сделать пользователю – подобрать сайт для стрима. Например, «Restream.io» позволяет отслеживать пинг и битрейт стрима , а также транслировать контент на нескольких площадках.
Осторожно! Каждый сервис требует ключ потока. Его можно найти в аккаунте пользователя
Далее он копируется и вставляется в соответствующее поле.
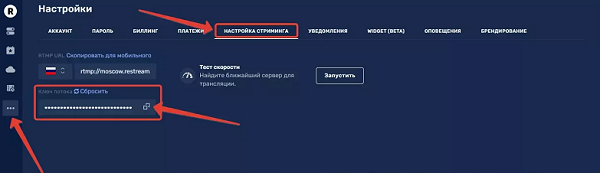
- Предпочитать аппаратное декодирование – для декодирования будет использоваться графический процессор (или видеокарта).
- Посчитать битрейт во время пропускной способности – это автоматически определит пропускную способность сети без сторонних програм.
После этого, нажать «Применить».
Внимание! Однако, видеокарта ПК бывает не настроена на кодирование в реальном времени. Для этого придется снова переместиться во вкладку с параметрами OBS и настроить процессор на кодирование изображения.
OBS Studio особенности
Невероятная производительность
OBS Studio Download Невероятная производительность для захвата, а также микширования аудио и видео в режиме реального времени. Используйте широкий спектр источников и сцен, вывод текста, снимки окон, изображения. Окна браузера, слайд-шоу, веб-камера, карты захвата и многое другое.
Неограниченные сцены и источники
OBS (open broadcaster software). Пользовательские переходы помогают легко управлять переключением неограниченного количества сцен. Эти сцены могут быть собраны из нескольких источников. Также доступны несколько мигающих фильтров для маскировки, цветовой коррекции и цветности.
Инстинктивный Аудио Микшер
Фильтры для каждого источника, такие как шумовой затвор, подавление шума. А усиление доступно на аудиомикшере для регулировки громкости источников. Плагин VST поможет вам получить полный контроль. Вы можете легко изменить исходные сигналы браузера на динамик или на потоковую передачу через настройки мониторинга.
Варианты конфигурации
Широкий спектр параметров конфигурации доступен через панель «Упрощенные настройки». Нажмите «Применить настройки», настройте их вручную и настройте любую часть видео. OBS Download позволит вам добавлять новые источники, дублировать существующие, а также корректировать их свойства.
Настраиваемый переход
Настраиваемые переходы помогут вам создавать профессиональные видеопродукции. Через настройку горячих клавиш для любого типа действий. Например, запуск или остановка потоковой передачи между сценами, разговор, отключение звука и многое другое.
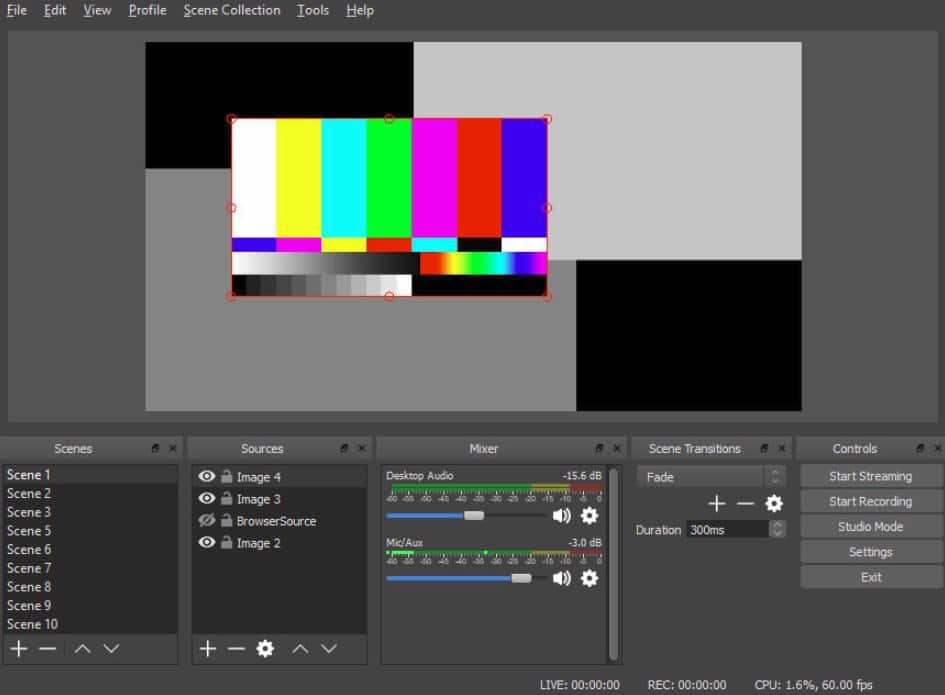
Модульная док-станция
Вы можете организовать макет через интерфейс Modular Dock. Любую отдельную док-станцию можно открыть через собственное окно. Кроме того, вы можете легко создать полную индивидуальную настройку, которая будет работать в соответствии с вашими потребностями.
Студия Моды
Studio Mode позволяет пользователям сравнивать, а также настраивать переход с помощью нескольких кликов. Это поможет вам предварительно просмотреть совершенство сцен и источников перед потоковой передачей. С интеграцией текста, медиа, записи на рабочем столе. Игры, экранный рекордер obs и веб-камера транслируют записи видео из разных источников. И Multiview поможет вам просмотреть вашу продукцию.
Основные характеристики
- Запись видео и аудио видео с прямой трансляцией онлайн
- Несколько потоковых сервисов, таких как YouTube, DailyMotion, Twitch, CyberGame, CashPlay, Hitbox
- Невероятная производительность
- Инстинктивный Аудио Микшер
- Варианты конфигурации
- Настраиваемый переход
- Модульный интерфейс док-станции
- Студийный режим
- Multiview
- Установите горячие клавиши для действий.
- Полностью бесплатный и с открытым исходным кодом
Скачать OBS Studio
Для начала рекомендуем скачать OBS Studio для Windows, macOS или Linux. Мы будем использовать версию Windows для этого урока, но она похожа на все платформы.
OBS Studio действительно бесплатна, поэтому вам не нужно платить за какие-либо функции. Это также программное обеспечение с открытым исходным кодом, что означает, что каждый может посмотреть на код и улучшить его. Это случай популярного побочного продукта: OBS Streamlabs.
Пройдите через стандартный установщик. После завершения OBS Studio предложит провести вас через мастер автоматической настройки. Вы можете сделать это, если хотите; мы рассмотрим соответствующие настройки ниже.
Как настроить OBS для слабого ПК
Перед тем, как настроить ОБС на слабом ПК отметим параметры подходящие под это определение. Итак, что нужно компьютеру для того, чтобы эфир проходил без лагов и задержек:
- CPU с высокой частотой.
- Графический процессор с большим объемом видеопамяти.
- Большое количество оперативной памяти.
Оперативная память и GPU относительно недорогие, но хороший CPU стоит недешево. Бюджетные процессоры нередко не могут справиться с нагрузкой стрима, что приводит к перегреву и порче. Чтобы с этим бороться, надо разгрузить процессор и при этом не сильно нагружать видеокарту и память. Ранее баланс достигался с помощью автоматического распределения ресурсов между графическим и центральным процессорами, однако по факту эта функция не работает без определенных манипуляций. Именно поэтому необходима ручная настройка стрима для слабого компьютера.
Чтобы настроить OBS, следует обратить внимание на «Вывод» и «Видео» в панели настроек. «Вывод»кодек х264разрешение«1920х1080»

«Вывод»кодек х264разрешение«1920х1080»

определение битрейта
Справка!Проверить скорость передачи данных при загрузке можно с помощью специальных сайтов. Минимальный битрейт стрима при разрешении 1080р-3000 бит в секунду.

предустановка использования ЦП

среднее значение FPS 30

После проделанных действий вкладки должны выглядеть так –«Вывод»:
- Кодировщик: х264.
- Управлением битрейтом: CBR.
- Битрейт 3000.
- Интервал ключевых кадров: 2.
- Предустановка использования ЦП: ultrafast.
«Видео»:
- Базовое (основное) разрешение: 1920×1080.
- Выходное (масштабированное) разрешение: 1920×1080.
- Фильтр масштабирования: Билинейный.
- Общее значение FPS: 30.
Осторожно! Эти значения не рекомендуются для проведения игровых эфиров –картинка станет мешаниной из пикселей во время динамических сцен. Зрителям смотреть подобную трансляцию будет некомфортно, они будут её покидать
Для вебинаров и различных онлайн-лекций, где человек выступает на веб-камеру, такая конфигурация оптимальна.
Видео и аудио
Ответ на вопрос, как записывать игру через OBS, элементарный – вы можете увидеть одноименную кнопку на нижней панели справа, рядом с настройками! Но простого нажатия недостаточно, предварительно нужно выставить ряд параметров, которые обеспечат высокое качество готового материала.
Поэтому отводим взгляд от столь желанной кнопки и переходим к настройке ОБС для записи игр:
Открываем настройки (кнопка справа снизу);

- И переходим к разделу «Вывод» в меню слева;
- Ищем вкладку «Запись» и жмем на кнопку «Обзор». Здесь можно выбрать директорию, в которой будут храниться готовые файлы;

В меню «Формат записи» можно выбрать одно из двух значений – привычный «mp4» или «flv». Второй формат позволяет не беспокоиться о сохранности материала – ролик будет сохранен, даже если программа случайно вылетит;

Все прочие разделы оставляем без изменения – значения, установленные по умолчанию, нас вполне устраивают.
Останавливаться рано – продолжаем разбираться, как настроить OBS для записи игр. Переходим к следующему разделу на панели слева:
- Открываем вкладку «Видео» и ищем строки «Базовое разрешение» и «Выходное разрешение»;
- Ставим цифры, соответствующие техническим характеристикам вашего монитора (можно посмотреть в параметрах операционной системы);
- Ищем блок «Общие значения FPS» +9и ставим подходящую цифру – число должно находится в диапазоне от 30 до 60 (чем больше значение, тем лучше качество переходов и плавность движений, но больше и нагрузка на оперативную память).

Настройка OBS Studio для записи игр в разделе «Аудио» не требуется – за одним исключением. В разделе «Микрофон/ дополнительное аудио» желательно выбрать источник записи звука – впрочем, можно поступить иначе.

Вернитесь к полю «Источник», нажмите на плюсик и добавьте «Захват входного аудиопотока», при этом укажите используемый основной микрофон.
Теперь найдите поле «Микшер аудио», кликните по шестеренке под названием записывающего устройства:

Раскройте вкладку «Фильтры»;
Нажмите на «+» и поочередно добавьте фильтры в порядке, указанном ниже. Чтобы настроить ОБС для записи игр, выставляйте параметры в правой части экрана.

Шумоподавление:
Уровень подавления —60dB.
Усиление:
Значение равно 0,00 dB.
Пропускной уровень шума:
- Значение верхнего порога равно – 58 dB;
- Значение «Нижний порог» составляет 57 dB;
- Прочие параметры не трогаем.
Экспандер:
- Соотношение будет составлять 3,50:1;
- «Порог срабатывания» равен -60,00 dB;
- Значение параметра «Атака» – 10 ms;
- «Восстановление» составляет 50 ms;
- «Выходное усиление» равно 0,00 dB;
- В меню «Обнаружение» выбираем значение «RMS».
Компрессор:
- Степень сжатия равна 10,00:1;
- Порог срабатывания – -18,00 dB;
- Атака – 6 ms;
- Спад равен 60 ms;
- Выходное усиление составляет 30,00 dB;
- В разделе «Источник приглушения/ сайдчейн-компрессии» выбирайте параметр «Нет».
Лимитер:
- Порог срабатывания – 1,50 dB;
- Восстановление – 60 ms.
Два способа добавления микрофона в OBS
Программа оснащена встроенными фильтрами для обработки звука. Это одно из главных преимуществ данного приложения. Но прежде чем приступать к настройкам микрофона его нужно добавить в OBS. Сделать это можно двумя способами:
- Воспользоваться настройками программы. Пользователю нужно выбрать свое устройство «Mic/Aux».
- Выбрав нужную сцену через программу, кликнув по строке «Источники». Из перечисленных вариантов «Захват одного аудиопотока» и «Создать новый». Остается сделать это устройство основным.
Определившись с источником звучания, пользователь сможет добавить фильтры. Чтобы проверить подключение микрофона, нужно сказать в него пару слов. Если все сделано правильно, ползунок будет «прыгать». Теперь можно приступать к добавлению фильтров — это основной этап настройки устройства.
Внимание! Если компьютер не видит микрофон и перезагрузка не помогает, проблема может быть с USB-контроллером. Или же само устройство поломалось
Тогда придется провести диагностику на наличие механических повреждений.