Как записать видео с экрана mac (macos): 2 способа
Содержание:
- Как записать свой экран на ноутбуке Windows — без скачивания
- Запись выбранной области экрана
- 3 Способы записи экрана вашего Mac [2019 Обновлено]
- Шаг 4. Запись
- Как записать видео с экрана Mac при помощи приложения Снимок экрана (только для macOS Mojave и позднее)
- Записываем экран Mac в Icecream Screen Recorder
- Редактирование, экспорт, публикация отснятого
- Часть 1. Как записать видео на MacOS Mojave
- Часть 1. Top 5 Recorder Экран для Mac
- С помощью ПК
- Часть 2: 4 лучших бесплатных программы записи экрана на Mac
- Обрезка общий доступ и сохранение
- Как настроить Mac для записи экрана со звуком
- Screen Recorder Robot Lite
- Запись экрана на Mac с помощью QuickTime Player
Как записать свой экран на ноутбуке Windows — без скачивания
В зависимости от версии Windows существует 2 способа (без скачивания) специально для записи экрана на ноутбуке: встроенная программа и бесплатный онлайн-вариант.
1. Как записать экран на ноутбуке Windows 10 — игровая панель Xbox
Пользователи ноутбуков с системой Windows 10, вы до сих пор не знаете, как записать свой экран с помощью Windows 10? Вам очень повезло, потому что в Windows 10 есть встроенная бесплатная программа записи экрана. Xbox Game Bar – это встроенный инструмент для записи экрана в Windows 10, показывающий производительность вашего компьютера с различными параметрами в реальном времени во время игры (например CPU, GPU, RAM, FPS). Он подходит для записи большинства компьютерных игр, а также для записи основных программных операций. Но он работает только на Windows 10 и ограничивается записью одного программного окна.
Шаг 1: Нажмите клавишу логотипа Windows и G, чтобы открыть Game Bar, и установите флажок «Да, это игра».
Шаг 2: Откройте окно программы, которое вы хотите записать.
Шаг 3: Нажмите кнопку микрофона, чтобы сделать запись экрана со звуком. Если нет, пропустите этот шаг.

Шаг 4: Нажмите кнопку записи, чтобы начать запись экрана в Windows 10.

Шаг 5: Нажмите кнопку Stop, чтобы завершить запись.

TIPS
Для записи всего экрана на ПК используйте клавишу логотипа Windows+Alt+G, чтобы начать и остановить запись. Если Xbox Game Bar не отображает программу на весь экран, попробуйте нажать клавишу логотипа Windows+Alt+R для запуска и остановки.
Плюсы:
-
Легко и быстро
-
Абсолютно безопасен для встроенного инструмента
-
Без скачивания
-
Со звуком (системный звук и звук микрофона) или без звука
-
Опция скриншота
Минусы:
-
Захват только 1 окна
-
Невозможно выбрать область и размер экрана
-
Вывод только в формате MP4
2. Запись экрана на Windows 7, 8, 10 со звуком
Поскольку в более старых версиях Windows (таких, как Windows 7 и 8) нет встроенного инструмента для записи экрана, для таких систем необходимо искать сторонний инструмент. Если вам нужно лучшее качество записи (чего не может предоставить Xbox Game Bar), или если у вас более высокие требования к записи видео и звука, то профессиональная и функциональная программа записи экрана стороннего производителя будет работать лучше.
Эта статья представляет вам бесплатное онлайн-средство записи экрана, доступное для всех версий Windows 7, Windows 8, Windows 8.1 и Windows 10. Его легко использовать и вам не нужно будет его загружать. Это iTop Screen Recorder.
iTop Screen Recorder – недавно появившаяся программа для записи экрана ПК на ОС Windows. Несмотря на свою новизну, она имеет разнообразные функции и может компенсировать недостатки, присущие многим другим устройствам записи экрана
Что еще более важно, она совершенно бесплатна!
Вот простые шаги, как записать экран без скачивания.
Шаг 1: Нажмите , чтобы открыть iTop Online Screen Recorder.
Шаг 2: Нажмите красную кнопку «REC» или «Start Recording Now».
Шаг 3: Нажмите «продолжить», чтобы использовать онлайн-средство записи экрана.

Шаг 4: Выберите ресурс звука (с микрофона, из браузера или без звука).

Шаг 5: Выберите экран для записи (весь экран, окно приложения или вкладка браузера).

Шаг 6: Нажмите красную кнопку REC еще раз, чтобы начать, и нажмите «Stop» для завершения записи.
Плюсы:
-
Можно выбрать область экрана: весь экран, окно приложения или вкладку браузера
-
Возможность записи звука (с микрофона, из браузера) или без звука
-
Никаких задержек при записи
-
Не нужно входить в систему, не нужно устанавливать плагин или расширение
-
Можно сохранять видео в формате WebM, который распознается проигрывателем Windows по умолчанию
Минусы:
-
Доступно только для Windows
-
Всего 2 бесплатных пробных периода Online Screen Recorder
Дополнительные бесплатные функции и настройки iTop Screen Recorder:
iTop Online Screen Recorder обычно удобен для разового использования. Если вам нужны дополнительные настройки для записи или вы часто его используете, бесплатно загрузите его на свой ноутбук с Windows, чтобы узнать о дополнительных функциях и возможностях:
Неограниченное время записи
Запись всего экрана, выбранной его части или окна, определенное соотношение кадра (4:3, 16:9)
Запись со звуком (системным и с микрофона) или без звука
12 поддерживаемых форматов вывода
Никаких задержек при записи
Без регистрации и ввода паролей, не нужно устанавливать плагин или расширение

Запись выбранной области экрана

Необходимость ограничить область может возникнуть тогда, когда требуется, чтобы часть информации не попадала к зрителям. Самый простой пример – это презентация с элементами панели управления. Чтобы не отвлекать зрителей, выбирается область, где находится сама презентация, а вспомогательные элементы остаются «за кадром». А также это может пригодиться в обучающих видео, где требуется сделать акцент на конкретном элементе.
Сфера применения такого метода широка, однако принцип его действия понятен. В первую очередь выбирается область, которую требуется записать, и указывается в утилите, выполняющей запись экрана на мак. При запуске процесса, паузе, возобновлении и остановке настройки сбиваться не будут, а выбранный сектор останется неизменным. Разрешение выводимого изображения также можно настраивать.
3 Способы записи экрана вашего Mac [2019 Обновлено]
Возможно, вы захотите записать экран Mac по следующим причинам: создайте видеоурок, запишите игровой процесс, запишите онлайн-сеанс или запишите некоторые онлайн-видео, которые невозможно загрузить. Независимо от причины, запись экрана Mac довольно проста, если вы прочитаете руководство здесь.
Далее мы покажем вам, как сделать снимок экрана компьютера Mac с помощью простых способов 3. Вы можете выбрать тот, который вам нравится, чтобы записать, что происходит на экране вашего Mac.
Бонус: macOS Mojave теперь предлагает возможность напрямую записывать ваш компьютер Mac. Продолжаю читать, чтобы знать, как это сделать.
Шаг 4. Запись
• Нажмите Shift Cmd 5 для вызова «Снимка экрана»;
• С помощью кнопок выберите, что хотите записать — весь экран целиком или фрагмент экрана;
• Нажмите кнопку Запись;
• Для окончания записи нажмите вот эту неприметную кнопочку в системной панели меню:
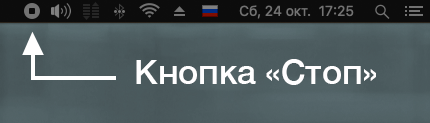
Почему нельзя включать-выключать запись с помощью клавиатурного сокращения, что было бы суперудобно? Понятия не имею, спросите фирму Apple. (Более того, для записи экранного видео с помощью «Снимка экрана» в принципе нельзя назначить системное клавиатурное сокращение, я проверил.)
После завершения записи готовый видеоролик появится на рабочем столе либо в другой папке, выбранной для сохранения скриншотов. Формат видеоролика — MOV (MPEG-4), видеокодек — AVC, аудиокодек — AAC. Кодеки и настройки, используемые для записи экранного видео задаются системой, менять их, насколько я понимаю, нельзя — во всяком случае, я не нашёл, где и как их можно настроить. Если вам это известно, сообщите, пожалуйста.
Как записать видео с экрана Mac при помощи приложения Снимок экрана (только для macOS Mojave и позднее)
С выпуском macOS Mojave разработчики Apple оснастили стандартное приложение по созданию скриншотов Снимок экрана возможностью съемки видео с экрана Mac. С помощью новых инструментов процесс захвата видео с экрана станет еще проще. Функция не предполагает использования QuickTime Player, приложение для записи экрана можно найти на новой панели инструментов.
1. Откройте приложение Снимок экрана. Программа находится по пути Finder → Программы → Утилиты → Снимок экрана, также легко открывается через Launchpad (в папке Другие) или поиск Spotlight.
Приложение Снимок экрана запускается также при помощи сочетания клавиш ⌘Cmd + ⇧Shift + 5.
После запуска программы в нижней части экрана появится горизонтальная панель инструментов, левая часть которой относится к созданию скриншотов, а правая – к съемке видео с экрана Mac.
2. Нажмите «Запись всего экрана» или «Записать выбранной области».
3. Для начала записи, нажмите кнопку «Запись».
4. Выберите часть экрана, которую вы хотите записать, если вы хотите захватить только его часть. Запись начнется сразу после вашего выбора.
5. Нажмите кнопку «Стоп» на панели меню, чтобы остановить запись.
6. При необходимости, нажмите на появившуюся миниатюру снятого видео в правом нижнем углу для запуска экрана редактирования видео.
Записываем экран Mac в Icecream Screen Recorder
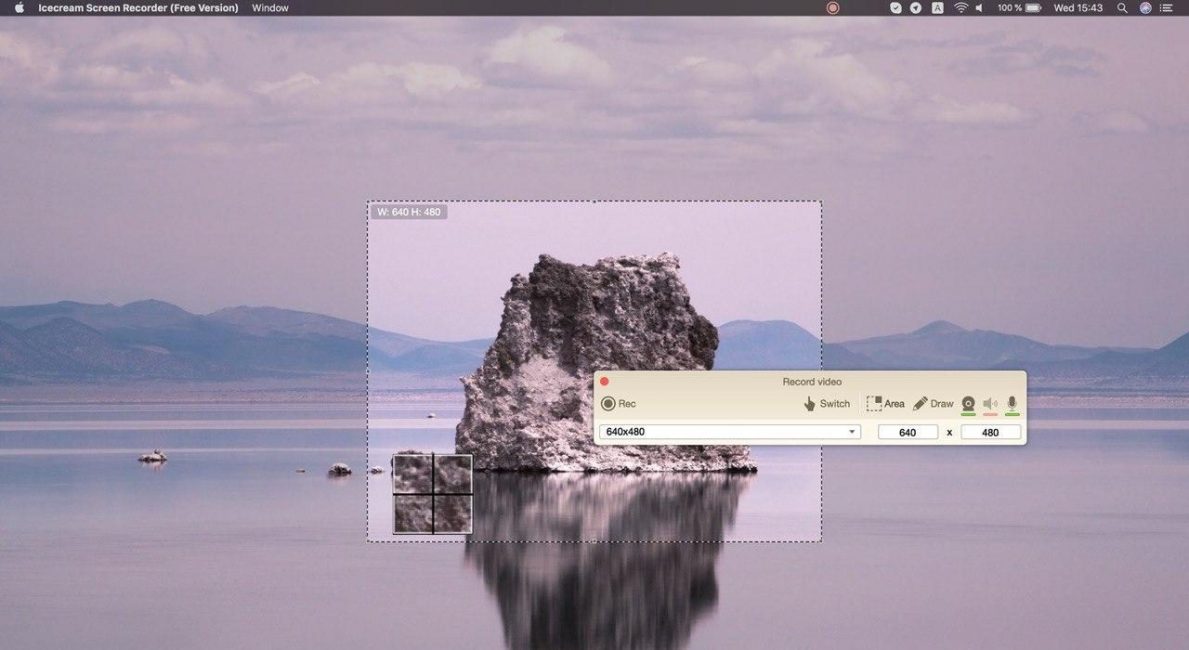
Icecream Screen Recorder
Icecream Screen Recorder – это еще один удобный вариант захвата экрана. С её помощью можно записать звук из любых источников, добавить видео с веб-камеры и даже записывать область вокруг курсора. Возможность делать скриншоты тоже имеется.
Как записывать:
1
Запустите программу и откройте вкладку Запись экрана. Выберите необходимую область.
2
Включите запись динамиков, микрофона или веб-камеры, кликнув по соответствующим иконкам в правом углу панели.
3
Нажмите на Запись, расположенную в левой части программы. Захват завершается нажатием кнопки Стоп.
4
Записанное видео можно открыть в окне обрезки или сразу сохранить в одном из популярных форматов.
Редактирование, экспорт, публикация отснятого
Записанный материал можно оставить так как есть чтобы потом им с кем-то поделится, кроме того его можно отредактировать использовав встроенный видеоредактор где есть богатая палитра инструментов. После чего полученный результат необходимо сохранить, выбрав требуемое качество посредством конвертации снятого материала в любой формат который распознает любое мобильное устройство от Apple, Sony, Android, Samsung.
Видеоредактор программы Movavi Screen Capture Studio позволит пользователю:
- Удалить ненужные фрагменты видео, использовав нарезку редактора приложения.
- Улучшите качество изображения посредством встроенных фильтров и настроек видео.
- Добавлять при необходимости нужное число спецэффектов, вставлять аудиодорожку, накладывать субтитры на видеоизображение.
- Сохранить полученный результат: выбрав нужное качество видео, формат сохраняемого видеофайла, место хранения файла.
Movavi Screen Capture – простая программа, захватывающая видео с экрана ОС Mac, дающая возможность сохранять, создавать и редактировать: Skype-звонки, видеоуроки, обзоры компьютерных игр.
Часть 1. Как записать видео на MacOS Mojave
MacOS Mojave поставляется с некоторыми захватывающими новыми функциями. Существовало другое приложение с той же целью записи экрана, которое называлось Quick Time Player, но это старое приложение, и пользователи хотели что-то новое с большим количеством опций. Так, Apple запустила Mojave с инструментом специально для этой цели. Итак, если вы хотите узнать, как записать свой экран на Mac с Mojave, выполните следующие действия:
- Нажмите «Command + Shift + 5» на вашем Mac, чтобы открыть панель инструментов «Снимок экрана».
- У вас будет два варианта; Вы можете либо «Записать весь экран», либо «Записать выбранную часть».
Если вы выберете первый вариант, запись начнется немедленно, но если вы выберете второй вариант, вы можете выбрать часть экрана, которую хотите записать, а затем вручную начать запись.
Итак, когда запись начинается, вам нужно будет остановить ее через некоторое время. Вы можете сделать это, нажав на кнопку «Стоп», расположенную на панели «Меню».
Записанное видео будет сохранено на экране Mac, возможно, внизу.
Перейдите к этому видеофайлу и щелкните по нему правой кнопкой мыши, чтобы использовать инструменты разметки.
Теперь, если вам нужно отредактировать это конкретное видео, нажмите кнопку «Обрезать».
После этого нажмите на точки удержания, вы можете найти их в начале и в конце записи. Вы должны начать перетаскивать их внутрь, чтобы обрезать видео.
После этого нажмите «Готово».
Теперь все готово, вам просто нужно решить, хотите ли вы сохранить или удалить скриншот.
Итак, в целом это отличное приложение для записи экрана с Mac. Это новейший и улучшенный инструмент и отличный ответ о том, как записать экран на Mac со звуком.
Часть 1. Top 5 Recorder Экран для Mac
1. Quicktime Player:
QuickTime Player является встроенный проигрыватель видео и аудио в Mac. Он поставляется с довольно обширным и большими функциональными возможностями. Одна из функций, которые он может выполнять, которая имеет отношение к нам является то, что он может записывать экран на Mac. Проигрыватель QuickTime, будучи оригинальным продуктом от Apple Inc., очевидно, блестящий и привлекательный мультимедийный проигрыватель. Он может записывать экран с iPhone, IPod Touch, IPad и сам Mac. Кроме того, он имеет подключение к Интернету, а также который держит вас связаны с миром развлечений, проведенного в Интернете. Самый законный способ для записи экрана на Mac через использование QuickTime Player. Он может также использовать микрофон для записи звука во время записи экрана на Mac, на iPhone или любой другой записываемый продукт Apple. Он также рекордер экрана УДС, который позволяет записывать определенную часть экрана, сделав выбор в области которого вы хотите экран для записи. Все, что вы делаете на нем, кроме покупки в приложении относительно песен, альбомов и т.д. Вы покупаете совершенно бесплатно.
Будучи QuickTime Player, как номер один и свободным экран рекордер для макинтоша инструмента, он был показан во второй части статьи, где вы можете также узнать, как записать экран на Mac.

2. Jing:
Цзин рекордер экрана для макинтоша, который используется для «захвата» экран вашего Mac. Тем не менее, вы можете также использовать Jing для записи экрана на Mac, как это имеет возможности записи видео, а также. Это бесплатно скачать для Mac, и это довольно большой. Если вы не хотите участвовать в использовании QuickTime Player, Jing является лучшим выбором для вас. Вы можете сделать выбор экрана, а также. Цзин также использует микрофон в качестве опции для записи звука во время записи экрана на вашем Mac. Тем не менее, Цзин имеет свои ограничения записи экрана вашего Mac в течение 5 минут. Это идеальный вариант, если вам нужны ваши записи короче этого срока. Можно сказать, что это ограниченное по времени версия QuickTime Player.

3. Привязать Mono:
Monosnap большое приложение для записи экрана на Mac, как это происходит с помощью дополнительных инструментов редактирования фото внутри него. Он может также делать записи, что вы делаете на вашем Mac. Существует это еще один отличный вариант, где вы можете загрузить снимки на свой собственный сервер. Выбор экрана может быть практически любой из записи экрана на программное обеспечение Mac. Monosnap также полностью свободный рекордер экрана для макинтоша Monosnap имеет возможность сделать свой микрофон, динамики вашей системы и работу веб-камеры одновременно. Лучше всего о Monosnap, что вы можете сразу же загрузить записанный материал на свой собственный сервер и мгновенно поделиться с миром оттуда.

4. Apowersoft:
Четвёртую на нашем многолетнем рекордер экрана для списка Mac, которые могут свободно использовать это Apowersoft для Mac. Apowersoft имеет много различных и базовые инструменты для редактирования и другие вещи, которые, как правило, не становятся частью экрана самописцев. Несмотря на то, что это полезно, но у него есть свои ограничения. Первый из ограничений он несет, что Apowersoft может записывать экран на Mac только в течение 3 минут. Это тоже с водяным знаком, который является вторым из его ограничений. Тем не менее, выбор свободных самописцев программного обеспечения не очень обширный, там так что там, и это бесплатно. Он также имеет возможность сделать все три вещи, то есть Ваш микрофон, веб-камера и аудио работы одновременно.

5. Screen Recorder Robot Lite:
Этот впечатляющий экран макинтоша рекордер очень легкий в использовании и может быть загружен непосредственно из магазина App с помощью Apple Inc. «облегченная» версия приложения очень проста в использовании, простая и совершенно бесплатно. Она имеет свои собственные limilations, а также. Единственное ограничение это приложение несет то, что это запись экрана на Mac только за 120 секунд! Это всего 2 минуты! Это очень ограниченное время. Однако никаких водяных знаков не существует даже в версии Lite. Так что в значительной степени делает его в лучших 5 бесплатных инструментов самописцев для вашего Mac. Кроме того, экран выбора также есть. Это сделало бы четвертое место в списке, если бы не было могучих 120 секунд.

С помощью ПК
Альтернативным способом записи экрана на айфон является подключение к ПК или ноутбуку. Для этого вам понадобится устройство с софтом Windows 7 или MacOS 3. Предварительно нужно синхронизировать айфон с компьютером с помощью USB или Wi-Fi.
Camtasia Studio
Данная утилита выпущена в версиях для Windows и MacOS. Первым делом рассмотрим первый вариант.
Загрузив зеркало, можно приступать к записи экрана:
Зайдите в приложение и выберите «New Recording».
Выберите гаджет, с которого хотите записать видео;
Если необходимо записать микрофон или внутренние звуки, установите соответствующие настройки.
Откроется предпросмотр дисплея
По готовности нажмите «Start Recording».
Для завершения нужно нажать «Stop recording».
Важно отметить, что пользоваться утилитой вы сможете только после оформления подписки. Ее стоимость — 249$.Видеоинструкция
LonelёyScreen AirPlay Receiver
В отличие от предыдущей данная программа бесплатная и не требует загрузки дополнительных утилит для комфортного использования.
Алгоритм подключения состоит из следующих пунктов:
- Загружаем и открываем LonelyScreen.
- Нужно активировать пункт «Повтор экрана» на айфоне. Для этого свайпаем вверх и выбираем нужную позицию.
- В открывшемся списке ищем приложение LonelyScreen и нажимаем на него.
- В программе на компьютере появится уведомление о подключении экрана айфона.
Теперь можно приступать к записи дисплея с айфона. Сама запись практически не отличается от ранее рассмотренного метода.
Программа QuickTime Player
Официальный продукт от Apple, выступающий в роли как основного видеоплеера, так и у утилиты для записи экрана на айфоне. Приложение установлено на MacOS по стандарту и не требует загрузки каких-либо дополнений. Единственное, что для использования потребуется MacOS версии не ниже Yosemite и мобильное устройство с версией iOS 8 и выше.
Как сделать запись:
- Подключите айфон к компьютеру через USB.
- Откройте QuickTime Player. Найти его можно с помощью Spotlight. В программе нажимаем на вкладку «Файл» и выбираем «Новая видеозапись».
- Всплывет окно, где нужно нажать на значок стрелки, выберите ваш айфон. Далее выполните настройку разрешения и качества.
- Чтобы начать запись, нажмите на красный круг.
Для завершения процедуры нажмите на него повторно. Для сохранения файла нажимаем на вкладку «Файл» и выбираем «Сохранить».
ScreenFlow
Нередко эту утилиту приводят в сравнение с Camtastia Screen Recorder. Некоторые пользователи все же утверждают, что данная программа для записи экрана сложнее в использовании, хоть и является бесплатной.
Инструкция по использованию и эксплуатации:
- Первым делом загрузите утилиту на устройство;
- После установки подключите телефон к ноутбуку через USB.
- Чтобы перейти непосредственно к записи, откройте раздел «New Recording».
- Далее выполните настройку видео: тип устройства — Record iOS Device, источник звука — Record Audio from.
- Кликните на красную кнопку, чтобы начать запись с экрана телефона.
- Завершить процедуру можно нажатием на аналогичную кнопку или сочетанием клавиш Ctrl + Shift + 2.
Обратите внимание, что ПО не оповещает вас о начале записи
Camtastia Screen Recorder
Вариация программы, которую мы ранее рассмотрели для операционной системы Windows. На устройствах Apple утилита работает без зеркал и костылей, поэтому можно сразу приступать к использованию.
Процесс эксплуатации на MacOS немного проще:
- Загружаем приложение на Mac.
- Подключаем мобильный телефон с помощью USB.
- Заходим в Camtastia и переходим во вкладку «File».
- Затем выбираем «New Recording».
В программе откроется предпросмотр экрана айфона и запись активируется.
После завершения вы сразу можете отредактировать файл.
Видеоинструкция
Часть 2: 4 лучших бесплатных программы записи экрана на Mac
Top 1: Blu-ray Master Бесплатная онлайн-запись экрана
Иногда устанавливать приложения для записи экрана на жесткий диск неудобно. Blu-ray Master Бесплатный онлайн рекордер экрана является альтернативным решением и может удовлетворить ваши основные потребности в таких случаях.
Плюсы
- 1. Совершенно бесплатно.
- 2. Нет водяных знаков или других ограничений.
- 3. Поддержка нескольких источников.
- 4. Предлагайте настраиваемые параметры, например горячие клавиши.
Минусы
- 1. В нем отсутствуют функции редактирования видео.
- 2. Еще нужно скачать лаунчер.
Как записать экран Mac со звуком онлайн
Шаг 1
Посетите https://www.bluraycopys.com/free-online-screen-recorder/, если вы хотите записать экран на Mac. Нажмите Запустить бесплатный рекордер кнопка, чтобы получить лаунчер.
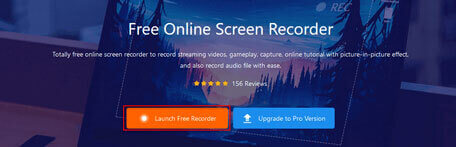
Шаг 2
Нажмите Зона записи вариант и установите область записи. Затем включите или выключите Камера, динамик и Микрофон исходя из ваших потребностей.
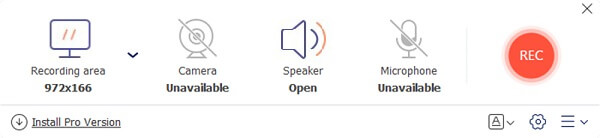
Шаг 3
Хит REC кнопку, чтобы начать запись экрана на Mac со звуком. Если вы хотите остановить запись, нажмите Остановить кнопку и загрузите результат.

Топ 2: QuickTime
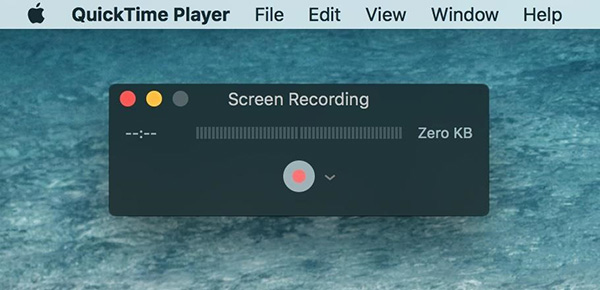
QuickTime, как предустановленный медиаплеер на Mac, предлагает обширные бонусные функции. Это включает в себя Экранная запись, Аудиозаписи и видеозаписи. Кроме того, эти функции просты в использовании.
Плюсы
- 1. Записывайте экран со звуком бесплатно.
- 2. Нет необходимости в установке.
- 3. Сохраните записи экрана в MOV.
- 4. Предварительный просмотр и редактирование записей экрана.
Минусы
- 1. Он не может захватывать веб-камеру.
- 2. Вы не можете выбрать выходной формат.
Связанный: Как исправить неработающую запись или воспроизведение экрана QuickTime на Mac
Топ 3: OBS Studio
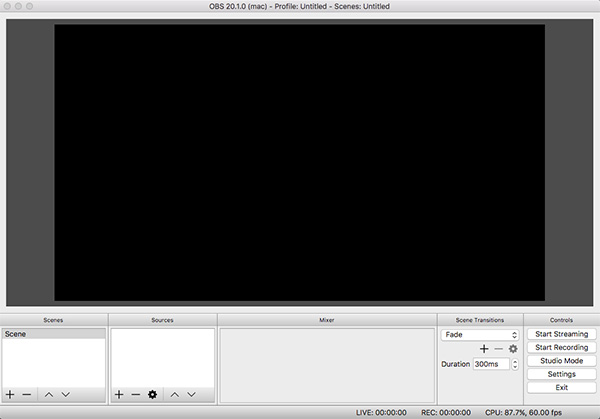
OBS Studio — программа записи экрана с открытым исходным кодом для Mac, поэтому каждый может использовать ее бесплатно. Фактически, многие геймеры используют OBS для записи игрового процесса. Более того, он может транслировать ваш экран в прямом эфире в социальные сети.
Плюсы
- 1. Захват экрана на Mac бесплатно.
- 2. Потоковый экран на YouTube или Twitch.
- 3. Предлагаем широкий спектр пользовательских опций.
- 4. Поддержка нескольких источников записи.
Минусы
- 1. Нет видеоредактора.
- 2. Трудно установить и настроить.
- 3. Поддерживаются только форматы FLV и MP4.
Топ 4: VLC
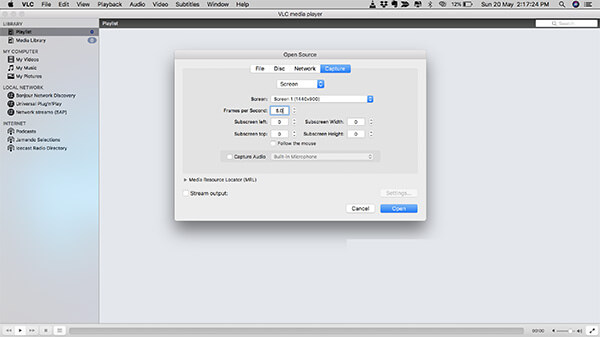
Хотя VLC является медиаплеером, пользователи могут получить множество полезных функций в дополнение к воспроизведению видео. Запись экрана на Mac — это функция, скрытая в списке меню. Причем совершенно бесплатно.
Плюсы
- 1. Бесплатное использование на Mac.
- 2. Запишите все на экране Mac.
- 3. Просматривайте и редактируйте записи экрана.
Минусы
- 1. Запись экрана глубоко скрыта в меню.
- 2. Качество видео не очень хорошее.
Обрезка общий доступ и сохранение
Выполняя запись экрана на компьютере Apple, нужно учитывать те же нюансы, что и на любой другой технике. К примеру, уже после окончания процесса съемки может выясниться, что в границы записываемого сектора попала ненужная информация. В таких случаях может потребоваться постобработка видео. Если конкретно, можно не только записать видео с экрана на маке, но и кадрировать его уже после завершения процесса.
Обрезка записи может выполняться как в утилите видеозаписи, так и в отдельной программе (возможно, в специальном редакторе). Для этого потребуется запустить его и указать разрешение, а также габариты области, которую требуется кадрировать
Важно понимать, что во фрагменте экрана помещается меньше пикселей, чем в целом дисплее. Поэтому по возможности чтобы не терять качество картинки, лучше растянуть необходимый регион
Если это невозможно, постарайтесь обрезать только тот отрезок видео, в котором посторонние элементы явно мешают. Во всех остальных случаях лучше оставить как есть, чтобы избежать эффекта низкого разрешения.
Как настроить Mac для записи экрана со звуком

1. Скачиваем и устанавливаем специальную утилиту Soundflower с GitHub.
2. Запускаем стандартное приложение Настройка Audio-MIDI.
3. Нажимаем кнопку “+” в левом нижнем углу и выбираем Создать агрегатное устройство.
4. В правой панели выбираем Встроенный микрофон и Soundflower (2ch). На Mac без встроенного микрофона просто выбираем Soundflower (2ch).
5. Еще раз нажимаем кнопку “+” в левом нижнем углу и выбираем Создать многовыходное устройство.
6. В правой панели выбираем Внешние динамики и Soundflower (2ch). На Mac без встроенного микрофона просто выбираем Soundflower (2ch).

7. Переходим в Системные настройки – Звук. В качестве источника вывода звука указываем Многовыходное устройство, а в качестве входа Агрегатное устройство.
Если в дальнейшем потребуется удалить Soundflower, воспользуйтесь скриптом из установочного архива.
Screen Recorder Robot Lite
Screen recorder robot lite немного мощнее, чем Apowersoft screen recorder. Уникальность этого экранного рекордера заключается в том, что после остановки записи он открывает этот клип во встроенном видеоредакторе. Где вы можете обрезать, повернуть, изменить скорость воспроизведения и т. д.
Отсюда вы можете либо отредактировать свое видео в видеоредакторе, либо просто закрыть окно, и запись будет сохранена в папке Изображения на вашем Mac.

Единственная проблема с этой программой заключается в том, что каждый раз, когда вы останавливаете запись, он показывает сообщение о том, что бесплатная версия записывает только 600 секунд (5 минут).
Приложения поддерживают сочетание клавиш для запуска, остановки, приостановки записи, а также могут захватывать скриншоты.
Screen Recorder Robot, безусловно, является одной из лучших многофункциональных программ для записи экрана на mac os. Особенно, если вам нужен встроенный видеоредактор. Однако единственным ограничением для приложения является 5 минут бесплатной записи. Если вы хотите больше, то необходимо будет заплатить 7,99$ за полную версию.
Запись экрана на Mac с помощью QuickTime Player
Если у вас есть более ранняя версия чем macOS Mojave, Вы можете использовать QuickTime Player для записи экрана.
Однако, в новых версиях системы эта функция все так же присутствует, но при нажатии просто открывает все ту же панель, которую мы описывали в предыдущем пункте.
Вот алгоритм действия для записи экрана на вашем мак с помощью этой программы:
- Откройте QuickTime Player.
- В верхнем меню нажмите на пункт «Файл», у вас раскроется выпадающее меню.
- В появившемся пункте меню выберите и нажмите на «Новая запись экрана».
- У вас откроется само окно записи. Нажмите стрелку рядом с кнопкой записи для выбора параметров записи. Например, для записи звука с внешнего микрофона компьютера или для отображения щелчков мыши.
- Когда вы будете готовы – нажмите на красную кнопку записи.
Готово. Запись начнется. Теперь проговорим немного о дополнительных параметрах:
- Чтобы записать весь экран, нажмите в любом месте экрана.
- Для записи часть экрана, нажмите и перетащите курсор, чтобы создать окно (вы можете изменить размер или переместить его, если хотите), а затем нажмите кнопку «Начать запись» в середине этого окна.
- Чтобы остановить запись, либо нажмите кнопку «Stop» в верхней строке меню, либо нажмите Command + Control + Esc.
- По окончанию записи QuickTime откроет вам видео для просмотра и редактирования.