Как программой ultraiso создать образ диска
Содержание:
- Монтирование образа
- Создание загрузочной флешки в UltraISO
- Можно ли сформировать мультизагрузочную флешку, используя папку с файлами
- Как записать образ на диск через UltraISO: возможные варианты действий :
- Запись установочного образа Windows 10
- Как сделать загрузочную флешку из образа диска в программе UltraISO
- Возможности UltraISO
- Запись ISO-образа на USB-флешку
- Как создать образ диска на флешку с помощью программы UltraISO?
- UltraISO Premium Edition 9.7.2.3561 Retail (2019) PC | + RePack & Portable by KpoJIuK / D!akov
- Флешка или CD?
- Возможности
- Где скачать и как установить ultraiso
- Создание загрузочной флешки в UltraISO
- Как создать загрузочную флешку с Windows 7 в UltraISO?
Монтирование образа
Монтировать образы оптического накопителя происходит довольно просто, ведь это простой процесс подключения диска к приводу только в виртуальном мире. Если говорить вообще простым языком, то вы просто виртуально вставите диск в дисковод. В рассматриваемом программном обеспечении это можно сделать двумя способами, пользуясь приложения напрямую или проводником.
Способ 1: Запуск через приложение
- Сначала запустите приложение, чтобы открыть образ, используемый для монтажа. Для того чтобы это сделать, нажмите «Файл», после чего «Открыть».
- Укажите папку, где он располагается, выделите его, а затем откройте.
- Воспользуйтесь меню, чтобы зайти в раздел «Монтирования в виртуальный привод» в инструментах.
- Когда появится всплывающее окно, укажите необходимый привод, после чего кликнуть по кнопке «Монтировать».
Программа может ненадолго зависнуть, но не стоит пугаться, ведь разработчики просто не предусмотрели строку отслеживания. Через пару секунд монтирование будет завершено, после чего можно будет продолжить работу.
Способ 2: «Проводник» Windows
- Откройте папку, где расположен ИСО.
- Кликните по нему правой кнопкой мышки, после чего выберите меню «УльтраИСО», после чего перейдите в раздел «Монтировать образ в виртуальный привод Ф».
- После сделанных действий монтирование будет завершено.
Такой способ имеет небольшой недостаток, ведь нельзя заметить, что диск образа переполнен.
Создание загрузочной флешки в UltraISO

12.06.2018 windows | для начинающих | программы
Очень многие пользователи, когда им нужно сделать загрузочную флешку Windows или с дистрибутивом другой операционной системы, прибегают к использованию программы UltraISO — метод простой, быстрый и обычно созданная загрузочная флешка работает на большинстве компьютеров или ноутбуков. В этой инструкции пошагово рассмотрим процесс создания загрузочной флешки в UltraISO в разных его вариантах, а также видео, где все рассматриваемые шаги продемонстрированы.
С помощью UltraISO вы можете создать загрузочную флешку из образа практически с любой операционной системой (Windows 10, 8, Windows 7, Linux), а также с различными LiveCD. См. также: лучшие программы для создания загрузочной флешки, Создание загрузочной флешки Windows 10 (все способы).
Как сделать загрузочную флешку из образа диска в программе UltraISO
Для начала рассмотрим самый распространенный вариант создания загрузочных USB носителей для установки Windows, другой операционной системы или реанимации компьютера. В данном примере мы рассмотрим каждый этап создания загрузочной флешки Windows 7, с которой в дальнейшем можно будет установить данную ОС на любой компьютер.
Как понятно из контекста, нам понадобится загрузочный ISO образ Windows 7, 8 или Windows 10 (или другой ОС) в виде файла ISO, программа UltraISO и флешка, на которой нет важных данных (так как все они будут удалены). Приступим.
- Запустите программу UltraISO, в меню программы выберите «Файл» — «Открыть» и укажите путь к файлу образа операционной системы, после чего нажмите «Открыть».
- После открытия вы увидите все файлы, которые входят в образ в главном окне UltraISO. В общем-то особого смысла в их разглядывании нет, а потому продолжим.
- В главном меню программы выберите «Самозагрузка» — «Записать образ жесткого диска» (в разных версиях перевода UltraISO на русский язык могут быть разные варианты, но смысл будет понятен).
- В поле Disk Drive (Диск) укажите путь к флешке, на которую будет производиться запись. Также в этом окне Вы можете ее предварительно отформатировать. Файл образа уже будет выбран и указан в окне. Метод записи лучше всего оставить тот, который установлен по умолчанию — USB-HDD+. Нажмите «Записать».
- После этого появится окно, предупреждающее о том, что все данные на флешке будут стерты, а затем начнется запись загрузочной флешки из образа ISO, которая займет несколько минут.
инструкция по записи загрузочного USB в UltraISO
Помимо описанного выше варианта, вы можете сделать загрузочную флешку не из образа ISO, а с имеющегося DVD или CD, а также из папки с файлами Windows, о чем далее в инструкции.
Как сделать загрузочную флешку из папки с файлами Windows в UltraISO
И последний вариант создания загрузочной флешки, который также может быть вероятен. Допустим, у Вас нет загрузочного диска или его образа с дистрибутивом, а имеется только папка на компьютере, в которую скопированы все файлы установки Windows. Как поступить в этом случае?
Файл загрузки Windows 7
В программе UltraISO нажмите «Файл» — «Новый» — Самозагружаемый образ CD/DVD. Откроется окно, предлагающее загрузить файл загрузки. Этот файл в дистрибутивах Windows 7, 8 и Windows 10 находится в папке boot и носит имя bootfix.bin.
После того, как Вы это сделали, в нижней части рабочей области UltraISO выберите папку, в которой находятся файлы дистрибутива Windows и перенесите ее содержимое (не саму папку) в верхнюю правую часть программы, которая на данный момент пуста.
Если индикатор сверху покраснеет, сообщая о том, что «Новый образ переполнен», просто кликните по нему правой кнопкой мыши и выберите размер 4.7 Гб, соответствующий диску DVD. Следующий шаг — тот же, что и в предыдущих случаях — Самозагрузка — Записать образ жесткого диска, указываете какую флешку следует сделать загрузочной и ничего не указываете в поле «Файл образа», там должно быть пусто, при записи будет использоваться текущий проект. Нажимаете «Записать» и через некоторое время USB флешка для установки Windows готова.
Это не все способы, которыми можно создать загрузочный носитель в UltraISO, но, думаю, для большинства применений информации изложенной выше должно хватить.
А вдруг и это будет интересно:
Можно ли сформировать мультизагрузочную флешку, используя папку с файлами
Да, такой вариант также можно воплотить в реальность. Он является оптимальным решением в тех ситуациях, когда цифровая лицензионная копия есть на папке на компьютерном оборудовании на диске. Чтобы выполнить работу следует придерживаться следующей инструкции:
Запускаем программу Ультра ИСО для создания самозагрузочной флешки. Выбираем по порядку: «Файл», «Новый», «Самозагружаемый образ DVD».
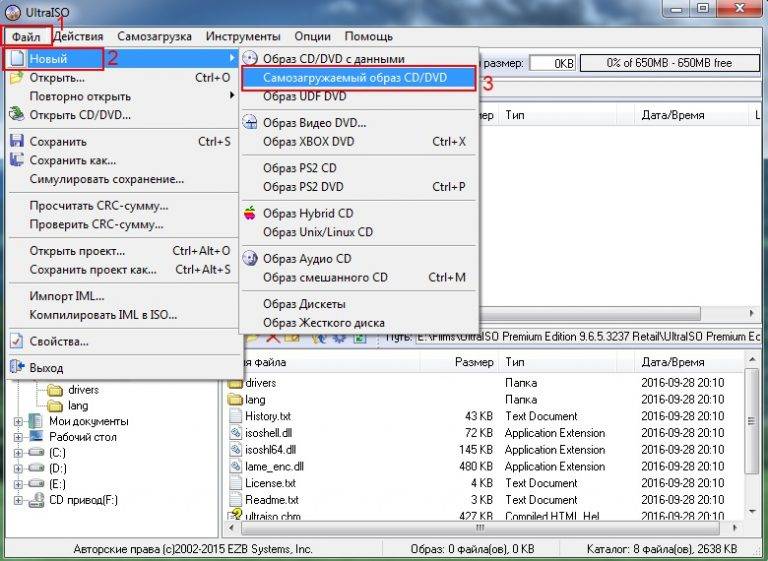
В окне, которое появилось на экране, выбираем файл под названием bootfix.bin. Он располагается в папке boot.
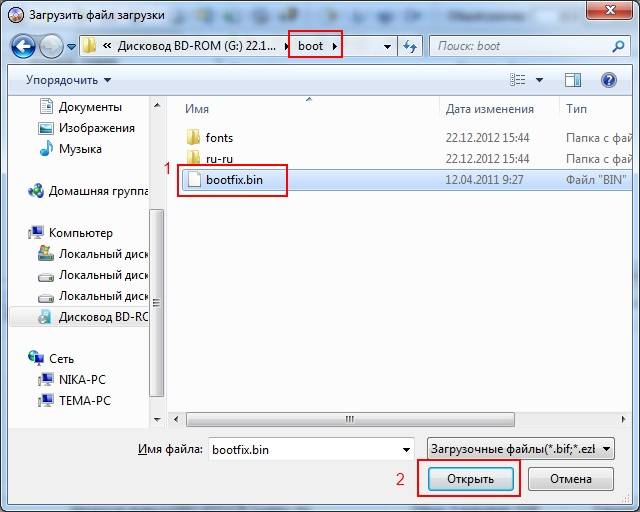
Следующий этап – выбор папки, где находятся файлы Все файлы следует переместить в окно, расположенное сверху.
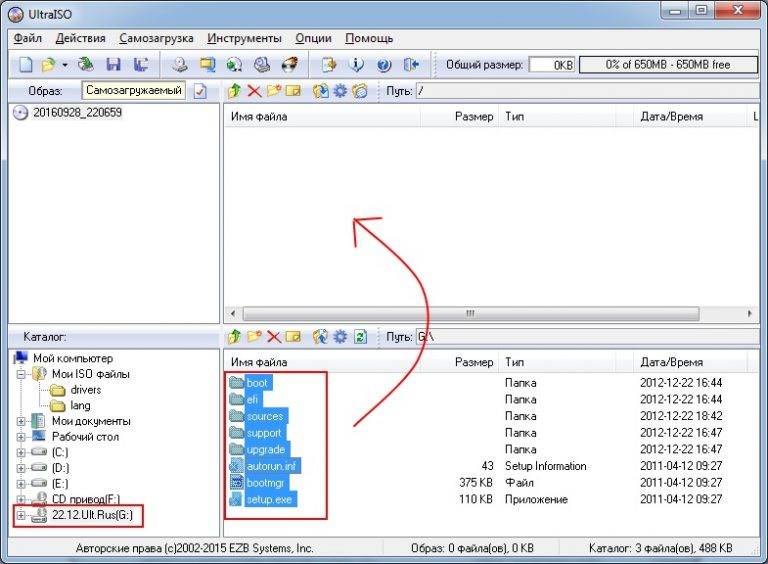
В тех ситуациях, когда индикатор справа (как на картинке ниже) окрашивается в красный цвет, необходимо встать на него мышкой и выбрать 4,7.
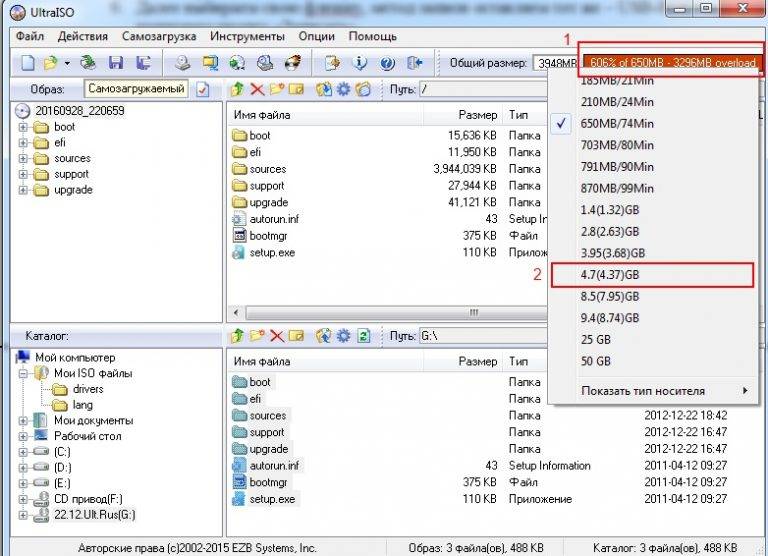
Далее пользователь должен руководствоваться пунктами, начиная с №5, которые отмечены на скринах выше. Выполнив все операции, можно быть уверенным, что автозагрузочная флешка готова к дальнейшему использованию.
Сегодня все больше выпускается нетбуков и ноутбуков, которые не имеют дисковода для компакт диска. Предустановленная на компьютере Windows 10 или предыдущая версия этой операционной системы, со временем может давать сбои и зависать. Если ее восстановление и другие способы не помогают, систему придется переустановить. Так как нетбуки не имеют дисковода для диска, чтобы переустановить Windows придется сделать загрузочную флешку.
Но даже некоторые владельцы стационарных ПК предпочитают устанавливать ОС не с диска, а со съемного носителя, так как так ее легче хранить и переносить. Записать на флешку образ операционной системы можно через удобную утилиту Ultra ISO. Данная инструкция поможет вам сделать такой образ.
Как записать образ на диск через UltraISO: возможные варианты действий :

Программный комплекс UltraISO является одним самых мощных и популярных пакетов для работы с образами, поскольку обладает простым интерфейсом и поддерживает множество форматов. Далее будет рассмотрено, как записать образ на диск через UltraISO. Кроме того, остановимся на некоторых действиях, которые необходимо будет предпринять до начала проведения процедуры записи.
Как записать образ на диск через UltraISO: предварительные действия
Основным условием для записи образа на соответствующий оптический носитель является наличие самогоподготовленного образа. То есть, перед тем как запустить процесс записи, его нужно создать. Если он есть в готовом виде, можно приступать. В противном случае следует использовать инструменты программы.
Тут есть два варианта: либо создать образ реального диска, либо использовать для образа файлы, хранящиеся на компьютере. Первый вариант прекрасно подойдет для решения вопроса о том, как записать образ диска DVD через UltraISO с использованием собственных средств программы.
Вставляем оптический носитель в дисковод и в меню инструментов самого приложения выбираем пункт создания образа CD. Для упрощения действий можно воспользоваться клавишей F8.
Кроме того, для предотвращения сбоев при чтении диска, если он поврежден, можно установить галочку напротив пункта игнорирования ошибок.
Оставив пока в стороне вопрос о том, как записать образ на диск через UltraISO, посмотрим на второй способ подготовительных действий, когда образ нужно создать из файлов и папок, присутствующих на жестком диске. Этот вариант еще проще.
В окно программы следует всего лишь перетащить нужные объекты, при желании переименовать создаваемый образ и использовать команду «Сохранить как…» из файлового меню, после чего указать локацию и нажать кнопку сохранения.
Процесс записи
Итак, предварительные работы завершены. Переходим непосредственно к вопросу о том, как записать образ на диск через UltraISO.
Для этого используем раздел инструментов на главной панели и выбираем пункт записи образа CD. В новом окне снизу используем кнопку обзора, с помощью которой указываем местоположение образа на винчестере
Попутно стоит обратить внимание на некоторые нюансы
После этого остается нажать кнопку активации процесса записи и дождаться успешного окончания прожига.
Как записать образ жесткого диска через UltraISO?
В принципе, в данной ситуации вариант действий почти похож на предыдущий. Только сначала нужно использовать раздел автозагрузки, в меню которого выбирается строка записи образа жесткого диска (такой способ применяется, например, для USB-накопителей, с которых в дальнейшем можно будет произвести восстановление системы и не потерять свои данные).
Флэшка (если предполагается создать именно загрузочный носитель) должна быть отформатирована в FAT32 и иметь объем не менее 4 Гб. Ну а дальше все просто. В окне записи выбираем свой винчестер, указываем USB-устройство и выставляем метод записи на USB+HDD. Остается нажать кнопку записи и дождаться завершения процесса.
Итог
Как видим, проблема того, как записать образ на диск через UltraISO, в общем-то, проблемой и не является, поскольку все операции выполняются просто и быстро. Вот только стоит правильно оценивать ситуацию в плане того, какой именно способ записи потребуется изначально.
Что же касается создания образа системы или других установочных дисков, и тут особых проблем нет. К примеру, в Интернете можно запросто найти и скачать уже готовые файлы.
Это избавит пользователя от процедур создания образов.
Кроме того, если речь идет о дистрибутивах программ, и тут проблем нет, поскольку приложения достаточно большого объема в Интернете и так в большинстве своем выложены именно в таком виде, а не в формате архивов.
Остается добавить, что вышеописанный программный комплекс является наиболее приемлемым для использования обычными юзерами. Как считается, по некоторым параметрам он превосходит даже такого известного гранда в этой области как Nero.
Да и ошибок, связанных с чтением дисков, у программы намного меньше. А это, сами понимаете, плюс несомненный. Так что в любом случае применять на практике именно UltraISO и проще, и надежнее.
Не зря же программа пользуется такой популярностью во всем мире.
Запись установочного образа Windows 10
Справедливости ради стоит отметить, что Microsoft постаралась избавить пользователя Windows 10 от проблем с записью образа на флешку и загружать его самостоятельно, предоставив все хлопоты специальному инструменту Media Creation Tool, который вы можете скачать с официальной страницы загрузки этой ОС.
 После ее запуска вам предложат выбрать нужный образ и тип установки — нам нужен вариант «Создать установочный носитель (USB …)». После этого образ автоматически скачается на ваш ПК и развернется на выбранном накопителе. Эта флешка содержит самую свежую версию ОС, и она будет загрузочная.
После ее запуска вам предложат выбрать нужный образ и тип установки — нам нужен вариант «Создать установочный носитель (USB …)». После этого образ автоматически скачается на ваш ПК и развернется на выбранном накопителе. Эта флешка содержит самую свежую версию ОС, и она будет загрузочная.
Но если вам нужно установить конкретный ISO-образ системы, то данный вариант не подойдет. В этом случае самое время воспользоваться программой UltraISO. Установите ее на свой ПК и выберите вариант «Пробный период».
 Как в ultraiso создать загрузочную флешку? После этого перейдите к папке, где у вас находится образ системы и выберите его в программе. Его содержимое отобразится в правой верхней области программы. Скачать официальный образ системы Windows 7 вы можете с сайта Microsoft, но для этого понадобится лицензионный ключ. Либо вы можете воспользоваться проверенным средством Windows ISO Downloader и скачать с его помощью любой нужный официальный образ Windows.
Как в ultraiso создать загрузочную флешку? После этого перейдите к папке, где у вас находится образ системы и выберите его в программе. Его содержимое отобразится в правой верхней области программы. Скачать официальный образ системы Windows 7 вы можете с сайта Microsoft, но для этого понадобится лицензионный ключ. Либо вы можете воспользоваться проверенным средством Windows ISO Downloader и скачать с его помощью любой нужный официальный образ Windows.
 Программа не требует установки и позволяет скачать также образы офисных пакетов. После запуска нужно лишь выбрать номер ОС и указать в падающем списке свежую версию.
Программа не требует установки и позволяет скачать также образы офисных пакетов. После запуска нужно лишь выбрать номер ОС и указать в падающем списке свежую версию.
 Вернемся к собственно вопросу, как сделать загрузочную флешку через ultraiso. Теперь, когда программа UltraISO уже получила информацию о записываемом образе, нужно указать, на какой носитель его нужно развернуть. Это будет не просто распаковка, а запись с созданием загрузочной области на самой флешке.
Вернемся к собственно вопросу, как сделать загрузочную флешку через ultraiso. Теперь, когда программа UltraISO уже получила информацию о записываемом образе, нужно указать, на какой носитель его нужно развернуть. Это будет не просто распаковка, а запись с созданием загрузочной области на самой флешке.
 Зайдите в верхнем меню на «Самозагрузка» и выберите «Записать образ жесткого диска». Напомним, что обычный образ системы требует флешку до 4 Гбайт, а мультизагрузочный вариант потребуют более емкие носители — до 8 Гбайт.
Зайдите в верхнем меню на «Самозагрузка» и выберите «Записать образ жесткого диска». Напомним, что обычный образ системы требует флешку до 4 Гбайт, а мультизагрузочный вариант потребуют более емкие носители — до 8 Гбайт.
Укажите флешку для записи образа. Отметим, что для создания именно загрузочного USB-носителя, он должен быть отформатирован в FAT32. Это можно сделать заранее в Windows, либо непосредственно в меню программы, нажав на кнопку «Форматировать». После этого нажмите на кнопку «Записать». Запустится процесс создания загрузочной флешки, который продлится примерно 15 минут, в зависимости от скоростных характеристик вашего USB-накопителя.
 Можно ли для этих целей использовать флешку с интерфейсом USB 3.0? Да, безусловно можно и даже нужно. Это позволит существенно ускорить установку систему с носителя. Выше мы рассказали, как сделать мультизагрузочную флешку ultraiso.
Можно ли для этих целей использовать флешку с интерфейсом USB 3.0? Да, безусловно можно и даже нужно. Это позволит существенно ускорить установку систему с носителя. Выше мы рассказали, как сделать мультизагрузочную флешку ultraiso.
 Но в любом случае, после создания такого носителя стоит проверить его на работоспособность, а именно — попробовать загрузиться с нее на компьютере или ноутбуке. Для этого при старте ПК нужно нажать на клавишу F12 (у разных производителей это меню может вызываться разными клавишами), чтобы выбрать загрузочный носитель.
Но в любом случае, после создания такого носителя стоит проверить его на работоспособность, а именно — попробовать загрузиться с нее на компьютере или ноутбуке. Для этого при старте ПК нужно нажать на клавишу F12 (у разных производителей это меню может вызываться разными клавишами), чтобы выбрать загрузочный носитель.
 Как мы отмечали выше, данный практикум по записи ISO образа на флешку можно использовать для любой ОС, в том числе Linuх. Например, скачать свежий образ такой системы вы можете с официального сайта.
Как мы отмечали выше, данный практикум по записи ISO образа на флешку можно использовать для любой ОС, в том числе Linuх. Например, скачать свежий образ такой системы вы можете с официального сайта.
- Как остаться верным Windows 7: создаем идеальный установочный образ системы
- Как установить Ubuntu на флешку
Фото: компании-производители, Андрей Киреев
Как сделать загрузочную флешку из образа диска в программе UltraISO
Для начала рассмотрим самый распространенный вариант создания загрузочных USB носителей для установки Windows, другой операционной системы или реанимации компьютера. В данном примере мы рассмотрим каждый этап создания загрузочной флешки Windows 7, с которой в дальнейшем можно будет установить данную ОС на любой компьютер. Как понятно из контекста, нам понадобится образ Windows 7 (или другой ОС) в виде файла ISO, программа UltraISO и флешка, на которой нет важных данных (так как все они будут удалены). Приступим.

Запустите программу UltraISO, в меню программы выберите «Файл» — «Открыть» и укажите путь к файлу образа операционной системы, после чего нажмите «Открыть».

После открытия Вы увидите все файлы, которые входят в образ в главном окне UltraISO. В общем-то особого смысла в их разглядывании нет, а потому продолжим.
В главном меню программы выберите «Самозагрузка» — «Записать образ жесткого диска» (в разных версиях перевода UltraISO на русский язык могут быть разные варианты, но смысл будет понятен).

В поле Disk Drive (Диск) укажите путь к флешке, на которую будет производиться запись. Также в этом окне Вы можете ее предварительно отформатировать. Файл образа уже будет выбран и указан в окне. Метод записи лучше всего оставить тот, который установлен по умолчанию — USB-HDD+. Нажмите «Записать».
После этого появится окно, предупреждающее Вас о том, что все данные на флешке будут стерты, а после этого начнется запись загрузочной флешки из образа ISO, которая займет несколько минут. В результате этих действий Вы получите готовый загрузочный USB носитель, с которого можно установить Windows 7 на ноутбук или на компьютер.
Возможности UltraISO
Программа позволяет не только записывать самозагружаемые диски – разработчиками предусмотрены и другие возможности. Войдя в пункт меню Самозагрузка, пользователи могут запустить следующие операции:
• создание и запись образа дискеты или диска;
• извлечение загрузочного файла с носителя;
• генерирование таблицы загрузки;
• загрузку или сохранение файла загрузки;
• создание мультиязычных CD.

Дополнительный функционал представлен в меню Инструменты. Последние включают в себя:
• создать образ диска;
• конвертировать ISO в другие форматы;
• монтировать в виртуальный привод;
• записать образ на диск;
• просчитать сумму CRC для проверки целостности данных;
• сжать ISO-файл с целью экономии свободного пространства;
• протестировать ISZ;
• распаковать ISZ;
• изменить имя тома.

В меню Опции можно выбрать папку для сохранения записанного файла, скин и установить различные настройки. По умолчанию выбраны оптимальные параметры, то есть, пользователю, который просто хочет записать самозагружаемый образ на DVD или флешку, ничего менять не нужно.
Большинству владельцев домашних настольных ПК и ноутбуков требуется лишь малая часть вышеперечисленных возможностей. Как правило, ничего настраивать не требуется, кроме папки сохранения файлов, если установленная изначально не устраивает пользователя по каким-то причинам.
Запись ISO-образа на USB-флешку
Способ №1 — PowerISO
PowerISO — очень мощная программа для работы с ISO-образами. Позволяет их открывать, редактировать, извлекать из них файлы, добавлять в ISO-образы файлы, сжимать их, записывать на CD/DVD диски и флешки, и пр. Так же в PowerISO можно сделать образ любого своего диска, протестировать его, получить контрольную сумму (для оценки — битый ли файл. ).
В общем, как в PowerISO записать образ на флешку.
1) Первое, что делаете — открываете образ. Для этого нажмите кнопку «Открыть» , либо откройте меню файл, а затем укажите файл-образ. Так же можно воспользоваться нажатием клавиш Ctrl+O .

PowerISO — открытие ISO образа диска
2) Если образ был открыть и никаких предупреждений программа не выдавала, переходим к меню «Инструменты» . Выберите такую функцию, как «Создать загрузочный USB привод» (см. на стрелки на скриншоте ниже).

Создать загрузочный USB-привод
3) В некоторых случаях программа попросит дать ей права администратора. Просто соглашаемся: программа будет перезапущена, и вы продолжите процесс записи.

С правами администратора
4) В окне настроек записи, нужно:
в графе «USB привод» указать вашу флешку ( Осторожно! Не перепутайте буквы, т.к
в процессе записи все данные на флешке будут удалены;
метод записи: если вы записываете загрузочный образ ISO — выбирайте метод записи «USB — HDD» (например, для записи образов с Windows);
графу с файловой системой можно оставить по умолчанию;
далее нажмите «Старт» ;
кстати, обратите внимание, внизу окна даны ссылки на инструкции (несколько ссылок, в зависимости от записываемого образа).

Настройки записи в PowerISO
5) Программа вас еще раз предупредит, что все данные на выбранной флешке будут удалены!

Предупреждение: флешка будет очищена
6) Далее начнется процесс записи. Время записи сильно зависит от:
- загрузки вашего компьютера посторонними задачами (рекомендую все лишнее выключить: по крайней мере, торренты, игры, видео-редакторы и пр. программы, сильно нагружающие ПК);
- размера записываемого образа;
- скорости работы USB-привода и самой флешки.
7) Если запись прошла хорошо и без ошибок: вы увидите сообщение «Запись USB привода успешно завершена» , как на скрине ниже.

Успешная запись флешки
Способ №2 — UltraISO
UltraISO — самая знаменитая программа для работы с ISO образами. Умеет делать с ними практически все то же самое, что и первая: открывать, монтировать, редактировать и изменять, записывать загрузочные флешки, внешние жесткий диски, CD/DVD-диски пр.
Пользоваться ей столь же просто, как и первой. Обе, кстати говоря, поддерживают русский язык в полном объеме.
И так, начинаем работать в UltraISO
1) Для начала скачиваем (ссылка выше), устанавливаем и запускаем программу. Здесь особо комментировать нечего, разве только кроме одного — запустите программу от имени администратора (иначе может быть недоступна опция записи USB-флешки!).
Примечание ! Для запуска от администратора: просто щелкните по значку с программой UltraISO — и в контекстном меню выберите «Запуск от имени администратора», как показано на скрине ниже.

Запуск с правами администратора
2) Далее откройте файл-образ ISO (для этого нажмите меню » Файл/открыть «).

UltraISO — открытие образа
3) Если образ открылся, откройте меню » Самозагрузка/Записать образ диска » (см. скриншот ниже).

Запись образа диска
4) После чего необходимо задать настройки записи:
disk drive : выберите букву своей флешки (данные на ней будут удалены, поэтому — осторожно и внимательно!)
метод записи : либо USB-HDD+ , либо USB-HDD (это для записи загрузочных носителей, что в большинстве случаев и требуется). Сказать конкретно, что выбирать — довольно трудно, в большинстве случаев работает USB-HDD+ — но если вдруг ваша версия BIOS его не увидит, перезапишите флешку в режиме USB-HDD ;
далее нажмите кнопку «Записать» .

Настройки записи в UltraISO
Примечание! В обычном режиме UltraISO автоматически форматирует носитель в файловую систему FAT32 (даже если до этого на флешке была NTFS). Для того чтобы осталась NTFS — требуется выбрать ExpressBoot, затем нажать на ExpressWrite. Итог: при распаковке образа на флешку, файловая система останется неизменной.
5) Дальше появиться стандартное предупреждение об удаление всей информации с вашей флешки. Еще раз проверяем букву флешки и соглашаемся.

Предупреждение об удалении
6) Если все прошло успешно в сообщения программы вы увидите надпись: «Синхронизация кэша. Запись завершена!»
Обратите внимание, чтобы в списке сообщений программы не было ошибок, иначе ваш загрузочный образ просто выдаст ошибку при инсталляции Windows
Пример успешной записи показан на скрине ниже.

После записи флешки, обычно приступают к настройке BIOS и установке Windows.
Как создать образ диска на флешку с помощью программы UltraISO?
UltraISO считается одной из лучших программ для создания и записи файлов ISO. Также она поддерживает создание загрузочных CD / DVD и редактирования файлов ISO. Но помимо этого ее можно использовать для создания загрузочных USB носителей Windows или же просто записывать ISO образы на флэшку.
При помощи UltraISO создать загрузочную флешку можно за несколько кликов. Это будет полезно тем, у кого на компьютере отсутствует дисковод (например, нетбуки).
Разумеется, есть множество свободно доступных альтернатив для создания загрузочного загрузочного диска Windows. Для этих целей даже можно использовать командную строку. Однако существует довольно мало программ, которые позволяют записывать произвольный образ на флеш-накопитель. UltraISO является как раз такой программой.
Чтобы выполнить запись ISO образа через программу UltraISO, необходимо сделать следующее:
1) Загрузите и установите программное обеспечение UltraISO на вашем компьютере. Она является платной, но вы можете скачать бесплатную 30-дневную пробную версию, чтобы выполнить необходимые операции.
2) Следующий шаг – это запуск пробной версии UltraISO с правами администратора. Для этого щелкните правой кнопкой мыши на ярлык UltraISO и выберите «Запуск от имени администратора». Если всплывет сообщение «Зарегистрируйтесь сейчас», нажмите кнопку «Продолжить», чтобы использовать пробную версию.
3) На главном экране разверните меню «Файл», а затем пункт «Открыть», чтобы указать путь к ISO файлу.


4) Далее в главном экране UltraISO, нажмите опцию «Write Disk Image» или «Запись образа диска» для запуска диалогового окна.

5) В открывшемся диалоговом окне в качестве диска для записи выберите USB флэш-диск. Метод записи устанавливается как «USB-HDD». Выбрать его нужно до форматирования носителя. Затем необходимо выполнить форматирование диска. Для этого нажмите на кнопку «Форматирование» и в открывшемся диалоговом окне просто нажмите кнопку «Пуск», чтобы начать этот процесс.

Примечание. перед очисткой диска не забудьте скопировать с него важные данные.
6) После очистки нажмите кнопку «Write» или «Запись», а затем кнопку «Да» для подтверждения запуска процесса. По завершении операции вы увидите сообщение об успешной записи на диск.

После этого USB накопитель готов к использованию. Если вы создавали загрузочный диск с операционной системой, то теперь с его помощью можно производить установку Windows на любом компьютере. Если же это обычный ISO файл (с игрой, фильмами или музыкой), то в проводнике вы увидите все файлы, которые были в образе.
Версии для компьютера на Windows:
- Здравствуйте админ! Такой вопрос, у меня есть загрузочная флешка с операционной системой Windows 7, как я её создавал уже не помню, да и образа с «семёркой сейчас тоже нет под руками. Можно ли мне каким-то образом сделать образ моей загрузочной флешки и этот образ развернуть на флешку моего знакомого, которому срочно нужна загрузочная флешка Windows 7, но свою флешку я ему дать не могу.
- Привет всем и у меня вопрос! Как сделать образ загрузочной флешки быстро и просто? Для этой цели пытался использовать программу ImgBurn, но образ загрузочной флешки с операционной системой Windows 7 объёмом 8 ГБ получается в два раза больше, мало того, программе нужно ещё извлечь загрузочную запись с флешки, которая получается тоже объёмом более 10 ГБ. Для инструкции я использовал статью в интернете, такое ощущение, что автор статьи сам ни разу не создавал загрузочную флешку таким образом, но зато всем советует.
UltraISO Premium Edition 9.7.2.3561 Retail (2019) PC | + RePack & Portable by KpoJIuK / D!akov
Системные требования
Windows XP, Vista, 7, 8, 8.1, 10 (32-bit / 64-bit)
Описание
:UltraISO — одна из лучших программ для работы с образами дисков. Позволяет корректировать образы CD и DVD — изменять данные или удалять их часть прямо из образов, не распаковывая их, а также создавать образы и записывать их на носители. Поддерживает работу с ISO, BIN/CUE, IMG/CCD/SUB, MDF/MDS, PDI, GI, C2D, CIF, NRG, BWI/BWT, LCD, CDI, TAO/DAO, CIF, VCD, NCD, GCD/GI, VC4/000, VDI, VaporCD и другими менее популярными форматами. Также вы найдете еще множество других функций полезных для работы с образами дисков. Ultra ISO может работать в паре с Nero Burning Rom и использовать движок этой программы для записи дисков. Интегрируется с популярными виртуальными эмуляторами, например, Daemon-Tools и Alcohol 120%, а также имеет свой собственный виртуальный привод. Интерфейс программы переведен на множество языков, включая русский язык.
Возможности программы:
Прямое редактирование файла образа Непосредственное извлечение файлов или папок из файла образа Возможность добавлять , удалять, создавать новые папки, переименовывать файлы в файле образа Создание ISO-образа из любого документа с жесткого диска Создание CD/DVD образа, с поддержкой автозагрузки Поддержка форматов (.ISO, .BIN, .IMG, .CIF, .NRG, .BWI и другие), а также их конвертация в формат ISO Поддержка ISO 9660 уровня 1/2/3 Автоматическая оптимизация структуры файла образа, тем самым экономя место на диске Двойное окно пользовательского интерфейса для удобства использования программы И многое другое…
Изменения:
UltraISO Premium 9.72 (29 августа 2021 г.) +) Улучшена функция записи образа диска, можно создавать загрузочную флешку из большего числа образов ISO, включая Ubuntu 19.04, Fedora 30 и Manjaro Linux (grub2)
+). Поддерживает создание загрузочного несъемного USB-диска (Samsung T3 / T5)
*) Можно вручную выбирать образы ISO для режима RAW при записи образа диска
*) Исправлена ошибка с обработкой некоторого тома RockRidge
*) Некоторые незначительные улучшения и исправления ошибок
RePack (& Portable) by KpoJIuK
Тип
: установка, распаковка portable Языки: русский , english, украинский, multilanguageАктивация : ZWTДополнительно : импорт Settings.reg / UltraISO.ini
Параметры командной строки
:Тихая установка : /S /IРаспаковка portable : /S /PАссоциации для .ISO : /ASДобавить в контекстное меню : /CMДобавить виртуальный привод : /VD
Не создавать ярлыки в меню Пуск: /NS
Не создавать ярлыки на рабочем столе: /ND Выбор места установки
: /D=ПУТЬ
Параметр /D=PATH следует указывать самым последним Например
: UltraISO.v9.7.2.3561.exe /S /I /D=C:MyProgram Примечание!!! При установке, на первой странице установщика, будет предложено изменить домашнюю страницу браузера. Не забудьте снять галочку. RePack (& portable) D!akov
Тип
: установка | распаковка портативной версии.Языки : ML.Активация : проведена.Вырезано : ничего.Ключи командной строки :
• Тихая установка обычной версии: /S /I
• Распаковка портативной версии: /S /P
• Также возможен выбор каталога для установки: После всех ключей необходимо добавить /D=%путь% Пример: файл_установки.exe /S /I /D=C:UltraISO Примечание!!! По завершении установки будет предложено изменить домашнюю страницу браузера и посетить сайт автора репака, Не забудьте снять галочку.
Флешка или CD?
Конечно, записать на лазерный диск систему гораздо проще и такой носитель будет 100% работать на любом ПК с установленным дисководом. Для записи таких дисков в виндовс даже имеется встроенная функция прожига дисков.
 Для этого нужно после вставки диска в дисковод выбрать тип использования диска «С проигрывателем CD/DVD». После этого в Проводнике выберите на HDD нужный образ ISO и нажмите на нем правой кнопкой мыши. В контекстном меню нужно выбрать «Записать образ диска».
Для этого нужно после вставки диска в дисковод выбрать тип использования диска «С проигрывателем CD/DVD». После этого в Проводнике выберите на HDD нужный образ ISO и нажмите на нем правой кнопкой мыши. В контекстном меню нужно выбрать «Записать образ диска».
 Если этой строки в контекстном меню нет, значит у вас установлена какая-то утилита для работы с образами, например, Daemon Tool и она заменила собой эту запись. Чтобы все вернуть на место, придется удалить из системы Daemon Tool. После этого все должно увидится. В открывшемся окне укажите дисковод с лазерным диском и нажмите ОК. Запустится процесс монтажа образа и прожига DVD. Если это был инсталляционный образ системы, то данный диск запишется как загрузочный.
Если этой строки в контекстном меню нет, значит у вас установлена какая-то утилита для работы с образами, например, Daemon Tool и она заменила собой эту запись. Чтобы все вернуть на место, придется удалить из системы Daemon Tool. После этого все должно увидится. В открывшемся окне укажите дисковод с лазерным диском и нажмите ОК. Запустится процесс монтажа образа и прожига DVD. Если это был инсталляционный образ системы, то данный диск запишется как загрузочный.
Но как быть, если в вашем ПК нет пишущего DVD или вообще нет дисковода? Такая ситуация — распространенное явление для современных ноутбуков, в которых в угоду тонкому корпусу не устанавливают привод. Выход один — в качестве загрузочного носителя использовать USB флеш-накопитель. Но, в таком случае встроенных в систему утилит вы не найдете и придется воспользоваться сторонним инструментом, например, UltraISO.
Программа платная, но ее можно использовать в тестовом режиме 1 месяц. Этого должно хватить на запись нужного количества образов. Ниже мы расскажем, про ultraiso как создать загрузочную флешку.
Возможности
Активированная копия UltraISO дает пользователю выполнять следующие операции:
- Создавать образы из данных, находящихся на жестком или оптическом накопителе, флеш-карте, дискете.
- Редактировать содержимое скачанной копии накопителя: переименовывать, добавлять, удалять, перемещать файлы и папки.
- Монтировать образ в виртуальный привод и пользоваться им как обычным компакт-диском.
- Создавать загрузочные и мультизагрузочные носители и флеш-карты.
- Конвертировать один формат в другой.
- Сжимать файлы путем преобразования в формат ISZ.
ТОП 9 эмуляторов Айфона и Айпада для компьютеров Пробная версия также обладает этими возможностями, но максимальный размер обрабатываемого файла ограничен 300 МБ.
Где скачать и как установить ultraiso
Имеется платная и бесплатная версии программы. Бесплатный релиз дает возможность обрабатывать образы, размер которых не превышает 300 МБ. Он значительно уступает по функциональности конкурентам. Версия Pro позволяет создавать файлы объемом до 2 ТБ, проекты в форматах UDF DVD размером до 4 ГБ.
На порталах с софтом обычно выкладывают пробную англоязычную версию программы.
Скачать русский релиз можно на сайте:

Запускаем архив программы.

И устанавливаем.

В процессе установки программа запросит параметры. Редактировать дополнительные параметры не нужно. Все они потребуются для дальнейшей работы.

По завершению установки можно приступать к записи образа на флешку через UltraISO.
Создание загрузочной флешки в UltraISO
Для того чтобы сделать загрузочную флешку, требуется следовать этому алгоритму:
- Скачайте требуемый образ диска Windows 10 из интернета.
- После того как он загрузится, откройте его в утилите Ультра ИСО.
- Когда это будет сделано, выберите раздел самостоятельной загрузки.
- Нажмите на раздел «записать образ жесткого диска», чтобы выполнить запись на флешку.
- Когда появится всплывающее окно, нажмите на наименование носителя, после чего на кнопочку «Запись». Согласитесь на лицензионное соглашение, а после дождитесь окончания процесса.
Если вместо того, чтобы сделать установочную флешку Windows, хотите создать диск, стоит нажать на кнопочку «Запись СД образа», расположенную на панели инструментов. Когда появится новое окно, сделайте выбор необходимого дисковода, после чего кликните по клавише «Записать». После этого дождитесь, когда процесс будет завершен.
Помните, что разработчики добавили возможность скрытой записи, а также уже поставили значения, приемлемые для записи. Если в разделе Hide Boot Partition поставите значение Hidden, то не сможете обнаружить записываемый носитель, ведь он будет скрыт
Берите это во внимание, когда меняете настройки
Как создать загрузочную флешку с Windows 7 в UltraISO?
1. Прежде всего, если у вас отсутствует программа UltraISO, то ее потребуется установить на свой компьютер.
2. Запустите программу UltraISO и подключите флешку, на которую будет выполнена запись дистрибутива операционной системы, к компьютеру.
3. Щелкните в верхнем левом углу по кнопке «Файл» и выберите пункт «Открыть». В отобразившемся проводнике укажите путь к образу с дистрибутивом вашей операционной системы.

4. Перейдите в программе к меню «Самозагрузка» – «Записать образ жесткого диска».

5. Прежде чем приступать к процессу записи, съемный носитель необходимо форматировать, очистив от всей прежней информации. Для этого вам потребуется щелкнуть по кнопке «Форматировать».

6. Когда форматирование будет завершено, можно приступать к процедуре записи образа на USB-диск. Для этого щелкните по кнопке «Записать».

7. Начнется процесс формирования загрузочного USB-носителя, который будет длиться в течение нескольких минут. Как только процесс выполнения записи будет завершен, на экране отобразится сообщение «Запись завершена».

Как видите, процесс формирования загрузочной флешки в UltraISO прост до безобразия. С этого момента вы можете переходить непосредственно к самой инсталляции операционной системы.