Как ускорить работу компьютера на windows 10
Содержание:
- Работа с диском: удаление программ, очистка диска, дефрагментация и файл подкачки
- Выполните сброс системы
- Carambis Cleaner
- Auslogics Disk Defrag: лучшее ПО для дефрагментации
- Ускоритель компьютера
- RAM Saver Pro: ускорение и оптимизации памяти
- WPS Performance Station
- Дефрагментация и проверка на ошибки жесткого диска Windows 10
- Как ускорить Windows 10
- Программы для оптимизации Windows 10
- Освобождения места на системном диске
- Универсальные оптимизаторы
- Оптимизация жесткого диска (винчестера)
- Высокая производительность – меньшие графические эффекты
- Подведем итоги по обзору программ для оптимизации Windows 10
Работа с диском: удаление программ, очистка диска, дефрагментация и файл подкачки
Мы уже с вами изучили базовые принципы, как ускорить пк с Windows 10 и сейчас перейдём к расширенным вариантам.
Не секрет, что чем меньше свободного места на диске, тем компьютер дольше работает. Тут можно выделить 2 проблемы:
- Файлы на диске не структурированы и “разбросаны” по разным частям накопителя и системе требуется больше времени, чтобы открыть файл или выполнить команду;
- Системе недостаточно оперативной памяти и она сохраняет данные на жесткий диск в файл подкачки. Чем меньше остается свободного пространства тем меньше данных выгружается из оперативной памяти и на обработку данных уходить больше времени, следовательно ПК тормозит.
Для работы с этой проблемой можно выделить 4 направления:
- Удаление лишних программ, которые отнимают не только оперативную память, но и свободное пространство накопителя
- Очистка диска — удаление мусора и ненужных файлов, которые “засоряют” систему
- Дефрагментация диска — упорядочивание данных жесткого диска, чтобы системе было легче и быстрее получать к ним доступ
- Оптимизация файла подкачки — убираем подтормаживания системы из-за заполненной оперативной памяти.
Удаление программ
Для начала откройте “Программы и компоненты”. Через Параметры Windows, панель управления или введите в окне выполнить (сочетание клавиш Win+R) команду appwiz.cpl

Выделите приложение которое вы хотите удалить и нажмите соответствующую кнопку

Очередной вариант также поможет ускорить работу Виндовс 10 на ноутбуке и ПК, если у вас недостаточно свободного пространства на жестком диске.
Очистка диска
Вам потребуется выполнить следующие действия:
Откройте окно “Выполнить” (сочетание клавиш Win+R) и введите команду cleanmgr

Выберите диск (если он не один в системе) и дождитесь сканирования системы

- Если приложение было запущено не от имени Администратора, нажмите на “Очистить системные файлы”
- В этом окне будет указано, сколько места вы можете освободить и какие файлы занимают свободное пространство диска

Выберите файлы, которые вы хотите удалить и нажмите кнопку ОК, после чего начнется очистка
Дефрагментация диска
Еще один способ, как ускорить производительность ноутбука или ПК windows 10 — выполнить дефрагментацию диска.
Дефрагментация — это упорядочивание файлов в единый кластер, для более быстрого доступа системы.
Чтобы выполнить дефрагментацию, потребуется:
Открыть свойства диска, на котором установлена система

Откройте вкладку “Сервис” и нажмите на кнопку “Оптимизация”

Выберите диск и нажмит на кнопку “Оптимизировать”

В настройках вы можете выставить оптимизацию диска по расписанию — ежедневно, еженедельно или ежемесячно.
Файл подкачки
Оптимизация файла подкачки поможет вам ускорить систему windows 10 на слабом ноутбуке или ПК. Данный файл выступает своеобразной дополнительной оперативной памятью (только более медленной), если её самой недостаточно для выполнения команд или запуска приложений. Что для этого требуется выполнить:
Откройте свойства системы (через иконку Этот(Мой) компьютер или сочетанием клавиш Win+Pause) и нажмите на Дополнительные параметры системы

Во вкладке “Дополнительно” перейдите в параметры быстродействия

После чего, откройте вкладку “Дополнительно” и нажмите на кнопку Изменить

Сложно вычислить оптимальный файл подкачки, так как многое зависит от характера использования устройства и количества оперативной памяти. Но чем меньше оперативной памяти, тем больше должен быть файл подкачки.
Но стоит знать, что для работы “мощных” приложений может потребоваться файл подкачки, даже если у вас большое количество оперативной памяти
Дополнительно
Все манипуляции с жестким диском, чтобы ускорить Виндовс 10 на слабом пк можно выполнять через функционал самой системы, но вы также можете воспользоваться и сторонними программами, которые могут ускорить процесс и улучшить результат.

К одной такой программе относится Ccleaner и основной функционал программы довольно впечатляющий:
- Очистка диска — временных файлов браузера, приложений и самой системы
- Поиск и устранение проблем с реестром Windows
- Удаление программ и выключение/выключение автозагрузки
- Анализ диска и поиск дублей и многое другое
Используя только Ccleaner, можно значительно очистить систему и ускорить быстродействие компьютера на Windows 10.
Но если указанные выше варианты вам не помогли, то попробуйте перейти к расширенным способам оптимизации системы.
Выполните сброс системы
Если все вышеперечисленные советы не помогут вам исправить вашу Windows 10, последнее решение – сбросить вашу систему. Эта опция вернёт вас к только что установленной конфигурации вашей системы
Обратите внимание, что хотя это не повредит вашим сохраненным файлам, тем не менее вы больше не найдете своё установленное программное обеспечение и конфигурации
Выполните следующие действия, чтобы сбросить компьютер:
- Откройте приложение «Параметры» (нажмите Win + I).
- Откройте раздел «Обновление и безопасность».
- В появившемся окне выберите Восстановление на левой панели.
- Нажмите кнопку Начать в разделе «Вернуть компьютер в исходное состояние».
Carambis Cleaner
Рис. 2. Carambis Cleaner
Программа Carambis Cleaner предназначена для сканирования системы на предмет наличия файлов, оставшихся после удаления приложений.
Она также способна удалять кэш и прочий «мусор». Уже во время первого запуска происходит проверка в автоматическом режиме, по завершению которой демонстрируется список всех файлов, пригодных к удалению.
По сравнению с другими приложениями подобного типа, Carambis Cleaner не удаляет мультимедийные файлы, но такая опция присутствует.
Воспользоваться ею можно в том случае, если программное обеспечение обнаружит дубликаты.
Причем удаляются они по решению пользователя, а не автоматически.
Отличительной особенностью Carambis Cleaner является минимальное количество внутренней памяти для установки всех компонентов.
Также сюда входит большое количество дополнительных функциональных возможностей.
Например, возможность изменения списка автозагрузки, очистка реестра и так далее.
Программа Carambis Cleaner является условно-бесплатной. По завершению пробного периода необходимо приобрести лицензию.
Но даже по истечению заявленного срока большинство опций остаются доступными.
Ссылка на скачивание
Positives
- эффективная работа на Win10;
- высокая скорость проверки компьютера;
- возможность сканирования по индивидуальному графику;
- наличие русскоязычного интерфейса;
- регулярное появление новых версий.
Негатив:
длительность пробной лицензии составляет всего 30 дней.
Auslogics Disk Defrag: лучшее ПО для дефрагментации
Если компьютер начал работать медленнее, причиной может стать наличие на накопителе лишних файлов. Для их удаления можно использовать бесплатную утилиту Auslogics Disk Defrag Free. Она позволит оптимизировать размещение информации и освободить достаточно места для новых файлов.
К основным функциям программы можно отнести:
- анализ содержащихся на дисках данных;
- удаление временных файлов;
- дефрагментацию целых разделов и даже отдельных каталогов или файлов.
Плюсами утилиты считаются полностью бесплатное распространение, при котором не ограничивается срок использования и функциональность. Программа легко настраивается под пользователя путем настройки специальных профилей и внешнего вида. Эффективность работы достаточно высокая при использовании на любых операционных системах.
Ускоритель компьютера
«Ускоритель Компьютера» — идеальное решение для пользователей, которые хотят заметно улучшить работу ПК в короткие сроки. Сразу после установки софта вы сможете запустить сканирование. Программа оперативно отыщет на ПК все мусорные файлы, выявит ошибки реестра и подскажет, как ускорить запуск Windows.
Во вкладке «Очистка» можно избавиться от мусора из корзины и временных файлов, а также удалить ненужную информацию из браузеров буквально за три клика.
В разделе «Реестр» вы сможете проанализировать информацию об отсутствующих DLL, неверных расширениях, путях приложений, ошибках установщиков и пр. Исправить все проблемы можно сразу же после просмотра отчета.
Во вкладке «Автозагрузка» вы увидите список всех программ, которые запускаются вместе с Windows. Отключите лишние программы, чтобы ускорить систему.
В разделе «Инструменты» представлены дополнительные возможности: поиск дубликатов и больших файлов, полное удаление программ, восстановление системы и другие. Также в «Ускорителе Компьютера» вы сможете настроить «Планировщик», чтобы программа самостоятельно следила за состоянием ПК.
RAM Saver Pro: ускорение и оптимизации памяти
Утилита, позволяющая увеличить производительность компьютера благодаря оптимизации оперативной памяти. ОЗУ освобождается от определенной части загруженных в нее процессов. При этом остается больше места для нужных пользователю программ, которые в итоге работают эффективнее.
Среди возможностей программы стоит отметить:
- дефрагментацию системной памяти;
- прекращение использования ОЗУ плохо оптимизированными приложениями;
- временное помещение неиспользуемых библиотек и драйверов в swap-файл;
- проверку наличия дисков в оптических приводах;
- возможность спрятать иконки на рабочем столе;
- принудительное выключение и перезагрузку ПК.
Преимуществами утилиты можно считать заметное увеличение эффективности работы ОС Windows даже на старых компьютерах. Программа совместима с 32-битными и 64-битными системами, отличается интуитивно понятным интерфейсом и наличием поддержки русского языка. RAM Saver – условно-бесплатная программа, лицензионную версию можно купить примерно за 2000 рублей.
WPS Performance Station
Рис. 10. WPS Performance Station
Назвать программу WPS Performance Station полноценным комплексом для оптимизации операционной системы нельзя.
По сути, это отдельная утилита, позиционирующаяся в качестве продвинутого диспетчера задач.
Здесь отсутствует большинство опциональных возможностей, предусмотренных конкурентным ПО, но с другой стороны, это компенсируется минимальным объемом внутренней памяти, требуемой для хранения исполнительных файлов.
WPS Performance Station работает только на самых новых версиях операционной системы – 8 и 10.
По мере необходимости, можно самостоятельно выбрать оптимальный режим работы – высокая производительность и высокая экономия внутренних ресурсов.
По своей сути, WPS Performance Station больше является мониторинговым, нежели диагностическим средством.
Ссылка на скачивание
Позитив:
- оперативное выполнение действий пользователя;
- несколько профилей работы ПК;
- много полезной информации о состоянии компьютера; е файлы, но такая опция присутствует. Воспользоваться ею можно в том случае, если программное обеспечение обнаружит дубликаты.
- выделение минимального количества памяти для исполнительных файлов.
Негатив:
- простой интерфейс;
- минимум полезных функций.
Надеемся, рейтинг программ, опубликованный выше, поможет вам сделать правильный выбор в пользу оптимальной программы для оптимизации Windows 10!
Источник
- https://club.esetnod32.ru/articles/analitika/razgonyaem-windows-10/
- https://it-tehnik.ru/software/optimizers-software/best-optimizers-windows.html
- https://pomogaemkompu.temaretik.com/1505675030631287584/10-luchshih-programm-dlya-optimizatsii-windows-10/
Дефрагментация и проверка на ошибки жесткого диска Windows 10
С дефрагментацией жесткого диска все намного проще, поскольку встроенные средства операционной системы Windows 10 очень хорошо справляются с этой задачей. Подробнее о том как выполнить дефрагментацию диска на Windows 10 можно почитать в нашей статье. Как и всегда есть сторонние программы с аналогичным функционалом, а в большинстве случаем и с функционалом пошире.
Если же говорить о проверке на ошибки жесткого диска, то также существует много программ, которые позволяют это сделать. Здесь уже нужно смотреть на то позволяют ли они исправлять эти ошибки или же просто показывают Вам отчет. Весь список программ смотрите в нашей статье.
Defraggler
Отличная программа для дефрагментации жесткого диска от разработчиков программы CCleaner. Умеет находить необходимые для дефрагментации сектора и сразу же исправлять проблему. Утилита позволяет делать полную и частичную дефрагментацию, для экономии Вашего времени.
Самой главной особенность этой программы есть наличие бесплатной лицензии, что позволит каждому её использовать без ограничений.
Как ускорить Windows 10
Настройка и оптимизация системы позволит несколько повысить быстродействие Windows. В некоторых случаях, чудес ждать не следует из-за «узких мест» в «железе» компьютера, на многих ПК, после проведения соответствующих мероприятий, увеличится производительность работы операционной системы, по сравнению с тем, что было раньше.
Оптимизацию Windows проводят по-разному, в этой статье мы рассмотрим способы, позволяющие решить проблему: как ускорить работу Windows 10. Для оптимизации работы и повышения быстродействия системы, потребуется изменить некоторые настройки.
Первые этапы не влияют непосредственно на ускорение работы Windows, но они подготовят компьютер к проведению других работ по оптимизации операционной системы. С помощью последующих шагов изменятся настройки системы, в результате получится ускорение работы компьютера Windows 10.
Подготовительные действия:
- Установка обновлений для системы и программ.
- Наведение порядка на компьютере.
- Проверка на вирусы.
- Проверка системных файлов на целостность.
- Проверка диска на ошибки.
- Устранение неполадок встроенными инструментами.
- Освобождение места на системном диске.
- Очистка системы.
- Выбор антивируса.
- Периодическое выключение и перезагрузка компьютера.
Шаги, непосредственно влияющие на ускорение работы Windows 10:
- Использование функции быстрого запуска.
- Удаление программ из автозагрузки для уменьшения тайм-аута.
- Контроль за работой программ.
- Настройка персонализации.
- Отключение ненужных параметров системы.
- Настройки конфиденциальности.
- Отключение спецэффектов.
- Выбор приоритета в параметрах быстродействия.
- Настройка схемы электропитания.
- Отключение уведомлений, рекомендаций и советов.
- Отключения контроля учетных записей (UAC).
- Отключение фоновых приложений.
- Удаление ненужных программ.
Делайте на своем ПК то, что вам подходит из предложенных способов: оставляйте настройки, которыми вы пользуетесь, остальное можно отключить. Выполнение многих рекомендаций, дающих незначительный эффект, в сумме может дать положительный результат.
Перед выполнением работ по оптимизации Windows, создайте точку восстановления системы или резервную копию Windows 10. Если что-то пошло не так, вы сможете сделать откат операционной системы в состояние до применения измененных настроек.
Программы для оптимизации Windows 10
Ранее уже рассматривалось различное ПО, которое позволяло добиться преимуществ в отдельных направлениях. Требуется сказать о программах, обеспечивающих комплексный эффект и доказавших свою эффективность в деле оптимизации.
Glary Utilites
Одно из наиболее удобных средств, используемых с целью ускорения работы операционной системы Windows 10. Здесь имеется большое количество доступных функций, куда требуется отнести чистку от мусора, поиск дубликатов, удаление вредоносного ПО, оптимизацию дискового пространства, работу с реестром и многое другое. На скриншоте ниже представлено стартовое окно приложения, где можно более подробно ознакомиться со всеми доступными функциями.

Особого внимания заслуживает возможность выполнить очистку всего одним нажатием. Для этого достаточно кликнуть по соответствующей кнопке и это запустит процесс анализа.

Что не менее важно, так это наличие основного функционала в бесплатной версии, а также высокая скорость работы
Advanced SystemCare
Приложение Advanced SystemCare ориентируется на максимальную простоту работы с ним. Для тех, кто считает себя продвинутым пользователем, предусматривается возможность отойти от стандартных схем и использовать свой настройки в процессе работы. Интерфейс отличается своим удобством. На скриншоте ниже можно увидеть основные функциональные возможности.

TweakNow PowerPack
Это не совсем программа, а целый сборник утилит для выполнения оптимизации Windows 10 или любой другой операционной системы. Больше подойдет для продвинутых пользователей, поскольку позволяет устанавливать некоторые специализированные настройки.
Освобождения места на системном диске
Заполнение системного диска, обычно, это диск «С:», серьезно влияет на скорость работы операционной системы Windows. Из-за нехватки физической памяти, компьютер станет работать заметно медленнее.
На системном диске необходимо иметь минимум 15% свободного места от общего размера диска, для обеспечения оптимальной работы системы. Windows предупреждает пользователя о недостатке места на диске: занимаемое пространство в Проводнике окрашивается в красный цвет.
Пользователю нужно переместить некоторые данные на другой раздел диска (если имеется), на другой жесткий диск или на внешний накопитель (внешний жесткий диск, USB-флешку, CD/DVD/Blu-ray диск, карту памяти и т. п.).
Если системный диск небольшого размера, а на ПК имеется другой жесткий диск или раздел диска, можно перенести некоторые системные папки с диска «C:», для экономии места.
Например, при активном использовании интернета, в папке «Загрузки» (Downloads) обычно, скапливается большое количество файлов, занимающих немало места на системном диске. Эти замечания относятся и к папке «Документы», в которой хранятся данные некоторых программ, сохранения для игр и т. д.
В случае необходимости, перенесите эти папки на другой диск компьютера:
- Видео;
- Изображения;
- Документы;
- Музыка;
- Загрузки.
При желании, можно также перенести папку «Рабочий стол». Способы переноса системных папок подробно описаны в статьях на моем сайте.
Вам также может быть интересно:
- Как перенести Документы, Загрузки, Рабочий стол на другой диск — 3 способа
- Как перенести папку загрузки Windows — 3 способа
Универсальные оптимизаторы
Теперь пришло время поговорить о многофункциональных универсальных программах и все они выполняют функции чистильщиков диска и реестра работают с автозагрузочной системной областью а также имеют ряд особенностей о которых мы вам расскажем подробнее.
Итак Easycleaner это бесплатное приложение отлично справляется с поиском дубликатов файлов и других невостребованных объектов из минусов приложения отметим немного устаревший дизайн интерфейса который существенно не обновлялся на протяжении нескольких лет.
Еще один набор бесплатных инструментов парочка Comodo System Cleaner и Comodo System Utilities это дуплет от известного разработчика антивирусного программного обеспечения отличается поддержкой различных версий операционных систем. Cleaner предназначен для Windows 7 и XP Utilities работает на Windows 10 и 8 из их особенностей отметим наличие функции форсированного удаления файлов после использования которой восстановить очищенную информацию нельзя даже инструментами специализированного софта. Кстати есть более функциональная версия программы Comodo PC Tuneup которая включает в себя дополнительные инструменты для исправления критических ошибок платформы за счет более глубокого анализа а также встроенный блокировщик рекламных модулей ее стоимость 20 долларов за год использования.
На фоне множества оптимизаторов выделяется CCleaner этот популярный чистильщик также имеет про версию однако ее отличие лишь в возможности получить поддержку со стороны разработчиков если же вам оно не нужна то вы бесплатно можете воспользоваться всем арсеналом оптимизатора. Фишка программы отслеживания активности пользователя и очистка ненужных данных в режиме реального времени. Интерфейс программы разделен на несколько блоков наибольший интерес среди которых представляют вкладке очистка и реестр в первой из них можно быстро избавиться от мусора а инструментами второй выявить проблемы в записях реестра. Доступна функция тонкой настройки области сканирования для этого нужно просто поставить галочку напротив необходимого пункта. Так же можно очень удабно в разделе сервис удалить не нужные точки восстановления тем самым освободить место на жестом диске.
Еще один пример удачного симбиоза оптимизатора реестра и чистильщика диска SlimCleaner Free. Особенность данного приложения является наличие панели администрирования основных настроек обозревателей и система рейтингования софта, благодаря которой можно узнать мнение других пользователей об установленных приложениях. Владельцы ноутбуков могут расширить функционал бесплатного варианта до версии plus позволяющий оптимизировать энергопотребление. Цена годовой лицензии на SlimCleaner plus 30 долларов.
К слову подобный алгоритм лицензирования с ограничениями в функциях бесплатной версии довольно популярен среди разработчиков оптимизаторов. По подобному принципу работает целый ряд программ.
Оптимизация жесткого диска (винчестера)
Лучшим твиком для дисковой подсистемы является аппаратный. Есть два варианта. Первый — организовать RAID-массив, что большинству покажется сложным и дорогим. Второй — установить операционную систему на SSD, который в большинстве случаев быстрее традиционного винчестера. Полумера — использовать гибридный накопитель.
SSD Tweaker – оптимизация SSD
- Лицензия: Freeware / $12.95.
- Разработчик: Elpamsoft.
- Размер: 450 Кбайт.
- ОС: Windows XP / Vista / XP X64 / Vista64 / 7 / 7 x64.
- Скачать SSD Tweaker из нашего каталога.
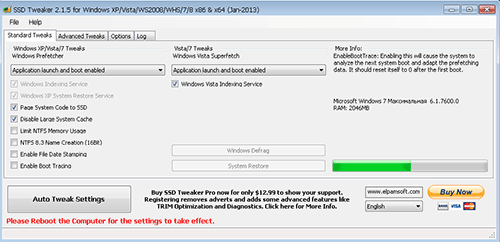
В случае с SSD одна из главных задач программы-твикера не столько увеличить производительность накопителя, сколько помочь его сохранить как можно дольше. Со временем производительность SSD имеет свойство падать. Это связано как с особенностями самой памяти NAND-флэш, лежащей в основе твердотельных накопителей, так и с тем, что ОС до сих пор ориентированы на винчестеры, поэтому по умолчанию либо не поддерживают, либо не выполняют некоторые жизненно необходимые для SSD процедуры. Нужные настройки можно выполнить в Windows и вручную, но зачем это делать, если есть SSD Tweaker.
Для SSD полезно сократить количество обращений к накопителю. Это положительно скажется на быстродействии системы и сохранении производительности флэш-памяти. Если позволяет объем RAM, программа дает возможность отключить кэш, запись времени обращения к файлу, Boot Tracing, настроить Windows Prefetcher, параметры восстановления системы и службы индексирования Windows. Все это есть в бесплатной версии. Заплатив несколько долларов можно получить дополнительные функции, такие как активация алгоритма очистки TRIM, который может существенно сократить потерю производительности SSD с течением времени.
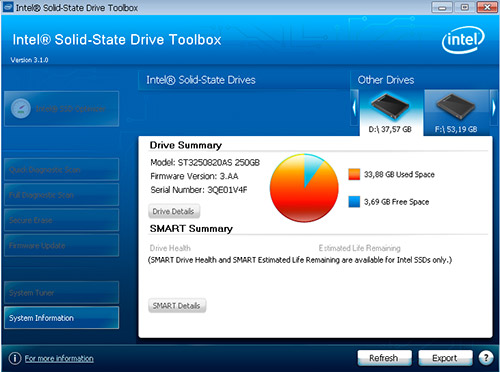
Те же самые операции можно сделать и с помощью фирменных утилит, таких, как Intel SSD Toolbox, SanDisk SSD Toolkit и других. Они предлагают активацию TRIM бесплатно.
HD Tune Pro – тестирование жесткого диска (винчестера)
- Лицензия: Trial / $34.95.
- Разработчик: EFD Software.
- Размер: 2145 Кбайт.
- ОС: Windows XP / Vista / XP X64 / Vista64 / 7 / 7 x64.
- Скачать HD Tune Pro из нашего каталога.
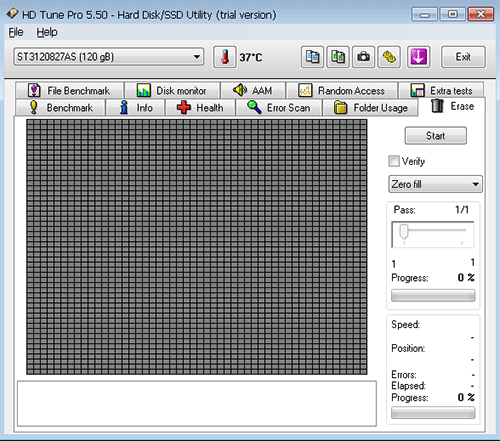
HD Tune Pro — известная утилита для работы с SSD, винчестерами и USB-накопителями. В основном она предназначена для тестирования и мониторинга накопителей. Здесь можно проверить скорость чтения и записи. Также можно следить за техническим состоянием винчестера, узнавать количество ошибок, поврежденных секторов.
Есть и в HD Tune Pro некоторые твики. С помощью утилиты можно увеличить производительность винчестера, подняв его обороты, или наоборот оптимизировать работу накопителя так, чтобы максимально снизить шум. Многим может оказаться полезной функция безопасного удаления информации с диска.
***
Пытаясь увеличить производительность отдельных компонент компьютера и системы в целом, нужно понимать, что главное — не получение максимальных результатов, а обеспечение стабильности в ускоренном режиме. Здесь не обойтись без таких утилит как CPU-Z, GPU-Z, которые позволяют просмотреть текущие параметры работы центрального процессора и графического ускорителя. Они же имеют встроенные бенчмарки, с помощью которых проверяется стабильность работы. Наконец, эти утилиты также могут использоваться для разгона.
Высокая производительность – меньшие графические эффекты
Другой способ – высвободить системные ресурсы, которые можно использовать в играх – отключить графические эффекты. Система Windows будет выглядеть хуже, но благодаря этому будет работать заметно быстрее.
- Перейдите в панель управления, а затем в раздел «Система и безопасность». Там выберите «Система», а затем в левой части окна «Дополнительные параметры системы». Системное окно настроек появится перед вашими глазами. Нажмите Параметры в разделе Быстродействие.
- В следующем окне выберите Обеспечить наилучшее быстродействие. Через несколько секунд графические эффекты будут отключены, так что система будет частично разгружена.
- Однако, это ещё не всё, поскольку мы также можем уменьшить объём виртуальной памяти. В окне «Параметры быстродействия» перейдите на вкладку Дополнительно и нажмите кнопку Изменить. Следующим шагом будет отмена выбора опции Автоматически выбирать объём файла подкачки.
Таким образом мы получим доступ к настройкам виртуальной памяти. Выберите соответствующий диск, а затем активируйте опцию Указать размер. В обоих окнах введите значение, равное 150% от объема оперативной памяти на нашем ноутбуке. В конце нажмите ОК.
Подведем итоги по обзору программ для оптимизации Windows 10
Мы с вами познакомились с возможностями различных системных оптимизаторов. Уверены что название многих приложений вы уже слышали после тщательного тестирования каждого из утилит мы остановили свой выбор на CCLeaner. Программа совмещает функционал всех перечисленных типов утилит, показала неплохую скорость анализа, бесплатно выполняет все необходимые задачи и не требовательна к ресурсам компьютера также кроме уже отмеченного нами Auslogics Boostspeed выделим программу Advanced Systemcare Free программа отлично проявила себя при работе в фоновом режиме может исправлять неправильные ярлыки и оптимизировать расположение файлов на диске.