Топ-15 программ для вебки: снимаем и сохраняем
Содержание:
- Встроенная программа Windows 10
- Bandicam
- Как записать свой экран на ноутбуке Windows — без скачивания
- Movavi Screen Capture
- iSpy
- Возможные ошибки
- Способ 3: Онлайн-сервисы
- Altarsoft V >
- Киностудия от Microsoft
- Fraps
- Преимущества «ВидеоМОНТАЖА»
- Онлайн камера с эффектами: WebcamMax
- WebcamMax
- iSpy
- WebcamMax
- VirtualDub
- Debut Video Capture
- Altarsoft Video Capture
- Как записать видео с экрана Windows средством системы
- Сравнительная таблица
- ВидеоШОУ
- Настройка
Встроенная программа Windows 10
В оригинальной версии Windows 10 встроено приложение Xbox Gsme Bar для записи игр и не только. Запускается утилита сочетанием клавиш Win + G, которое можно изменить в настройках. Путь к ним — «Параметры» → «Игры»→ «Xbox Gsme Bar». Там же имеется ссылка на дополнительные сведения об этой программе. Выключается — «ESC».

Запись происходящих действий встроенным в ОС приложением осуществляется на всю область экрана. Результаты сохраняются готовым видеофайлом, формата mp4 в папку «Клипы», которая создаётся в «Видео». Первый запуск программы предложит настройки для захвата видео (частота кадров, разрешение и др.). К тому же имеется меню выбора микрофона и установка уровня сигнала с него, также системных звуков и громкости записываемого приложения.
Если утилита отказывается делать захват экрана при активации опции в виде шарика, то необходимо поставить галочку перед записью «Включить игровые функции для этого приложения…».
- оперативно запускается;
- бесплатное пользование;
- хорошо согласуется с приложениями Microsoft;
- имеется удобная сеть Xbox.
- запись видео возможна только на весь экран;
- некоторые приложения не онлайн магазина Microsoft может отказаться записывать.
Bandicam
Этот рекордер получил большую популярность среди геймеров благодаря специальному режиму игрового захвата. При этом источником можно установить любое подключенное устройство либо просто сделать запись с рабочего стола ПК. Ролики можно создавать в супер-высоком качестве вплоть до 2560×1600 и отправлять напрямую в YouTube с разрешением 720р или 1080р. Пользователь может встраивать свое изображение с веб-камеры и комментировать происходящее через микрофон.
 В Bandicam большой выбор режимов
В Bandicam большой выбор режимов
Плюсы:
- Большой выбор режимов записи, от установленных пресетов до ручных установок;
- Пользователям разрешено вести одновременный захват с устройства и веб-камеры;
- При желании на видеоролике можно отобразить курсор и показать комбинации клавиш;
- Запись можно настраивать и запускать по расписанию;
- Можно рисовать на видеокадре прямо во время захвата экрана;
- Поддерживается запись аудио с системы и с микрофона.
Минусы:
Как записать свой экран на ноутбуке Windows — без скачивания
В зависимости от версии Windows существует 2 способа (без скачивания) специально для записи экрана на ноутбуке: встроенная программа и бесплатный онлайн-вариант.
1. Как записать экран на ноутбуке Windows 10 — игровая панель Xbox
Пользователи ноутбуков с системой Windows 10, вы до сих пор не знаете, как записать свой экран с помощью Windows 10? Вам очень повезло, потому что в Windows 10 есть встроенная бесплатная программа записи экрана. Xbox Game Bar – это встроенный инструмент для записи экрана в Windows 10, показывающий производительность вашего компьютера с различными параметрами в реальном времени во время игры (например CPU, GPU, RAM, FPS). Он подходит для записи большинства компьютерных игр, а также для записи основных программных операций. Но он работает только на Windows 10 и ограничивается записью одного программного окна.
Шаг 1: Нажмите клавишу логотипа Windows и G, чтобы открыть Game Bar, и установите флажок «Да, это игра».
Шаг 2: Откройте окно программы, которое вы хотите записать.
Шаг 3: Нажмите кнопку микрофона, чтобы сделать запись экрана со звуком. Если нет, пропустите этот шаг.

Шаг 4: Нажмите кнопку записи, чтобы начать запись экрана в Windows 10.

Шаг 5: Нажмите кнопку Stop, чтобы завершить запись.

TIPS
Для записи всего экрана на ПК используйте клавишу логотипа Windows+Alt+G, чтобы начать и остановить запись. Если Xbox Game Bar не отображает программу на весь экран, попробуйте нажать клавишу логотипа Windows+Alt+R для запуска и остановки.
Плюсы:
-
Легко и быстро
-
Абсолютно безопасен для встроенного инструмента
-
Без скачивания
-
Со звуком (системный звук и звук микрофона) или без звука
-
Опция скриншота
Минусы:
-
Захват только 1 окна
-
Невозможно выбрать область и размер экрана
-
Вывод только в формате MP4
2. Запись экрана на Windows 7, 8, 10 со звуком
Поскольку в более старых версиях Windows (таких, как Windows 7 и 8) нет встроенного инструмента для записи экрана, для таких систем необходимо искать сторонний инструмент. Если вам нужно лучшее качество записи (чего не может предоставить Xbox Game Bar), или если у вас более высокие требования к записи видео и звука, то профессиональная и функциональная программа записи экрана стороннего производителя будет работать лучше.
Эта статья представляет вам бесплатное онлайн-средство записи экрана, доступное для всех версий Windows 7, Windows 8, Windows 8.1 и Windows 10. Его легко использовать и вам не нужно будет его загружать. Это iTop Screen Recorder.
iTop Screen Recorder – недавно появившаяся программа для записи экрана ПК на ОС Windows. Несмотря на свою новизну, она имеет разнообразные функции и может компенсировать недостатки, присущие многим другим устройствам записи экрана
Что еще более важно, она совершенно бесплатна!
Вот простые шаги, как записать экран без скачивания.
Шаг 1: Нажмите , чтобы открыть iTop Online Screen Recorder.
Шаг 2: Нажмите красную кнопку «REC» или «Start Recording Now».
Шаг 3: Нажмите «продолжить», чтобы использовать онлайн-средство записи экрана.

Шаг 4: Выберите ресурс звука (с микрофона, из браузера или без звука).

Шаг 5: Выберите экран для записи (весь экран, окно приложения или вкладка браузера).

Шаг 6: Нажмите красную кнопку REC еще раз, чтобы начать, и нажмите «Stop» для завершения записи.
Плюсы:
-
Можно выбрать область экрана: весь экран, окно приложения или вкладку браузера
-
Возможность записи звука (с микрофона, из браузера) или без звука
-
Никаких задержек при записи
-
Не нужно входить в систему, не нужно устанавливать плагин или расширение
-
Можно сохранять видео в формате WebM, который распознается проигрывателем Windows по умолчанию
Минусы:
-
Доступно только для Windows
-
Всего 2 бесплатных пробных периода Online Screen Recorder
Дополнительные бесплатные функции и настройки iTop Screen Recorder:
iTop Online Screen Recorder обычно удобен для разового использования. Если вам нужны дополнительные настройки для записи или вы часто его используете, бесплатно загрузите его на свой ноутбук с Windows, чтобы узнать о дополнительных функциях и возможностях:
Неограниченное время записи
Запись всего экрана, выбранной его части или окна, определенное соотношение кадра (4:3, 16:9)
Запись со звуком (системным и с микрофона) или без звука
12 поддерживаемых форматов вывода
Никаких задержек при записи
Без регистрации и ввода паролей, не нужно устанавливать плагин или расширение

Movavi Screen Capture

Этой утилитой могут пользоваться те, кто вынужден часто писать материал, транслирующий видеосюжеты. Приложение многофункционально и положительно оценивается многими видеоблогерами. Перечень рабочего опционала включает:
- Запись видео прямо с камеры и со звуком. То есть, сюжет пишется непосредственно с вебкамеры, независимо от использованных дополнений (наушники или микрофон).
- Редактирование материала. Это возможно посредством использования инсталлированного редактора. Более того, в дело идут визуальные и звуковые эффекты.
- Возможность переносить и опубликовывать сюжет на Youtube видеохостинг.
Клиент сам делает настройку качества видеоизображения и формат. А превосходная степень сжатия позволяет добиться идеального сочетания критериев самого сюжета и его качества.

Программа Movavi Screen Capture имеет четыре рабочих режимности:
- записывание того, что происходит на экране,
- захват потока изображения,
- игровое записывание,
- запись созданных скриншотов.
Непосредственное взаимодействие с программой довольно несложно и предполагает следующую последовательность:
- Задаются параметры для осуществления записи материала.
- Проводится съёмка.
- Если надо — материал редактируется.
- Видеозапись сохраняется в выбранном формате.
iSpy
Как вырезать звук из видео: два простых способа с пошаговой инструкцией + бонус извлечение дорожки из YouTube
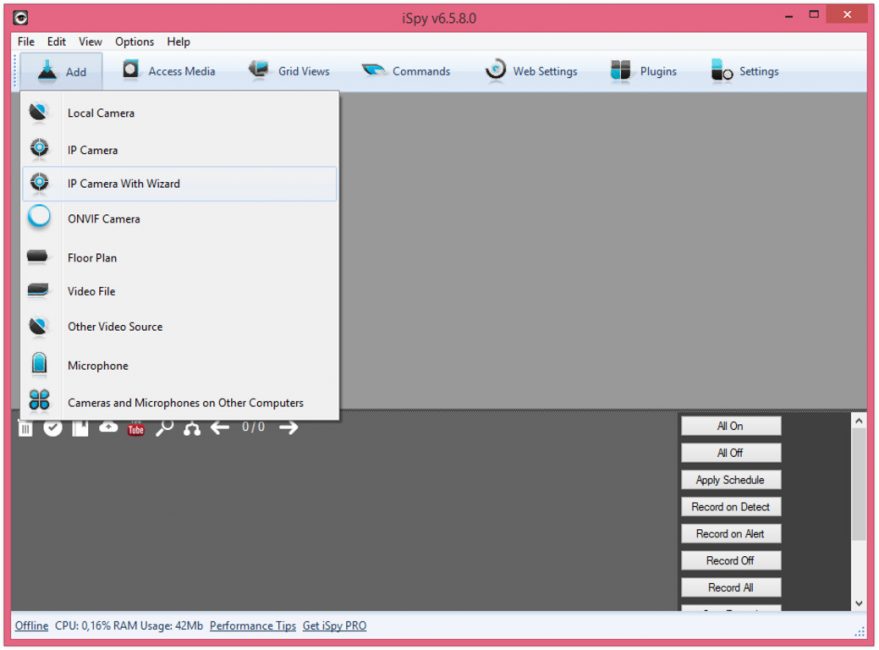
Главное окно программы iSpy
Программа является простым, но достаточно функциональным инструментом по созданию видео наблюдения, включающим в себя и звуковое сопровождения записываемого материала.
Вы сможете без труда добавить для наблюдения как веб-камеру, так и IP-камеру, установка которой может быть проведена с помощью встроенного мастера.
Кроме этого, вам предоставляется возможность отобразить план этажа, где установлена камера, воспроизвести записанный материал или осуществить запись с микрофона.
При добавлении нового источника видеосигнала вы получите большое количество всевозможных настроек, среди которых трансформация изображения, частота кадров и подключение микрофона.
В программе присутствует функция настройки детектора движения, для которой имеется список встроенных алгоритмов обнаружения движения объекта.
Программа, так же, позволяет активировать функцию оповещения.
При желании запись имеющихся камер можно активировать как по датчику движения, так и по сигналу тревоги, а также производить настройку качества сохраняемого видеоматериала и его формат.
Скачать
Возможные ошибки
Что делать, если во время работы возник сбой, потерялось изображение или пропал звук? Для начала необходимо проверить работу компьютера:
- делаете перезагрузку ПК;
- вставляете провод веб камеры в какой-то другой порт ЮСБ.
Если ничего не поменялось, девайс так и не найден, следует проверить наличие драйверов. Для этого переходите в «Диспетчер устройств», находите в каталоге вебку. Если ее нет – в пункте «Действие» запускаете обновление конфигурации. Далее следует кликнуть правой кнопкой мышки по найденному оборудованию и нажать на обновление. После завершения установки следует перезапустить систему.

Когда изображения с оборудования нет лишь в одном приложении – в программных настройках выбираете по наименованию ваш аппарат в качестве источника сигнала передачи.
Ну а теперь рассмотрим программы, чтобы произвести запись видео с веб камеры.
Способ 3: Онлайн-сервисы
Рекордеры в режиме онлайн подходят для быстрого снятия видео через
камеру, если нет времени искать подходящий софт. Один из таких сервисов – Clipchamp. Он
удобен тем, что позволяет сделать съемку видео с экрана монитора, например, если вы хотите
одновременно вести стрим игры и комментировать происходящее.
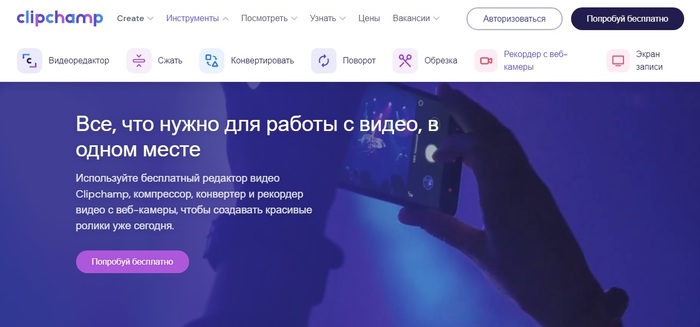
Интерфейс Clipchamp
- Откройте сайт и нажмите «Попробовать бесплатно». Укажите тип создаваемого видео:
обучение, творчество, бизнес, корпорация или персональный. - Войдите на сайт, используя один из предложенных социальных аккаунтов.
- Нажмите кнопку «Create video» в левой колонке и выберите ориентацию экрана.
- На новой странице нажмите Record webcam и разрешите сайту использовать вебкамеру.
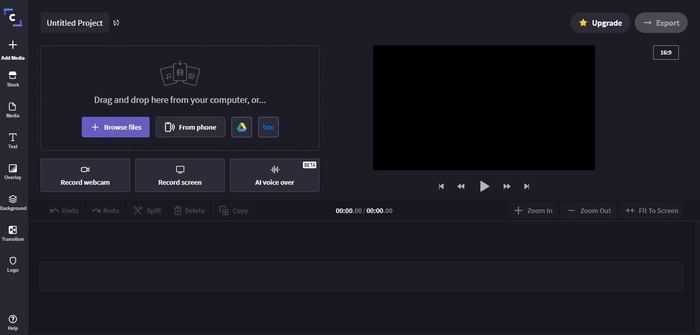
рабочее окно Clipchamp
- Чтобы указать микрофон и камеру, кликните по кнопке Settings. Для записи нажмите красную
кнопку в окне просмотра. Для остановки используйте иконку с квадратом. - Нажмите Retake recording, если вы хотите переснять видео, или Add to project для
экспорта. Видеоролик автоматически сохранится на жесткий диск в формате WebM. - Чтобы экспортировать проект в YouTube или облако Google Drive или Dropbox, перетащите
запись на монтажную ленту и нажмите Export.
Минус сайта в том, что он накладывает водяной знак и бесплатно
сохраняет только видео в низком разрешении, а также не переведен на русский язык. Как и у
всех онлайн-редакторов, скорость работы зависит от интернет-соединения. Дополнительно стоит
отметить, что работа на онлайн-площадках отнимает вдвое больше времени, так как сначала
понадобится загрузить клип на сервер, а затем скачать видео с сайта
обратно на ПК.
Как видите, у каждого из способов есть свои сильные и слабые стороны.
Все еще не можете решить, какой из них подходит для вашей ситуации? Изучите нашу таблицу и
выберите оптимальный вариант по соотношению характеристик.
Altarsoft V >
Утилита, которая помимо собственно записи видео с веб камеры, позволяет осуществлять захват видео с экрана (в т.ч. потокового), а также записывать все происходящее на мониторе.
Записанные файлы можно сохранить в форматах .AVI, .ASF, .WMV.
Имеется возможность предварительного просмотра и настройки параметров захвата — яркости, контрастности, цветовой гаммы, степени сжатия (компрессии), кодеки, которые будут использованы, а также формат файла для сохранения видео.
Реализована возможность создания скриншотов во время записи видео.
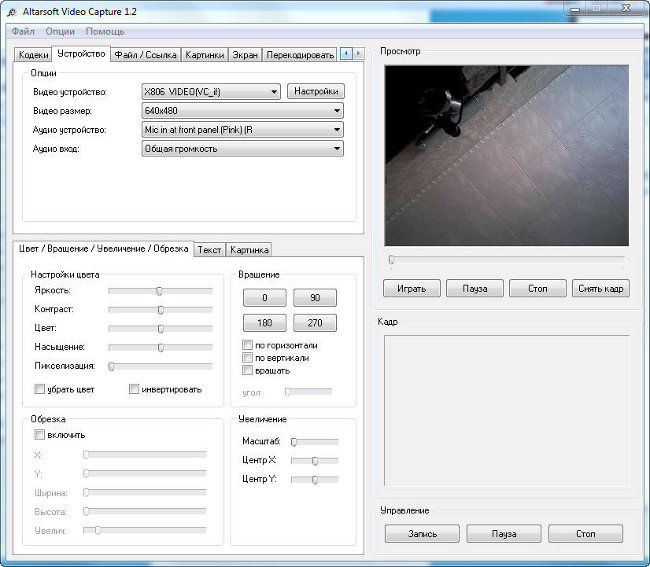
Интересной особенностью программы является возможность поставить захват на паузу, чтобы пропустить нежелательный фрагмент.
Получившееся видео можно редактировать, добавляя текст или логотип, обрезать и поворачивать, а также масштабировать.
Программа имеет русскоязычный интерфейс и абсолютно бесплатна.
Киностудия от Microsoft
Первое приложение, которое рассмотрим в обзоре доступно всем пользователям Windows. Называется программа для записи от Microsoft «Киностудия Windows». Это ПО обеспечивает начальный объем функционала.
- ПО разработанное Microsoft. Программа для съемки с веб камеры от разработчика ОС не имеет лишних конфликтов и ошибок.
- Полноценная поддержка работы с русским языком. Стороннее приложение для веб камеры часто не имеет русского интерфейса.
- Сохранение видео в формате WMV. Программа для веб камеры от Майкрософт позволяет записывать ролики в формате WMV, который совместим с современными телефонами, планшетами, компьютерами. За счет этого программа записи с веб камеры обеспечивает небольшой размер файла и приличное качество изображения.
- Функций редактора. Программа для съемки обеспечит функционал для изменения полученного ролика и отдельное приложение искать не придется.
Приведем порядок действий, чтобы выполнить запись на веб камеру через Киностудию Майкрософт:
Загрузить и установить приложение с сайта Майкрософт (для Windows 7 и выше).
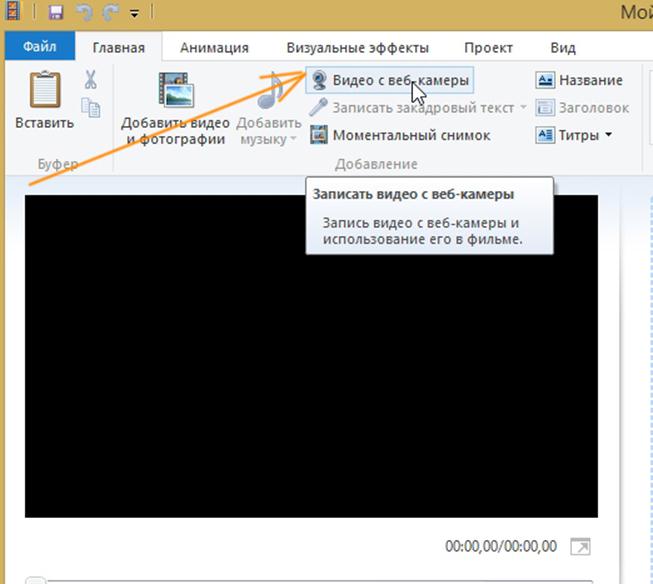
После выполнения подключения к камере на экране появится изображение.
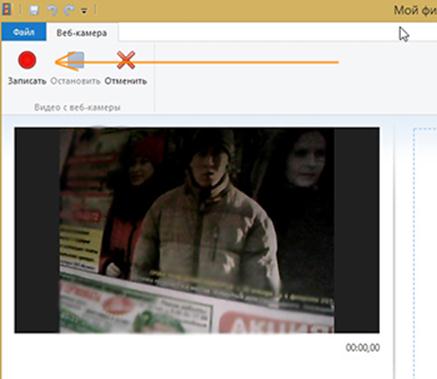
рис.2. Останется щелкнуть по кнопке начала записи и программа будет снимать на веб камеру до момента остановки
Fraps
- Интерфейс: Английский
- Тип лицензии: Бесплатная
- Скачать с официального сайта: http://www.fraps.com/download.php
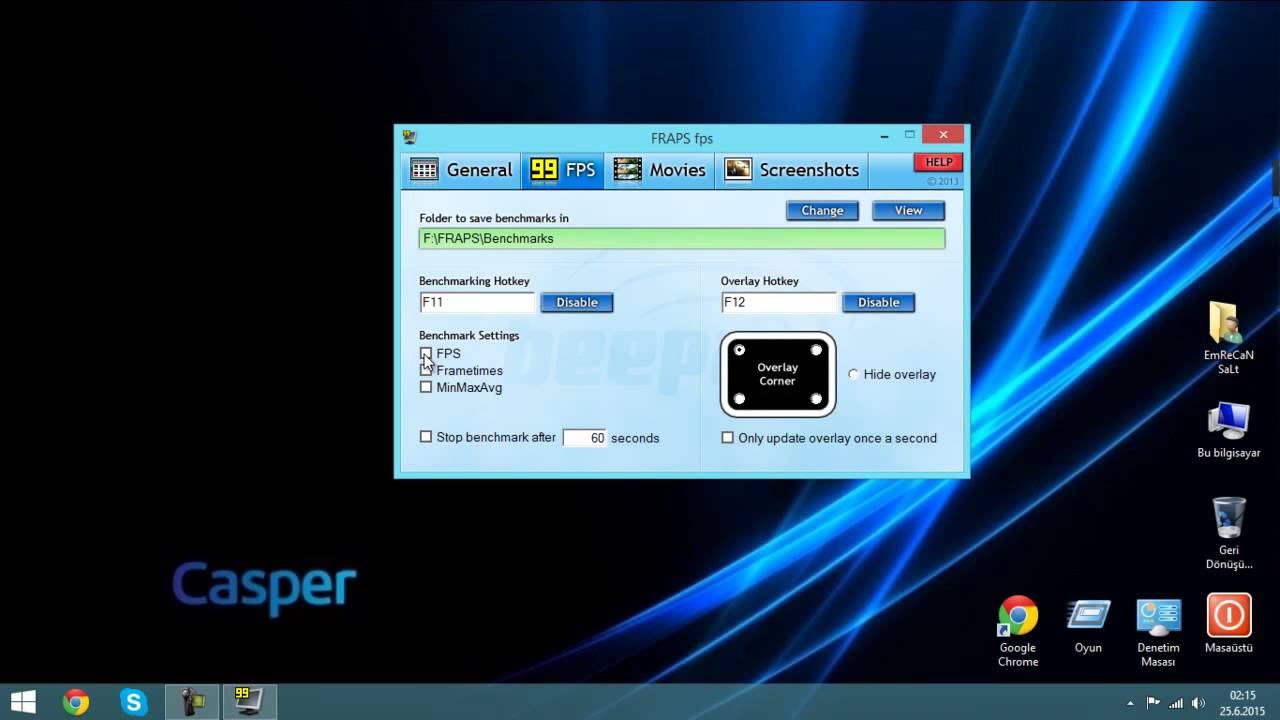
Следующей по списку идет другая великолепная программа, которая ничуть не уступает предыдущей – Fraps. Название идёт от аббревиатуры FPS, и изначально она была предназначена для подсчета и вывода количества кадров в секунду, но помимо этого у нее есть возможность записи видео и звука с компьютера. Также как и многие другие программы, эта может снимать скриншоты. Данная утилита отлично подходит для того, чтобы снимать процесс игры, так как она идеально работает с технологиями OpenGl и DirectX. Благодаря этому потребление ресурсов компьютера во время записи очень низкое. Также можно выбрать максимальное количество FPS для записи, в том числе 60 и выше, что нельзя сделать в большинстве других аналогов. По сравнению с предыдущей утилитой, у этой меньше функций, хотя кому-то такая простота может оказаться и плюсом. Нужно для себя решить, чем конкретно вы занимаетесь, если вы просто любитель, то вам вполне хватит такого набора функций. А если вы ведёте профессиональную съёмку, то необходимо понять, каков должен быть итог, возможно, и вам хватит такого набора функций. Нельзя сказать, что он ограничен, просто чего-то нет, для большинства людей это, исходя из статистики, роли не играет, ведь не зря программа пользуется такой огромной популярностью. У неё нет официальной русской версии, хотя она здесь и не нужна. Также у данной программы есть возможность скрытия курсора, и она полностью бесплатна и доступна для скачивания с официального сайта.
Основной минус программы — слишком большие файлы на выходе, 3 минуты видео занимают 10-15 Гб, пусть и в идеальном качестве.
Преимущества «ВидеоМОНТАЖА»
У пользователей не возникает вопросов, как записать видео с веб камеры. Здесь нет непонятных терминов при настройке оборудования, иностранных слов, замысловатых аббревиатур — все кнопки имеют понятные названия.
Корректировка изображений доступна на всех этапах
Ещё до съемки можно настроить картинку нужным образом, добавить или уменьшить яркость и резкость, убрать шум, подправить баланс белого. Если не получилось сделать это сразу, то отредактируйте уже отснятый материал. Видеоредактор предоставляет большое количество инструментов, которые позволяют улучшить качество картинки. Ассортимент постоянно обновляется и увеличивается. Более продвинутые пользователи могут воспользоваться редактированием при помощи кривых, чтобы добиться особенно хорошего качества.
Быстрая работа
Программа достаточно быстро распознает и обрабатывает файлы. Вам не надо ждать долгое время, когда ролик добавится в проект или будет сохранен. Все проходит за считанные минуты.
Конструктор открыток и хромакей
Помимо стандартной редактуры тут доступно пошаговое создание видеооткрыток. Шаблоны рамок распределены по категориям, что значительно облегчает поиск нужного варианта. Всего за несколько шагов можно смонтировать замечательную поздравительную открытку в подарок другу или родственнику. Также софт позволяет менять одноцветный фон буквально за пару кликов мыши.
Онлайн камера с эффектами: WebcamMax
Если по причине конфиденциальности или из других соображений вы не хотите пользоваться онлайн-сервисами, скачать эффекты для вебкамеры можно в виде программы WebcamMax. Повеселите друзей: перед началом сессии Skype загрузите программу и «наденьте» маску или установите эффект кривого зеркала. Как вариант – поменяйте фон на пляжный пейзаж Мальдив. Программа работает с приложениями Yahoo, MSN, Skype, AIM, ICQ, Stickam и Camfrog.
Если хорошо поискать, то можно найти и другие камеры онлайн с эффектами. Выбор сервисов и программ для вебкамеры приятно удивляет, прикольные спецэффекты поднимают настроение и открывают огромные возможности для импровизации. Оказывается, сделать фото с вебкамеры со спецэффектами онлайн просто как «1, 2, спуск».
WebcamMax
Данная утилита ориентирована на создание неординарных видеозаписей. Для этого предоставляется порядка 1000 эффектов, выражающихся в различных рамках, фоновых сопровождениях, накладке надписей и пр. Плюс, можно загружать и дополнительные шаблоны с официального сайта, а также пользоваться автоматическим включением записи, когда объектив камеры зафиксирует движение.


Эта утилита доступна пользовательской аудитории в трёх вариациях:
- Free — название говорит само за себя. Она бесплатная.
- Full вариант сговорчивый: на полгода будет стоить — 20 долларов, пожизненная лицензия обойдётся до 50 у.е.
- Ultimate — здесь фиксированная комплектация и стоимость в рамках 50 долларов.
iSpy
Софт, который заслуживает внимания профессиональных пользователей, поскольку, в первую очередь, не имеет ограничений касательно количества подключаемых камер. Причем даже в безвозмездной версии.
Видео: обзор программы iSpy
К возможностям программы относятся стандартные для большинства аналогичных продуктов:
- слежение за происходящим в помещении или на улице с помощью видеокамер;
- настройка датчиков движения и звука;
- хранение архива на диске и «в облаке»;
- защита от доступа посторонних лиц с помощью пароля;
- просмотр видео с любого подключенного к Сети устройства из любой точки мира;
- дистанционный доступ к установкам и настройкам;
- трансляция в Интернет.
Подходит для устройств с платформой Windows. Интерфейс — на английском языке.
WebcamMax
В отличие от вышепредставленных утилит, WebcamMax ориентирован прежде всего на создание необычных видеосюжетов.
Для реализации этой функции программа имеет более 1000 разнообразных эффектов — всевозможные рамки, фотографии в качестве фона при трансляции, размещение текста поверх видео.
Если вы не нашли желаемого эффекта в программе, шаблон можно загрузить с официального сайта производителя .
Есть возможность настройки автоматического включения трансляции при обнаружении движения в поле объектива камеры.
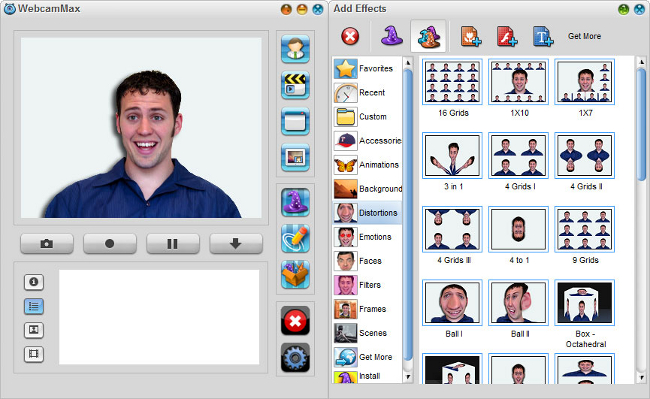
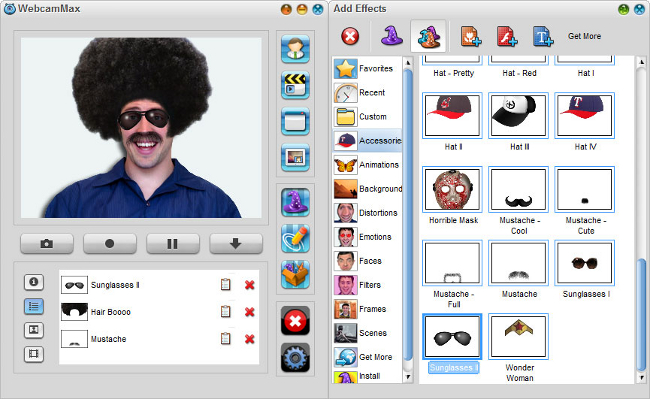
Программа представлена в 3 версиях: Ultimate, Full, Free.
Изначально пользователю на протяжении 30 дней доступен весь функционал программы.
После окончания испытательного периода функционал программы будет ограничен, а на видеозаписи будет накладываться водяной знак.
Данная программа для записи видео с веб-камеры работает в ОС Windows 7/8.
VirtualDub
Если вам необходимо быстро записать видеопоток с вебкамеры, а времени на выбор подходящей утилиты нет, — воспользуйтесь быстрой, бесплатной программой для записи видео с веб-камеры — VirtualDub.
Помимо, собственно, захвата, утилита также может использоваться и для редактирования записей — перекодирования файлов (конвертация), вырезание и склеивание, замена звуковой дорожки.
VirtualDub имеет поддержку наиболее распространенных типов видеофайлов, однако если для нужного расширения нет поддержки, проблему можно исправить установкой соответствующего плагина.
Одним из положительных качеств программы является незначительные системные требования.
Размер программы составляет 800 КБ (!) и она не требует инсталляции, все что нужно это распаковать архив и запустить программу двойным кликом.
Программа достаточно быстрая, за счет написания большей ее части с использованием низкоуровневого языка программирования.
Также стоит упомянуть о полном контроле пользователя над текущим режимом работы, т. е. в случае работы в режиме рекомпрессии по факту будет использован именно этот режим, чего нельзя сказать о подобного рода утилитах.
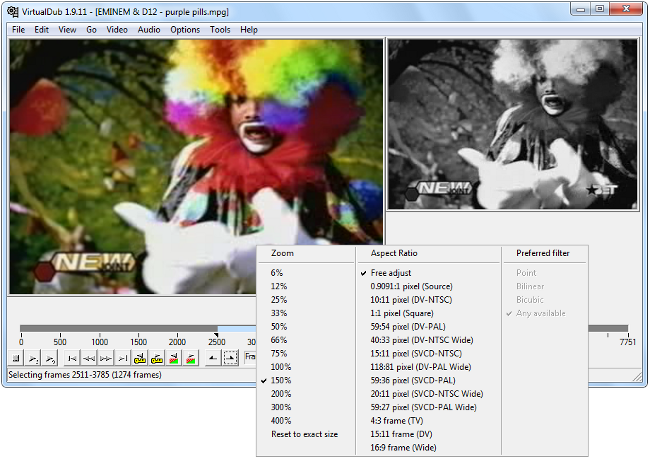
Поскольку программа распространяется под лицензией GPL, работа с некоторыми типами файлов ограничена, например, возможность работы с форматом .asf была отключена по требованию компании Microsoft.
Данная утилита не кроссплатформенна и доступна лишь пользователям операционной системы MS Windows.
Предварительную настройку программы можно осуществить в 2 шага, для этого следует зайти в меню «File» и перейти в субменю «Capture AVI».
Debut Video Capture
Для некоммерческого использования предлагается удобная программа видео захвата от компании Debut. Разработчики представляют свой видеоредактор, в котором могут работать как профессионалы, так и любители. В нём можно быстро создавать зацикленные gif-анимации. Debut Video Capture делает запись:
- во весь экран;
- отдельного окна;
- выбранной области экрана.
Результат сохраняется в одном из нескольких (mp4, avi, flv, wmv, mpg, mov и др.) видео форматов. Можно делать захват изображения с различных камер, входов видео, IP, кассетных видеомагнитофонов и т.д.
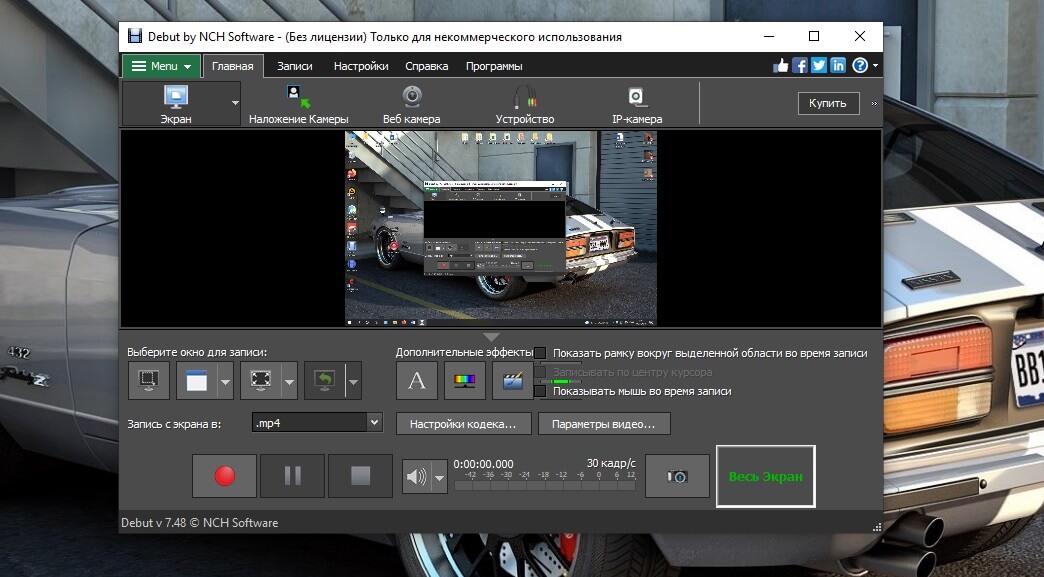
Есть функция Camera Overlay — наложение видео с камеры или входа на основную часть изображения. При этом можно делать записи без участия оператора, автоматическое включение сканирования экрана и видеовходов начнётся в заданное время при установке соответствующих настроек. Предложены версии:
- Free — для некоммерческого использования;
- Pro — профессионалам с бесплатными обновлениями.
- быстрое включение записи;
- бесплатная;
- наличие гибкого интерфейса входов видео;
- нет поддержки на 32-битных версиях Windows, Mac OS X 10.5, не ниже;
- официальная версия не содержит русскоязычного интерфейса.
В интернете предлагается множество бесплатных русификаторов программы, которые не влияют на последующую конфиденциальность.
скачать Debut Video Capture
Altarsoft Video Capture
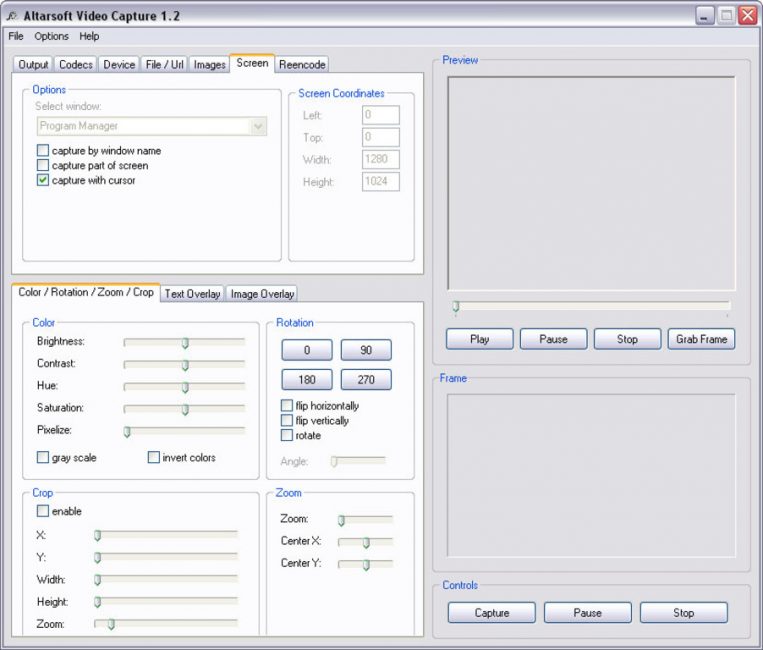
Рабочее окно программы Altarsoft Video Capture
Это еще одна, позволяющая осуществлять запись с вебки программа.
Созданный проект вы сможете сохранить в наиболее распространенных форматах — wmv, avi и asf.
Перед началом записи от вас потребуется произвести определенные настройки, среди которых выбор видео и аудиоустройства, а также отрегулировать по собственному усмотрению яркость, контрастность и насыщение изображения.
Можно даже полностью убрать цвет, сделав тем самым черно-белую картинку.
Также можно произвести запись только лишь аудиопотока, сохранив его в файле форматом wav или mp3.
Поставив записываемое видео на паузу, вы сможете пропустить все те кадры, которые нет необходимости сохранять.
Данная программа позволяет даже в процессе записи видеоматериала делать и сохранять скриншоты, указывая для них один из присутствующих форматов расширения — jpeg или bmp.
Скачать
топ программы для видеозаписи с веб-камеры.
ТОП-15 программ для вебки: Снимаем и сохраняем
8.5 Total Score
Выбираем лучшую программу для вебки
Среди явных лидеров две программы — WebcamMax и VirtualDub. Но, если первая — это чисто развлекательный проект, вторая программа рассчитана на серьезных пользователей, которые могут сделать монтаж и конвертировать видео в нужный формат.
LiveWebCam
8.5
D-ViewCam
8
Active WebCam
7.5
Active WebCam
8
iSpy
7.5
IP Camera Viewer
8.5
DroidCam
8.5
CyberLink YouCam
9
WebCam Monitor
7.5
WebCam Companion
9
ManyCam
9
VirtualDub
9.5
WebcamMax
9
SMRecorder
8.5
Altarsoft Video Capture
8
AlterCam v5.3
9.5
|
Как записать видео с экрана Windows средством системы
В Windows 10 имеется приложение Xbox Game Bar, которое записывает с экрана в играх и других приложениях, открытых на полный экран. Запись Рабочего стола и Проводника не доступны.
Запись видео с экрана Windows 10 работает на компьютерах, видеоадаптеры которых поддерживают технологии:
- Nvidia NVENC;
- AMD VCE;
- Intel Quick Sync H.260.
Опции записи настраиваются из параметров операционной системы и самого приложения. Прежде всего, необходимо убедиться, что функция записи игр включена в параметрах операционной системы.
Выполните следующие действия:
- Войдите в меню «Пуск», откройте приложение «Параметры».
- В окне «Параметры Windows» нажмите на «Игры».
- В разделе «Меню игры» посмотрите включены ли параметры для записи игровых клипов, снимков экрана и трансляций.
В этом разделе находятся опции для изменения сочетаний «горячих» клавиш, если вам понадобится изменить настройки по умолчанию.

Во вкладках «Клипы», «Трансляция», «Игровой режим» и «Сеть Xbox» настраиваются другие параметры: запись в фоновом режиме, запись звука, длина записи, качество записи видео и т. д.

- Запустите игру, на компьютере. Вместо игры можно запустить любую программу в полноэкранном режиме, например, браузер, трансляцию вебинара, видео из YouTube или т. п.
- Нажмите на клавиши «Win» + «G».
- Поверх экрана появится несколько панелей с различными параметрами: «Трансляция и запись», «Звук», «Производительность». Отображение ненужных панелей отключается из главной панели Xbox Game Bar, расположенной в верхней центральной части экрана.

- Для изменения настроек войдите в «Параметры».

- Для старта записи экрана, на панели «Трансляция и запись» нажмите на кнопку «Начать запись», или зажмите клавиши клавиатуры «Win» + «Alt» + «R».
На панели «Трансляция и запись» также доступны кнопки для выполнения других действий, вызываемых клавишами:
- «Сделать снимок экрана» — «Win» + «Alt» + «PrtScrn».
- «Записать последние 30 с» — «Win» + «Alt» + «G».
- «Выключить микрофон во время записи» — «Win» + «Alt» + «M».
- «Начать трансляцию» — «Win» + «Alt» + «B».

Во время записи на экране отображается небольшая панель, откуда можно оперативно поменять некоторые параметры: отключить микрофон или завершить захват экрана.
- Для завершения операции, нажмите на кнопку «Остановить запись». Альтернативный вариант завершения записи экрана: повторное нажатие на клавиши «Win» + «Alt» + «R».
- На экране появится оповещение «Игровой клип записан», которое затем исчезнет.

По умолчанию, записи захвата экрана и созданные скриншоты сохраняются в папке «Клипы», которая находится в папке «Видео». Видеоролики сохраняются в формате «MP4», а снимки экрана в формате «PNG».
Пользователь может посмотреть все записанные клипы из окна игрового режима, после нажатия на кнопку «Показать все записи».
Сравнительная таблица
ТОП-12 Лучших веб-камер с хорошим качеством картинки для онлайн общения и стримов
| Программа | Достоинства | Недостатки |
|---|---|---|
|
LiveWebCam |
Производит качественную съемку, поддерживает русский язык | Сложный интерфейс, необходимо время на освоение |
|
AlterCam v5.3 |
50+ живых эффектов, трансляция любого видеофайла на веб-камеру, изменение голоса в режиме реального времени, поддержка HD-видео |
Не выявлено |
|
D-ViewCam |
Поддержка большого количества камер, возможность масштабирования | Урезанный функционал бесплатной версиивставляю |
|
Active WebCam |
Работа с различными камерами, быстрый отклик на некоторые действия | Не легкий интерфейс, значительные системные требования |
|
Xeoma |
Пробная версия имеет полный функционал, не требуется установка | Небольшой бесплатный период |
|
iSpy |
Наличие большого функционала | Сильно загружает процессор |
|
IP Camera Viewer |
Поддерживает большое количество устройств, дружественный интерфейс | Нет поддержки русского языка |
|
DroidCam |
Использование телефона в качестве полноценной IP и Web-камеры | Не поддерживает русский язык, не работает со старыми устройствами |
|
CyberLink YouCam |
Проста в использовании, в наличие большое количество эффектов | Наличие рекламы |
|
WebCam Monitor |
Простой интерфейс, загрузка на FTP-сервер | Небольшой срок бесплатной версии |
|
WebCam Companion |
Позволяет захватывать трехмерное видео | Небольшой срок бесплатного использования |
|
ManyCam |
Простая в использовании, большое количество эффектов | Некоторые ограничения бесплатной версии |
|
VirtualDub |
Большой функционал | Довольно сложный интерфейс |
|
WebcamMax |
Имеет большое количество эффектов и функций | Отсутствие бесплатной версии |
|
SMRecorder |
Возможность раздельной записи аудио и видео сигналов | Присутствие рекламы |
|
Altarsoft Video Capture |
Поддерживает русский язык, делает скриншоты | Предлагает установку дополнительного софта |
ВидеоШОУ
ВидеоШОУ – софт от отечественного разработчика AMS Software. В нём можно записывать ролики, выбирая устройство для захвата видео и аудио, а также устанавливая желаемый размер кадра. Особенность программы в том, что она позволит не только сделать запись видео с веб камеры, но и выполнить полноценную обработку. В ВидеоШОУ вы сможете:
- Добавить заставки (доступно 60+ шаблонов),
- Установить плавные переходы, выбрав один из 110+ вариантов,
- Наложить красивые эффекты, которых тут более 70,
- Заменить фон с помощью хромакея,
- Добавить фоновую музыку или озвучку с микрофона.
Несмотря на обилие инструментов, найти нужный и разобраться в принципе его работы очень просто. Интерфейс ВидеоШОУ понятный, удобный и продуманный. Записанное видео можно сохранить в одном из 30+ форматов или нарезать на DVD. Кроме того, пользователи могут сразу поделиться видеороликом в соцсетях (ВКонтакте, Facebook), а также опубликовать на YouTube или собственном сайте.
Интерфейс редактора ВидеоШОУ
Настройка
Настройка делится на изменение параметров устройства, удобных пользователю, и на решение проблем с подключением. Если первый вид настройки не так важен, потому что стандартные установки позволяют пользоваться устройством, то без второго не обойтись.
Установка драйверов
Следуя инструкции, вы установили драйвера и подключили веб-камеру, а она не работает? Или драйверов вообще нет? Не знаете, как настроить веб-камеру на компьютере? Решить эту проблему можно самостоятельно, скачав и установив нужные пакеты драйверов.
Для начала нужно проверить наличие драйверов. Для этого:
- Зайдите в Пуск, введите там «Диспетчер устройств» и кликните на появившийся результат.
- В открывшемся окне найдите пункт «Контроллеры USB» и нажмите на него.
- В списке найдите ваше устройство и проверьте его на наличие восклицательного знака.
Если рядом с устройством находится этот знак, значит драйвера не установились или установились неправильно. Справиться с этой проблемой можно, установив их через встроенный установщик или скачав из интернета.
Скачивание через встроенный установщик:
- Нажмите правой кнопкой мыши на устройство и выберите пункт: «Свойства».
- Зайдите на вкладку «Драйвера» и нажмите на кнопку «Обновить».
- Дождитесь окончания установки и попробуйте заново подключить вебкамеру.
Вероятность того, что встроенный установщик сможет со второго раза установить правильные драйвера — мала.
Для повышения эффективности в том же меню можно попробовать удалить или откатить версию драйверов назад.
Если даже после этого вебка не работает, то драйвера придется устанавливать самостоятельно. Чтобы это сделать, следуйте алгоритму:
- Узнайте ИД устройства в его свойствах в «Диспетчере задач» или его название на упаковке.
- Введите ИД или название в строку поиска в браузере. Можно подписать слово: «Драйвер».
- Среди полученных результатов найдите сайт производителя или форум, с которого можно скачать нужные драйвера.
- После скачивания запустите установщик и попробуйте подключить устройство еще раз.
Для скачивания рекомендуется использовать ссылки с официальных сайтов компании или проверенные форумы
А также важно включить антивирус, потому что вместо драйвера вы можете скачать троян
Вполне возможно, что устройство просто сломано и все вышеперечисленные методы не помогут. В таком случае можно сдать его по гарантии, отнести мастеру или, если вебка очень дешевая или старая — просто выбросить.
Изображение
Настраивать изображение в приложении для видеозвонков. Для настроек камеры в таких программах как Skype нужно зайти в специальный раздел. Он находится в «Инструменты» — «Настройки» — «Настройки камеры».
Для того чтобы установить и настроить камеру, нужно:
- Расположить ее в удобном от вас месте, учитывая метод установки.
- Проверить, что длины проводов хватает и все они подключены.
- Подключить устройство к компьютеру.
- Если есть диск с драйверами, то установить их.
- Проверить работоспособность камеры в «Диспетчере устройств».
- Если это не помогает — скачать драйвера из интернета.