Obs studio
Содержание:
- 23.2 Bug Fixes/Tweaks
- Плюсы и минусы стрима на YouTube
- 24.0 New Features
- Как настроить ведение стрима или запись изображения
- Bug Fixes
- Как настроить для записи игр?
- Настройка плагина
- 27.0.1 Hotfix Changes
- Плюсы и минусы программы
- OBS Studio особенности
- Как стримить на Ютуб через ОБС?
- Как настроить прием доната в OBS Studio
- Настройки OBS Studio
- Что это за программа
- 27.0 New Features and Additions
- Release Candidate 2 Fixes
- Tweaks
- Процесс установки
- Настройки приложения
- Заключение
23.2 Bug Fixes/Tweaks
- Fixed an issue on Linux where the program would not be able to capture some monitors
- Fixed a bug where the «test bandwidth» option wouldn’t reset properly until the program was restarted
- Fixed a bug where the program would freeze up when an encoder error occurs in the middle of a recording or stream (it now shows an error and should now safely recover)
- Fixed a bug where the selection lines of rotated items would incorrectly scale
- Fixed a bug where audio would no longer work when certain types of audio devices are unplugged and plugged back in again
- Fixed a bug where you could not press escape to cancel when renaming a scene
- Fixed a bug where opacity on the mask/blend filter would not work under certain circumstances
- Fixed a bug where fractional framerate recordings (59.94, 29.97) recorded with the new version of NVENC would have incorrect DTS timestamps in the recording file
- Fixed an issue with VAAPI encoder on Linux where CBR would not always output at a constant bitrate
- Fixed an issue where cookies would not properly be saved for browser panels (Twitch Chat/etc) when shutting down the program
- Fixed some crashes that could happen when using QSV
- Fixed a few rare crashes
- Fixed a few rare/minor memory leaks
- Recording errors should now gives more detailed errors when they occur
- Replaced most icons with SVG icons, making icons look better and more consistent across different DPI scalings
- Made the mouse wheel scroll the list of properties instead of scrolling individual property values in properties windows
- Made the mouse wheel scroll the list of mixer items instead of scrolling individual mixer values
- Moved audio monitoring device from advanced settings to audio settings
- Improved logging when recording errors occur
- Added a warning popup message box to Twitch authentication if the account is not set up for two-factor authentication (which is now required to stream on Twitch)
- Removed the 5 item limit when dragging and dropping files in to OBS
- Buttons in the Hotkeys list are now icons rather than text
- Changed all opacity spin boxes in filters to sliders
- Changed the default size of the color source to the same size as the canvas
- Made the Dark theme a bit more consistent across operating systems
- Scene item group details are now included in the log file
- The stats dock no longer updates when it’s not visible
- When first renaming a source or scene, the existing text is now automatically selected
- The Dark theme has now been renamed to «Dark (Default)», and the «Default» theme has now been renamed to the «System» theme
- The cursor is no longer hidden in multiview projectors
Плюсы и минусы стрима на YouTube
Все площадки конкурируют между собой, предлагая пользователю разные условия. YouTube на данный момент является самым часто посещаемым видеохостингом в мире.
Тем не менее, у него есть определенные минусы:
- крайне неудобная лицензия на использование контента, закрепленного за авторскими правами. Если Вы хотите воспроизвести на стриме любимую композицию прямо из системы или из динамиков внешнего устройства, у Вас могут быть проблемы с авторским правом и стрим могут попросту удалить.
- YouTube имеет ограничения по количеству входящей информации. Это означает, что не получится организовать стрим на YouTube в превосходном качестве и с идеальным звучанием, не прибегая к использованию дополнительных сервисов.
- Неудобный чат и система оповещений.
- Система рекламы продвижения стримов в ТОП также работает не идеально, порой, выводя на вершину стримы с 20 зрителями.
- Слабая рекламная интеграция. Не всё можно рекламировать во время стрима, а за некоторые, неудачно сказанные слова, стрим могут даже удалить и заблокировать канал.
- Строгая политика, которая основана не только на блокировке канала. В случае нарушения на блокировке человека и запрета создавать ему каналы в будущем. Это значит, что если Вы создали канал и нарушили правила сервиса , Вас заблокируют навсегда , и все ваши последующие каналы могут удалить без причины, если будет доказано, что они принадлежат именно вам.
Плюсы:
- Возможность заполучить большую аудиторию и сгенерировать солидный трафик.
- Возможность сохранить запись стрима в исходном качестве вместе с комментариями.
- Возможность монетизировать стрим.
24.0 New Features
- Added the ability to pause while recording to allow seamless on-the-fly removal of video segments. This can only be used when not sharing an encoder with the stream.
- Added an option to automatically adjust bitrate when congestion occurs to advanced settings, which is an alternative to dropping frames (available in advanced settings). Note that this currently only works with RTMP, and severe congestion may cause increased delay to viewers. [Jim/pkv]
- Added the ability to select multiple sources on the preview by box selection
- Added the ability to create custom browser docks in the View -> Docks menu. This allows you to open extra dockable webpages whenever OBS opens
- Browser sources can now have their volume adjusted via the audio mixer, or have filters applied to them. Additionally, you can now change whether the browser source outputs to speakers or to stream only via the audio monitoring settings in advanced audio properties. [Osiris/pkv/Jim]
- Added a script to pause recording when a specific scene is active
- Added a «Hotkey Focus Behavior» option to advanced settings, which allows you to set whether hotkeys are disabled depending on whether you have the main window in focus or not [jb-alvarado/Jim]
- Added an option to general settings to allow users to confirm when clicking the «Stop Recording» button
- Added channels widget for restream.io service integration
- Added the «Area» shader as a downscale shader in video settings
- Added an «Enable Preview» button to the main window when the preview is disabled
- Added (or rather fixed) hardware acceleration support for decoding media files when using the media source where applicable
Как настроить ведение стрима или запись изображения
Ведение стрима осуществляется через два основных раздела данного программного обеспечения – «Сцены» и «Источники».При желании, можно добавить несколько сцен с различными источниками (отображаемыми компонентами) для
более удобного проведения трансляции.

При первом запуске обс будет доступна одна пустая сцена, которую в дальнейшем можно настроить.

Для добавления нового источника необходимо нажать на «+» в соответствующем разделе и выбрать один из предлагаемых параметров. К примеру, для съемки обучающих видеороликов по пользованию программами можно использовать «Захват
экрана», а для игр подойдет «Захват игры».

Выбрав нужный параметр, откроется окно, в котором можно поменять название источника и настроить его отображение.

Добавив источник, в окне предварительно просмотра будет отображаться экран, игра или текст, в зависимости от типа этого источника.
Организация проведения трансляции

Для начала трансляции требуется зайти в «Настройки» и в разделе «Вещание» выбрать сервис, на который будет транслироваться видеозапись. Для всех сервисов трансляции необходимо будет ввести «Ключ потока», который привязан
к аккаунту пользователя.
Стоит отметить, что данный ключ не рекомендуется передавать третьим лицам, которые смогут транслировать на канал любой материал. Стоит также отметить, что выбор сервиса зависит от местоположения пользователя. Для
более качественной работы трансляции следует выбирать сервер, находящийся как можно ближе к месту проведения стрима.

После завершения всех необходимых настроек, в разделе «Управление» нужно нажать на кнопку «Запустить трансляцию». При правильных настройках вещание будет вестись на выбранный сервер.
Организация записи изображения

Запись видео не требует настроек сервиса для трансляции и осуществляется путем нажатия на кнопку «Начать запись» в разделе «Управление». После чего начнется запись, которую можно завершить кнопкой «Остановить запись».

Готовые видеозаписи можно просмотреть, нажав на «Файл» – «Показать записи». По умолчанию они сохраняются на диск с установленной операционной системой.
Bug Fixes
- Fixed an issue when importing a Scene Collection that has special characters, causing the import to silently fail
- Fixed a bug where DX12 games on Windows would capture game frames out-of-order
- Fixed an issue where Media Source wouldn’t reconnect to remote streams
- Fixed an issue that would cause silent audio across all sources when a media source reaches max buffering
- Fixed a VirtualCam crash in clients
- Fixed VirtualCam crashing clients when using a custom placeholder image
- Fixed VST paths on Linux
- Fixed an issue with on High-DPI displays where the Canvas Resolution would be set to the scaled resolution in Settings and Auto-Config
- Fixed an issue where Video Settings would not be saved when using “Resize output (source size)”
- Fixed a crash with Window Capture on Windows that could occur if the window was destroyed
- Fixed an issue where resizing sources within groups would not correctly resize the group
- Fixed an issue where drag and drop would require ignore uppercase file extensions
- Fixed an issue with key modifiers in the Interact dialog for browser sources on Windows
- Fixed a crash on macOS when updating, caused by VirtualCam signature changes
- Fixed a hang when attempting to reconnect to an RTMP server while streaming
- Fixed a crash that would happen on Linux when audio backends are disabled
- Fixed bframes=0 not working with QSV encoder
- Fixed a potential deadlock when dragging sources to reorder
- Fixed Window Capture on Windows being stuck on the last frame when a window no longer exists
Как настроить для записи игр?
Для того, чтобы настроить запись игры с экрана необходимо:
- В верхней части экрана открыть «Файл», затем открыть «Настройки».
- Открыть вкладку «Вывод», установить «Видео битрейт» 10000, выбрать кодировщик (если у вас видеокарта Nvidia GTX 660 и выше, то выбрать NVENC, для AMD – H264/AVC, в остальных случаях х264).
- «Аудио битрейт» выставляется автоматически.
- В графе «Путь к записи» следует выбрать папку, в которую будут сохраняться видео.
- Во вкладке «Формат записи» лучше всего выбрать mp4.
- Во вкладке «Видео» в графе «Выходное разрешение» выставляется разрешение, в котором будет записываться видео, независимо от разрешения вашего монитора или установленного в игре. Стандартно выставляется 1920х1080, но на более слабых компьютерах можно поставить поменьше.
- «FPS» для мощных компьютеров ставится 60, для слабых 30.
Звук и микрофон
Внимание. В настройках в графе «Аудио» настраивается звук и микрофон для вашей записи или трансляции
- «Устройство воспроизведения» – если у вас подключено сразу несколько устройств вывода аудио (например, колонки и наушники), то можно выбрать из какого источника будет идти звук. Когда подключено одно устройств вывода, оставляйте по умолчанию.
- «Микрофон» – настраивается также как описано в предыдущем пункте.
- Обязательно нужно поставить галочку напротив «Показывать только подключенные устройства».
- Остальные позиции можно оставить как есть, но если зрители жалуются на задержку звука, ее следует повысить до 400.
Настройка на слабом ПК

- В графе «Общее» поставить галочки напротив «Показывать окно подтверждения при запуске трансляции» и «Показывать окно подтверждения при остановке трансляции». Это нужно для того, чтобы вы случайно не включили запись или трансляцию, и лишний раз не нагрузили ваш ПК.
-
Во вкладке «Вывод» выбрать «Режим вывода – расширенный» и в подразделе «Потоковое вещание» выбрать кодировщик NVENC H.264, если слабый процессор (это запускает трансляцию через видеокарту).
Видеокарта может не поддерживать этот кодировщик, тогда использовать OBS для комфортного стриминга не получится.
Если стоит мощный процессор, то можно поставить кодировщик х264. При хорошем качестве интернета «Битрейт» выставить 3500.
- В подразделе «Запись» нужно поставить галочку на 2 «Звуковые дорожки», чтобы после записи можно было отдельно редактировать ваш голос и звук из игры. Битрейт выставит 50000, так как интернет здесь никак не влияет на запись.
- Во вкладке «Видео» можно выставить разрешение 1920х1080 в обоих пунктах. «Фильтр масштабирования» – «Метод Ланцоша». «FPS» – 30 кадров в секунду.
Внимание. Если после установки таких настроек видео или трансляция работают некорректно, то ваш компьютер не поддерживает программу OBS
Настройка плагина
NDI требует настройки, как любая другая система, например, микрофон. Для этого нужно:
- После перезагрузки запускаем OBS Studio, а затем переходим на вкладку “Инструменты”. Там должна появиться строка “NDI Output settings”. Нажимаем ее, а в появившемся окне устанавливаем флажок напротив надписи “Enable NDI Output”.
- Переходим ко второму компьютеру для установки плагина по инструкции выше;
- На втором открываем OBS Studio, раздел “Источники”, добавляем “NDI Source”. Поле этого плагин автоматически определит первый компьютер (если они уже соединены по локальной сети).
Внимание! Если при установке возникли проблемы – удаляем плагины на обоих компьютерах. Затем пробуем установить другую версию NDI с официального сайта.
27.0.1 Hotfix Changes
- Fixed 16bpp PNGs rendering brighter than version 26
- Fixed blue chroma key value not keying correctly
- Fixed a bug where various sources, including game capture, would get stuck on a black screen sometimes
- Fixed a context bar crash introduced by a 27.0 change
- Fixed a bug where you could generate invalid undo/redo actions by clicking “Move Up” or “Move down” without having any source selected
- Fixed an issue where Psycho Visual Tuning would cause NVENC to fail to load when enabled for certain devices. Instead, they will now load without it if it’s unavailable
- Fixed various settings (like lossless) for NVENC that could cause load failure
- Fixed a bug where “Delete Scene” undo/redo action was not being translated
- Fixed filter changes not generating undo/redo actions
- Fixed an issue that could result in lag for people dragging and dropping sources to reorder
- Fixed a case on macOS where the VideoToolbox encoder would cause an encoder error when upgrading from 26 to 27.0
- Audio sources and scenes without filters will no longer have the “Copy Filters” option enabled
- Added “Apply alpha in linear space” option to the media source which treats alpha as linear rather than non-linear (basically if you don’t know what that means, leave it alone)
Плюсы и минусы программы
Плюсы программы
- возможность проводить онлайн стримы на любом сервисе;
- можно сохранять записи стримов на компьютере;
- есть функция захвата видео с веб-камеры или внешней камеры;
- можно размещать источники видео на разные слои;
- есть поддержка различных фильтров (стикеры, цветокоррекция, другие эффекты);
- очень мощный модуль хромакея;
- возможность отражать и вращать видео на экране;
- доступно быстрое переключение между сценами;
- хорошая передача звука и возможность гибкой настройки, настраиваемые параметры кодирования, подробная настройка битрейта для звука и видео, полностью обеспечение на русском языке.
Недостатки:
- бегущую строку можно добавить только через фильтр, через слои она не добавляется;
- нельзя добавлять один и тот же видео поток на несколько сцен одновременно, используя стандартные инструменты. Для этой цели придется пользоваться «Коллекцией сцен», что усложняет задачу;
- в некоторых играх и полноэкранных утилитах наблюдается мерцание черных полос на экране, которая связана с неправильной частотой преобразования. Проблему можно решить установкой плагина .
- Нет поддержки Windows XP.
OBS Studio особенности
Невероятная производительность
OBS Studio Download Невероятная производительность для захвата, а также микширования аудио и видео в режиме реального времени. Используйте широкий спектр источников и сцен, вывод текста, снимки окон, изображения. Окна браузера, слайд-шоу, веб-камера, карты захвата и многое другое.
Неограниченные сцены и источники
OBS (open broadcaster software). Пользовательские переходы помогают легко управлять переключением неограниченного количества сцен. Эти сцены могут быть собраны из нескольких источников. Также доступны несколько мигающих фильтров для маскировки, цветовой коррекции и цветности.
Инстинктивный Аудио Микшер
Фильтры для каждого источника, такие как шумовой затвор, подавление шума. А усиление доступно на аудиомикшере для регулировки громкости источников. Плагин VST поможет вам получить полный контроль. Вы можете легко изменить исходные сигналы браузера на динамик или на потоковую передачу через настройки мониторинга.
Варианты конфигурации
Широкий спектр параметров конфигурации доступен через панель «Упрощенные настройки». Нажмите «Применить настройки», настройте их вручную и настройте любую часть видео. OBS Download позволит вам добавлять новые источники, дублировать существующие, а также корректировать их свойства.
Настраиваемый переход
Настраиваемые переходы помогут вам создавать профессиональные видеопродукции. Через настройку горячих клавиш для любого типа действий. Например, запуск или остановка потоковой передачи между сценами, разговор, отключение звука и многое другое.
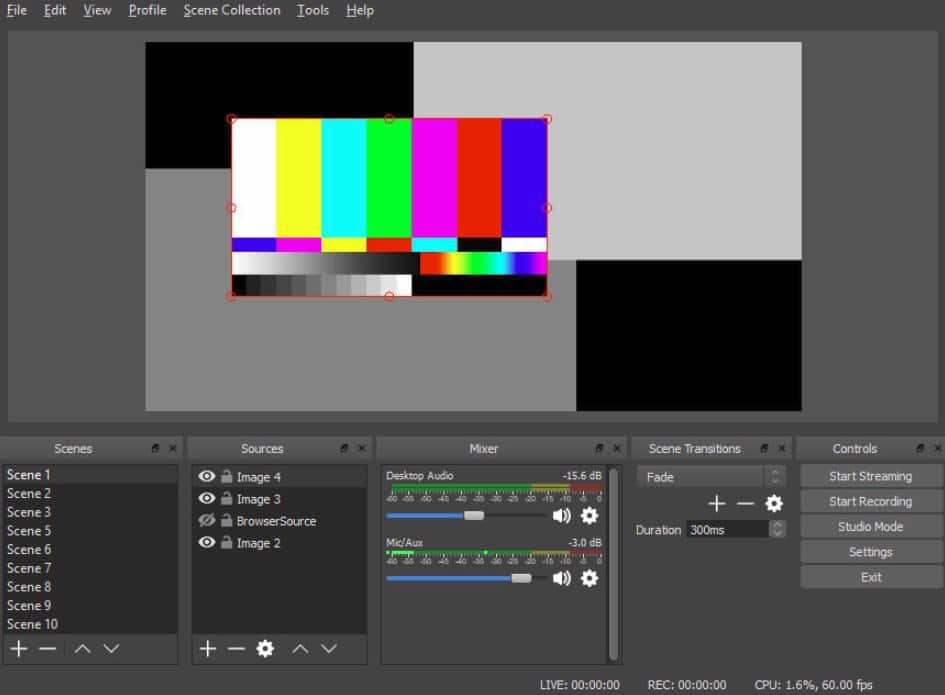
Модульная док-станция
Вы можете организовать макет через интерфейс Modular Dock. Любую отдельную док-станцию можно открыть через собственное окно. Кроме того, вы можете легко создать полную индивидуальную настройку, которая будет работать в соответствии с вашими потребностями.
Студия Моды
Studio Mode позволяет пользователям сравнивать, а также настраивать переход с помощью нескольких кликов. Это поможет вам предварительно просмотреть совершенство сцен и источников перед потоковой передачей. С интеграцией текста, медиа, записи на рабочем столе. Игры, экранный рекордер obs и веб-камера транслируют записи видео из разных источников. И Multiview поможет вам просмотреть вашу продукцию.
Основные характеристики
- Запись видео и аудио видео с прямой трансляцией онлайн
- Несколько потоковых сервисов, таких как YouTube, DailyMotion, Twitch, CyberGame, CashPlay, Hitbox
- Невероятная производительность
- Инстинктивный Аудио Микшер
- Варианты конфигурации
- Настраиваемый переход
- Модульный интерфейс док-станции
- Студийный режим
- Multiview
- Установите горячие клавиши для действий.
- Полностью бесплатный и с открытым исходным кодом
Как стримить на Ютуб через ОБС?
Настройка для стрима на Ютуб аналогична с настройкой ОБС на Твич, но имеет ряд особенностей, который необходимо учесть:

В графе трансляции необходимо изменить «сервис вещания» на YouTube. Вставить StreamKey, который находится в настройках трансляции на YouTube в строке «Название потока». Чтобы получить ключ требуется создать прямую трансляцию на YouTube
Важно помнить, что для каждого стрима этот ключ меняется, поэтому его нужно добавлять перед каждым новым показом. После запуска стрима нужно на YouTube зайти в «Панель управления трансляции»
Если OBS настроен правильно, то на экране будет соответствующее уведомление.
Как настроить прием доната в OBS Studio
Прием доната в ОБС осуществляется с помощью подключения сторонних веб-ресурсов. Наиболее популярными из них являются DonationAlerts и DonatePay. Данные сайты имеют интуитивно понятный интерфейс и в
целом их настройка аналогична друг другу. Настройка доната будет показана на основе сервиса DonationAlerts.

Для активации оповещений при проведении трансляции необходимо зайти в соответствующий пункт в разделе «Виджеты». Откроется страница со ссылкой, которую необходимо добавить непосредственно в OBS.

Добавление оповещения осуществляется через раздел «Источники» в главном окне программы.

Нажав на «+» и выбрав из списка пункт «Браузер» откроется окно с настройками. Стоит отметить, что источник необходимо сделать видимым.

После нажатия «Ок», откроется окно с настройками свойств добавляемого компонента. В форме «Адрес URL» нужно добавить ссылку, скопированную с сервиса по приему доната.

После принятия настроек перед пользователем появится новая область, в которой будет выводиться сообщение.

Для проверки работоспособности добавленной ссылки на сайте можно нажать «Добавить тестовое оповещение», которое запустит проверку в OBS.

При правильной настройке в красной области появится анимация с текстом, сопровождая звуковым уведомлением.Установку всех остальных параметров по приему доната необходимо проводить на самом веб-сайте.
Настройки OBS Studio
Следом перейдем к общим настройкам приложения. Найти их можно в меню «Файл» -> «Настройки».
Вкладка Общие
На этой вкладке можно настроить показ всплывающих оповещений о начале и окончании трансляции, а также включить автоматическую запись трансляции в файл. Последнее крайне желательно – лишняя копия никогда не бывает лишней, но учтите это создаёт дополнительную нагрузку на процессор и категорически не рекомендуется на слабых ПК.
Вкладка Вещание
На этой вкладке выбирается сервис, на который станет вестись трансляция. В нашем случае это «YouTube». Добавление ключа потока мы рассмотрели уже выше.
Вкладка Вывод
Рекомендуется сразу переключиться в расширенные настройки вещания
Наибольшей важностью здесь обладает настройка битрейта видео, то есть его качество. Максимальный битрейт должен составлять не более 80% от скорости Интернет-соединения
Для обладателей выделенного канала это не так важно, но пользователям с низкой скорости доступа в сеть стоит экспериментировать. Таким образом, если трансляция прерывается, имеет смысл снизить битрейт.
Интервал ключевых кадров:
- Рекомендуется 2.
- Максимальная 4.
Управление битрейтом
CBR
Рекомендации по битрейту собраны ниже.
Рекомендуемый битрейт и разрешение для трансляции
|
Тип трансляции |
Битрейт видео, стандартная частота кадров (24, 25, 30) | Битрейт видео, высокая частота кадров (48, 50, 60) |
| 2160p (4К) | 13 000 — 34 000 кбит/c | 20 000 — 51 000 кбит/c |
| 1440p (2К) | 6 000 — 13 000 кбит/c | 9 000 — 18 000 кбит/c |
| 1080p | 3 000 — 6 000 кбит/c | 4 500 — 9 000 кбит/c |
| 720p | 1 500 — 4 000 кбит/c | 2 250 — 6 000 кбит/c |
| 480p | 500 — 4 000 кбит/c | |
| 360p | 400 — 1000 кбит/c | |
| 240p | 300 — 700 кбит/c |
Аудио выставляется согласно таблице рекомендуемой Ютуб:
128 кбит/c.
Вкладка Аудио
Наконец, во вкладке «Аудио» останется указать качество звука. Поддерживается:
- Каналы: стерео.
- Частота дискретизации: 44.1 кГц.
В подавляющем большинстве случаев здесь рекомендуется оставить настройки по умолчанию, но иногда требуется перехватывает звук от другого устройства и тогда необходимо выбрать, с какого именно устройства станет вестись запись. Также сюда следует заглядывать если у вас более одного аудио устройства и настроить захват звука с нужного девайса.
Также очень рекомендуется поставить галочку в пункте «Включать микрофона по нажатию». В противном случае все станут слышать, как вы нажимаете на клавиши, кликать мышкой и т.п. В целом это создаст лишь ненужный шум. А лучше всего настроить фильтры для звука, этим программа OBS Studio и уникальна по сравнению с другими, что тут можно сделать классный звук из того что у вас есть, добавление фильтров мы рассмотрим ниже.
Вкладка Видео
Базовое основное разрешение – это разрешение экрана монитора или ноутбука. Выходное разрешение – это разрешение видео, которое отправляется на сервера «YouTube». Если скорость соединения не позволяет выставить слишком высокое качество (а выставлять его выше базового смысла особого не имеет), но следует просто уменьшить данный параметр.
Общее значение FPS – чаще всего вполне достаточно рекомендованных 30 кадров в секунду. Однако качество графики в играх все растет и уже сейчас имеет смысл в некоторых случаях включать и 60 кадров в секунду. Помните, что запись в 720p и с 60 fps чаще всего выглядит значительно лучше, чем видео в качестве 1080p и с частотой 30 fps. Не забывайте ставить битрейт во вкладке «Вывод» согласно выходного разрешения и значения FPS по таблице выше.
Вкладка Горячие клавиши
В данном меню при желании можно настроить сочетания клавиш для быстрого запуска-остановки трансляции, а также для включения и выключения записи звука
О важности последнего уже говорилось ранее. Задайте клавишу в пункте «Включать звук по нажатии», теперь ваш голос будет слышно только после того как вы зажмёте и будете держать клавишу «Q», как только отпустите микрофон отключится
Вкладка Расширенные
В последнем пункте меню можно настроить приоритет процесса, то есть сколько можно отдать ресурса процессора программе OBS Studio по сравнению с другими программами
Здесь важно соблюсти баланс – отдать слишком мало и возможны проблемы с кодировкой видео, отдать слишком много – мощности системы может не хватить на другие задачи
В остальном можно оставить все настройки по умолчанию. Разве что при желании можно поменять название файла, которое будет использоваться для автоматической записи. На этом с настройками программы закончим и можно переходить к непосредственным экспериментам.
Что это за программа
Мы не просто так рекомендуем пользоваться ОБС для стрима – это идеальное решение для трансляций! Приложение распространяется абсолютно бесплатно, служит посредником между стриминговой платформой (например, Твичом или Ютуб).
Разумеется, стриминг игр – не единственное предназначение приложения. Вы можете транслировать любые материалы: обучающие, рабочие или просто демонстрировать экран при общении с друзьями.
Пользоваться OBS Studio может каждый – выше мы упомянули, что программа распространяется бесплатно. Скачать ее можно на официальном сайте, просто выберите нужную версию операционной системы. Установка элементарная, никакого выбора конфигураций в процессе загрузки нет – поэтому просто следуйте инструкциям на экране.

Загрузили и распаковали? Запускайте приложение! Будем разбираться, как пользоваться OBS Studio, как правильно настроить и получить максимально качественную трансляцию!
27.0 New Features and Additions
- Added Undo/Redo [Programatic/Jim]
- Added a new capture method for Display Capture, allowing the ability to capture displays cross-GPU. This fixes the black screen issues on laptops in particular (Requires Windows 10, 1903 or newer)
- Added a missing files warning when loading scene collections
- Also allows for bulk-update when folders have been moved (such as between computers)
- Third party plugins will need to add support for this capability manually
- Added source visibility transitions, which allow you to set a transition for a source when showing or hiding it
- Added service integration and browser dock support to macOS and Linux
- Added support for Wayland on Linux. This includes a new PipeWire capture source when using Wayland (for Ubuntu users, 21.04 or newer is required for PipeWire capture)
- Added a Track Matte mode to stinger transitions, which supports a scene mask to display parts of the previous & current scene at the same time
- Added support for sRGB texture formats, applying color operations in linear space
Release Candidate 2 Fixes
- Fixed a crash on startup with the Missing Sources dialog
- Fixed Chroma Key not keying correctly
- Fixed RTX denoiser not initializing correctly
- Undo/Redo now has a maximum number of actions it will retain (5000) rather than having no memory limit
- Switching scene collections will now reset/empty Undo/Redo actions
- Fixed an issue where you could not create a source with a name of a source that was deleted
- Fixed an issue where browser hardware acceleration was no longer available on Windows
- Added color settings back into color correction filter with separate controls to tint and overlay colors
- Fixed an issue where undoing/redoing would activate the current transition if it was in a separate scene
- The context bar will now update when undoing/redoing
- Fixed a bug where reordering scenes no longer worked properly
- Fixed undo/redo not working properly with groups and group items
- The log will no longer be spammed with scene changes when undoing/redoing
- Added undo/redo for source hide/show transitions
- The Missing Sources dialog will no longer report URLs as missing files
Tweaks
- Names for displays on macOS Display capture are now human readable names
- Auto-Remux now works with Replay Buffer
- Optimized the media source, reducing unnecessary CPU usage
- The missing files dialog will now detect missing files for stingers as well
- Remove “Enter Fullscreen” from the menu on macOS because macOS already has a builtin fullscreen mode interface option
- Sources that are invisible/hidden will now have their text dimmed as well in the source list
- Added a “Missing Files Check” menu item to the “Scene Collections” menu
- Added source icons to the source toolbar
- Image sources that use gif files now will animate in preview when using studio mode
- Enabled Alpha option in the Freetype 2 Test Source’s Font dialog
- Added the ability to disable the Missing Files dialog using a startup flag
- Added Ctrl+R on Linux and Cmd+R on macOS to reload browser panels
- Re-enabled drag & drop for scenes & sources on Linux
- Minor UI improvements to various areas, including Source Toolbar, Transform dialog and more
- Improved internal behaviour in the game capture source to avoid unnecessary re-hooking
Процесс установки
Сразу стоит отметить, что процесс установки будет происходить на английском языке. Тем не менее, интерфейс программы состоит полностью на русском языке.

Запускаем скачанный файл и открываем «Установщик Windows».

Нажимаем «Next» и переходим к окну с лицензионным соглашением.

Прочитав и приняв условия, откроется окно с возможностью выбора пути установки продукта.

Прочитав и приняв условия, откроется окно с возможностью выбора пути установки продукта. Программа предложит выбрать устанавливаемые компоненты. «Browser Source» позволяет подключить плагин для ведения съемки непосредственно
с web-браузера.
«Realsense Source» включает в себя поддержку одноименной технологии, позволяющей взаимодействовать с компьютером с помощью жестов, мимики и телодвижений, а также получать информацию о глубине изображения и проводить трехмерное
сканирование.

Подключив все необходимые модули, запускаем процесс установки, который займет не более пяти минут.

После завершения процесса инсталляции «Установщик Windows» предложит запустить OBS Studio.
Настройки приложения
Непременная часть ответа на вопрос, как пользоваться ОБС Студия – это выставить правильные параметры, обеспечивающие качественную передачу звука и картинки
Давайте посмотрим, на что обратить внимание!
- Нажмите на кнопку настроек снизу справа;
- Перейдите на вкладку «Вывод»;
- В верхней строке оставляем значение «Простой» и двигаемся дальше;
- Битрейт видео устанавливаем на уровне 6 000 Kbps;
- Выбираем кодировщик – лучше оставить значение х264 по умолчанию, но если у вас видеокарта Nvidia GTX 660 и выше, можно поставить значение «NVENC», для AMD – H264/AVC;
- В графе «Путь к записи» жмем на кнопку «Обзор» и выбираем папку, в которой будут храниться записанные трансляции;
- Формат записи выбираем либо «mp4», либо «flv». Второй формат обеспечивает сохранность файлов, даже если работа программы была внезапно остановлена.

Это еще не все! Ответ на вопрос, как использовать ОБС Студио, подразумевает и другие настройки. Предлагаем открыть вкладку «Видео» на панели слева:
- В разделах «Базовое разрешение» и «Выходное разрешение» необходимо выставить значение, соответствующее техническим параметрам вашего монитора (стандартное – 1920х1080);
- В строке «Общие значения FPS» выбираем число в диапазоне от 30 до 60 (поменьше – для слабых компьютеров, повыше – для мощного железа, так будет лучше картинка, но выше потребление ОЗУ).

Как использовать OBS Studio с максимальным качеством аудио? Как правило, дефолтных настроек вполне хватает, ничего менять не придется. Чуть позже мы поговорим о фильтрах микрофона, а пока откроем вкладку «Аудио» слева:
Найдите строку «Микрофон/ дополнительное аудио» и выберите устройство, которое будет использоваться для записи.

Мы не просто хотим разобраться, как пользоваться программой OBS Studio – мы хотим научиться работать с приложением с максимальным удобством и комфортом. Поэтому обязательно откройте раздел «Горячие клавиши» (в меню слева). Мы рекомендуем выбрать и запрограммировать кнопки для следующих действий:
- Запуск/ остановка трансляции;
- Начало/ остановка записи;
- Отключение/ включение микрофона.
А остальное остается на ваше усмотрение. Горячие клавиши – удобный инструмент, но пользоваться им или нет, решать вам.

Готово! Основные настройки выставлены, процесс завершен! Пора узнать, как пользоваться OBS Studio и разобрать все важные составляющие интерфейса! Поехали?
Заключение
Подавляющее большинство известных многих стримеров на сегодняшний день используют как минимум 2 компьютера. Конечно, необязательно приобретать второго железного друга. Вместо этого можно купить самое мощное железо и вторую видеокарту, чтобы можно было стримить в хорошем качестве и без лагов. И все же, практически все выбирают именно первый вариант с двумя ПК.
Настройка потоковой передачи видео между компьютерами (или компьютером и ноутбуком – нет разницы) не занимает много времени, учитывая большое количество инструкций на эту тему. А сам способ с приобретением недорогого стриминг-компьютера может оказаться еще дешевле, так как начинка не обязана быть игровой, компьютер будет заниматься лишь выводом картинки. На нем достаточно иметь хороший процессор и видеокарту среднего уровня. Если правильно подобрать комплектующие, то на этом факторе можно неплохо сэкономить.