Старая версия obs studio x32/64 bit
Содержание:
- 23.2 Bug Fixes/Tweaks
- Release Candidate 2 Fixes
- История
- Возможности
- 27.0.1 Hotfix Changes
- Как работать со сценами
- Programs for query ″obs studio 32 bit for windows 7″
- Как настроить ведение стрима или запись изображения
- Настройка плагина
- Release Candidate 2 Fixes
- Как пользоваться
- New Features
- Interesting tutorials
- 27.0 Improvements/Tweaks
- Возможности
- Release Candidate 3 Fixes
- Как начать стрим через ОБС
- Скачайте OBS Studio на русском языке бесплатно для Windows
- Системные требования
23.2 Bug Fixes/Tweaks
- Fixed an issue on Linux where the program would not be able to capture some monitors
- Fixed a bug where the «test bandwidth» option wouldn’t reset properly until the program was restarted
- Fixed a bug where the program would freeze up when an encoder error occurs in the middle of a recording or stream (it now shows an error and should now safely recover)
- Fixed a bug where the selection lines of rotated items would incorrectly scale
- Fixed a bug where audio would no longer work when certain types of audio devices are unplugged and plugged back in again
- Fixed a bug where you could not press escape to cancel when renaming a scene
- Fixed a bug where opacity on the mask/blend filter would not work under certain circumstances
- Fixed a bug where fractional framerate recordings (59.94, 29.97) recorded with the new version of NVENC would have incorrect DTS timestamps in the recording file
- Fixed an issue with VAAPI encoder on Linux where CBR would not always output at a constant bitrate
- Fixed an issue where cookies would not properly be saved for browser panels (Twitch Chat/etc) when shutting down the program
- Fixed some crashes that could happen when using QSV
- Fixed a few rare crashes
- Fixed a few rare/minor memory leaks
- Recording errors should now gives more detailed errors when they occur
- Replaced most icons with SVG icons, making icons look better and more consistent across different DPI scalings
- Made the mouse wheel scroll the list of properties instead of scrolling individual property values in properties windows
- Made the mouse wheel scroll the list of mixer items instead of scrolling individual mixer values
- Moved audio monitoring device from advanced settings to audio settings
- Improved logging when recording errors occur
- Added a warning popup message box to Twitch authentication if the account is not set up for two-factor authentication (which is now required to stream on Twitch)
- Removed the 5 item limit when dragging and dropping files in to OBS
- Buttons in the Hotkeys list are now icons rather than text
- Changed all opacity spin boxes in filters to sliders
- Changed the default size of the color source to the same size as the canvas
- Made the Dark theme a bit more consistent across operating systems
- Scene item group details are now included in the log file
- The stats dock no longer updates when it’s not visible
- When first renaming a source or scene, the existing text is now automatically selected
- The Dark theme has now been renamed to «Dark (Default)», and the «Default» theme has now been renamed to the «System» theme
- The cursor is no longer hidden in multiview projectors
Release Candidate 2 Fixes
- Fixed a bug where browser source audio would cut out with certain stream notifications
- Fixed a bug where browser sources would sometimes stop rendering
- Fixed an issue where x264 would spam the log every time the bitrate changed when dynamic bitrate was activated
- Fixed a crash that could sometimes happen when hardware-accelerated decoding is enabled with the media source
- Fixed a memory leak when hardware-accelerated decoding is enabled with the media source
- Fixed a bug where the program could freeze on startup
- Fixed a bug with QSV encoder where Ivy/Sandy Bridge chips would not encode correctly
- Fixed an issue where audio would be distorted when streaming to Mixer and using advanced output mode
- Hardware-accelerated decoding should now work on webm files that do not have an alpha channel.
История
Open Broadcaster Software начинался как небольшой проект, но очень быстро стал развиваться, за счет вклада энтузиастов, широко распространяющих программу. В 2014 году началась разработка новой версии, названной OBS Studio.
Старую версию программы переименовали OBS Classic. Самым главным отличием данной программы от OBS Classic является ее кроссплатформенность. OBS Studio работает на всех популярных десктопных операционных системах и предлагает разработчикам плагинов расширенное API, которое позволяет создавать более сложные плагины для всех «операционок».Начиная с версии OBS Studio v18.0.1, OBS Classic более не поддерживается, однако всё ещё доступна для загрузки .
Возможности
Итак, теперь, когда мы рассмотрели описание старой версии OBS, давайте поговорим о возможностях программы. Список основных её функций сводится к следующему:
- Вещание потокового видео на YouTube, Twitch и так далее.
- Настройка самой картинки. Здесь можно изменить параметры видео. Кроме этого, поддерживается возможность вывода дополнительных элементов. В утилите присутствует даже расширение, позволяющее работать с хромакеем.
- Присутствует широчайший функционал по обработке звука. Причём, как мы уже говорили, всё это реализуется в режиме реального времени.
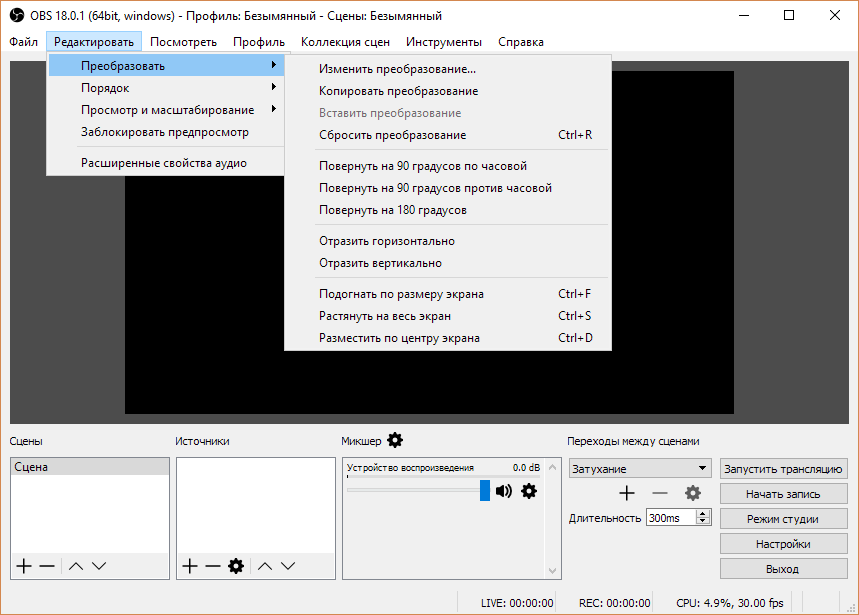
Возможности данного приложения можно описывать бесконечно. Однако, для того чтобы сэкономить ваше и наше время, мы рассказали лишь об основных моментах.
27.0.1 Hotfix Changes
- Fixed 16bpp PNGs rendering brighter than version 26
- Fixed blue chroma key value not keying correctly
- Fixed a bug where various sources, including game capture, would get stuck on a black screen sometimes
- Fixed a context bar crash introduced by a 27.0 change
- Fixed a bug where you could generate invalid undo/redo actions by clicking “Move Up” or “Move down” without having any source selected
- Fixed an issue where Psycho Visual Tuning would cause NVENC to fail to load when enabled for certain devices. Instead, they will now load without it if it’s unavailable
- Fixed various settings (like lossless) for NVENC that could cause load failure
- Fixed a bug where “Delete Scene” undo/redo action was not being translated
- Fixed filter changes not generating undo/redo actions
- Fixed an issue that could result in lag for people dragging and dropping sources to reorder
- Fixed a case on macOS where the VideoToolbox encoder would cause an encoder error when upgrading from 26 to 27.0
- Audio sources and scenes without filters will no longer have the “Copy Filters” option enabled
- Added “Apply alpha in linear space” option to the media source which treats alpha as linear rather than non-linear (basically if you don’t know what that means, leave it alone)
Как работать со сценами
Теперь пора настроить сцены. Это главный элемент, который влияет на то, что будет отображаться на вашей трансляции. Находится он на главном экране ОБС. Вы можете создать несколько сцен и переключаться между ними в зависимости от того, чем вы занимаетесь. Однако, для начала вам будет достаточно одной — с игрой и веб-камерой.
- Чтобы создать сцену, щелкаем правой кнопкой мыши по полю Сцены и выбираем добавить. После этого вводим название сцены. В случае чего, его потом всегда можно изменить, кликнув правой кнопкой по ней и выбрав Переименовать.
-
Теперь кликаем по полю Источники справа и выбираем Добавить — Захват игры.
- Настройки должны быть такими как на картинке, за исключением пункта Окно. В нем вам нужно выбрать игру, которую вы будете стримить. Конечно, чтобы она появилась в выпадающем меню, игра должна быть запущена.
- Что делать, если ОБС не захватывает игру? В таком случае попробуйте захватить весь экран. Такая проблема чаще встречается с современными играми, которые работают на Vulkan, а не на DirectX, а также устаревшими тайтлами.
- Предыдущий пункт пригодится и тем, кто планирует транслировать на стриме экран своего компьютера, если вы смотрите какое-то видео или же читаете новости вместе с чатом.
- Чтобы добавить камеру, выбираем Добавить устройство захвата видео. В списке устройств выбираем свою вебку и настраиваем разрешение и частоту кадров.
- Также вы можете добавить другие источники, например, изображения и текст. Сделать это очень просто, достаточно выбрать соответствующий пункт в меню.
- Советуем сразу же скорректировать громкость. Делается это с помощью микшера на главном экране. Старайтесь, чтобы даже при громком при разговоре вы находились в желтом диапазоне — это идеальный баланс громкости.
В устройстве воспроизведения выставьте громкость на 50-60% от максимальной с помощью ползунка. Это регулирует громкость музыки и игр.
На этом все, теперь все, что вам осталось сделать — нажать кнопку Запустить Трансляцию, которая расположена справа.

Как видите, ничего сложного в том, чтобы настроить ОБС нет. Воспользовавшись этим гайдом, вы сможете за полчаса настроить стрим и начать покорять сердца многомиллионной аудитории Твитча и Ютуба. Успехов.
В тему: ТОП-10 лучших веб-камер для стрима, записи видео и Скайпа
Programs for query ″obs studio 32 bit for windows 7″
Snaz
Download
4.2 on 127 votes
An intuitive standalone program to add stream software capability’s (In terms of streaming specific elements contents).
… software like OBS, FFSplit, Xsplit …
OBS-VirtualCam
Download
3.9 on 33 votes
OBS-VirtualCam plugin for OBS Studio provides a directshow output as a virtual webcam.
OBS-VirtualCam plugin for OBS Studio provides a … a virtual webcam. OBS Studio is a real …
Voicemod
Download
3.4 on 19 votes
FREE Real Time Voice Changer for Online Games Voicemod works with VRChat, Discord, Overwatch, Fortnite, PUBG, Skype & CSGO.
… software for Windows (coming soon … and Streamlabs OBS.
Use this …
TwoRatChat
Download
2.8 on 5 votes
TwoRatChat is a multichat application and skins support. The software offers the possibility to add skins, and it supports more than 10 portabls.
… , support for OBS and XSplit …
OBS School Atlas
Download
3.9 on 44 votes
This completely updated, comprehensive and user-friendly edition of The Orient BlackSwan School Atlas brings the world …
GX Simulator
Download
3.6 on 20 votes
This program simulates all the elements required by the FAA for IFR non-precision approach operations and includes …
… sequence hold (OBS/HLD), approach …
Restream chat
Download
4 on 3 votes
Engage viewers in a multi chat Forget tab switching. Read & reply to messages from multiple streaming platforms on one screen.
… source in OBS, SLOBS, … templates. Comic, 8-bit or Default … over other windows, type while …
AMD Encoder for OBS Studio
Download
3.6 on 8 votes
AMD Encoder for OBS Studio is an OBS Studio plugin that adds support for AMD Hardware Encoding through the use of AMDs Advanced Media Framework.
… for OBS Studio is an OBS Studio plugin …
AVerMedia Live Gamer HD Stream Engine
Download
3 on 3 votes
The Live Gamer HD Stream Engine makes Live Gamer HD compatible with DirectShow compliant software (e.
… compliant software (e.g., OBS, WireCast, FME …
Как настроить ведение стрима или запись изображения
Ведение стрима осуществляется через два основных раздела данного программного обеспечения – «Сцены» и «Источники».При желании, можно добавить несколько сцен с различными источниками (отображаемыми компонентами) для
более удобного проведения трансляции.

При первом запуске обс будет доступна одна пустая сцена, которую в дальнейшем можно настроить.

Для добавления нового источника необходимо нажать на «+» в соответствующем разделе и выбрать один из предлагаемых параметров. К примеру, для съемки обучающих видеороликов по пользованию программами можно использовать «Захват
экрана», а для игр подойдет «Захват игры».

Выбрав нужный параметр, откроется окно, в котором можно поменять название источника и настроить его отображение.

Добавив источник, в окне предварительно просмотра будет отображаться экран, игра или текст, в зависимости от типа этого источника.
Организация проведения трансляции

Для начала трансляции требуется зайти в «Настройки» и в разделе «Вещание» выбрать сервис, на который будет транслироваться видеозапись. Для всех сервисов трансляции необходимо будет ввести «Ключ потока», который привязан
к аккаунту пользователя.
Стоит отметить, что данный ключ не рекомендуется передавать третьим лицам, которые смогут транслировать на канал любой материал. Стоит также отметить, что выбор сервиса зависит от местоположения пользователя. Для
более качественной работы трансляции следует выбирать сервер, находящийся как можно ближе к месту проведения стрима.

После завершения всех необходимых настроек, в разделе «Управление» нужно нажать на кнопку «Запустить трансляцию». При правильных настройках вещание будет вестись на выбранный сервер.
Организация записи изображения

Запись видео не требует настроек сервиса для трансляции и осуществляется путем нажатия на кнопку «Начать запись» в разделе «Управление». После чего начнется запись, которую можно завершить кнопкой «Остановить запись».

Готовые видеозаписи можно просмотреть, нажав на «Файл» – «Показать записи». По умолчанию они сохраняются на диск с установленной операционной системой.
Настройка плагина
NDI требует настройки, как любая другая система, например, микрофон. Для этого нужно:
- После перезагрузки запускаем OBS Studio, а затем переходим на вкладку “Инструменты”. Там должна появиться строка “NDI Output settings”. Нажимаем ее, а в появившемся окне устанавливаем флажок напротив надписи “Enable NDI Output”.
- Переходим ко второму компьютеру для установки плагина по инструкции выше;
- На втором открываем OBS Studio, раздел “Источники”, добавляем “NDI Source”. Поле этого плагин автоматически определит первый компьютер (если они уже соединены по локальной сети).
Внимание! Если при установке возникли проблемы – удаляем плагины на обоих компьютерах. Затем пробуем установить другую версию NDI с официального сайта.
Release Candidate 2 Fixes
- Fixed a crash on startup with the Missing Sources dialog
- Fixed Chroma Key not keying correctly
- Fixed RTX denoiser not initializing correctly
- Undo/Redo now has a maximum number of actions it will retain (5000) rather than having no memory limit
- Switching scene collections will now reset/empty Undo/Redo actions
- Fixed an issue where you could not create a source with a name of a source that was deleted
- Fixed an issue where browser hardware acceleration was no longer available on Windows
- Added color settings back into color correction filter with separate controls to tint and overlay colors
- Fixed an issue where undoing/redoing would activate the current transition if it was in a separate scene
- The context bar will now update when undoing/redoing
- Fixed a bug where reordering scenes no longer worked properly
- Fixed undo/redo not working properly with groups and group items
- The log will no longer be spammed with scene changes when undoing/redoing
- Added undo/redo for source hide/show transitions
- The Missing Sources dialog will no longer report URLs as missing files
Как пользоваться
Итак, мы перешли к самому интересному, давайте разбираться, как пользоваться старой версией OBS.
Загрузка и установка
Начинать нужно, соответственно, с установки. Для этого:
- Жмем кнопку в самом низу данной странички и с её помощью загружаем вторую версию интересующей нас программы.
- Распаковываем архив и приступаем к установке. В процессе инсталляции никаких трудностей возникнуть не должно, так как программа полностью переведена на русский язык и содержит удобный пошаговый мастер, позволяющий произвести инсталляцию.
- Когда процесс будет завершен мы сможем переходить к работе с программой.
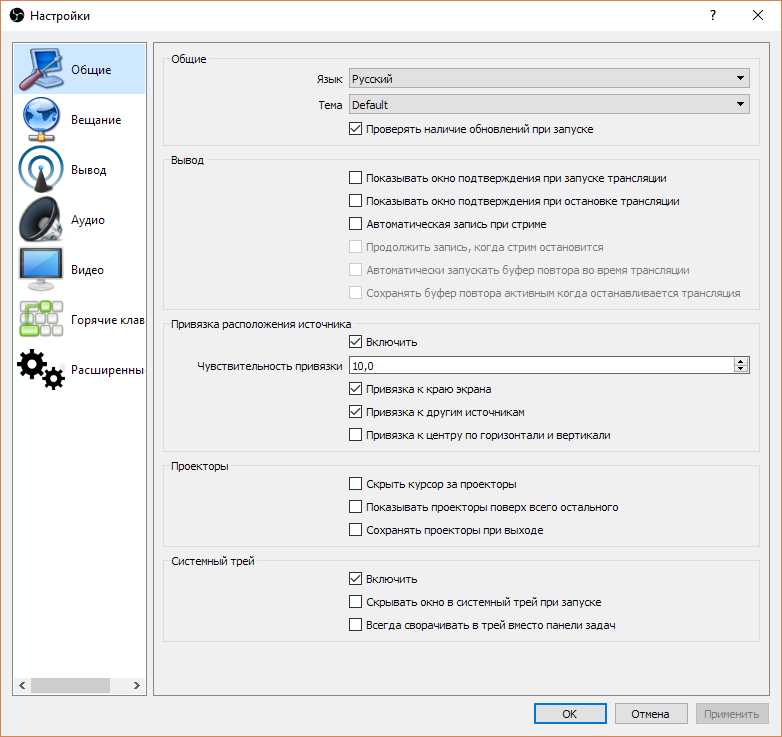
Инструкция по работе
Итак, программа установлена и мы можем приступать к стримингу. Для этого необходимо внести некоторые настройки:
- Нажав кнопку настроек, переходим к конфигурации программы. Тут нам необходимо настроить качество видео и количество кадров в секунду таким образом, чтобы наш центральный процессор справлялся с нагрузкой в процессе вещания.
- Далее переходим к конфигурации звука. Установите чувствительность системных звуков и записи голоса с микрофона на таком уровне, который покажется вам комфортным.
- Когда все приготовления будут закончены, мы сможем запустить трансляцию. Для этого необходимо перейти на YouTube и посетить свою творческую студию. Там нам необходимо получить ключ трансляции, который вставляется в настройках вещания OBS.
- Всё что останется сделать после этого — нажать кнопку начала вещания.
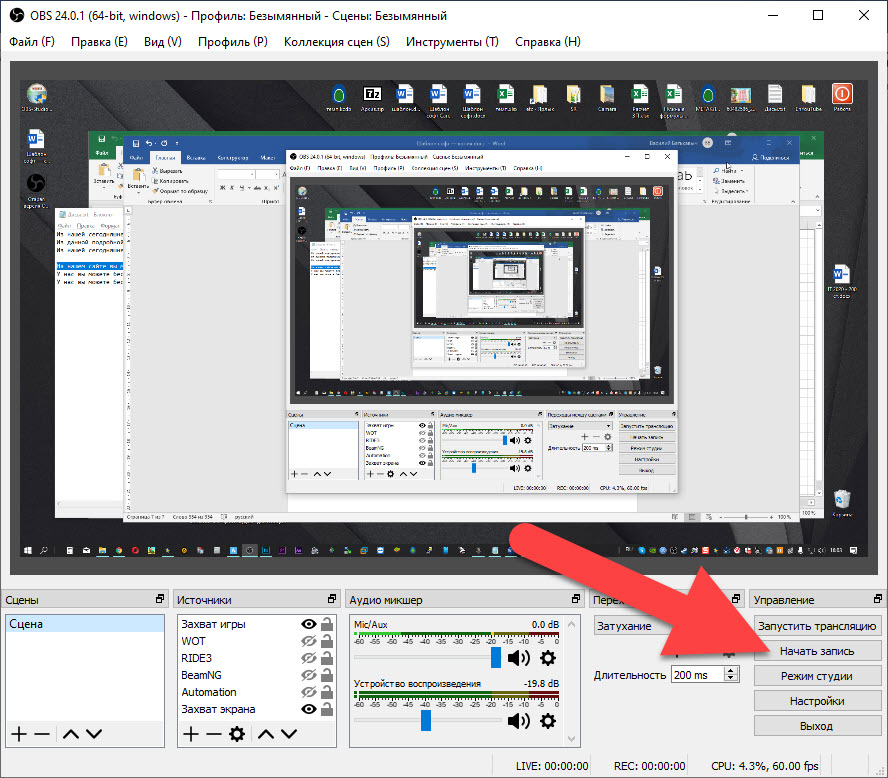
Удаление
Удаление данного приложения производится стандартным образом. Однако, тут всё зависит от используемого ПО.
- Если это портативная версия, мы просто можем удалить папку с файлами.
- Если вы используете устанавливаемый дистрибутив, то порядок действий будет выглядеть так:
- Открываем панель управления в Windows.
- Переходим к разделу удаления программ.
- Находим наш OBS, делаем правый клик по имени программы и из контекстного меню выбираем пункт «Удаление».
- В результате запустится пошаговый мастер, с помощью которого мы и произведем деинсталляцию.
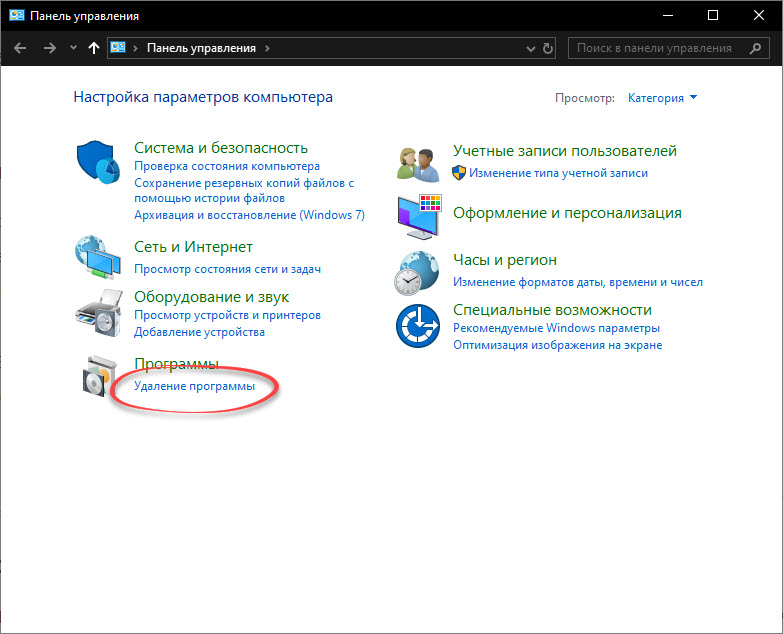
New Features
- Added the ability to pause while recording to allow seamless on-the-fly removal of video segments. This can only be used when not sharing an encoder with the stream.
- Added an option to automatically adjust bitrate when congestion occurs to advanced settings, which is an alternative to dropping frames (available in advanced settings). Note that this currently only works with RTMP, and severe congestion may cause increased delay to viewers. [Jim/pkv]
- Added the ability to select multiple sources on the preview by box selection
- Added the ability to create custom browser docks in the View -> Docks menu. This allows you to open extra dockable webpages whenever OBS opens
- Browser sources can now have their volume adjusted via the audio mixer, or have filters applied to them. Additionally, you can now change whether the browser source outputs to speakers or to stream only via the audio monitoring settings in advanced audio properties. [Osiris/pkv/Jim]
- Added a script to pause recording when a specific scene is active
- Added a «Hotkey Focus Behavior» option to advanced settings, which allows you to set whether hotkeys are disabled depending on whether you have the main window in focus or not [jb-alvarado/Jim]
- Added an option to general settings to allow users to confirm when clicking the «Stop Recording» button
- Added channels widget for restream.io service integration
- Added the «Area» shader as a downscale shader in video settings
- Added an «Enable Preview» button to the main window when the preview is disabled
- Added (or rather fixed) hardware acceleration support for decoding media files when using the media source where applicable. (Note: Hardware decoding for webm is not supported yet)
Interesting tutorials
How to set up OBS Studio
… set up OBS Studio so that … OBS Studio on your Windows PC … , set up OBS Studio using this …
How to make an app with Android Studio
… compatible with Windows, macOS, … with Android Studio:
Step … Microsoft Visual Studio. However …
How to Convert STY to SMF with Awave Studio
… styles.
Awave Studio 11.0 (Shareware …
Conclusion
Awave Studio 11.0 (Shareware …
How to remove the write protection from a USB drive
… drive in Windows Explorer, right … ;the Windows Registry
… then «DWORD (32—bit) value.» Name …
How to install custom themes on Windows 10
… 32—bit and 64-bit versions of Windows … to bypass Windows‘ theme … to the Windows -> Resources …
How to convert MOV to AVI with Freemake Video Converter
… targeted towards Windows systems … associated with Windows Media Player … on both Windows and …
How to make a QR code
… .
QR-Code Studio Main Screen … QR-Code Studio works flawlessly … is: which Windows tool you …
27.0 Improvements/Tweaks
- When saving a file, the saved file path will be shown in the status bar
- Media Sources & Stingers now support hardware decoding on macOS
- Added an interact button to the source toolbar for the browser source
- You can now refresh a browser dock in the right-click context menu
- Re-enabled Python scripting support on macOS by adding support for Python 3.8 and above
- Added presets for 1080p and 4K in the macOS Video Capture Device source
- Added a virtual camera toggle to the system tray menu
- Automatic rotation on Video Capture Devices can now be disabled
- Added launch parameter to disable high-DPI scaling (—disable-high-dpi-scaling)
- Added Edit Script button to the script dialog
- Added auto reset option to v4l2 source to handle dropouts with certain devices
- Added frontend API functions for the virtual camera, value of the t-bar, and to reset video
- Improved startup time on Windows by not attempting to load plugin dependencies as OBS plugins
- Improved performance when capturing OpenGL games with Game Capture on Windows
- The transitions menu will now be disabled during a transition
Возможности
Итак, теперь, когда мы рассмотрели описание старой версии OBS, давайте поговорим о возможностях программы. Список основных её функций сводится к следующему:
- Вещание потокового видео на YouTube, Twitch и так далее.
- Настройка самой картинки. Здесь можно изменить параметры видео. Кроме этого, поддерживается возможность вывода дополнительных элементов. В утилите присутствует даже расширение, позволяющее работать с хромакеем.
- Присутствует широчайший функционал по обработке звука. Причём, как мы уже говорили, всё это реализуется в режиме реального времени.

Возможности данного приложения можно описывать бесконечно. Однако, для того чтобы сэкономить ваше и наше время, мы рассказали лишь об основных моментах.
Release Candidate 3 Fixes
- Fixed a bug where browser widgets/docks would not shut down properly
- Fixed an issue where if you had a lot of browsers in a scene at once, the browsers would stop rendering when you switch away and back to the scene they were in
- Fixed a crash either on shutdown or when switching profiles that could occur when you had Twitch/Restream/Mixer integration browser widgets in use
- Fixed a bug with the media source where it would not loop properly or would hiccup when hardware accelerated decoding was enabled
- Fixed a bug with the media source where certain hardware decoders would output corrupted video
- Fixed a bug where pause would desynchronize audio/video the more often it was used
- Fixed a bug where pausing could cause a crash or freeze when pausing/unpausing over and over too quickly
- Browser docks now fully shutdown when hidden (prevents playback of any video/audio that may have been playing by browser)
- Added an option to browser sources, «Reroute audio through OBS», which is enabled by default. This allows the user to turn off the new browser audio handling if they need to for whatever reason (usually only useful when you need to monitor with a different device than what OBS is set to monitor with)
Как начать стрим через ОБС
Дальнейшие настройки не отличаются в зависимости от того, куда вы стримите.
Теперь, чтобы запустить стрим через OBS понадобится настроить вывод, переходим в пункт с соответствующим названием, который расположен ниже пункта трансляция в настройках.
Выбираем в самом верху расширенное отображение вывода, где вам понадобится установить кодек. Автор использует NVIDIA NVENC H.264 (new). Это отличная альтернатива кодеку x264, но, к сожалению, она доступна исключительно владельцам видеокарт GeForce. Ее преимущество заключается в том, что при кодировке кодек использует ресурсы видеокарты, а не процессора, что меньше сказывается на работоспособности компьютера. Качество стрима при этом чуть хуже, но колоссальной разницы не наблюдается.
Ставим галочку возле пункта Принудительно использовать настройки кодировщика потоковой службы.
Теперь выставляем битрейт. Выбирать его стоит, основываясь на скорости отдачи до того сервера, на который вы ведете трансляцию. Оптимальными цифрами для начинающего станет отметка 6000 кб/с. Дело в том, что даже если вы выставите более высокое значение, сервера твитча автоматически обрежут его до 6к, поскольку битрейт свыше этого доступен только участникам партнерской программы. Слишком низкие цифры ставить не рекомендуем, иначе картинка будет сыпаться на квадраты, особенно, в динамических сценах
Важно понимать, что битрейт зависит не от железа, а исключительно от скорости соединения, поэтому даже владельцам слабых ПК не рекомендуем пренебрегать этой настройкой.
Остальные настройки выставляем как на картинке.
Сейчас отдельным пунктом расскажем о настройках для тех, кто планирует стримить через процессор.
Настраиваем OBS для игр через кодек X264
Использовать этот способ рекомендуем тем, у кого очень мощный процессор, который гарантировано будет тянуть стрим и игру без лагов.
Выбираем кодек x264.
Устанавливаем аналогичный битрейт 6000 кб/с и интервал ключевых кадров 2 секунды
Профиль выбираем main или high, разницы нет.
Теперь самое важное — Предустановка использования ЦП. Чем более медленный вариант вы выберете, тем выше будет качество стрима
Владельцы топовых процессоров чаще всего выбирают fast или faster. Выбирать медленнее не имеет смысла. Если стрим лагает — выбираем veryfast, superfast или ultrafast, но при каждом повышении будет падать качество стрима.
Последующие настройки одинаковы для x264 и NVENC, поэтому следуйте им вне зависимости от того, какой кодек вы выбрали.
Большая часть работы уже сделана, осталось настроить звук в ОБС.
- Заходим в пункт Аудио, который расположен сразу под предыдущим.
- В строчке Аудио с рабочего стола устройство, через которое будет захватываться звук с компьютера.
- В поле Микрофон выбираем свой микро.
Остальные настройки оставьте как на картинке. От изменения частоты дискретизации никакой разницы нет, но, если вашей душе будет спокойнее — можете выставить значение 48 кГц.
Последний штрих — настроить качество трансляции. Для этого переходим во вкладку Видео
- Тут вам надо выбрать разрешение трансляции и частоту кадров. В строке базовое разрешение отображается разрешение вашего монитора, а в строке выходное — то, в котором будет вестись трансляция. Если ресурсы вашего компьютера позволяют — ставьте 1080p. Выше этого значения ставить не имеет смысла, поскольку сервера Твитча не оптимизированы для трансляции в 2К или 4К. Альтернативный вариант — 720p, ниже этого ставить не рекомендуем, поскольку качество будет довольно низким.
- В строке общие значения ФПС выбираем частоту кадров. Конечно, желательно выставить 60 кадров в секунду. Если ваш стрим будет лагать при 1080p/60, рекомендуем пожертвовать разрешением, а не частотой кадров, поскольку плавность картинки более важна, чем детализация. Если же все совсем плохо — ставьте 30 кадров в секунду.
- Фильтр масштабирования выбираем Бикубический.
Все уже почти готово для запуска стрима на твитче, но есть еще одна интересная настройка, о которой много не знают — приоритет процесса. Находится она в пункте расширенные настройки.

Алгоритм действия у нее простой — если ваш стрим лагает при трансляции игры, вы можете изменить приоритет процесса ОБС Студио, чтобы компьютер выделял больше ресурсов на стрим, а не на игру. Чаще всего падение ФПС в игре от этого незначительное, но стрим начинает работать исправно, без потери кадров. По умолчанию в пункте выставлен средний приоритет, в случае лагов попробуйте поставить выше нормального.
Скачайте OBS Studio на русском языке бесплатно для Windows
| Версия | Платформа | Язык | Размер | Формат | Загрузка |
|---|---|---|---|---|---|
| * скачайте бесплатно OBS Studio для Windows, файл проверен! | |||||
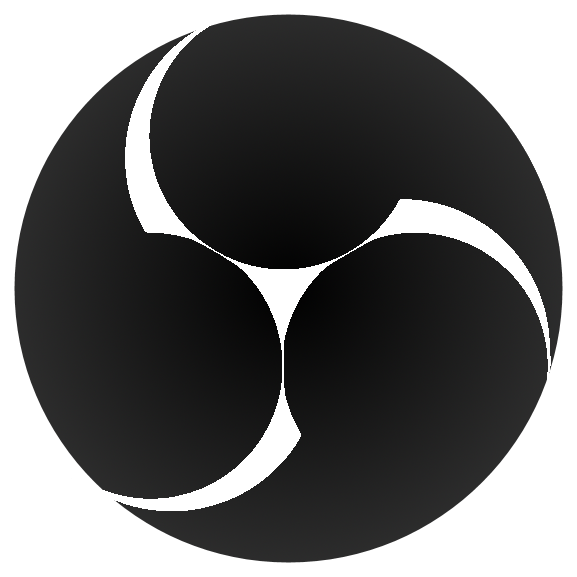 OBS Studio |
Windows |
Русский | 69,6MB | .exe |
Скачать |
|
OBS Studio |
MAC | Русский | 113,8MB | .zip |
Скачать |
Обзор OBS Studio
OBS Studio (ОБС Студио) – бесплатная программа для записи видео и организации прямых трансляций. Подходит для стриминга прохождений игр, создания видеообзоров и ведения вебинаров.
Функционал OBS Studio
Главная функция программы – стриминг высококачественных видео с экрана компьютера. Транслировать можно на большинство популярных видеохостингов, включая Twitch, Facebook Live и Youtube. Также есть возможность стримить видео на собственные веб-ресурсы. Помимо захвата экрана, OBS Studio записывает с вебкамеры и других внешних устройств.
Утилита позволяет решать множество задач: вести онлайн-курсы, устраивать групповые обсуждения или просто общаться со своей аудиторией.
Программа предлагает 3 варианта записи звука:
- • С микрофона или другого внешнего устройства. Подходит для вебинаров, курсов и обзоров разных сервисов.
- • Системные звуки. В этом случае записывается то, что пользователь слышит через колонки. Подходит для простых видео инструкций, где не обязательно озвучивать действия.
Также можно одновременно транслировать аудио и видео с экрана и веб-камеры.
Особенного внимания заслуживают функции и инструменты для захвата прохождения и обзоров компьютерных игр. OBS Studio использует для захвата графический процессор, благодаря чему обеспечивается максимальная производительность и высокое качество видеопотока.
Так как для трансляции ПК сильно нагружается, предусмотрена возможность снизить или повысить приоритет программы относительно других процессов. Это позволяет выделить OBS Studio достаточное количество системных ресурсов.
Другие возможности программы:
• Экран предпросмотра.
• Захват с нескольких источников одновременно.
• Регулировка расширения, качества и битрейта видео.
• Первичная обработка изображения: обрезка и цветокоррекция.
• Эффекты и фильтры: отзеркаливание изображения, хромакей, маска, бегущая строка и другие.
• Запись видео в форматах MP4, FLV, MOV и TS.
• Добавление неограниченного количества собственных сцен.
• Настройка типа кодирования, канала вывода, форматов аудио, скинов программы и других параметров.
• Горячие клавиши.
• Транслирование и запись одновременно.
Интерфейс программы переведен на 41 язык, включая русский. Студия доступна на операционных системах Windows, Linux и mac OS.
Последнее обновление – OBS Studio v22.0.2 – вышло в августе 2018 года. У программы открытый исходный код, поэтому встречаются и неофициальные модификации с разным функционалом.
Скриншоты
Похожие программы
Sony Vegas Pro — создание многодорожечных видео и аудио записей
Camtasia Studio — программа для захвата видеоизображения с монитора компьютера
Adobe Premiere Pro — программное обеспечение для нелинейного видеомонтажа
Fraps
VirtualDub
Freemake Video Converter
DivX — набор кодеков и утилит для воспроизведения аудио и видео
Adobe After Effects
Pinnacle Studio — программа для обработки видео файлов
Movavi Video Editor — утилита для монтажа видеофайлов
iMovie — бесплатный видеоредактор от компании Apple
Format Factory
CyberLink PowerDirector — видеоредактор с возможностью захвата видео с внешних источников
Corel VideoStudio — профессиональный видеоредактор от компании Corel
Adobe Animate
Avidemux — для создания новых и обработки готовых видео
Edius — программное обеспечение для нелинейного монтажа видео
Daum PotPlayer — плеер с поддержкой всех мультимедийных форматов
ФотоШОУ PRO — программа для создания из фотографий видеороликов и слайд-шоу
Shortcut
HyperCam
VideoPad Video Editor — частично бесплатный видеоредактор
Proshow Producer — условно-бесплатная программа для создания слайд-шоу
Free Video Editor — бесплатный видео редактор для нелинейного видео монтажа
Wondershare Filmora — условно-бесплатная программа для работы с видеофайлами
OBS Studio
Zune
Аудио | Видео программы
Графические программы
Microsoft Office
Игры
Интернет программы
Диски и Файлы
Системные требования
-
Intel Core i3 последнего поколения и выше (основной атрибут влияющий на качество стрима, поэтому если есть возможность, то берем Intel Core i5, i7 – не раздумывая)
- Видеокарта, которая поддерживает DirectX 10 (чем лучше – тем комфортнее стримить)
- 4-8 GB RAM (16 GB в самый раз)
- Монитор (желательно чтобы сразу с разрешением 1920х1080, но самое главное соотношение сторон 16:9)
- Другие стандартные железки и девайсы: жесткий диск, мышь, клавиатура, наушники, микрофон
- Безлимитный интернет 100 мбит/с , включая зарубежный трафик
- Windows 7 / MacOS / Linux (на оф сайте написано Windows 7+ , т.е. на win 8-10 должно работать)