Команда сисинфо
Содержание:
- What is “ERROR # MS-SYSINFO32”?
- Как получить стандартный отчет утилиты Get System Info
- Copyright Information
- Как использовать команду systeminfo
- Наиболее распространенные проблемы с файлом systeminfo.exe
- Удаленная установка с помощью Kaspersky Security Center 10
- System Information Tools in Windows 10
- 4] system information or msinfo utility or msinfo32.exe
- Quick Start
- Best practices for resolving sysinfo issues
- Как применять
- Через «msinfo32» — «сведения о системе»
- env.send
- Use the systeminfo command to get system information
- Как исправить ошибки msinfo32.exe всего за несколько шагов?
- Arp – изменение таблиц преобразования ip-адресов
- Основные показатели системы и их значение
- Итог
What is “ERROR # MS-SYSINFO32”?
The “ERROR # MS-SYSINFO32” fake error message is a scam that pretends to be from Microsoft to trick you into thinking that your computer has crashed or that a virus has been detected. It does this to try and scare you into calling one of the listed numbers in order to receive support. If you call these scammers, they will offer fake solutions for your “problems” and ask for payment in the form of a one-time fee or subscription to a purported support service.
The “ERROR # MS-SYSINFO32” page will display this alert:
As you can imagine, the above alert is not real and its purpose is to scare you into allowing the scammer remote access to your computer. After remote access is gained, the scammer relies on confidence tricks typically involving utilities built into Windows and other software in order to gain the victim’s trust to pay for the supposed “support” services, when the scammer actually steals the victim’s credit card account information.
Как получить стандартный отчет утилиты Get System Info
Для запуска GetsystemInfo6.2.2.15 требуется установленный компонент Microsoft.NET Framework 2.0 или выше.
- Скачайте архив GetSystemInfo6.2.2.15.zip или исполняемый файл утилиты GetSystemInfo6.2.2.15.exe.
- Распакуйте архив GetSystemInfo6.2.2.15.zip.
- Запустите GetSystemInfo6.2.2.15.exe от имени администратора на компьютере, на котором наблюдается проблема.
- Ознакомьтесь с текстом лицензионного соглашения для программы Get System Info и в случае согласия с условиями нажмите Accept.

- По умолчанию файл отчета Kaspersky Get System Info сохраняется на рабочий стол с именем GSI6_<COMPUTER NAME>_<user name>_MM_DD_YYYY_<creation_time>.zip. Чтобы изменить место сохранения, нажмите на кнопку настроек в поле Report file и выберите место на диске.
- Нажмите Start. Приблизительное время сбора отчета составляет 10 минут.
- При необходимости установите флажок Include Windows event logs. В этом случае к отчету будет приложен журнал событий Windows.

- Дождитесь окончания работы утилиты.
На Рабочем столе или в указанной папке появится zip-файл с отчетом утилиты.
Если на вашем компьютере не установлен компонент Microsoft.NET Framework 2.0, используйте более раннюю версию утилиты GetsystemInfo5.2.zip (GetSystemInfo5.2.exe).
Copyright Information
Linux is a registered trademark of Linus Torvalds. Apple, macOS, OS X are registered trademarks of Apple Inc.,
Windows is a registered trademark of Microsoft Corporation. Node.js is a trademark of Joyent Inc.,
Intel is a trademark of Intel Corporation, AMD is a trademark of Advanced Micro Devices Inc.,
Raspberry Pi is a trademark of the Raspberry Pi Foundation, Debian is a trademark of the Debian Project,
Ubuntu is a trademark of Canonical Ltd., FreeBSD is a registered trademark of The FreeBSD Foundation,
NetBSD is a registered trademark of The NetBSD Foundation, Docker is a trademark of Docker, Inc., Sun,
Solaris, OpenSolaris and registered trademarks of Sun Microsystems, VMware is a trademark of VMware Inc,
Virtual Box is a trademark of Oracle Corporation, Xen is a registered trademark of Xen Project,
QEMU is a trademark of Fabrice Bellard, bochs is a trademark of The Bochs Project, USB and USB Logo
are trademarks of USB Implementation Forum, Bluetooth and Bluetooth Logo are trademarks of Bluetooth SIG.
All other trademarks are the property of their respective owners.
Как использовать команду systeminfo
Давайте узнаем, как получать информацию о компьютере с помощью команды Windows systeminfo.
- Нажимаем на клавиатуре компьютера клавиши Win (клавиша с логотипом Windows) и R. Откроется окно «Выполнить».
- В поле Открыть: введите cmd и нажмите кнопку ОК. Откроется командная строка.
- В командной строке введите: systeminfo
- Нажмите клавишу Enter на клавиатуре компьютера.
- Дождитесь загрузки информации.
Отобразиться следующая информация:
- Имя хоста
- Название OS (операционная система)
- Версия OS
- Производитель OS
- Конфигурация OS
- Тип сборки OS
- Зарегистрированный владелец
- Серийный номер
- Дата первоначальной установки
- Время загрузки системы
- Производитель системы
- Модель системы
- Тип системы
- Процессор
- Версия BIOS
- Папка Windows
- Системная папка
- Загрузочное устройство
- Настройки локальной системы
- Настройки локального ввода
- Часовой пояс
- Общая доступная физическая память
- Виртуальная память: доступная и используемая
- Расположение файла подкачки
- Домен
- Сервер входа в сеть
- Обновления
- Сетевые адаптеры
- Режим виртуализации
Наиболее распространенные проблемы с файлом systeminfo.exe
Существует несколько типов ошибок, связанных с файлом systeminfo.exe. Файл systeminfo.exe может находиться в неправильном каталоге файлов на вашем устройстве, может отсутствовать в системе или может быть заражен вредоносным программным обеспечением и, следовательно, работать неправильно. Ниже приведен список наиболее распространенных сообщений об ошибках, связанных с файлом systeminfo.exe. Если вы найдете один из перечисленных ниже (или похожих), рассмотрите следующие предложения.
- systeminfo.exe поврежден
- systeminfo.exe не может быть расположен
- Ошибка выполнения — systeminfo.exe
- Ошибка файла systeminfo.exe
- Файл systeminfo.exe не может быть загружен. Модуль не найден
- невозможно зарегистрировать файл systeminfo.exe
- Файл systeminfo.exe не может быть загружен
- Файл systeminfo.exe не существует
systeminfo.exe
Не удалось запустить приложение, так как отсутствует файл systeminfo.exe. Переустановите приложение, чтобы решить проблему.
Проблемы, связанные с systeminfo.exe, могут решаться различными способами. Некоторые методы предназначены только для опытных пользователей. Если вы не уверены в своих силах, мы советуем обратиться к специалисту
К исправлению ошибок в файле systeminfo.exe следует подходить с особой осторожностью, поскольку любые ошибки могут привести к нестабильной или некорректно работающей системе. Если у вас есть необходимые навыки, пожалуйста, продолжайте
Удаленная установка с помощью Kaspersky Security Center 10
В Kaspersky Security Center 10 вы можете устанавливать Kaspersky Endpoint Security 10 для Windows на клиентские устройства с помощью одной из задач удаленной установки:
- групповые задачи — для клиентских устройств, которые включены в группу администрирования;
- задачи для наборов устройств — для произвольного набора клиентских устройств, которые могут входить или не входить в группы администрирования.
Для правильной работы задачи удаленной установки на клиентском устройстве без Агента администрирования необходимо открыть порты TCP 139 и 445, UDP 137 и 138. Эти порты по умолчанию открыты на всех клиентских устройствах, которые включены в домен. Они открываются автоматически с помощью утилиты подготовки устройства к удаленной установке — riprep.exe.
Как установить с помощью групповой задачи
- Откройте Kaspersky Security Center 10.
- Выберите группу администрирования, например, Управляемые устройства. Перейдите в Задачи и нажмите Создать задачу.

- Выберите Сервер администрирования Kaspersky Security Center 10 → Удаленная установка программы.

- Выберите инсталляционный пакет или создайте новый. Инструкция в статье.
- При необходимости установите флажок Установить Агент администрирования совместно с данной программой. Выберите версию Агента администрирования.

- Настройте параметры удаленной установки программы.
- Выберите варианты перезагрузки операционной системы.
- Выберите учетную запись для запуска задачи.
- Настройте расписание запуска задачи.
- Задайте имя задачи.
- При необходимости установите флажок Запустить задачу после завершения работы мастера. Нажмите Готово.
- Запустите задачу вручную или дождитесь ее запуска.
Задача удаленной установки Kaspersky Endpoint Security 10 для Windows будет запущена. Вы можете отследить ход ее выполнения на вкладке Задачи:

Как установить с помощью задачи для набора устройств
- Откройте Kaspersky Security Center 10.
- Перейдите в Задачи. Нажмите Создать задачу.

- Выберите Сервер администрирования Kaspersky Security Center 10 → Удаленная установка программы.
- Выберите инсталляционный пакет или создайте новый. Инструкция в статье.
- При необходимости установите флажок Установить Агент администрирования совместно с данной программой и выберите версию.
- Настройте параметры удаленной установки программы.
- Выберите варианты перезагрузки операционной системы.
- Настройте параметры для перемещения устройств после установки Агента администрирования.
- Выберите устройства, которым будет назначена задача, одним из способов:
- Выбрать устройства, обнаруженные в сети Сервером администрирования. Выберите устройства, которые обнаружил Сервер администрирования.
- Задать адреса устройств вручную или импортировать из списка. Задайте NetBIOS-имена, DNS-имена, IP-адреса и диапазоны IP-адресов устройств.
- Назначить задачу выборке устройств. Укажите выборку устройств.
- Назначить задачу группе администрирования. Назначьте задачу устройствам, которые входят в ранее созданную группу администрирования.

- Выберите учетную запись для запуска задачи
- Настройте расписание запуска задачи.
- Задайте имя задачи.
- При необходимости установите флажок Запустить задачу после завершения работы мастера. Нажмите Готово.
- Запустите задачу вручную или дождитесь ее запуска.
Задача удаленной установки Kaspersky Endpoint Security 10 для Windows будет запущена. Вы можете отследить ход ее выполнения на вкладке Задачи:

System Information Tools in Windows 10
There are 5 built-in tools in Windows 10 that can give you information about your system:
- Control Panel
- Computer Management
- SystemInfo
- MSInfo Utility
- Windows Settings.
let us take a look at them in brief.
1] Control Panel System Properties
For knowing just the basics, about your operating system and computer, try the System Control Panel. You can open System Properties by simply pressing the Windows Logo+Break keys or by Right-clicking Computer and choose Properties.
Read: How to open System Properties in Windows 10 now.
2] Computer Management utility
If you need more information, right-click on This PC or Computer and select Manage to open Computer Management Utility.
3] SystemInfo
To dig a little deeper, Systeminfo.exe is a great tool! Systeminfo.exe is a command-line utility that displays information about your Windows version, BIOS, processor, memory, network configuration, and so on.
4] System Information or MSInfo Utility or msinfo32.exe
And finally, there is the System Information or MSInfo Utility or msinfo32.exe. It is truly a geek’s Paradise! You can use this tool to gather information about your computer, to diagnose issues with your computer, or to access other tools.
To start this one, Run > type msinfo32 > hit Enter.
The wealth of information you will be presented with will be, to say the least, overwhelming! It’s always a good idea to preserve your configuration information. It can turn out to be rather useful if you have problems. Comparing your machine’s current configuration with an earlier good configuration can help you locate the problem areas.
The System Information or MSInfo Utility or msinfo32.exe provides the following:
- The version of Windows
- OEM System Information (manufacturer, model, and type)
- The type of central processing unit (CPU)
- The amount of memory and system resources
- BIOS version
- Locale
- Time zone
- User name in the format DOMAINNAME\USERNAME (only present if the computer is configured to log into a domain)
- Boot device (if multiple devices are present on the computer)
- The path to the Page file
- Hardware Resources category
- And many more things!
You can save it as an .nfo file, which can be opened with System Information or simply as a text file.
5] Using Windows 10 Settings
From the Windows 10 WinX Menu, open Settings > System > About.
Here you can get some basic details.
You might just want to also check out our Windows Event Viewer Plus.
4] system information or msinfo utility or msinfo32.exe
And finally, there is the System Information or MSInfo Utility ormsinfo32.exe. It is truly a geek’s Paradise! You can use this tool to gather information about your computer, to diagnose issues with your computer, or to access other tools.
To start this one, Run > type msinfo32 > hit Enter.
The wealth of information you will be presented with will be, to say the least, overwhelming! It’s always a good idea to preserve your configuration information. It can turn out to be rather useful if you have problems. Comparing your machine’s current configuration with an earlier good configuration can help you locate the problem areas.
The System Information or MSInfo Utility or msinfo32.exe provides the following:
You can save it as an .nfo file, which can be opened with System Information or simply as a text file.
Quick Start
Lightweight collection of 50+ functions to retrieve detailed hardware, system and OS information.
- simple to use
- get detailed information about system, cpu, baseboard, battery, memory, disks/filesystem, network, docker, software, services and processes
- supports Linux, macOS, partial Windows, FreeBSD, OpenBSD, NetBSD and SunOS support
- no npm dependencies
Attention: this is a library. It is supposed to be used as a backend/server-side library and will definitely not work within a browser.
Installation
$ npm install systeminformation --save
Still need Version 4?
If you need version 4 (for compatibility reasons), you can install version 4 (latest release) like this
$ npm install systeminformation@4 —save
const si = require('systeminformation');
// promises style - new since version 3
si.cpu()
.then(data => console.log(data))
.catch(error => console.error(error));
Best practices for resolving sysinfo issues
The following programs have also been shown useful for a deeper analysis: ASecurity Task Manager examines the active sysinfo process on your computer and clearly tells you what it is doing. Malwarebytes’ well-known Banti-malware tool tells you if the sysinfo.exe on your computer displays annoying ads, slowing it down. This type of unwanted adware program is not considered by some antivirus software to be a virus and is therefore not marked for cleanup.
A clean and tidy computer is the key requirement for avoiding PC trouble. This means running a scan for malware, cleaning your hard drive using 1cleanmgr and 2sfc /scannow, 3uninstalling programs that you no longer need, checking for Autostart programs (using 4msconfig) and enabling Windows’ 5Automatic Update. Always remember to perform periodic backups, or at least to set restore points.
Should you experience an actual problem, try to recall the last thing you did, or the last thing you installed before the problem appeared for the first time. Use the 6resmon command to identify the processes that are causing your problem. Even for serious problems, rather than reinstalling Windows, you are better off repairing of your installation or, for Windows 8 and later versions, executing the 7DISM.exe /Online /Cleanup-image /Restorehealth command. This allows you to repair the operating system without losing data.
Как применять
Все, что описано выше, это фразу, которую вам нужно ввести или скопировать в CMD, после чего нажать клавишу Enter на вашей клавиатуре. Далее ОС сделает все за вас. Вы увидите результаты работы в зависимости от того, что именно вы задали. Например, возможно, откроется новое окно, или же выключится ПК и т.д.
Это базовые команды для Windows 10, которые нужно знать. Есть еще огромный перечень дополнительных, благодаря которым вы сможете управлять даже сторонними программами, не только самой ОС. Но это основной список, который вы можете сохранить или даже распечатать, чтобы точно нигде не потерять.
Через «msinfo32» — «сведения о системе»
Подробную информацию об основных свойствах компьютера, в том числе и о том, как узнать свой процессор на Windows 10, можно получить при помощи родной утилиты десятки, которая называется «Сведения о системе».
«Сведения о системе» позволяют узнать основные данные:
- операционной системы;
- материнской платы;
- видеокарты;
- системных служб;
- оперативной памяти;
- центрального процессора;
- емкости винчестера;
- состояния системных драйверов;
- и многих других элементов, которые составляют компьютер.
Службу можно запустить двумя способами:
- задав название приложения в качестве поискового запроса в стандартной форме поиска виндовс;
- при помощи команды «Выполнить»: нажимают на клавиатуре «Win R» и в строке утилиты пишут команду «msinfo32». После нажатия клавиши «Ок» появится окно сведений о системе.
env.send
Описание
для отправки переменных среды в объект по протоколу или в файл ярлыка в папке. Основная задача скрипта сохранить собранные данные с помощью другого скрипта env в любой атрибут (или атрибуты) объекта или на основании этих данных создать по шаблону ярлык в папке. Чтобы затем использовать этот ярлык или данные из в целях системного администрирования.
Использование
В командной строке Windows введите следующую команду. Если необходимо скрыть отображение окна консоли, то вместо можно использовать .
-
— Режим отправки переменных (заглавное написание выполняет только эмуляцию).
-
link — Отправляет переменных среды в обычный ярлык.
-
ldap — Отправляет переменных среды в объект .
-
-
— Путь к папке или (допускается указание пустого значения).
-
— Изменяемые свойства объекта в формате c подстановкой переменных . Первое свойство считается обязательным, т.к. по его значению осуществляется поиск объектов. Для режима link обязательно наличие свойств и , а в свойстве одинарные кавычки заменяются на двойные.
-
— Значения по умолчанию для переменных среды в формате .
Примеры использования
Когда компьютер в домене, то в групповых политиках при входе пользователя в компьютер, можно прописать следующий скрипт, что бы информация о компьютере и пользователе прописалась в атрибуты описания и местоположения компьютера в в пределах c guid . Что бы затем быстро находить нужный компьютер пользователя или анализировать собранную информацию. Что бы узнать guid контейнера в можно воспользоваться программой Active Directory Explorer. Так же не забудьте пользователям выдать права на изменения нужных атрибутов компьютеров в соответствующем контейнере.
Когда компьютер не в домене то в планировщике задач, можно прописать следующий скрипт, чтобы информация о компьютере и пользователе сохранялась в виде ярлычка в сетевой папке. И затем использовать эти ярлычки чтобы одним кликом разбудить пакетом нужный компьютер и подключится к нему через Помощник для оказания технической поддержки. Для отправки пакета можно использовать утилиту Wake On Lan.
Когда компьютер не в домене, но есть административная учётная запись от всех компьютеров, можно выполнить следующий скрипт, чтобы загрузить из файла список компьютеров, получить о них информация по сети через и создать аналогичные ярлычки в локальной папке.
Или можно сделать то же самое, что в предыдущем примере, но разбить всё на два этапа. Сначала получить данные с компьютеров по сети через и сохранить их в локальной папке. А затем на основании этих данных создать аналогичные ярлычки в другой локальной папке.
Use the systeminfo command to get system information
Windows has a built-in command to check the system configuration. It’s called systeminfo and, when you run it, it shows you a long list of information about your computer. Open Command Prompt or PowerShell, type systeminfo and press Enter.
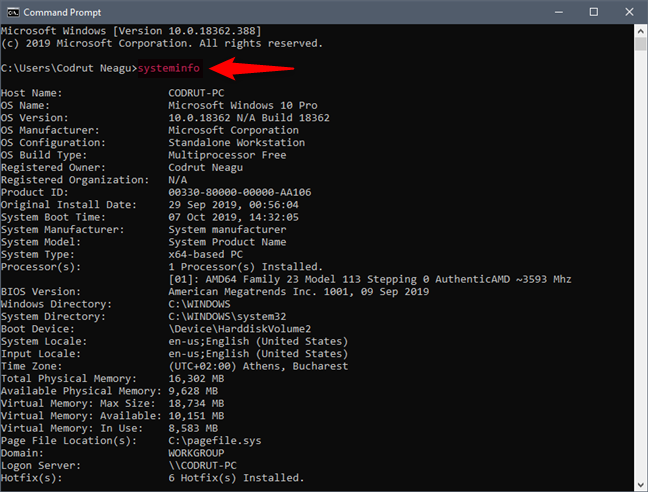
Using the systeminfo command to get system information
Do you see what’s happening? The systeminfo command displays a list of details about your operating system, computer hardware and software components. You see details such as the version of the operating system installed on your computer, the status of your RAM or the processor that you have. There’s also some network information, like the IP and the MAC addresses of your network cards.
Как исправить ошибки msinfo32.exe всего за несколько шагов?
Помните, прежде чем предпринимать какие-либо действия, связанные с системными файлами, сделайте резервную копию ваших данных!
Ошибки файла msinfo32.exe могут быть вызваны различными причинами, поэтому полезно попытаться исправить их различными способами.
Шаг 1.. Сканирование компьютера на наличие вредоносных программ.

Файлы Windows обычно подвергаются атаке со стороны вредоносного программного обеспечения, которое не позволяет им работать должным образом. Первым шагом в решении проблем с файлом msinfo32.exe или любыми другими системными файлами Windows должно быть сканирование системы на наличие вредоносных программ с использованием антивирусного инструмента.
Если по какой-либо причине в вашей системе еще не установлено антивирусное программное обеспечение, вы должны сделать это немедленно
Незащищенная система не только является источником ошибок в файлах, но, что более важно, делает вашу систему уязвимой для многих опасностей. Если вы не знаете, какой антивирусный инструмент выбрать, обратитесь к этой статье Википедии — сравнение антивирусного программного обеспечения
Шаг 2.. Обновите систему и драйверы.

Установка соответствующих исправлений и обновлений Microsoft Windows может решить ваши проблемы, связанные с файлом msinfo32.exe. Используйте специальный инструмент Windows для выполнения обновления.
- Откройте меню «Пуск» в Windows.
- Введите «Центр обновления Windows» в поле поиска.
- Выберите подходящую программу (название может отличаться в зависимости от версии вашей системы)
- Проверьте, обновлена ли ваша система. Если в списке есть непримененные обновления, немедленно установите их.
- После завершения обновления перезагрузите компьютер, чтобы завершить процесс.
Помимо обновления системы рекомендуется установить последние версии драйверов устройств, так как драйверы могут влиять на правильную работу msinfo32.exe или других системных файлов. Для этого перейдите на веб-сайт производителя вашего компьютера или устройства, где вы найдете информацию о последних обновлениях драйверов.
Шаг 3.. Используйте средство проверки системных файлов (SFC).

Проверка системных файлов — это инструмент Microsoft Windows. Как следует из названия, инструмент используется для идентификации и адресации ошибок, связанных с системным файлом, в том числе связанных с файлом msinfo32.exe. После обнаружения ошибки, связанной с файлом %fileextension%, программа пытается автоматически заменить файл msinfo32.exe на исправно работающую версию. Чтобы использовать инструмент:
- Откройте меню «Пуск» в Windows.
- Введите «cmd» в поле поиска
- Найдите результат «Командная строка» — пока не запускайте его:
- Нажмите правую кнопку мыши и выберите «Запуск от имени администратора»
- Введите «sfc / scannow» в командной строке, чтобы запустить программу, и следуйте инструкциям.
Шаг 4. Восстановление системы Windows.

Другой подход заключается в восстановлении системы до предыдущего состояния до того, как произошла ошибка файла msinfo32.exe. Чтобы восстановить вашу систему, следуйте инструкциям ниже
- Откройте меню «Пуск» в Windows.
- Введите «Восстановление системы» в поле поиска.
- Запустите средство восстановления системы — его имя может отличаться в зависимости от версии системы.
- Приложение проведет вас через весь процесс — внимательно прочитайте сообщения
- После завершения процесса перезагрузите компьютер.
Если все вышеупомянутые методы завершились неудачно и проблема с файлом msinfo32.exe не была решена, перейдите к следующему шагу. Помните, что следующие шаги предназначены только для опытных пользователей
Arp – изменение таблиц преобразования ip-адресов
Команда arp отображает и изменяет таблицы преобразования IP-адресов в физические, используемые протоколом разрешения адресов (ARP).
Каждое сетевое устройство в сетях Ethernet, будь то сетевая карта или маршрутизатор, имеет так называемый MAC-адрес (Media Access Control – управление доступом к среде), который делится на две части: первая часть определят производителя, а вторая – уникальный номер устройства.
Этот MAC-адрес нужен для того, чтобы однозначно в сети определять все устройства, в какой бы топологии сети они не находились. В двух словах каждое сетевое устройство хранит в своих записях таблицу MAC-адресов, с которыми оно “общалось” сетевыми пакетами.
arp -a – команда отображает текущую таблицу ARP для всех интерфейсов, присутcтвующих на компьютере. Таким образом можно увидеть отвечало ли конкретное устройство. Если нужной записи нет, то устройства не смогли обменяться пакетами.
arp -d – команда позволяет очистить полностью таблицу ARP.
Полный синтаксис команды arp можно узнать в командной строке Windows.
Основные показатели системы и их значение
Краткий перечень важнейших составляющих компьютера и их основные характеристики:
CPU — тактовая частота процессора, измеряется в гигагерцах или мегагерцах. Чем больше частота процессора, тем быстрее компьютер обрабатывает информацию. Однако современные мощные процессоры могут конфликтовать со старым железом, поэтому перед апгрейдом «сердца» компьютера следует убедиться в совместимости комплектующих;
чем большее количество ядер имеет процессор, тем быстрее будет работать вся система. Многоядерные процессоры обычно стоят дорого, и перед их установкой нужно уточнить, потянет ли старая система новые мощности, и есть ли целесообразность в замене. Рядовому юзеру, который использует компьютер только для серфинга в Интернете или работы в стандартных офисных программах, увеличение частоты или мощности процесса не даст заметных результатов. Подобный апгрейд будет заметен только при использовании мощных графических программ или современных видеоигр;
ОЗУ — количество оперативной памяти устройства. Чем больше этот показатель, тем лучше, но большинство материнских плат, а иногда и версии операционной системы имеют ограничение на объем ОЗУ. Даже если установить большее количество памяти, система все равно будет видеть и использовать не больше своих пределов;
количество памяти видеокарты влияет на скорость обработки графики и мультимедиа и на качество картинки в компьютерных играх. Иногда память графической платы может быть искусственно ограничена неподходящими или устаревшими драйверами;
версия и лицензия Windows также влияют на скорость работы компьютера или ноутбука и на возможность установки и корректной работы различных программ или драйверов;
объем жесткого диска (измеряется в гигабайтах) должен быть достаточным для установки операционной системы, нужных программ или игр, хранения фильмов и фото
Помимо этого, важно иметь резерв объема SSD для системных нужд: файлов подкачки программ, кэша и временных файлов браузеров и самой Windows, а также временных файлов различного софта и видеоигр.
Итог
На этом пока всё. Есть и другие полезные команды CMD, с которыми пользователям желательно было бы познакомиться, но о них мы расскажем в следующий раз. К таковым в частности относится Diskpart — мощный инструмент управления дисками и разделами не уступающий возможностями коммерческим программным продуктам типа Acronis Disk Director.
Имеет ли смысл изучать командную строку профессионально? Вряд ли, если только вы не собираетесь становиться программистом или системным администратором.
Впрочем, желающим освоить консоль CMD не мешало бы также обратить внимание на её продвинутый аналог — встроенную утилиту PowerShell