10 лучших бесплатных программ для усиления звука для windows
Содержание:
- Как сделать звучание качественнее в АудиоМАСТЕРЕ
- Windows 7
- Специальный софт
- Включить функцию Push to Talk
- Проверка микрофона
- Установка разъёма для наушников
- Сжатие и нормализация
- Специальные средства для улучшения звука
- Топ-14 программ для улучшения и нормализации звука на пк | 2021
- Измените битрейт
- 🕹️ 7. Как улучшить звук в наушниках на ПК – игровые USB наушники и 7.1
- Отрегулируйте расширенные настройки обработки голоса
- Windows 10
- Windows 8
- Постановка задачи
- Эквалайзер АПО
- Теоретическая часть
- Улучшение звука
- 🔊 1. Улучшаем качество звука беспроводных блютуз наушников
- Улучшение звука в прямом эфире
- Как увеличить максимальную громкость в Windows 10
- Полезные рекомендации
- Программы и приложения для подключения на компьютере
- ™ 6. Фирменные приложения для управления наушниками
- Программные способы настройки звука
- Заключение
Как сделать звучание качественнее в АудиоМАСТЕРЕ
Перейдем к рассмотрению нашей проблемы – улучшения качества звучания трека. В АудиоМАСТЕРЕ есть своеобразная палочка-выручалочка, способная поколдовать над аудио и преобразить его.
Мы говорим об эквалайзере – полезном инструменте, который поможет не только очистить звук от помех, но и сделать его более сочным, объемным. Для этого в приложении имеется целый список готовых настроек – так называемых пресетов, отвечающих за ту или иную частоту. Допустим, пресет «разборчивая речь» сделает слова в тексте песни четче, а «подавление шума» – устранит всякий нежелательный шум как поверх музыки, так и на заднем плане. Также можно выделить определенный инструмент или наоборот приглушить его, чтобы он не мешал восприятию аудиозаписи. Для достижения нужного эффекта, нам потребуется лишь перемещать частотные ползунки вверх-вниз до тех пор, пока не услышим изменения в лучшую сторону.

Нажав на «Прослушать», вы сможете оценить аудио с эффектом
Windows 7
Алгоритм действий следующий:
- Проверяем правильность подключения. При правильном подключении стандартного микрофона с разъемом 3.5 мм система автоматически выберет его как основное устройство записи.
- Заходим в меню «Пуск» и открываем «Панель управления». Затем в меню «Просмотр» выбираем режим отображения «Крупные значки» и переходим к разделу «Звук».
- Открываем вкладку «Запись» и проверяем, видит ли система микрофон. В открывшемся окне вы можете видеть список всех подключенных устройств звукозаписи.
- Кликаем по иконке звукозаписывающего устройства и во всплывшем окне переходим во вкладку «Прослушать».
- После того как поставите галочку в поле «Прослушивать с данного устройства», микрофон начнет записывать и воспроизводить звук с небольшой задержкой. Вы услышите свой голос и, если он покажется слишком низким или высоким, вам придется перейти во вкладку «Уровни», где можно настроить усиление микрофона и общую громкость записи.
Специальный софт
Если встроенные инструменты настройки звука не помогают, попробуйте использовать программу SRS Audio Essentials. Она позволяет улучшить звук на ноутбуке без покупки колонок.
- Установите программу и перезагрузите компьютер.
- Запустите SRS Audio Essentials и сверните окно.
- Откройте панель управления. Выберите режим просмотра «Мелкие значки» и перейдите в раздел «Звук».
- Убедитесь, что по умолчанию устройством воспроизведения установлены динамики программы SRS Audio Essentials.
Если галочкой отмечено другое устройство для воспроизведения звука, то щелкните правой кнопкой по динамикам программы и нажмите «Использовать по умолчанию».
После выбора правильного устройства закройте панель управления и вернитесь к окну программы. Запустите воспроизведение любого аудиофайла, чтобы проверить качество звука. Программа предлагает четыре режима воспроизведения: музыка, игры, фильмы голос. При выборе каждого режима SRS Audio Essentials автоматически подбирает оптимальные настройки звучания.
Кнопка рядом позволяет переключаться между устройствами – внешними динамиками, встроенными колонками ноутбука и наушниками. Чтобы получить оптимальный по качеству звук, правильно выберите встроенные колонки и тип воспроизводимого контента.
Если звучание всё равно не устраивает, нажмите кнопку «Advanced». Появится дополнительное меню с шестью ползунками. Настройте их вручную, чтобы добиться максимального качества. Обычно для заметного улучшения достаточно просто выбрать тип устройства и аудио-контента. Единственный минус SRS Audio Essentials – это платная программа, в демо-доступе вы ничего изменить не сможете.
Улучшить звучание можно и с помощью эквалайзеров, встроенных в различные медиаплееры. Если вы слушаете музыку через Winamp, AIMP или другой проигрыватель, то можете выбирать стили музыки, под которые будет подстраиваться звук, или управлять эквалайзером вручную .
Включить функцию Push to Talk
Поверьте: никто не хочет слышать, как вы едите чипсы или слушаете свое дыхание, если микрофон находится слишком близко к вашему лицу. Функция Push-to-Talk гарантирует, что нежелательный звук не будет проходить через ваш микрофон, если вы этого не хотите. Это должно быть одной из первых вещей, которые вы активируете, чтобы улучшить качество ввода звука.
- Открыть настройки.

- Выберите Голос и видео.

- Выберите Push To Talk.

- Выберите «Ярлык» и введите ключ, который хотите использовать для общения в чате.
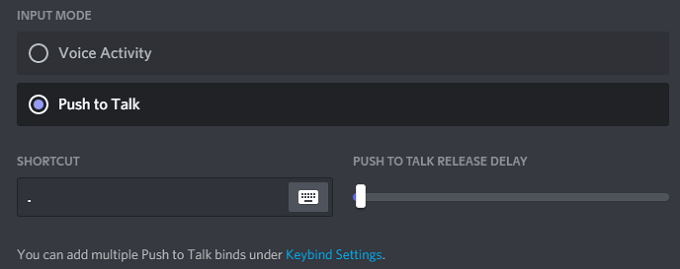
Если вы хотите поговорить со своими друзьями, все, что вам нужно сделать, это нажать и удерживать эту клавишу для передачи звука. В тот момент, когда вы отпускаете ключ, ваша передача заканчивается. Это дает вам больше конфиденциальности в чате, так как вы случайно не передадите то, что не собираетесь передавать.
Проверка микрофона
Для начала важно определить, в чем проблема:
- Запускаем любой браузер и переходим на сайт тестирования микрофона https://zoom.us/test.
- Кликаем по кнопке «Войти».
- Автоматически открывается системное сообщение, в котором мы разрешаем запуск Zoom Meetings.
- Вводим данные пользователя и подключаемся к тестовой конференции.
- Система подает мелодию в динамик. Если вы ее слышите, ответьте утвердительно на одноименный вопрос.
- Далее активируется устройство для записи голоса.
- Произносим любую фразу и прослушиваем ее спустя время.
Таким образом можно определить, насколько плачевны дела с периферийными устройствами. Когда неполадки или слабые стороны выявлены, приступаем к точечной настройке.
Установка разъёма для наушников
Часто разъём для наушников, расположенный на передней стороне стационарного ПК, расшатывается, вследствие чего появляется треск, помехи или звук вовсе не воспроизводится. Эту проблему можно решить, установив наушники в разъём для динамиков на задней стороне блока. Сделать это можно следующим образом:
- Входим в меню «Пуск», выбираем «Панель управления».
- В появившемся окне находим «Диспетчер Realtek HD». В Windows 7 нужно сначала войти во вкладку «Оборудование и звук».
- В открывшейся панели «Диспетчер Realtek HD», выбираем разъём зелёного цвета и кликаем по нему правой клавишей мыши. Выбираем вкладку «Смена назначения разъёмов».
- Во всплывшем дополнительном окне выбираем «Наушники». Рядом ставим галочку и нажимаем «Ok».
Переустановив этот разъём с динамика на наушники, мы выключим ограничение звука, и громкость становится больше.
Не забудьте, когда снова подключите колонки, перенастроить гнездо под этот вид устройства.
Сжатие и нормализация
Одна из проблем, которая может возникнуть с вашим микрофоном, – это то, насколько близко он был в момент разговора. Вы можете получить что-то похожее на изображение ниже, при этом очень тихие и очень громкие части клипа не согласуются.
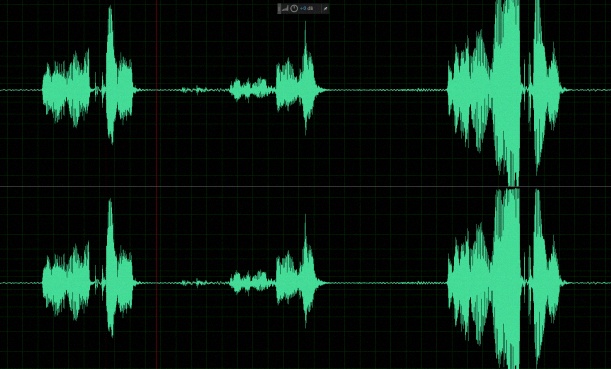
Сжатие решает эту проблему. Этот тип сжатия отличается от традиционного цифрового сжатия, который используется для уменьшения размеров файлов. Сжатие звука пытается сделать клип более однородным по диапазону. Вот тот же голос с изображения выше после применения компрессора:
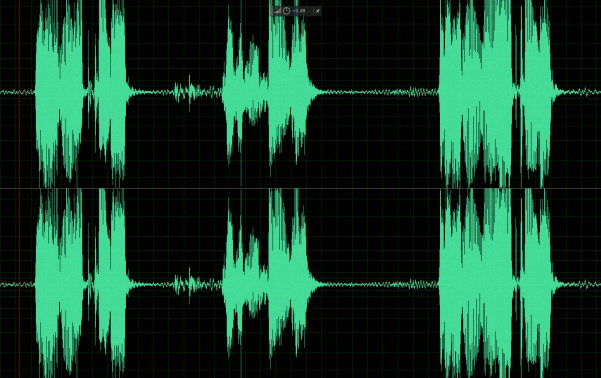
Обратите внимание, что этот процесс искусственно усиливает фоновый шум в паузах и более тихих частях. Нормализация похожа на сжатие и обычно является последним шагом, который следует выполнять
Она оценивает весь ваш клип и подгоняет его под самую громкую часть. Это полезно для поддержания равномерной громкости между различными шотами. Таким образом, сжатие делает звук однородным в пределах клипа, а нормализация делает его однородным между клипами. После совместного использования они сделают ваш звук намного лучше
Нормализация похожа на сжатие и обычно является последним шагом, который следует выполнять. Она оценивает весь ваш клип и подгоняет его под самую громкую часть. Это полезно для поддержания равномерной громкости между различными шотами. Таким образом, сжатие делает звук однородным в пределах клипа, а нормализация делает его однородным между клипами. После совместного использования они сделают ваш звук намного лучше.
Специальные средства для улучшения звука
Радикальное решение предлагают специализированные приложения, изначально разработанные для улучшения системного звучания. Они работаю на уровне самой операционной системы, обрабатывая каждый звук. Это значит, что громкость будет поднята во всех программах – плеерах, играх, редакторах и так далее. Ярким представителем этого класса решений является программа SRS Audio SandBox.

Она отличается широким набором опций и эффектов, при помощи которых можно существенно улучшить звучание. Например, можно обработать многоканальный звук, так что даже системы 5.1 или 7.1 станут воспроизводить мультимедийный контент на новом уровне качества.
Кроме того, в программу интегрированы модули для продвинутой настройки различных параметров звучания, включая басы или эффекты трехмерного звука. Пользователь может как самостоятельно выставить любые подходящие значения, так и использовать готовые наборы (пресеты) для быстрой оптимизации. В качестве приятного бонуса программа снимает такие проблемы, как заикание звучания, которое на некоторых системах не устраняется никакими другими средствами.
Топ-14 программ для улучшения и нормализации звука на пк | 2021
AVS Audio Editor также предлагает неплохой набор опций для улучшения аудиофайлов – компрессор, лимитер, фильтр FFT, шумоподавитель. Автоматических режимов коррекции маловато – большинство настроек производится вручную, даже простая нормализация громкости. Принципы взаимодействия с инструментами далеко не всегда очевидны. Наличие русскоязычной версии несколько спасает ситуацию, но, несмотря на это, неопытным пользователям рекомендуем выбрать софт с более интуитивным управлением.
Среди других возможностей можно выделить микширование, создание эффекта задержки звука, генерацию шумов, а также пакетную обработку. При желании можно купить и подключить VST-плагины, дополняющие функционал редактора. Софт можно использовать бесплатно, но в этом случае на итоговый аудиофайл будет наложен голосовой логотип. Полная лицензия стоит 5999 рублей в год.
Измените битрейт
«Битрейт» сервера относится к количеству бит аудиоинформации, передаваемой в секунду. Более высокий битрейт означает более высокое качество звука, но также означает большее использование полосы пропускания. Если у вас плохой звук в Discord, отрегулируйте битрейт. Однако помните, что это могут делать только администраторы сервера.
- Наведите указатель мыши на аудиоканал и выберите «Изменить канал».

- Выберите ползунок битрейта и переместите его на большее число. По умолчанию 64 кбит / с.
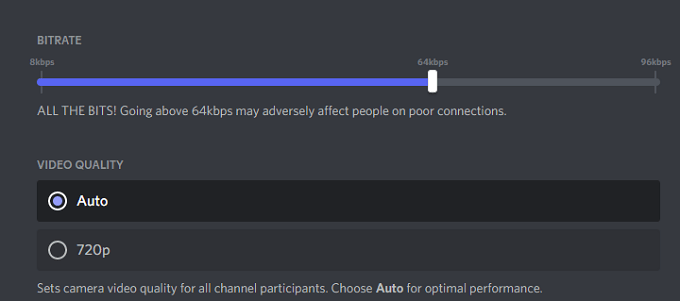
- Выберите Сохранить изменения.

Все каналы Discord могут иметь диапазон от 8 кбит / с до 96 кбит / с. Однако, если канал получает достаточное количество нитроускорителей, он может получить варианты с более высоким битрейтом: 128, 256 и 384 кбит / с.
🕹️ 7. Как улучшить звук в наушниках на ПК – игровые USB наушники и 7.1

Самый простой способ улучшения звука на ПК, для игровых наушников, – программный. Приложение для звука на ПК в данном случае – это фирменное приложение от наушников или сторонние программы по настройке звука. У них может быть самый разнообразный функционал: от банального эквалайзера до хитрых настроек пространственного звука 7.1 и не только.
- Установка функциональных плееров. Музыкальных и видео. Есть проигрыватели с большим количеством настроек, возможности интеграции ASIO и так далее. Например, AIMP или foobar200 (и плагины к нему).
-
Настройка звука стандартными возможностями Windows. Есть немало путей, как улучшить звук в Windows (в том числе, Windows 10) просто обычными настройками.
2.1 Эквалайзер, объемное звучание, подавление шумов, тембр и так далее. Найти довольно просто.
2.2 Аналогичные настройки есть и в ПО от вашей звуковой карты. Имеются в виду не просто драйверы, а именно программа с настройками. Даже у Realtek есть немало настроек, у других карт – больше.
2.3 В Windows 10, кроме всего прочего, можно улучшить звук (в основном, в фильмах и играх), включив эмуляцию объёмного звука прямо из «трея» около часов.

Программы для игровых наушников с микрофоном и (опционально) звуком 7.1 есть у большинства популярных производителей геймерских гарнитура. Зачастую без них и не обойтись, ведь в комплекте идёт внешняя звуковая карта с большими возможностями, которые можно настроить под себя. Рассмотрим 3 примера:
- HyperX NGenuity – программа от Kingston. В наушниках позволяет настроить минимум опций (громкость динамиков и микрофона).
- Logitech G Hub – более продвинутое ПО. Много настроек (в зависимости от модели): громкость, эквалайзер, микрофон, подсветка, эффекты, объёмный звук и не только.
- Razer Surround 7.1 (отлично улучшает звук в играх) — программа улучающая звучание в наушниках. Основные фишки – создание виртуального звука 7.1, точная настройка аудио сигнала в соответствии с предпочтениями. Особенно круто программа проявляет себя в играх, типа CS-GO и других шутерах.
- Подробнее о программах чуть ниже и в отдельной статье. Там можно почитать и как улучшить качество микрофона на ПК, например.
- А самые интересные игровые наушники перечислены в нашем рейтинге.
Отрегулируйте расширенные настройки обработки голоса
Программное обеспечение для обработки голоса Discord может помочь решить многие проблемы ввода и заставить вас звучать так, как будто вы используете микрофон профессионального уровня, даже если вы используете недорогую настройку. Вот как их изменить.
- Открыть настройки.
- Выберите Голос и видео.
- Прокрутите вниз, пока не увидите заголовок «Обработка голоса» и убедитесь, что функция подавления эха включена.
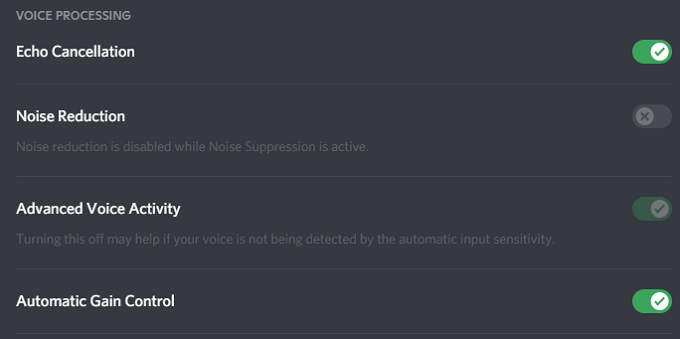
- Убедитесь, что также активны автоматическая регулировка усиления и расширенная функция голосового управления.
Если вы активируете шумоподавление, оно автоматически отключает шумоподавление.
Windows 10
Чтобы настроить микрофон, следуйте инструкции:
- Кликаем правой кнопкой мыши по значку звука в нижнем правом углу экрана. В сплывающем окне выбираем пункт «Записывающие устройства».
- В открывшемся меню звука вы увидите список подключенных устройств записи звука. Необходимо правильно подключать микрофон, чтобы система распознавала его. Кликаем правой кнопкой мыши по соответствующему микрофону и выбираем значение «Использовать по умолчанию».
- На шкале из прямоугольников вы можете наблюдать колебания показателей во время записи звука. Чтобы настроить чувствительность микрофона, необходимо нажать на него 2 раза и во всплывающем окне перейти во вкладку «Уровни».
- Шкала «Микрофон» отвечает за общую громкость и чувствительность устройства. Если микрофон недостаточно громкий, то вы можете усилить его, перетащив ползунок шкалы «Усиление микрофона» вправо.
- Во вкладке «Улучшения» вы можете включить опции подавления шума и эхо, поставив галочки в соответствующих полях.
Windows 8
Последовательность действий следующая:
- Чтобы произвести настройку наушников и микрофона в операционной системе Windows 8, вам все также необходимо правой кнопкой мыши нажать на значок звука в нижнем левом углу экрана и выбрать пункт «Записывающие устройства».
- В открывшемся окне вы можете увидеть список всех подключенных к компьютеру устройств звукозаписи. Выберите необходимое и нажмите на него 2 раза.
- В меню настроек устройства звукозаписи вы можете прослушать звук вашего микрофона и выбрать устройство воспроизведения.
- Во вкладке «Уровни» можно регулировать уровень громкости микрофона и при необходимости усилить его. Чтобы сделать это, нужно подвинуть ползунок шкалы «Усиление микрофона» вправо.
Постановка задачи
В наличии у меня имелся классический бюджетный микрофон Genius. Вот такой.

Полагаю, что у многих из нас есть такое устройство. Микрофон нормальный для своей цены и задач. Подключён к звуковой карте Sound Blaster Audigy. Но есть ряд тяжёлых недостатков: 1.
Когда микрофон стоит на столе, во время набора текста на клавиатуре слышны все удары клавиш. А также любые звуки стола передаются через основание.
Если микрофон держать не возле рта, а как и положено на столе, звук такой, будто вебинар ведётся в туалете или «унитазный» звук. Опять же микрофон дежать в руках неудобно и надо как-то его закрепить возле рта. Если брать микрофон в руки, а потом ставить, то громкость звука будет гулять. Ниже вы это увидете в видео.
Если не полениться и взять микрофон в руки, то все взрывные согласные (например «Б» и «П») будут прямо бить по ушам.
Как же решить эти задачи для скромного дешёвого микрофона? Начинаем искать.
Если посмотреть, как профессионалы решают данные проблемы, то это выглядит так:
Передача звуков и вибраций к микрофону от основания решается подвешиванием микрофона на различных пружинах и подвесах. Вообще если поискать «подвес для микрофона», то вариантов там немерено. Но в простейшем случае это выглядит вот так:

Это классический старинный радио микрофон. 2.
Для того, чтобы микрофон не держать в руках, существует такая штука, как пантограф. По сути — это штанга от лампы, в конце которой стоит микрофон.

3. Третья проблема решается, так называемым, поп-фильтром. По сути — это пяльца, в которых натянута плотная ткань, например, от колготок. Есть и заводские решения.

Тряпка эта режет взрывные согласные, и звук получается мягче.
:/> Восстановление реестра Windows — 3 способа
Все вышеперечисленные изделия, в т.ч. профессиональный микрофон, можно купить, но приятнее сделать всё своими руками. Так что покажем что мы можем сделать.
Эквалайзер АПО

Если вы хотите улучшить качество звука на вашем ПК, вам следует рассмотреть возможность использования Equalizer APO. Это эквалайзер с открытым исходным кодом для Windows, и он довольно легкий, поэтому он не будет загружать ваш процессор.
Приложение имеет скромный пользовательский интерфейс, и, хотя оно простое и понятное, некоторым пользователям это может не понравиться.
Что касается дополнительных функций, вот некоторые основные функции, которые предлагает Equalizer APO:
- Неограниченное количество фильтров
- Поддержка любого количества каналов
- Низкая задержка
- Низкое использование процессора
- Модульный графический интерфейс
- Поддержка плагинов VST
- Работает с Voicemeeter
Скачать эквалайзер APO
Теоретическая часть
Стоимость колонок влияет на качество – это важно понимать, однако нельзя забывать о том, что некоторые ноутбуки со встроенными динамиками, обладают урезанными возможностями. Полноценно раскрыть мощность способен специальный софт, который находится в свободном доступе
Чтобы понять, как будет происходить усиление, важно понимать теорию. Это знание поможет быстро и качественно настроить аппаратуру
В компьютере за качество отвечает несколько главных элементов:
Звуковая карта. Это главный компонент чипа, который установлен на ней, зависит передаваемый звук. Некоторые производители программно урезают возможности этого аппарата, чтобы он прослужил в разы дольше.
Драйвера карты. Большинство разработчиков внедряют в продукт специальные инструменты по самостоятельной регулировке громкости и улучшению характеристик. Но функционал встроенного ПО в разы ограничен, что станет большим минусом для большинства пользователей.
Сторонний софт. Это более профессиональная ниша
Здесь важно понимать, что существуют программы, которые значительно увеличат частотные характеристики или т.п., а есть те, которые работают так же, как драйвера. Последние наиболее распространены за счет свободного доступа, их можно бесплатно скачать с любого портала.
Акустическая система
Это главный элемент и без него невозможно вывести звук на компьютер. Следует понимать, что от типа акустики зависит и качество. Если человек использует дорогое оборудование, то потенциал раскроется на 100%, никакие хрипы и трески не помешают комфортной работе или просмотру фильма.
Из всего перечисленного можно сделать вывод, что звук на ноутбуке и настольном компьютере формируется при помощи специального софта и оборудования. Однако не все могут в любой момент прийти в магазин и купить премиальные колонки. Поэтому некоторые разработчики совершенствуют встроенное ПО, часто под оболочкой другой программы, переписывают коды, создают понятный эквалайзер и т.п.
Работать с этими приложениями может любой
Однако важно понимать, что любое улучшение влечет за собой некоторые последствия. Например, повысив одну частоту, другое значение поменяется в худшую сторону
В некоторых случаях, происходит искажение, а в других ухудшается громкость.
Улучшение звука
После установки аудиодрайверов пользователю приходится настраивать качество звучания динамиков. Улучшение звука подразумевает управление настройками частоты, разрядности, режима и формата звучания. Эти настройки можно найти в параметрах звуковой карты, открыв пункт «Свойства».

Во вкладке «Улучшения» доступен выбор звуковых эффектов:
- окружение – имитирует среду с многократным воспроизведением;
- регулировка высоты тона – юзеру доступна возможность повышать или понижать параметр по своему усмотрению;
- эквалайзер – с его помощью регулируется чистота звучания;
- объемное звучание – кодирует объемный звук для дальнейшей передачи на аудиоприемники;
- тонокомпенсация – ликвидируются различия громкости.
Перед выполнением настроек нужно убедиться, что снята отметка рядом со строкой «Отключение всех звуковых эффектов». При ее присутствии изменить качество звучания не получится. При включении неотложного режима пользователь может услышать измененный эффект звучания.

В «Эквалайзере» по умолчанию все настройки находятся на усредненном показателе. Каждый пользователь может выбрать частоту звука по своему усмотрению на компьютере или на ноутбуке.
🔊 1. Улучшаем качество звука беспроводных блютуз наушников

Как улучшить звук беспроводных наушников? Практически так же, как и проводных. Основные моменты общие, их разберём ниже. Отдельно для беспроводных можно выделить следующие моменты:
- Различные настройки звука. Эквалайзер, громкость и прочие улучшайзеры. Стандартными средствами ОС. Звук тут передаётся в цифровом виде, гибкость настроек больше, чем у проводных.
- Смена кодека, по которому передаётся звук. Например, не всегда SBC хуже, чем AAC. Можно поэкспериментировать. Можно изменить в настройках.
- Настройки через приложение. Фирменное приложение от производителя наушников или стороннее. Сюда можно отнести апскейлинг (увеличение битрейта и битности), звуковые профили (эквалайзер плюс эффекты) и тому подобное. Это все примеры, разобрав которые, нужно писать отдельную статью по каждому. и идем ниже к другим вариантам улучшения звучания.
Улучшение звука в прямом эфире
Как Audition, так и Audacity работают на предварительно записанном аудио, поэтому они не слишком полезны для прямой трансляции. Чтобы получить результат, подобный OBS, вам необходимо направить аудио внутрь вашего компьютера.
Для этого мы будем использовать виртуальный аудиокабель от VB-Audio – полностью бесплатная программа. VAC создает «виртуальный выход», который вы можете выбрать в качестве динамиков. Он подключает аудиосистему к другому виртуальному входу, который вы можете установить в качестве своего микрофона в любом приложении. Вы фактически не будете слышать вывод при использовании виртуального выхода, что очень хорошо.
Audition имеет функцию мониторинга в разделе Multitrack, которую вы можете использовать для наложения некоторых эффектов в реальном времени, а затем выводить в наушники для наблюдения. Обычно это позволяет слушать звук с микрофона во время записи. Однако, если вы выберете виртуальный кабель в качестве устройства вывода, VAC направит его на вход микрофона, который вы можете записать в OBS. Довольно хакерское решение, но это единственный способ запустить Audition Effects в прямом эфире на вашем аудио.
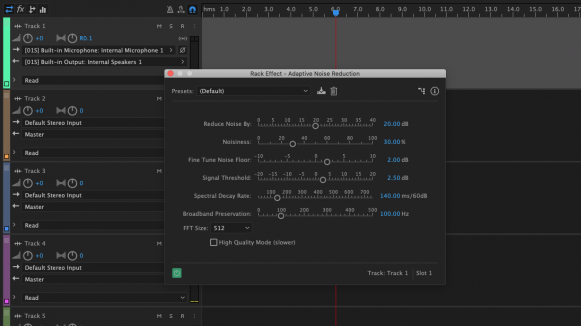
Вы не cможете использовать все функции, такие как шумоподавление на основе снимка шума, и другие возможности, которые требуют предварительно записанного звука, но многие функции будут по-прежнему работать. Имейте в виду, что работы с большим количеством эффектов потребуется мощный процессора и это может повлиять на производительность системы.
Если у вас нет Audition или вам не нужен полный набор, вы можете проводить базовую эквализацию и освоить в VoiceMeeter Banana, также созданный в VB-Audio. Банан – это профессиональная версия обычного VoiceMeeter, но они оба бесплатны.
Банан оснащен полным параметрическим эквалайзером, который вы можете использовать для настройки звука вашего микрофона в реальном времени.
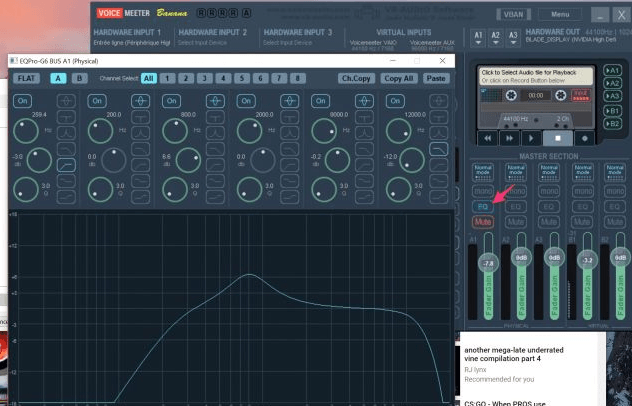
Доступно также ещё несколько хороших функций, таких как шумовые ворота и некоторые базовые элементы подавления шума. И, конечно же, вы можете смешивать несколько входов и выходов, прежде чем отправлять результат в OBS.
Если всё это не соответствует вашим потребностям, вы всегда можете использовать плагины VST в OBS.
Как увеличить максимальную громкость в Windows 10
Иногда увеличение громкости до 100 — это все, что вам нужно. В других случаях, однако, вам нужен этот небольшой дополнительный импульс. Когда громкость Windows полностью повышена, но все еще слишком тихо, вот некоторые вещи, которые вы можете попробовать чтобы сделать звук немного громче.
Проверьте громкость программного обеспечения
Если вы слушаете что-то в приложении и все выглядит немного тихо, проверьте, можете ли вы настроить звук в самом программном обеспечении. Это легко сделать на видео на YouTube — просто нажмите кнопку громкости и сдвиньте ее вверх. Видеоигры, однако, иногда не имеют очевидного масштаба громкости. Их можно скрыть в меню параметров, поэтому посмотрите, не можете ли вы увеличить громкость в программном обеспечении, которое вы используете.
Некоторые программы для видеоплееров могут даже поставляться с опцией увеличения громкости. Например, если вы обнаружите, что VLC немного тихий, вы можете увеличить его громкость до 300% в самом проигрывателе. Стоит немного изучить, что вы можете делать в приложении!
Отрегулируйте опцию уменьшения громкости, если голосовые вызовы вызывают проблемы
Если при обычном использовании все звучит идеально, но при входящем голосовом вызове происходит резкое падение, тогда у вас есть опция связи, настроенная на снижение громкости во время вызовов.
Чтобы это исправить, нажмите кнопку «Пуск», затем введите «Панель управления» и нажмите клавишу «Ввод».
В режиме просмотра значков маленького или большого размера нажмите «Звук».
В открывшемся окне перейдите на вкладку «Связь». Убедитесь, что переключатели установлены в положение «Ничего не делать».
Если не установлено значение «Ничего не делать», установите его и нажмите кнопку «ОК». Теперь громкость не будет снижаться во время разговора!
Проверка отдельных уровней программного обеспечения
Если звуковая панель каждого приложения имеет хорошую громкость, уровни для этого конкретного приложения могут быть низкими. Вы можете дважды проверить отдельные уровни громкости, щелкнув правой кнопкой мыши значок громкости на панели задач и выбрав «Открыть микшер громкости».
Вы увидите все открытое программное обеспечение с их индивидуальным объемом. напольные весы. Убедитесь, что у тихого приложения по какой-то причине нет громкости. Если полоса ниже остальных, поднимите ее до уровня, показанного на рисунке ниже.
Используйте улучшения звука
Если в целом все слишком тихо, вы можете использовать улучшения звука в Windows 10, чтобы повысить уровень звука.
Для этого щелкните правой кнопкой мыши Управление звуком на панели инструментов, затем нажмите «Открыть микшер громкости».
Нажмите на значок текущего устройства, которое вы слушаете.
Перейдите к на вкладке «Улучшение», затем установите флажок «Выравнивание громкости». Нажмите Apply.
Это еще больше усилит звук, который, надеюсь, должен сделать его достаточно громким, чтобы вы могли его услышать!
Получение дополнительного усиления
Это может раздражать, когда звук слишком тихий, но ваша громкость максимально увеличена. Причиной может быть одна из многих причин: от функций автоматического голосового вызова до отдельных ползунков громкости отдельных приложений. Однако иногда, в общем, все слишком тихо, и в этот момент вы можете использовать усилители звука в Windows 10 или в самом программном обеспечении, чтобы получить эти лишние децибелы.
Устранило ли это ваши проблемы со звуком? Дайте нам знать ниже.
Как увеличить максимальную громкость в Windows 10
Владельцы ноутбуков часто жалуются на недостаточную громкость динамиков. Чаще это касается недорогих моделей, предназначенных для офисных задач. Проблема решается быстро и просто подключением внешних колонок, если компьютер используется стационарно. Но что делать, если их нет под рукой, ведь вы можете находиться с ноутбуком где угодно.
Полезные рекомендации
Качество звука – это самый важный параметр для пользователей, которые активно используют программы для записи и интернет-телефонию. В первую очередь оно определяется качеством интернет соединения. Более того, скорость и состояние интернета важна у обоих собеседников и влияет на разговор в равной мере.
Такие программы, как Skype, Viber и т.д. имеют в приоритете стабильность разговора, и если у вас не самый быстрый интернет, то софт в автоматическом режиме начнет принимать сигнал худшего качества, чтобы пользователь мог слушать его беспрерывно. Чтобы значительно улучшился звук в скайпе при разговоре, остановите загрузку и скачивание любых файлов. Порою это помогает в полной мере решить проблему плохого звучания.
Программы и приложения для подключения на компьютере
Если качество звука на выходе по-прежнему не устраивает, рекомендуем скачать одну из профессиональных программ для корректировки настроек микрофона из предложенного списка:
- Realtek HD Audio;
- Audacity Potable;
- Sound booster;
- Absolute Sound Recorder;
- Free Sound Recorder.
Персонализация в Realtek HD Audio
- В главном меню настроек программы вы можете активировать опции подавления шума и эхо у вашего микрофона.
- В верхней панели можно регулировать громкость записи и воспроизведения устройств звукозаписи. По умолчанию значения выставлены на максимум, но если вам кажется, что микрофон слишком «громкий», то можете скорректировать эти показатели.
Конфигурация Free Sound Recorder
- В стартовом меню утилиты выбираем режим отображения «Show mixer windows» .
- Выберите подходящий микрофон и откройте вкладку «Опции».
- Уберите галочку в пункте «Automatic gain control» . Это даст вам возможность перейти к ручной настройке вашего микрофона. Вы можете усилить, либо заглушить его громкость.
Усиление микрофона в Sound booster
- В нижнем левом углу экрана ищем значок установленной программы Sound Booster.
- Кликните по нему 2 раза. В открывшемся окне вы можете выбрать уровень усиления вашего микрофона.
- В программе присутствует возможность привязки операций усиления и уменьшения громкости к горячим клавишам. Чтобы открыть меню настроек программы, необходимо кликнуть по иконке правой кнопкой мыши и выбрать пункт «Настройки». Здесь вы можете самостоятельно назначить сочетания клавиш и включить функцию автозагрузки программы.
™ 6. Фирменные приложения для управления наушниками
У некоторых производителей может быть и 2-3 приложения для разной техники или отдельно для моделей наушников. Чтобы понять, есть ли для подключения и настойки ваших наушников фирменное приложение, нужно:
- Изучить коробку и документацию. Даже если всё там написано на английском (или китайском), ищем QR-коды и\или упоминания Apple Store и Google Play Market.
- Заходим на сайт производителя, ищем информацию там. Иногда бывает так, что на коробке и в инструкции нет упоминаний о ПО, а, на самом деле, оно есть. Например, поддержка конкретной модели была добавлена позже. Смотрим на сайте разделы поддержки и загрузок, обычно приложения можно найти там.
- Пробуем найти по названию бренда в магазине приложений. Смотрим в описании, есть ли поддержка ваших наушников. Конечно, можно скачать и проверить, даже если это не указано. Особенно, если описание короткое и\или «кривое», что иногда бывает.
Программные способы настройки звука
Существует несколько способов увеличить громкость в наушниках на компьютере в Windows 7, 8, 10. Начнём с самого простого.
Настройка громкости в операционной системе
Первое, что нужно сделать — убедиться, что ползунок, расположенный в правом нижнем углу панели быстрого доступа, находится в максимальном положении. Для этого кликните на значок динамика и потяните ползунок вверх.
 Здесь же ниже выберете левой клавишей мыши параметр «Микшер» и выставьте все ползунки до максимального значения.
Здесь же ниже выберете левой клавишей мыши параметр «Микшер» и выставьте все ползунки до максимального значения.
Следует убедиться, что в файле проигрывателя также выставлена необходимая громкость.
Стандартные настройки не помогли? Значит, нужно снять программные ограничения громкости.
Настройка ограничения громкости при использовании микрофона
Если вы используете аудио- или видеосвязь при общении через интернет, то по умолчанию могут быть выставлены ограничения других звуков во время разговора. Этот параметр может уменьшать громкость и при обычном воспроизведении фильма или песни.
Чтобы снять эти ограничения, нужно сделать следующее:
- Правой клавишей мыши нажимаем на значок динамика в нижнем правом углу.
- В появившемся списке выбираем «Звуки».
- Всплывает окно с несколькими вкладками. Выбираем «Связь».
- Отмечаем параметр «Действие не требуется», нажимаем «Применить» и «Ok».
Если причина была в настройках этих параметров, то громкость наушников должна увеличиться.
Установка параметра «Тонкомпенсация»
Существует ещё один способ усилить звук на компьютере, после которого громкость в наушниках будет увеличена вдвое.
Обычно эти действия помогают увеличить звук в наушниках на компьютере минимум в два раза. Некоторые пользователи Windows 10 советуют устанавливать параметр «Выравнивание громкости». Можно попробовать и этот вариант.
Установка разъёма для наушников
Часто разъём для наушников, расположенный на передней стороне стационарного ПК, расшатывается, вследствие чего появляется треск, помехи или звук вовсе не воспроизводится. Эту проблему можно решить, установив наушники в разъём для динамиков на задней стороне блока. Сделать это можно следующим образом:
- Входим в меню «Пуск», выбираем «Панель управления».
- В появившемся окне находим «Диспетчер Realtek HD». В Windows 7 нужно сначала войти во вкладку «Оборудование и звук».
- В открывшейся панели «Диспетчер Realtek HD», выбираем разъём зелёного цвета и кликаем по нему правой клавишей мыши. Выбираем вкладку «Смена назначения разъёмов».
- Во всплывшем дополнительном окне выбираем «Наушники». Рядом ставим галочку и нажимаем «Ok».
Переустановив этот разъём с динамика на наушники, мы выключим ограничение звука, и громкость становится больше.
Переустановка драйверов
Плохой звук в наушниках также может быть связан с устаревшими драйверами звуковой карты либо они не соответствуют программному обеспечению вашего компьютера. Для решения этой проблемы нужно обновить эти драйверы.
Заключение
Если опртимизация аудио файлов дает слышимые улучшения звука в вашем случае, то вы можете конвертировать ваши аудио библиотеки в разрешение совпадающее с параметрами «режима наилучшего звука»: частотой дискретизации, разрядностью, DSD/PCM.
Если в вашем случае нет слышимых преимуществ от оптимизации, то нет необходимости оптимизировать вашу библиотеку.
Настоятельно рекомендуется архивировать оригинальные аудиофайлы. Потому, что, скорее всего, вы будете покупать новые устройства и/или появятся новые алгоритмы трансформации разрешения аудио.
Юрий Корзунов,
разработчик в Audiophile Inventory,
10 Мая 2017
Read also
Прочтите статьи
Что такое DSF формат аудио файлов
Как выбрать лучший аудио конвертер
Есть ли предел качества аудио?
Как конвертировать ISO в FLAC под Mac OSX, Windows
Как конвертировать ISO в DSF под Mac OS, Windows
Конвертер DFF в DSF под Mac OS, Windows