Google chrome
Содержание:
- Инструкции для Windows
- Устранение проблем
- Как установить остальные браузеры на свой компьютер: краткое описание
- Google Chrome для windows на русском
- Manage your extensions
- Download Googe Chrome Canary/Nightly Build
- Настройки
- Как обновить до последней версии бесплатно
- Преимущества Гугл Хром
- Преимущества Google Chrome
- Почему бесплатно?
- Как управлять расширениями
- Как установить Chrome в офлайн-режиме
- Функционал
- Как удалить Гугл Хром
- Что такое «расширение» для браузера
- Uninstall an extension
- Как установить Chrome на iPhone и iPad
- How to install Google Chrome ?
- Какие особенности имеет Гугл Хром?
- Как добавить экспресс панель
- Users who downloaded Google Chrome also downloaded:
- Управление расширениями
- Few tips about using Google Chrome on Ubuntu
- С чего начать?
Инструкции для Windows
- Скачайте установочный файл.
- Когда появится запрос, нажмите Выполнить или Сохранить.
- Чтобы запустить сохраненный установочный файл, дважды нажмите на него.
- Запустите Chrome.
- Windows 7. Когда установка завершится, окно Chrome откроется автоматически.
- Windows 8 и 8.1. В открывшемся диалоговом окне нажмите Далее, чтобы выбрать браузер по умолчанию.
- Windows 10. Когда установка завершится, окно Chrome откроется автоматически. При желании можно сделать Chrome браузером по умолчанию.
Если раньше вы использовали другой браузер, например Internet Explorer или Safari, то можете импортировать настройки в Chrome.
Что делать, если Chrome не удается установить из-за включенного S-режима
Если вам не удается установить Chrome на компьютер с ОС Windows, возможно, устройство работает в S-режиме. Чтобы скачать и установить Chrome, выйдите из S-режима. Вы также можете ознакомиться со статьей о том, .
Устранение проблем
- Проверить подключение к сети, отключить и через минуту включить Интернет. В крайнем случае – повторить попытку позже.
- Проверить, соответствует ли устройство системным требованиям (процессор Intel Pentium 4 с поддержкой SSE2 и новее; версии Windows 7, 8, 8.1, 10; Android – от 5.0 (Lollipop); iOS — от 12).
- При проблемах с поисковой системой, флэшем, всплывающими окнами или обновлениями, необходимо удалить Хром и повторно инсталлировать.
- Убедиться, что хватает места на диске.
- Отключить антивирусное ПО.
- Проверить, есть ли у пользователя права Администратора.
- Внести брандмауэр, антивирус или прокси-сервер в список исключений системы безопасности.
- Проверить, включена ли работа в фоновом режиме интеллектуальной службы передачи (BITS).
О чем свидетельствуют конкретные неполадки:
Как установить остальные браузеры на свой компьютер: краткое описание
Другие браузеры устанавливать тоже просто. Разработчики все продумали и тестировали, вам остается только следовать инструкциям и нажимать нужные кнопки.
Но я все-таки расскажу, как установить остальные браузеры на свой компьютер: краткое описание еще никому не помешало.

Яндекс Браузер
- Скачайте официальную версию.
- Настройте обозреватель так же, как и Хром (оставьте или уберите галочки напротив пунктов установки по умолчанию и автоотчетов).
- Нажмите «Начать пользоваться».
Mozilla Firefox
- И снова – заходите на официальную страницу.
- Загрузите бесплатно (на кнопке так и написано).
- Настраиваете браузер.
- Нажимаете «Обновить».
Internet Explorer
Поскольку этот браузер встроен в программу Windows, скачивать и устанавливать его невозможно – он поддается только обновлению.
Вот что для этого нужно сделать:
- Традиционно – найти официальную странцу Microsoft.
- Загрузить и активировать обозреватель.
Несмотря на то, что названия многих браузеров уже немного подзабыты и сами они не настолько распространены среди пользователей, думаю, что каждый из них может оказаться по-своему полезным.
Google Chrome для windows на русском
| Версия | Платформа | Язык | Размер | Формат | Загрузка |
|---|---|---|---|---|---|
| *Google Chrome на Русском для Windows скачайте бесплатно! | |||||
|
Google Chrome Win32 |
Windows | Русский | 0,9MB | .exe | |
|
Google Chrome |
Android | Русский | 29,2MB | .apk |
Скачать |
|
Google Chrome |
MAC | Русский | 67,5MB | .dmg |
Скачать |
|
Google Chrome Win64 |
Windows | Русский | 0,9MB | .exe |
Скачать |
Описание Google Chrome
Google Chrome — браузер, разрабатываемый компанией Google. Основополагающие концепции браузера это простота, быстродействие, безопасность и удобство использования на различных устройствах. Для достижения данных целей в Хроме используются сервисы Google, при этом остаётся возможность использования альтернативных поисковых систем и плагинов (Расширений).
Браузер Google Chrome также обеспечивает защиту от вредоносного ПО при просмотре веб-страниц благодаря системе безопасности. Программа поддерживает синхронизацию с аккаунтом Google, обеспечивает конфиденциальность передаваемой пользователем информации, поддерживает персонализацию.
Функционал
Браузер Google Chrome выполняет широкий спектр функций. Просмотр web-страниц и сайтов, загрузка файлов из сети Интернет, обмен текстовыми сообщениями, воспроизведение аудио и видеофайлов — все это лишь небольшая часть возможностей Google Chrome. Помимо этого, он также поддерживает:
сохранение и автоматическое введение паролей;
сохранение веб-страниц в «избранные» и создание закладок;
параллельную работу с несколькими вкладками;
встроенный поиск Google;
интегрированные сервисов Gmail, Google переводчик, YouTube и другие;
сохранение и печать web-страниц;
установку тем оформления и игр для Google Chrome;
установку плагинов, расширяющих возможности браузера.
Скриншоты
Google Chrome скачать для Windows
| Google Chrome скачать для Windows 10Google Chrome скачать для Windows 8.1Google Chrome скачать для Windows 8 | Google Chrome скачать для Windows 7Google Chrome скачать для Windows VistaGoogle Chrome скачать для Windows XP |
Похожие программы
|
Погодник
YoWindow Weather Watcher Live Gmail Notifier Pro eM Client Rambler Browser Internet Explorer 11 PlayFree Brosix Popcorn Orbitum Mail.Ru Агент HTC Home Internet Download Manager Амиго FlyLinkDC++ StrongDC++ ooVoo Mumble ICQ VKSaver Savefrom.net Яндекс.Браузер Dropbox Mozilla Firefox Opera Mail BitComet Filezilla BitTorrent Shareman uTorrent MediaGet Line Adobe Flash Player Skype Viber Opera Google Chrome TeamSpeak Vista Clock AClock Alarm Clock-7 Easy Timer NewWeather FoxMail SeaMonkey The Bat! IncrediMail Mozilla Thunderbird Safari |
Погода и время Общение Обмен файлами Браузеры |
Комментарии
8 декабря 2019 05:50
Google Chrome очень хороший браузер, использую его уже около двух лет он очень быстрый и достаточно функциональный.
10 декабря 2019 12:24
Гугл хром считается лучшим браузером, крайне удобный в использовании, гугл, что тут ещё можно сказать.
14 ноября 2019 16:46
Очень хороший мне нравиться
27 ноября 2019 06:40
Спасибо большое! Самые нужные программы в одном сайте.
25 февраля 2020 05:41
Шикарный браузер, всегда им пользуюсь!Google Chrome forever! =)
6 октября 2019 00:45
Гугл Хром — самый быстрый и стабильный браузер из всех!Всем советую скачать — очень удобная программа.
20 ноября 2019 08:27
Хороший браузер ноне для китайских мобилок наподобиеo orro,zero или dsang shang
Manage your extensions
- On your computer, open Chrome.
- At the top right, click More More tools Extensions.
- Make your changes:
- Turn on/off: Turn the extension on or off.
- Allow incognito: On the extension, click Details. Turn on Allow in incognito.
- Fix corruptions: Find a corrupted extension and click Repair. Confirm by clicking Repair extension.
- Allow site access: On the extension, click Details. Next to “Allow this extension to read and change all your data on websites you visit,” change the extension’s site access to On click, On specific sites, or On all sites.
Remove possible malware
If you repaired an extension but it’s still corrupted, a suspicious program might be changing this extension’s files.
- On Windows computers, Check your computer for malware.
- On Windows, Mac, or Linux computers, run an antivirus or anti-malware software. Remove any software programs that may be affecting Chrome.
- On all computers, repair the extension:
- On your computer, open Chrome.
- At the top right, click More More tools Extensions.
- Find a corrupted extension and click Repair. Confirm by clicking Repair.
- If this doesn’t work, visit the and share your situation with us.
Download Googe Chrome Canary/Nightly Build
Chrome Canary/nightly build is simply Chrome of the future. It has the latest shiny features which will be a party of Chrome stable after a few weeks. All features will be added to Canary build and then the next phase if Dev builds phase which is a little more stable than Canary. The Canary build can be installed alongside a stable version.
Canary, Beta and Dev channels are only partially translated in languages except for English. The text of features will only be translated into languages until they come to the Stable version. If you want to test new upcoming features and changes of Chrome, you should go for Dev or Canary build. And the users who want crash-less and error-less browser, they should go for stable versions.
Настройки
После того, как программа установлена, ты можешь настроить ее под свои нужды. Вот что можно здесь откорректировать:
- Изменить размер текста, изображений и видео
- Включить и отключить оповещения
- Изменить языковые настройки и включить автоматический перевод страницы
- Изменить расширения
- Установить параметры конфиденциальности и безопасности
- Настроить работу камеры и микрофона
- Подключить «быстрые клавиши»
Работа с этой программой не может не доставить удовольствие
Не важно, работаешь ты в интернете или являешься обычным пользователем — Google Chrome отвечает даже самым высоким требованиям
Как обновить до последней версии бесплатно
Если обновление браузера не происходит автоматически, то его необходимо будет запустить вручную. Сделать это достаточно просто. Понадобится лишь выполнить правильный набор действий, актуальный для конкретного устройства.
На компьютере
Чтобы обновить браузер Google Chrome до последней версии абсолютно бесплатно, понадобится сделать следующие действия на персональном компьютере:
- Открываем браузер. Находим в верхней правой части страницы значок в виде трех точек. По нему необходимо будет клацнуть левой кнопочкой мыши.
- На странице появится небольшое окошко. В конце списка находим пункт «Справка» и наводим на него курсор мыши. Выдвинется ещё одно окно с тремя строками. Необходим будет щелкнуть левой клавишей мышки по графе «О браузере Google Chrome».
- Вас перекинет на вкладку, где можно будет увидеть действующую версию браузера. Если на странице будет пункт «Последняя версия Гугл Хром уже установлена», то это означает, что обновление вам не требуется. А если на странице будет кнопка, подразумевающая запуск обновления, то по ней необходимо будет кликнуть левой кнопочкой мышки.
На телефоне
Как вы уже знаете, браузер может находиться не только на персональном компьютере, но и на мобильном устройстве. Если Гугл Хром не обновляется на вашем смартфоне, то придется сделать некоторые действия. В зависимости от операционной системы вашего телефона, набор действий будет отличаться.
Android
Если у вас телефон с ОС Android, то установленный на него браузер Google Chrome можно обновить следующим образом:
- Открываем программу Play Маркет. В верхней левой части страницы будет иконка в виде трех линий. Необходимо будет нажать по данной иконке один раз.
- Выдвинется основное меню. Находим там пункт «Мои приложения и игры» и клацаем прямо по нему.
- Изначально будет открыт раздел «Обновления». Нам нужно будет остаться на данной вкладке. В представленном списке находим приложение Google Chrome. Немного правее самой программы будет пункт «Обновить». Именно по нему и нужно будет клацнуть. Как только вы это сделаете, начнется процесс обновления. Если вы не можете найти браузер в предложенном списке, то это означает, что обновление не требуется.
iPhone
Чтобы обновить браузер Гугл Хром на айфоне, придется проделать следующий набор действий:
- Открываем официальный магазин App Store. В правой нижней части страницы будет пункт «Поиск». Кликаем один раз по этому пункту.
- После чего, вас перекинет на вкладку для поиска нужной программы. Просто нажимаем по графе «Игры, приложения, статьи и др.».
- Появится клавиатура. С помощью неё набираем название браузера – «Google Chrome».
- На странице появятся результаты поиска. Открываем ту программу, что соответствует названию.
- Как вы это сделаете, откроется основная страница с приложением Google Chrome в App Store. Если на данной вкладке будет кнопка «Открыть», то это означает, что обновление не требуется. А если будет пункт «Обновить», то по нему необходимо будет нажать один раз. После этого, запустится процесс обновления. Останется только дождаться завершения обновления.
В сегодняшней инструкции мы подробно рассмотрели вопрос обновления браузера Google Chrome. Теперь вы знаете, как посмотреть, нуждается ли ваш браузер в обновлении. Помимо этого, вы теперь знаете, как самостоятельно запустить процесс обновления не только на персональном компьютере, но и на мобильном устройстве.
Преимущества Гугл Хром
Скорость
Браузер запускается практически мгновенно. Сложные веб-приложения также запускаются очень быстро, а с каждым новым выпуском обновления, скорость обработки JavaScript повышается. Нужно лишь скачать Хром браузер бесплатно для Виндовс 7, чтобы оценить быстродействие обозревателя.
Эргономичность
Браузер Google Chrome имеет чрезвычайно удобный интерфейс навигации и настроек.
Всего три зрительных горизонтальных полос, чтобы управлять всей работой браузера, плюс нижнее поле для управления загрузками.
Поле 1. Вкладки и управление профилем (учетной записью)
- Вы может создавать бесчисленное количество вкладок, управлять ими, перемещая с места на место, и даже вытаскивать вкладки в отдельное окно. Нажав на любую из вкладок правой кнопки мыши, вы можете ее закрепить — она станет одной из первой вкладок в виде иконки. Кроме того, вы также можете отключать звук каждой отдельной вкладки.
- Панель управления профилем — в данном пункте меню вы можете войти в свой профиль через Google-аккаунт, либо зайти под гостевой учетной записью.
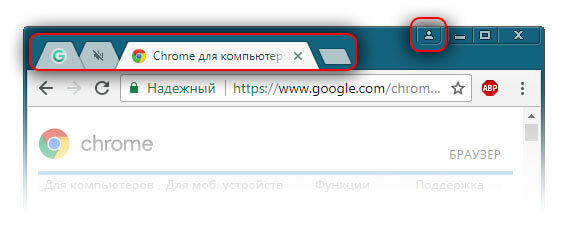
Поле 2. Навигация и настройки
- Навигация по страницам и история. Нажав на стрелку, вернетесь на страницу назад или вперед, нажав и удерживая кнопку мыши, вы вызовете меню недавно посещенных страниц.
- Омнибокс — комбинированное поле адресной строки и поле поиска в интернете, которое к тому же имеет функцию автозаполнения и подсказок.
- В конце омнибокса имеется пиктограмма «звездочка» — нажав на нее, вы добавите страницу в список «Избранное».
- Панель расширений — данное поле предназначено для управления над установленными расширениями. Кроме того, некоторые расширения именно тут сообщают пользователю свои данные, например приложение Adblock указывает, сколько событий оно заблокировало.
- Меню всех настроек обозревателя
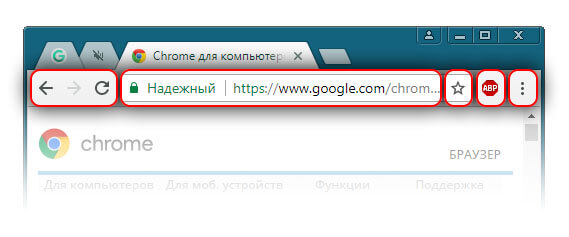
Поле 3. Закладки
Это поле содержит ваши закладки, если их больше, чем ширина экрана, то они группируются в ниспадающие меню.
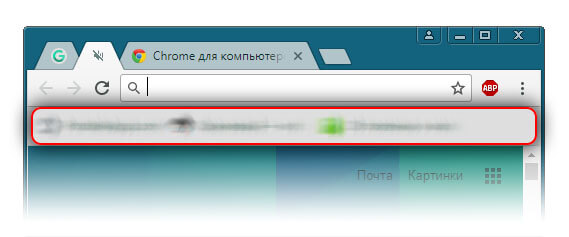
Безопасность
Гугл стремится обеспечить безопасное пребывание пользователя в сети, поэтому в Гугл Хром есть встроенная защита от поддельных (фишинговых) страниц, и небезопасных программ. А режим инкогнито призвать обеспечить локальную безопасность — сохраните в тайне историю посещений.
Графические темы
Одна из интересных, но не однозначная в плане преимуществ функция, возможность изменения визуального вида окна браузера. Нужно просто скачать google chrome для windows 7, чтобы оценить широчайший выбор графических схем.
Под управлением системы Windows 7 это будет стандартная схема Aero, известная еще со времен использования системы Vista. Но в магазине Google можно применить любую другую понравившуюся графическую оболочку.
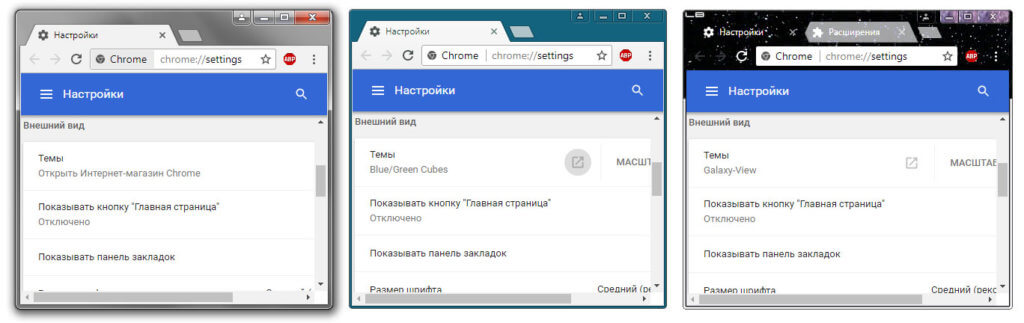
А выполнив вход в ваш аккаунт, вы можете получить доступ к вашим индивидуальным настройкам, закладкам, приложениям с любого устройства, будь то планшет или телефон
Преимущества Google Chrome
Быстродействие
Технология с открытым кодом WebKit Chrome позволяет открывать веб-сайты практически мгновенно, а технология V8 мгновенно запустит веб-приложения.
Интеграция адресной строки с поисковой службой
Чтобы начать серфинг по интернет-сети вам больше не требуется переходить на поисковой сайт, достаточно задать запрос в адресной строке. Такое универсальное поле имеет название «Омнибокс». Омнибокс выдает подсказки, помогающие в поиске нужной информации, предлагая наиболее популярные запросы. Кроме того, омнибокс предлагает ранее посещенные сайты, а также выдает варианты из закладок. Вы больше никогда не потеряете нужный вам сайт.
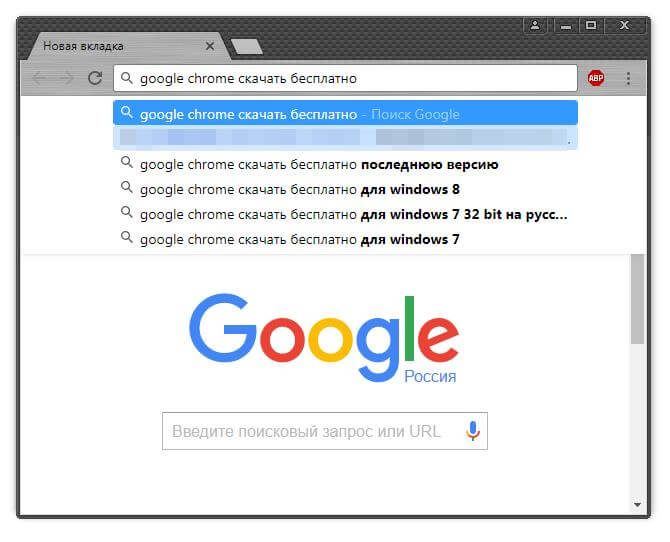
Автозаполнение
Кроме того, в хроме есть функция автозаполнения форм и паролей, введите в поле информацию единожды, и в следующий раз Хром предложит заполнить форму. Подобная функция актуальна для мобильных приложений с маленьким экраном. На компьютере кликните дважды на поле, и вам будет предложены ранее заполненные данные.
Динамические вкладки
Меняйте вкладки местами друг с другом, переносите в другое окно. Кроме того, технологии Гугл не позволят из-за одной подвисшей страницы зависнуть всему браузеру. Достаточно закрыть проблемную вкладку. Кроме того, в Гугл Хром есть свой диспетчер задач, где отображаются все процессы, открытые вкладки, расширения. Любую из вкладок или процессов можно завершить.
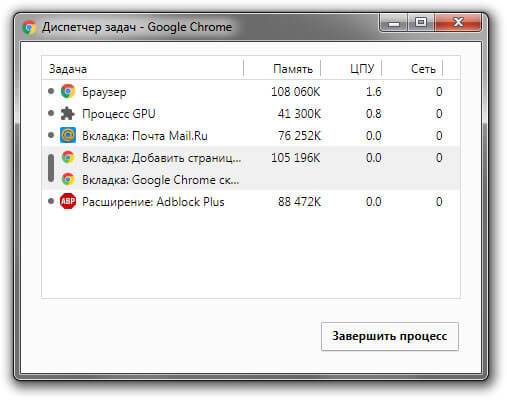
Режим инкогнито
Если на вашем компьютере работают люди помимо вас, и вы не хотите, чтобы они знали, на каких сайтах вы бываете, включите режим инкогнито. В данном режиме история посещений не сохраняется.
Закладки
При переходе с компьютера на компьютер вы можете забирать все ваши закладки с собой. Это доступно благодаря функции импорта и экспорта закладок.
Синхронизация
Выполнив вход в свою учетную запись Гугл, вы можете синхронизировать историю, пароли, закладки на всех тех устройства, где выполнен вход. Но будьте внимательны, не выполняйте вход на чужих устройствах. Теперь в случае поломки компьютера, или кражи телефона, вы не потеряете ваши закладки, историю. Для настройки синхронизации перейдите в меню «Настройки — Синхронизация»
Расширения
В свой браузер вы можете добавить расширения, дополнительные компоненты, которые расширят возможности вашего Хрома. Например: LastPass — ваш менеджер паролей и аккаунтов; AdBlock Plus — избавит от рекламы; Tab Wrangler — закроет вкладки, к которым долго не обращались.
Переводчик
В браузере Гугл хром интегрирован переводчик с иностранных языков, если язык сайта отличается от вашего родного языка, то гугл хром предложит панель перевода. Перевод будет произведен непосредственно на сайте. Эта возможность даст вам безграничный простор в интернете. Языковой барьер больше не проблема.
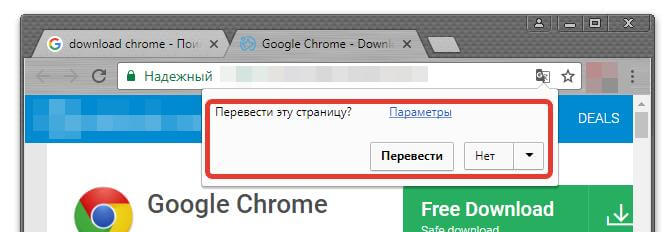
Почему бесплатно?
Объясню в нескольких предложениях: известные поисковые системы платят разработчикам браузеров огромные деньги за то, чтобы они не просто создали качественный продукт, но и за то, чтобы распространили его среди максимального числа пользователей.
Использование выдачи определенной поисковой системы, установка строки по умолчанию – это дорогого стоит для поисковиков. А для вас, уважаемые пользователи, – ничего не стоит.
Но, снова повторюсь – в бесплатном распространении своей продукции заинтересован только ее владелец, поэтому ищите официальные сайты. Остальное – обман и надувательство.
Как управлять расширениями
- Откройте Chrome на компьютере.
- В правом верхнем углу окна нажмите на значок «Настройка и управление Google Chrome» Дополнительные инструменты Расширения.
- Внесите изменения.
- Включите или отключите расширение.
- Разрешите использовать в режиме инкогнито. Для этого нажмите кнопку Подробнее, а затем установите соответствующий переключатель в нужное положение.
- Исправьте повреждения. Если расширение не работает, нажмите Восстановить, а затем Восстановить расширение.
- Разрешите доступ к сайтам. Рядом с расширением нажмите Подробнее. В пункте «Разрешить расширению просмотр и изменение ваших данных на посещаемых сайтах» выберите При нажатии, На выбранных сайтах или На всех сайтах.
Как удалить вредоносное ПО
Если вы восстановили расширение, но оно по-прежнему не работает, возможно, вредоносная программа изменяет его файлы.
- На компьютере с Windows проверьте устройство на наличие вредоносного ПО.
- На компьютере с Windows, macOS или Linux запустите проверку на вирусы и вредоносное ПО. Удалите все программы, которые могут влиять на работу Chrome.
- Восстановите расширение:
- Откройте Chrome на компьютере.
- В правом верхнем углу окна нажмите на значок «Настройка и управление Google Chrome» Дополнительные инструменты Расширения.
- Найдите поврежденное расширение и нажмите Восстановить. Подтвердите действие.
- Если решить проблему не удалось, сообщите о ней здесь: .
Как установить Chrome в офлайн-режиме
Если у вас проблемы с установкой Chrome на компьютере, вы можете воспользоваться альтернативными ссылками, указанными ниже, чтобы скачать и установить Chrome в офлайн-режиме.
- Скачайте альтернативный установочный файл Google Chrome.
- Чтобы скачать Chrome для одного аккаунта, перейдите по этой ссылке.
- Скачать Chrome для всех аккаунтов можно здесь.
- Откройте файл и следуйте инструкциям.
Не удивляйтесь, если откроется стандартная страница загрузки – это нормально. Загрузка выглядит также, но благодаря специальному тегу программа сама поймёт, какой файл нужно скачать.
Скачанный файл можно сохранить на другом компьютере.
Функционал
Если говорить коротко, то Гугл Хром — это высокоскоростной браузер с лаконичным интерфейсом и понятной архитектурой. Он отличается минималистическим дизайном и отсутствием различных расширений и плагинов. Однако именно этот минимализм и способствует тому, что утилита не потребляет много ресурсов, а между тем отличается быстротой работы. Причем достигается последнее за счет DOM ядра. Этот компонент и обеспечивает быструю загрузку веб-страниц, которые часто посещают пользователи. Также внес свой вклад в быстродействие JavaScript движок V8, способствующий быстрой обработки сценариев.
Поиск нужных страниц и информации стал удобнее за счет того, что произошла интеграция поисковой формы в адресную строку. Причем в какой поисковой системе будет осуществляться поиск — все это вы можете обозначить в настройках браузера, выбрав более удобный для себя вариант. Подобная интеграция и обозначение предпочтений одной поисковой системы позволило заметно освободить панель инструментов от ненужных иконок.
Как удалить Гугл Хром
Для удаления Гугл Хром с компьютера полностью существует два способа: с помощью ресурсов Windows – это панель управления, AppData и системный реестр, второй способ – через деинсталлятор.
Вы можете удалить браузер с компьютера с ОС Windows, Mac или Linux и с устройства iOS.
На Windows
Для начала закройте все окна и вкладки Chrome. Затем нажмите кнопку Пуск в Меню. Дальше в Параметры или Панель управления (в зависимости от версии). Выберите приложение – удалить программу или программы и компоненты. Выберите Удалить. Подтвердите действие – Удалить.
На панели Dock – нажмите значок Chrome правой кнопкой мыши. Затем выбираете – Выйти и открываете – Finder. Открываете папку, в которой установлен Хром. Google Chrome может находиться в папке “Программы”. Если – нет, нажмите Файл –> Найти и выполните поиск. Потом перетащите значок Google Chrome в корзину.
На Android
На большинстве устройств Android браузер Chrome предустановлен – удалить его нельзя. Можно удалить лишь обновления. Если вы не планируете работать в Chrome – установите другой браузер и пользуйтесь им.
На iOS
Чтобы удалить Chrome и данные профиля, закладки и историю нажмите – Удалить.
Удаленные данные профиля больше не будут доступны на вашем устройстве iOS. Если вы войдете в аккаунт Chrome и выполните синхронизацию данных, часть информации по-прежнему может находиться на серверах Google.
Что такое «расширение» для браузера
Chrome – не просто интернет-обозреватель, это мощная платформа для разработки и развлечений. Расширения – это обычные интернет-странички, «пронизанные» JavaScript – миниатюрным кодом, выполняющим одну или несколько операций, CSS-стилями, которые придают страницам требуемого внешнего вида (дизайна). Вы можете просмотреть исходный код аддона, введя его адрес в виде chrome-extension://id-в-store/popup.html.
Функциональность, эффекты приложения зависят от содержимого этой самой страницы. Это может быть как скрипт, элементарно изменяющий внешний вид приложения или определенных сайтов по заданным шаблонам, так и сложный обработчик, полноценное приложение: игра, проигрыватель, менеджер закачек, редактор текста или фото, «читалка» и другое.
Uninstall an extension
To the right of your address bar, look for the extension’s icon. Right-click the icon and select Remove from Chrome.
If you don‘t see the extension’s icon:
- On your computer, open Chrome.
- At the top right, click More More tools Extensions.
- On to the extension you want to remove, click Remove.
- Confirm by clicking Remove.
Use extensions on any computer
To use your extensions on any computer, sign in to Chrome.
Arrange on your toolbar
To the right of your address bar, find your extensions’ icons.
- On your computer, open Chrome.
- Drag the extension’s icon to its new place.
Hide extensions
-
To hide individual extensions:
- Right-click the icon.
- Select Unpin.
- To see your hidden extensions: Click Extensions .
Как установить Chrome на iPhone и iPad
Установка Chrome на iOS
Браузер Chrome доступен для iPad, iPhone и iPod Touch с iOS 9 или более поздней версии на всех языках, поддерживаемых в Apple App Store.
- На iPhone или iPad скачайте Chrome с Apple App Store.
- Нажмите Скачать.
- Нажмите Установить.
- Введите пароль для учетной записи Apple ID и нажмите ОК.
- Чтобы начать просмотр, откройте начальный экран и нажмите Chrome
Добавление Chrome в Dock
Для того, чтобы позже легко открывать Chrome через панель Dock:
- Освободите место в Dock: нажмите и удерживайте любое приложение.
- Перетащите приложение вверх и отпустите на главном экране.
- Нажмите и удерживайте Chrome .
- Перетащите приложение Chrome вниз и отпустите в Dock.
- Нажмите кнопку с главной страницы.
How to install Google Chrome ?
1. If you think your Internet connection is at least “very good”, download Chrome default installer here . This is the easiest way but may take longer if your connection is weak.
Simply click the “Download Chrome” button.
Click the accept and install, to start the download of default chrome installer.
Run the installer then click “Yes” if you are prompted to do so.
Wait and follow the installation wizard until the installation is complete.
2. If your connection is a bit slow, you need to download Google Chrome offline installer from a friend or in Cyber cafes that has a very good speed of Internet. Save it to your flash drive or any portable devices.
- Plug-in your portable device and run the Google Chrome offline installer. To be safe run it as administrator.
- Just follow the installation wizard until the process is completed.
- To update it to the latest version, simply use it every time you browse the web. It will just automatically update as long as you are connected to the Internet.
For me, I use the number 2 option because I used to install Chrome browser to many computers. I found Google Chrome offline installer, easy to install, handy and fast. It saves me time.
But how about you? What’s your choice? Please share us your opinion at the comment box below. It will be highly appreciated.
Какие особенности имеет Гугл Хром?
Браузер позволяет пользователю работать на максимально доступной скорости в интернете. Если планируется внедрение новых функций, то это делается с помощью расширений. Такой подход позволяет обеспечить нижеперечисленные преимущества:
- Скорость. Во время разработки Google Chrome учитывались специфические особенности функционирования веб приложений. Для быстрой обработки информации используется движок JavaScript V8.
- Безопасность. Пользователь ощущает себя защищенным от вирусов и фишинга (выманивания мошенническим способом паролей). Браузер загружает обновления сайтов, которые занесены в черные списки. Даже, если опасный ресурс создан недавно, то информация о нем быстро появится на компьютерном устройстве пользователя. Браузер не загружает файлы автоматически, а всегда предлагает пользователю нажать опцию Сохранить. Именно владелец решает насколько безопасно делать это.
- Стабильность. Чтобы работа браузера была надежной, в Гугл Хром используется много процессная архитектура. Для отдельных плагинов и вкладок разработаны соответствующие изолируемые процессы. Это создает пользователю комфортные условия во время входа в интернет. Если в одной из вкладок произойдет сбой, то ее можно просто закрыть, а остальные будут нормально работать.
Как добавить экспресс панель
Данной панели в этом браузере нет, поэтому и приходится искать другие возможности, чтобы получить ее аналог.
Для выполнения этих действий вам надо будет перейти в меню управления и выбрать «Настройки». Там вы найдете поле «Внешний вид». Здесь можно будет обозначить параметры, например, «Всегда показывать».
Теперь перед вами наверху будет строка, куда и надо будет добавлять закладки. Для этого достаточно открыть в браузере нужную страницу сайта и нажать на звездочку. Таким образом, страница добавится. При этом вы можете не только обозначить имя этой страницы, но если у вас их много, то сгруппировать их в папки.
Теперь все закладки у вас будут на панели. Однако вы можете их скрыть, если не хотите, чтобы они были перед глазами.
Если же такой вариант вас не устраивает, то есть еще один вариант создания экспресс-панели за счет различных расширений. Например, вам помогут Speed Dial 2 и Визуальные закладки Яндекс.
Достаточно установить эти дополнения, чтобы создать около 48 закладок.

Users who downloaded Google Chrome also downloaded:
We are happy to recommend you programs like Google Chrome that other users liked. Software similar to Google Chrome:
EZ Backup Google Chrome Basic
6.42
Backup and restore your Chrome settings and bookmarks
Download
Backup & Restore
User rating
Presto Transfer Google Chrome
3.42
Transfer Google Chrome with Presto Transfer!
Download
Automation Software
User rating
Slicksync Google Chrome Synchronizer Pro
1.1
Effectively synchronize your Google Chrome settings and bookmarks.
Download
Automation Software
User rating
Google talk
1.0.0.104
Google’s exclusive communication channel for audio calling, video calling, and instant messaging.
Download
Instant Messaging
User rating
Управление расширениями
Google Chrome позволяет отключать ненужные для ускорения браузера и задействовать их при необходимости.
Как зайти на страницу с установленными дополнениями
Для открытия нужного раздела в Chrome перейдите по адресу chrome://extensions либо откройте вкладку через главное меню.
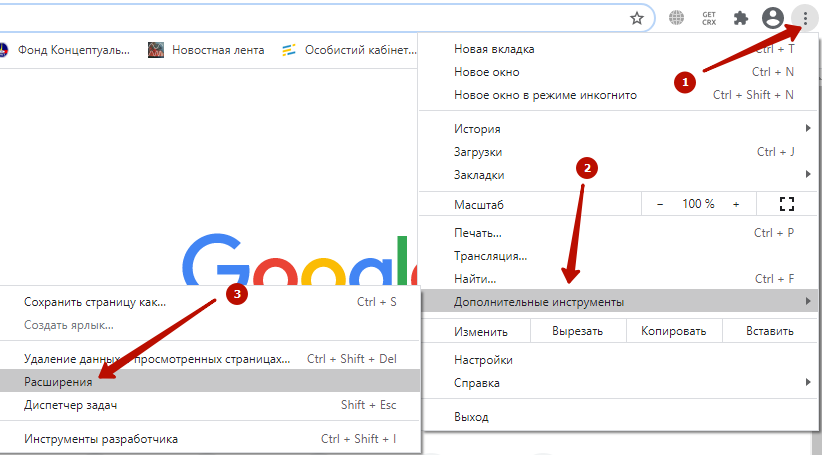
Как включить или выключить, удаление
Для активации и деактивации дополнений откройте страничку с их перечнем и кликните по переключателю: синий цвет – включено, серый – отключено.

Как открыть настройки
Для посещения раздела настроек перейдите по адресу chrome://extensions/ или откройте вкладку с инсталлированными дополнениями через главное меню. Кликните «Подробнее» возле нужного объекта.
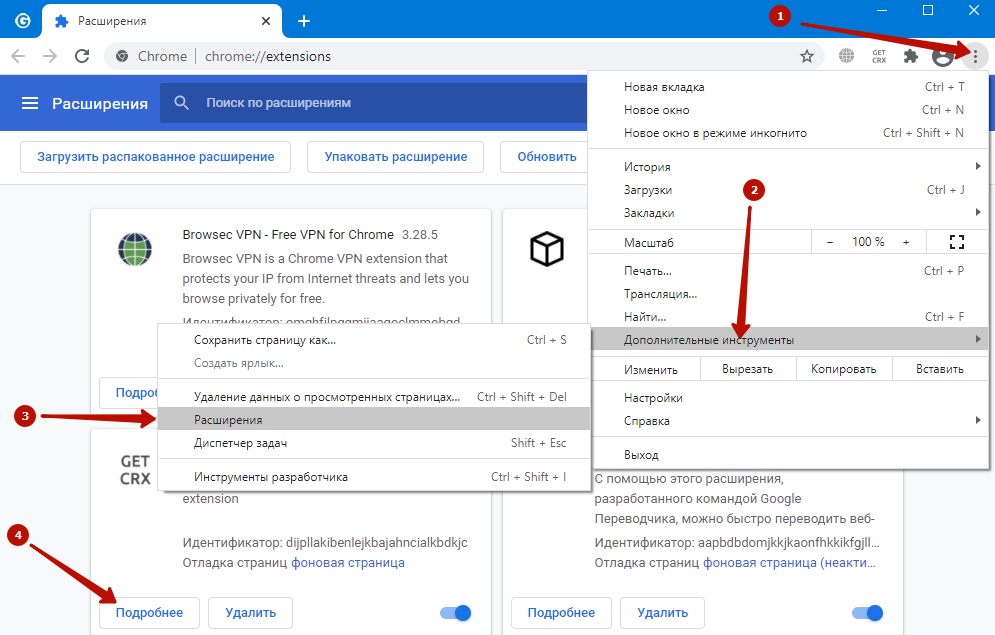
Второй способ: щелкните по иконке расширения правее от адресной строки и выберите «Настройки».

Выпадающее меню для разных продуктов отличается. Пункт для вызова параметров конфигурации может быть недоступен (текст окрашен в серый цвет).
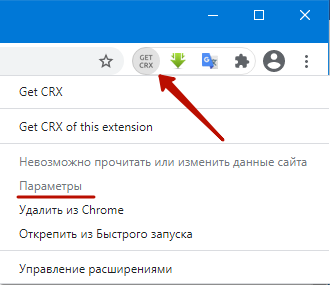
Разрешение на работу с данными сайтов
Некоторым аддонам нужны привилегии для обработки информации с сайтов. Для управления доступом:
- Кликните по иконке пазла в верхнем правом углу, затем – по кнопке с тремя точками возле названия.
- Выберите «Расширение может получать…» и укажите уровень доступа:
- «При нажатии на…» – получит право обрабатывать данные с сайта при клике по иконке.
- «» – сможет изменять информацию на открытом ресурсе.
- «На всех сайтах».
Разрешить или запретить доступ к определенному сайту
Для управления доступом к сайту:
- Откройте окно с расширениями по адресу chrome://extensions и кликните «Подробнее» возле объекта.
- В разделе «Доступ к сайтам» перенесите переключатель к «На выбранных…» и кликните «Добавить страницу».
- Вставьте или введите URL ресурса и нажмите «Добавить».
- Для удаления ссылки кликните по трем точкам правее от нее и выберите «Удалить».
Few tips about using Google Chrome on Ubuntu
Now that you have installed Google Chrome on Ubuntu 18.04 or some other version, you should know a few tips.
1. Sync Chrome with your Google account
You probably already know this. If you log in to Chrome with Google account (Gmail account), it will allow you to sync your bookmarks, history, browser plugins and extensions from other devices where you use Google Chrome with the same Google account.
2. Add Chrome to favorites
If you use Google Chrome frequently, it would be a good idea to add it to your favorites in Ubuntu 18.04 default GNOME version so that you can quickly access it from the launcher on the left side.

Add Google Chrome to favorites for quick access
3. Updating Google Chrome browser
The good thing about Google Chrome is that it adds a repository in your sources.list directory.

In other words, Google Chrome will be updated along with the system updates provided by Ubuntu via the Software Updater. I guess you know how to keep your Ubuntu system updated, don’t you?

Google Chrome gets updated with other system updates in Ubuntu
4. Google Chrome crash (don’t panic)
If you see an error that says:
“The application Google Chrome has closed unexpectedly”
Don’t panic. Your system is safe. Your Chrome browser is safe and perfectly usable.
Perhaps there was a temporary issue and some browser tab or extension crashed for some reason. But it’s not fatal.
If you keep seeing the pop-up every time you start Google Chrome in Ubuntu, you can use the “Ignore future problems of this program version”.

It’s up to you if you want to send the crash report. Even if you don’t send it, it won’t be a problem.
Conclusion
Installing Google Chrome on Ubuntu is a simple task. It’s not available in the software center but you can download and install it pretty much the same way as you do in Windows and macOS. You can also remove Google Chrome from Ubuntu if you want, but you’ll have to use the terminal.
This is still easier than installing Google Chrome on Arch Linux, I believe.
By the way, you can improve your browsing experience by using these Google Chrome keyboard shortcuts.
I hope this tutorial helped you to get Google Chrome on Ubuntu and Linux Mint. If you have any questions or suggestions, please feel free to leave a comment below.
С чего начать?
Скачать Google Chrome для компьютера (ПК) бесплатно ты можешь прямо на нашем сайте.
Итак, как скачать Гугл Хром на компьютер бесплатно? Просто выбери свою версию операционной системы и нажми соответствующую кнопку.
Загрузить последнюю версию программы Гугл Хром на русском языке на компьютер можно для следующих операционных систем:
Windows
- Версия: Win 10, Win 8, Win 8.1, Win 7 (32 бит, 64 бит)
- Требования: Процессор Intel Pentium 4 или более поздней версии с поддержкой SSE2.
Браузер считается наиболее популярным при использовании Windows на компьютере. Также ты можешь скачать приложение Гугл Хром для ПК для следующих ОС:
Скачать на компьютер Гугл Хром можно и для Mac OS.
Версия: OS X Yosemite 10.10 или более поздней версии
Linux
- Версия: Ubuntu 14.04 (64-разрядная версия) или старше, Debian 8 или старше, openSUSE 13.3 или старше, Fedora Linux 24 или старше.
- Требования: Процессор Intel Pentium 4 или старше с поддержкой SSE2.
Гарантируем, установочный файл не подвергнет твое устройство вирусной атаке, не загрузит рекламой и не создаст прочих неприятностей. Кстати, о неприятностях.

Кроме того, на нашем сайте можно загрузить браузер с операционной системой более ранней версии, чем указаны в предыдущем абзаце. Версия не будет последней, но это не помешает программе отлично справляться со своей работой.