Filezilla client 3.55.1 / server 0.9.60.2
Содержание:
- НЕВЕРНЫЙ ЛОГИН ИЛИ ПАРОЛЬ
- Navigating on the server
- Возможные проблемы
- Настройка и тестирование сервера FileZilla
- Углубленная настройка FileZilla Server
- Создание и настройка
- Настройка FTP-клиента
- Как подключиться к FTP серверу?
- Установка на Mac OS X
- Filezilla для windows на русском
- Transferring files
- Как изменить права доступа к файлам в filezilla ftp client.
- Filezilla для Windows 7 на русском
- Особенности программы FileZilla
- СЕРВЕР НЕ ПОДДЕРЖИВАЕТ TLS
- Где бесплатно скачать Filezilla FTP client
НЕВЕРНЫЙ ЛОГИН ИЛИ ПАРОЛЬ
Ещё одна распространенная проблема, с которой довольно часто сталкивается пользователь – неверный логин или пароль для подключения. Если вводимые данные неверны FileZilla будет выводить сообщение об ошибке “Incorrect login or password”.
Для начала, подумайте, могли ли вы забыть пароль, даже если считаете, что вводите его правильно? Попробуйте выполнить смену пароля для вашего пользователя на сервере и выполните подключение заново.
Для этого авторизуйтесь на сервере и смените пароль для того пользователя, которого используете для подключения командой:
$ passwd имя_пользователя
FTP серверы берут данные аутентификации пользователей из системы, поэтому все должно заработать.
After a successful connection attempt, a list of files and folders appears on the right side of the main window.
The current folder is listed in the edit field on the top. Below you will see the remote directory tree and below that, the contents of the current remote folder.
There are three ways to change the folder. First, you can double-click a folder in the file list. Second, you can change the current folder by clicking a folder in the directory tree.
Last but not least, you can always enter the folder name into the edit field and press enter.
You will notice a folder called “..” displayed in virtually all directories. This folder allows you to go up to the parent directory of the current folder.

Возможные проблемы
Повторная регистрация расширения для оболочки (Windows)
В случае, когда Drag&Drop завершается неудачно (в особенности под Vista или Windows 7), вы получите сообщение об ошибке расширения для оболочки. Для решения этой проблемы вам нужно повторно регистрировать это расширение:
1. Откройте командную строку от имени администратора.
Меню «Пуск» — Все программы — Стандартные: правый клик на ‘Командная строка’, выберите ‘Запустить от имени администратора’
2. Перейдите в директорию, содержащую клиент Filezilla.
Пример (32bit): cd «\Program Files\Filezilla FTP Client»Пример (64bit): cd «\Program Files (x86)\FileZilla FTP Client»
3. Повторно зарегистрируйте расширение для оболочки.
Введите ‘regsvr32 fzshellext.dll’ (без кавычек)
4. Если у вас 64-битная ОС, вам нужно сделать ещё один шаг.
Введите ‘regsvr32 fzshellext_64.dll’ (без кавычек)
Если вы получили сообщение ‘DllRegisterServer in … succeeded.’, значит всё прошло успешно (тем не менее, мы также рекомендуем вам перезагрузить ваш компьютер).
Настройка и тестирование сервера FileZilla
Настройка сервера по большей части повторяет настройку клиента, главным отличием является то, что в случае сервера активный и пассивный режимы меняются ролями.
Важно отметить, что проверка работы сервера в большинстве случаев происходит ошибочным образом, особенно часто эту ошибку допускают владельцы NAT-роутеров. Находясь внутри локальной сети, вы сможете протестировать сервер, только используя локальный IP-адрес
Использование внешнего адреса внутри локальной сети в большинстве случаев не сработает по одной из приведенных причин:
- Роутер заблокирует доступ к своему внешнему адресу изнутри локальной сети как возможную атаку
- Роутер перебросит соединение вашему провайдеру, который заблокирует его как возможную атаку.
Даже если вам удалось подключиться, у вас нет никакой гарантии того, что пользователю из внешней сети удастся это сделать и, кроме того, загружать файлы на ваш сервер. Единственное надежное средство проверки работы сервера — подключение извне вашей локальной сети.
Активный режим
Убедитесь, что серверу FileZilla разрешено создавать исходящие подключения по любому порту, т.к. в этом режиме клиент определяет порт для соединения.
На локальной стороне подключения сервер FileZilla пытается использовать порт со значением на единицу ниже, чем у порта для контрольного соединения (к примеру, порт 20, если сервер принимает соединения на порту 21). Тем не менее, это не всегда возможно, поэтому не следует всегда полагаться на эту особенность.
Пассивный режим
Настройка сервера в этом случае практически повторяет настройку клиента в активном режиме.
В пассивном режиме сервер открывает сокет и ожидает соединения от клиента.
По умолчанию сервер FileZilla запрашивает у операционной системы IP-адрес компьютера и свободный порт. Эта конфигурация является рабочей только, если компьютер напрямую подключен к интернету без NAT-роутеров и установленным для файрвола разрешением на входящие подключения по всем портам выше 1024-го.
При наличии NAT-роутера вам нужно сообщить серверу FileZilla ваш внешний IP-адрес, в противном случае соединения в пассивном режиме будут работать только внутри локальной сети:
- Статический IP-адрес можно указать в диалоге настройки сервера FileZilla.
- Если ваш IP-адрес динамический, у вас есть возможность разрешить серверу FileZilla получать внешний IP-адрес на специальном сайте автоматически при каждом запуске. Никакая информация не будет передана от вас на этот сайт, кроме версии используемого сервера FileZilla.
Если вы не уверены в своем выборе, используйте второй вариант.
Если вы не хотите разрешать входящие соединения на всех портах, или ваш компьютер расположен за NAT-роутером, укажите серверу FileZilla использовать определенный диапазон портов для соединений в активном режиме. Этот диапазон также нужно будет открыть для вашего файрвола. При наличии NAT-роутера вам нужно перебросить эти порты на локальный компьютер, на котором установлен сервер FileZilla. Вы можете перебросить диапазон портов, или же каждый порт по отдельности, это зависит от модели вашего роутера.
Доступные порты находятся в диапазоне от 1 до 65535, порты ниже 1024-го зарезервированы для остальных протоколов. Для активного режима FTP лучшим выбором является номер порта равный или выше 50000. В связи с устройством протокола TCP (протокол, который находится ниже уровня FTP и используется для передачи данных), порт не может быть использован повторно сразу после каждого подключения. Таким образом, диапазон портов не должен быть слишком узким, в противном случае вы не сможете передать много файлов малого размера. В большинстве случаев достаточно диапазона в 50 портов.
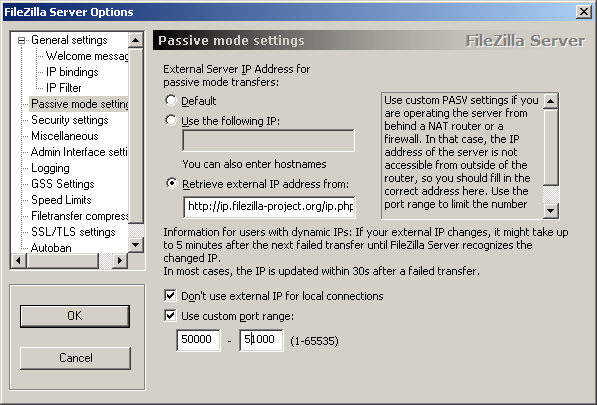
Углубленная настройка FileZilla Server
В следующем подпункте можно настроить приветственное сообщение, которое будут видеть пользователи при подключении. Здесь же можно воспользоваться, так называемыми, текстовыми параметрами. Например, можно задать вывод для клиентов версии ftp-сервера. Для этого введите, помимо приветствия, сочетание символов %v . В месте где вы их введете, будет автоматически выводится вышеупомянутая версия.

Далее переходим на подпункт “IP bindings”. Здесь настраиваются IP-адреса, по которым будет доступен наш FTP сервер. Если вам хочется, чтобы сервер был доступен только из локальной сети, то вместо звёздочки, следует указать ваш локальный IP-адрес, как например, 192.168.1.5. В противном случае, здесь трогать ничего не стоит.

В подпункте “IP Filter” можно задать IP адреса (или их диапазон), которым будет запрещено подключаться к вашему серверу, а так же задать исключения из заданного диапазона (второе поле).
Т.е, например, если вы хотите кого-то забанить и запретить ему попадать на ваш сервер, то укажите его в первом окошке. Так же, если вы хотите предоставить доступ только кому-то определенному и запретить всем остальным, то поставьте звёздочку в первом поле и задайте список IP-адресов во втором.

Вкладка “Passive mode settings” регламентирует параметры для пассивного подключения к серверу и его отклик.
Менять здесь что-либо стоит только в том случае, если Вы подключены к интернету не напрямую, а через роутер, на котором обитает фаерволл и NAT. В этом случае может потребоваться указать в поле “Use the following IP” свой внешний IP-адрес (можно узнать у провайдера или в интерфейсе роутера), а так же задать диапазон портов (Use custom port range), через которые клиент сможет подключаться к вашему серверу в пассивном режиме.

Идем далее. В пункте настроек “Security Settings” задаются ограничения на входящие и исходящие соединения типа “сервер-сервер”. Здесь ничего менять не стоит.
Раздел настроек “Miscellaneous” содержат малозначительные для домашнего фтп-сервера настройки. Например, такие как “Не показывать пароль в лог-файлах” (Don’t show passwords in message log), “Запускать интерфейс свернутым” (Start minimized), а так же размеры буферов передачи. Трогать здесь, в общем-то, ничего не нужно.

На вкладке “Admin Interface Settings” можно задать IP-адрес и порт, по которым будет доступен интерфейс управления сервером (тот самый, что мы вначале использовали как 127.0.0.1 и 14147, т.е, если есть желание, то вы можете их сменить). Кроме того, можно указать IP-адреса, которым разрешено подключаться к нему.

Раздел настроек “Logging” позволяет включать запись лог-файлов (Enable logging to file), настроить их максимальный размер (Limit log file size to), писать все в один файл (Log all to “FileZilla Server.log”) или для каждого дня создавать отдельный (в этом случае можно ограничить их максимальный срок хранения).

Вкладка “GSS Settings” отвечает за использования протокола Kerberos GSS, но для обычного использования эта опция не требует настройки.
Создание и настройка
Установить FTP-сервер на ПК может любой пользователь, даже чайник. Это можно сделать либо средствами операционной системы, либо с помощью сторонних программ, таких как Filezilla server.
FTP в windows
В Windows 7 есть все для того, чтобы установить и настроить FTP сервер, ничего дополнительно устанавливать не придётся. На более новых версиях этой системы все делается аналогично.
Чтобы сделать ФТП сервер на компьютере:
- Кликните по кнопке «Пуск», откройте «Панель управления» и выберите строку «Программы и компоненты».
- Выберите ссылку «Включение или отключение компонентов Windows», откройте пункт «Службы IIS», поставьте галочку в строке «FTP-сервер» и всех его подпунктах.
- Зайдите в меню «Администрирование» на панели управления.
- Откройте «Диспетчер служб IIS».
- Кликните по строке «Сайты», расположенному в правой части окна, и нажмите «Добавить FTP-сервер».
- Задайте имя соединения и путь к общей папке, через которую вы будете обмениваться данными.
- Введите IP-адрес, номер порта и параметры шифрования (можно настроить, как на рисунке).
- Настройте доступ (анонимный – без пароля, обычный – нужно будет ввести имя и пароль).
- Зайдите в «Панель управления», откройте «Система и безопасность» и выберите «Брандмауэр Windows».
- В левом меню выберите пункт «Дополнительные параметры».
- Кликните по строке «Правила для входящих подключений», которая находится слева, кликните правой кнопкой по строке «FTP-сервер» (находится в центральной части окна) и выберите «Включить правило». Те же действия повторите со строкой «Трафик FTP сервера в пассивном режиме».
- В левой части окна выберите «Правила для исходящего подключения» и включите «Трафик FTP-сервера».
- Чтобы настроить права пользователей, зайдите в раздел «Администрирование» панели управления и кликните по строке «Управление компьютером».
- Щёлкните правой кнопкой по свободному месту и выберите сроку «Создать группу».
- Введите имя группы.
- В папке «Пользователи» создайте нового пользователя.
- Заполните поля, касающиеся имени пользователя и пароля.
- Щёлкните правой кнопкой по только что созданному пользователю, выберите пункт «Свойства», перейдите на закладку «Членство в группах» и, нажав кнопку «Добавить», задайте пользователю новую группу.
- Чтобы разрешить пользователю подключаться к выделенной для обмена папкой, щёлкните по ней правой кнопкой и выберите строку «Свойства», перейдите на вкладку «Безопасность» и нажмите кнопку «Изменить».
- Щёлкните по кнопке «Добавить» и добавьте созданную недавно группу. Отметьте галочками все пункты в колонке «Разрешить».
- Зайдите ещё раз в меню службы IIS, щёлкните по вашему сайту и кликните по иконке «Правила авторизации».
- Кликните по пустому месту правой кнопкой и выберите «Добавить разрешающее правило».
- Отметьте пункт «Указанные роли или группы пользователей» и введите название созданной группы.
На этом создание FTP сервера закончено. Теперь вы знаете, как поднять домашний файлообменник.
Filezilla server
Самое популярное приложение для создания FTP – это FileZilla Server. Его можно скачать с официального сайта.
Чтобы создать свой FTP сервер FileZilla:
- для создания пользователя в пункте верхнего меню «Edit» выберите подпункт «Users»;
- нажмите кнопку «Add»;
- в поле ввода наберите имя пользователя;
- после этого введите пароль;
- создайте рабочую папку;
- задайте права на эту папку;
На этом создание FTP-сервера закончено.
Настройка FTP-клиента
По завершению инсталляционного процесса, вам потребуется изменить ряд опций в приложении. В данном случае Filezilla, настройка которой будет рассмотрена чуть дальше, это программа, нуждающаяся в правильном выставлении всех параметров. На практике, весь процесс можно разделить на два этапа:
- внесение изменений во внешний вид утилиты;
- работа с менеджером сайтов в приложении.
Каждый отдельный пункт нуждается в более детальном разборе, чтобы у пользователей впоследствии не возникали дополнительные вопросы. Это позволит существенно сэкономить время в дальнейшем, если ранее вам никогда не доводилось сталкиваться с этим FTP-клиентом.
Внешний вид приложения
О внешнем виде утилиты стоит поговорить подробней, даже несмотря на его предельную простоту. Открыв программу в обычном режиме, вы сможете найти следующее:
- в самом верху основное меню и доступ к настройкам;
- чуть ниже, расположен блок с иконками и вспомогательными инструментами;
- далее идут поля для прохождения авторизации;
- еще ниже, расположен менеджер файлов на удаленном подключенном сервере;
- рядом присутствует менеджер файлов на компьютере или ноутбуке;
- в самом низу показаны блоки состояния текущих операций.
Все это выполнено в удобном и понятном для восприятия стиле, чтобы у пользователей не возникало проблем с поиском того или иного нужного инструмента.
Функция менеджера сайтов
Прежде чем рассматривать, как правильно загрузить сайт на хостинг через Filezilla, будет полезно разобрать ряд моментов касательно менеджера ресурсов. Эта опция необходима для того, чтобы каждый раз вам не приходилось вводить данные для входа на ресурс. Здесь вы сможете внести все необходимые значения, чтобы впоследствии вход выполнялся автоматически при выборе хостинга
Также следует обратить внимание на вкладку «Протокол», это означает, какой именно диапазон канала будет использоваться при авторизации и работе с файлами. Дополнительно здесь можно выбрать вариант шифрования, а также установить цвет всего фона

Как подключиться к FTP серверу?
Существует множество способов для соединения с FTP сервером, каждый из них по своему удобен. Более практичным инструментом доступа к FTP является использование FTP – клиента.
Отличным решением будет установка бесплатной программы Filezilla. Это приложение на протяжении долгого срока является популярным среди пользовательского круга вебмастеров.
Для того чтобы подключиться через Filezilla к FTP серверу, следует проделать ряд несложных действий по настройке программы – клиента:
Для начала скачайте и установите FTP – клиент с официального сайта разработчика. Программа изначально имеет русский интерфейс, что заметно облегчает первое знакомство с функционалом.
запустите программу. Перед Вами откроется главное окно Filezille, как на рисунке ниже.
Можно воспользоваться «Быстрым соединением», которое доступно в верхней части окна. Требуется внести «Хост», «Имя пользователя», «Пароль», «Порт» — необязательно, так как при пустом поле ввода используется порт по умолчанию!Примечание! Все данные для подключения к FTP серверу Вам как пользователю хостинга или другой соответствующей услуги должен предоставить провайдер, имеющий доступ Администратора к серверам. Обычно, вся информация для FTP доступна сразу после регистрации или после распространения зоны DNS (за редкими исключениями информация может выдаваться по требованию).
Для того чтобы иметь постоянный профиль подключения кликаем по пункту «Файл» в верхнем меню, выбираем «Менеджер сайтов».
Откроется окно менеджера в котором потребуется внести данные для подключения. Для того чтобы начать создание нового профиля нажимаем кнопку «Новый сайт» в нижней области окна.
Переименовываем «Новый сайт» на любое удобное для Вас имя, например адрес сайта
Далее обратите внимание на правую часть окна, где потребуется внести данные для входа на сервер.
Сначала введите имя хоста, обычно оно имеет такой же вид как и адрес домена. Далее спускаемся и меняем «Тип входа» на «Нормальный» (если используемый компьютер общепользовательский, то лучше будет применить «Запросить пароль»)
Ниже вводим «Имя пользователя» и «Пароль» (если того требует выбранный «Тип входа») – эти данные также предоставляются Вам провайдером!
После внесения изменений нажимаем кнопку «Соединиться», чтобы проверить созданный профиль подключения, либо кликаем «ОК» чтобы сохранить и закрыть окно менеджера сайтов.
Установка на Mac OS X
Примите во внимание, что официально поставляемый архив FileZilla требует OS X 10.5 или выше. Для того, чтобы установить FileZilla, просто скачайте соответствующий файл на ваш компьютер
Большинство маков, произведённых после 2006-го года, используют процессор от Intel, просто скачайте архив для архитектуры Intel.
Однако если у вас процессор G4 или G5, вы можете использовать пакет PowerPC. Если вы не уверены, попробуйте версию Intel в первую очередь
Для того, чтобы установить FileZilla, просто скачайте соответствующий файл на ваш компьютер. Большинство маков, произведённых после 2006-го года, используют процессор от Intel, просто скачайте архив для архитектуры Intel.
Однако если у вас процессор G4 или G5, вы можете использовать пакет PowerPC. Если вы не уверены, попробуйте версию Intel в первую очередь.
Если вы скачали дистрибутив FileZilla с помощью Safari, он будет автоматически распакован. Возможно, вы уже вручную распаковали архив, если использовали другой браузер. Для того, чтобы запустить FileZilla, просто нажмите дважды на распакованном пакете с программой.
Filezilla для windows на русском
| Версия | Платформа | Язык | Размер | Формат | Загрузка |
|---|---|---|---|---|---|
| *Filezilla на Русском для Windows скачайте бесплатно! | |||||
|
Filezilla |
Windows | Русский | 6,4MB | .exe | |
|
Filezilla Server |
Windows | Русский | 2,1MB | .exe |
Скачать |
|
Filezilla Portable |
Windows | Русский | 6,6MB | .exe |
Скачать |
|
Filezilla |
MAC | Русский | 7MB | .dmg |
Скачать |
Описание FileZilla
FileZilla – мощный бесплатный мультиплатформенный FTP-клиент, позволяющий скачивать и загружать файлы на FTP-серверы. Программа отличается широкими функциональными возможностями, сохраняя при этом высокую скорость работы и надежность передачи данных.
FileZilla обладает удобным, интуитивно понятным интерфейсом с множеством окон и возможностью делать закладки. Программный продукт поддерживает более 40 языков (в том числе русский) и легко настраивается под выполнение конкретной задачи.
Функционал
FileZilla предназначена для работы по FTP – протоколу, позволяющему подключаться к удаленным серверам, просматривать содержимое каталогов, загружать файлы и т.д. Именно с помощью FTP загружается большинство сайтов, которые пользователи видят в интернете.
Программа предлагает пользователям все необходимые функции для работы с удаленными серверами, обладая теми же возможностями, что и платные клиенты. FileZilla при правильной настройке работает с любыми файерволами, обеспечивая надежную защиту передаваемых на сервер данных.
Основные возможности:
Поддержка FTP, FTP FTPS и SFTP.
Работа в несколько потоков.
Возобновление разорванного соединения и докачка.
Настройка лимитов скорости.
Защита соединения (SSL).
Фильтр имен файлов.
Скриншоты
Filezilla скачать для Windows
| Filezilla скачать для Windows 10Filezilla скачать для Windows 8.1Filezilla скачать для Windows 8 | Filezilla скачать для Windows 7Filezilla скачать для Windows VistaFilezilla скачать для Windows XP |
Похожие программы
|
Погодник
YoWindow Weather Watcher Live Gmail Notifier Pro eM Client Rambler Browser Internet Explorer 11 PlayFree Brosix Popcorn Orbitum Mail.Ru Агент HTC Home Internet Download Manager Амиго FlyLinkDC++ StrongDC++ ooVoo Mumble ICQ VKSaver Savefrom.net Яндекс.Браузер Dropbox Mozilla Firefox Opera Mail BitComet Filezilla Shareman uTorrent MediaGet Line Adobe Flash Player Skype Viber Opera Google Chrome Raidcall TeamSpeak Vista Clock AClock Alarm Clock-7 Easy Timer NewWeather FoxMail SeaMonkey The Bat! IncrediMail Mozilla Thunderbird Safari |
Погода и время Общение Обмен файлами Браузеры |
Transferring files
You can upload or download a file by double-clicking on it. It will be added to the transfer queue and the transfer starts automatically.
To transfer folders and/or multiple files, select them and right-click the selection.
Then you can click on Upload/Download in the popup menu.

You can also drag the files from one side and drop them on the other side.
To add files to the queue so that they will be transferred later, select them and click Add to Queue from the popup menu.
You may also drag the files directly into the queue. Click on the button on the toolbar to start the transfer.
Or, you can click on a file, then drag the file (a box is added to the arrow cursor) to the folder where you want to move it.
The folder will be highlighted when you are over it. Let go of the mouse button and the file will be moved to the folder.

Source : Wikipedia
“The sections ‘FileZilla Features’, ‘FileZilla Server’ and ‘Quick Guide’ originate from the FileZilla Wiki and are licensed under the GNU FDL”.
Windows 32 Bits Windows Servers MacOS
Как изменить права доступа к файлам в filezilla ftp client.
Небольшое отступление: на сервере вашего хостинга у каждого файла имеются определенные права, что означает действия, которые возможны в отношении данного файла (например, читать, запускать или записывать). И вот тогда, когда к данному файлу не прописаны определенные действия, то они не будут выполняться на сервере хостинг-провайдера, т.е. изменение права доступа к файлу сделать не получится.
Для изменения права доступа к файлу вам достаточно будет выделить нужный файл правой кнопкой (красная стрелка на скриншоте – 5) и в выпавшем меню выбрать функцию ПРАВА ДОСТУПА К ФАЙЛУ.

Перед вами открывается окно ИЗМЕНИТЬ АТРИБУТЫ ФАЙЛА (скриншот — 6), где можно будет проставить крыжики в нужных вам чек-боксах в нужном порядке или ввести числовое значение. Сохранить настройки. Полный доступ будет предоставлять права с числовым значением 777.
В программе filezilla ftp client доступ прав к папкам имеет один нюанс. Если в папке (доступ прав к которой вы желаете изменить) есть какие-либо вложения (файлы или подпапки), то вы должны для себя решить, – нужно ли вам перенаправлять устанавливаемые права доступа к ним, или же к ним будут применены иные права доступа.
Если вами в функции ПЕРЕНАПРАВИТЬ ВО ВЛОЖЕННЫЕ КАТАЛОГИ будет поставлен крыжик, то права доступа будут установлены для всего содержимого папки (каталога).
Filezilla для Windows 7 на русском
| Версия | Платформа | Язык | Размер | Формат | Загрузка |
|---|---|---|---|---|---|
| *Filezilla на Русском для Windows скачайте бесплатно! | |||||
|
Filezilla |
Windows | Русский | 6,4MB | .exe | |
|
Filezilla Server |
Windows | Русский | 2,1MB | .exe |
Скачать |
|
Filezilla Portable |
Windows | Русский | 6,6MB | .exe |
Скачать |
|
Filezilla |
MAC | Русский | 7MB | .dmg |
Скачать |
Описание FileZilla
FileZilla – мощный бесплатный мультиплатформенный FTP-клиент, позволяющий скачивать и загружать файлы на FTP-серверы. Программа отличается широкими функциональными возможностями, сохраняя при этом высокую скорость работы и надежность передачи данных.
FileZilla обладает удобным, интуитивно понятным интерфейсом с множеством окон и возможностью делать закладки. Программный продукт поддерживает более 40 языков (в том числе русский) и легко настраивается под выполнение конкретной задачи.
Функционал
FileZilla предназначена для работы по FTP – протоколу, позволяющему подключаться к удаленным серверам, просматривать содержимое каталогов, загружать файлы и т.д. Именно с помощью FTP загружается большинство сайтов, которые пользователи видят в интернете.
Программа предлагает пользователям все необходимые функции для работы с удаленными серверами, обладая теми же возможностями, что и платные клиенты. FileZilla при правильной настройке работает с любыми файерволами, обеспечивая надежную защиту передаваемых на сервер данных.
Основные возможности:
Поддержка FTP, FTP FTPS и SFTP.
Работа в несколько потоков.
Возобновление разорванного соединения и докачка.
Настройка лимитов скорости.
Защита соединения (SSL).
Фильтр имен файлов.
Скриншоты
Filezilla скачать для Windows
| Filezilla скачать для Windows 10Filezilla скачать для Windows 8.1Filezilla скачать для Windows 8 | Filezilla скачать для Windows 7Filezilla скачать для Windows VistaFilezilla скачать для Windows XP |
Похожие программы
|
Погодник
YoWindow Weather Watcher Live Gmail Notifier Pro eM Client Rambler Browser Internet Explorer 11 PlayFree Brosix Popcorn Orbitum Mail.Ru Агент HTC Home Internet Download Manager Амиго FlyLinkDC++ StrongDC++ ooVoo Mumble ICQ VKSaver Savefrom.net Яндекс.Браузер Dropbox Mozilla Firefox Opera Mail BitComet Filezilla Shareman uTorrent MediaGet Line Adobe Flash Player Skype Viber Opera Google Chrome Raidcall TeamSpeak Vista Clock AClock Alarm Clock-7 Easy Timer NewWeather FoxMail SeaMonkey The Bat! IncrediMail Mozilla Thunderbird Safari |
Погода и время Общение Обмен файлами Браузеры |
Особенности программы FileZilla
Технические характеристики программы позволяют быстро передавать файлы. Кроме того, у FileZilla есть и другие немаловажные особенности:
- сервис абсолютно бесплатный, за дополнительные функции тоже доплачивать не придется;
- скорость загрузки файлов можно регулировать, ускоряя первостепенные и необходимые папки;
- доступна сортировка по директориям;
- быстрая фильтрация и поиск нужных элементов;
- легкий интерфейс, не сложно разбираться в настройках;
- есть поддержка, в которую можно обратиться совершенно в любое время при возникновении вопросов;
- поддерживает почти все используемые иностранные языки.
Перед использованием нужно ознакомиться со всеми инструментами и условиями, чтобы потом работа была быстрой и безошибочной.

СЕРВЕР НЕ ПОДДЕРЖИВАЕТ TLS
По умолчанию FileZilla пытается использовать шифрованное соединение с использованием алгоритма шифрования TLS чтобы ваши пароли никто не смог перехватить. Но не все серверы поддерживают такой тип шифрования и обычно FileZilla должна распознавать это автоматически, но как показывает практика, срабатывает это не всегда. Проблема решается принудительным отключением шифрования для нужных хостов.
Откройте меню файл, а затем Менеджер Хостов. В открывшемся окне нажмите кнопку Новый хост, чтобы добавить новый адрес:
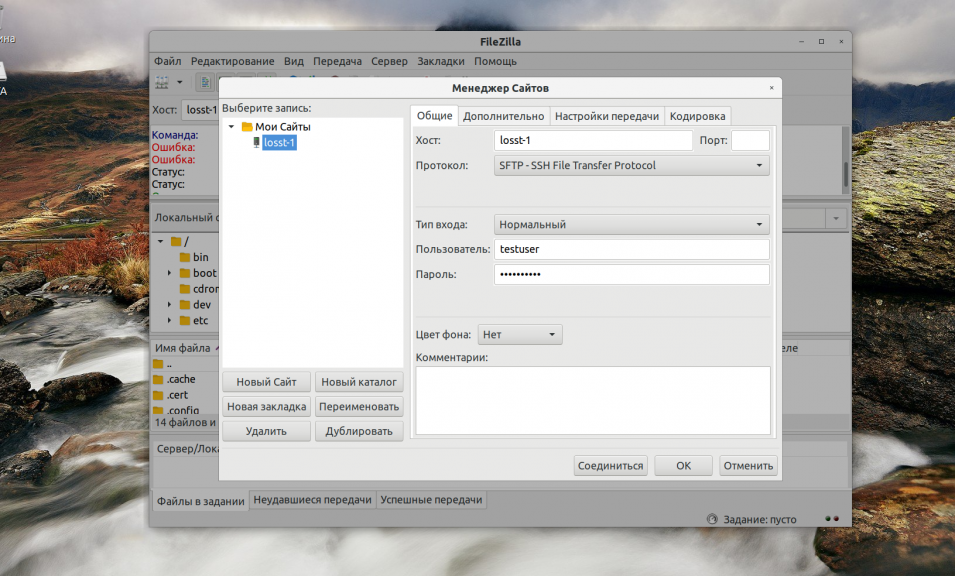
Затем введите имя для нового хоста. Далее в правой части окна введите IP адрес, порт, логин и пароль.
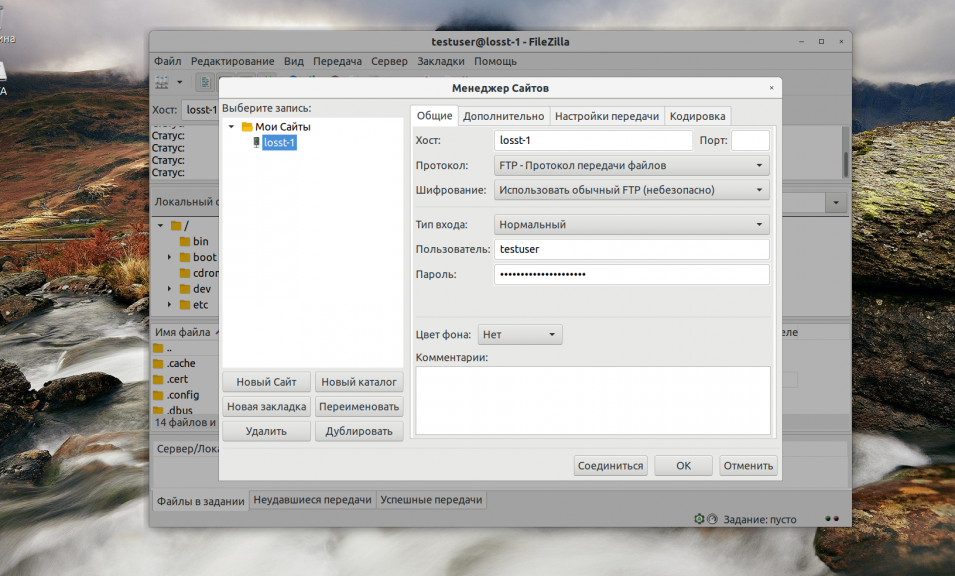
Где бесплатно скачать Filezilla FTP client
Первый вопрос для начинающего вэбмастера будет наверное такой: -Где бесплатно скачать эту прогу? Так как у вас вначале вашего блоггерского пути не всегда могут найтись лишние денежки, так ведь? Ответ такой: -Можно на официальном сайте , а можно и из моего Дропбокс ящика — . Но лучше конечно с официального сайта, потому что там она всегда свежая. Ведь программа не стоит на месте, а постоянно развивается.
На официальном сайте вам предложат скачать не только бесплатную версию этого популярного FTP Client, но и версию FTP сервера(Server). Его можно установить на свой компьютер и использовать для тестирования вашего блога. Как я писал в этой статье, для различных экспериментов я использую поддомен.
В этой статье нам будет нужен именно FTP клиент, который щас будем настраивать для работы с файлами нашего блога. Ну что, скачали одну из лучших FTP программ — Filezilla? Тогда начнём установку и настройку нашего FTP клиента.
- скачивать и закачивать файлы как с хостинга на наш комп, так и наоборот
- редактировать файлы, находящиеся на хостинге редактором, который установлен у вас на компе (например Notepad++). Как подключить этот классный редактор к нашему клиенту-тема моего следующего поста, поэтому не забудьте подписаться на обновление блога.
- переименовывать обьекты на хостинге
- удалять файлы на хостинге
- назначать для них права доступа
Установка программы занимает немного времени. Там всё просто и быстро. Соглашаемся с лицензионным соглашеним, несколько раз жмём /далее/ и можно запускать наш FTP клиент.
Как настроить Filezilla
После запуска FTP клиента нам нужно настроить доступ к нашему сайту через него. Здесь нам понадобятся данные, высланные хостингом в письме, после регистрации домена.
Итак, жмём на верхний левый значок — Открыть Менеджер Сайтов и в появившемся окне нажимаем 1) кнопку на моём скрине — Новый сайт. 2) придумываем имя нашего соединения — какое хотите. Далее 3) имя нашего хоста — эти данные ищите в письме, присланном вашим хостингом, после регистрации вашего домена. Как правило в хосте будет название вашего доменного имени, которое вы приобрели у хостинг-провайдера. Ниже-как у меня на скрине. Тип входа — Нормальный.
4) Имя пользователя-тоже из письма от хостинга. И пароль — тоже из письма. Кстати говоря пароль от Панели управления хостингом и Админ панели сайта отличаются. Так что не путайте это при вводе данных.
Жмём 5) Ок и можем соединяться с хостингом через нашу Filezilla. Для этого снова открываем Менеджер сайтов и кликаем на наше только что созданное соединение.
Ошибки соединения могут возникнуть только лишь в том случае, если вы указали неверные данные имён хоста, пользователя и пароля. Другие настройки нам не понадобятся.
Как работать в Filezilla?
После успешного соединения с хостингом через нашу Filezilla, в левой части открывшегося окна программы /Локальный сайт/ будет содержимое вашего компьютера,а в правой части /Удалённый сайт/- непосредственно ваш сайт, его папки и файлы.

Загружать файлы на хостинг вашего сайта можно обычным перетаскиванием — жмём на обьекте левую кнопку мыши и тащим в нужное место (ту папку, которая открыта справа). Также можно использовать правую кнопку мыши для скачивания, закачивания, удаления и переименовывания папок и файлов на хостинге вашего сайта.
В следующей статье я расскажу как редактировать (удалять, вставлять скрипты, коды) файлы в Filezilla при помощи блокнота Notepad++, а также как можно сделать полный бекап файлов блога при помощи Filezilla FTP client.
Напоследок — видео из моего бесплатного видеокурса об этом фтп-клиенте:
https://youtube.com/watch?v=PnXq49ukk1k
Хотите получать мои свежие статьи на почту, — подписывайтесь на обновления блога в форме ниже.