Как отключить яндекс советник
Содержание:
- Введение
- Как скрыть Алису на «Панели задач» Windows 7, 8, 10
- Способ 3: Удаление партнерского расширения
- Как почистить историю поиска Яндекс в мобильном устройстве
- Почему адресная строка браузера от Яндекс называется «умной»?
- Песочница sandbox
- Куда уходит покупатель
- Как удалить Chrome Search из Гугл Хром безвозвратно
- Как удалить Советник Яндекс Маркета из Google Chrome?
- Способ 3: Удаление партнерского расширения
- Способ 1: Удаление расширения
- Что делать, если расширение не установлено, но «Советник» всплывает
- Как удалить расширения яндекса? Никак — Анатолий Тарасенко
- Удаление расширения в других браузерах
- P. S.
- Обзор программы
- Способ 1: Удаление расширения
- Как отключить подписки в Гугл Хром
- Сразу к делу
- Отключение расширения в Яндекс браузере
Введение
Взгляните на картинку ниже. На ней показано как Советник работает на сайте ozon.ru. На примере рюкзака Советник показывает, что точно такой же товар можно купить на другом сайте дешевле на 3010 рублей. Очень хорошая скидка для товара ценой 9990 рублей. Почти любой покупатель, особенно новый, пойдет и купит в том магазине, что предлагает Яндекс Советник.

Стоит отметить, что это расширение по умолчанию есть у всех пользователей Яндекс Браузера, которым пользуется около 40% рунета. По личным наблюдениям, часть пользователей этого браузера — не слишком опытные пользователи, которые даже на знают как этот браузер попал на их компьютер. Именно эти пользователи — группа риска, которая кликает по разным баннерам, всплывающим подсказкам и т.д. Пользователи остальных браузеров получают подсказки из установленных расширений в свой браузер.
Как скрыть Алису на «Панели задач» Windows 7, 8, 10
Способ 1
- Кликните правой кнопкой устройства ввода на «Панели задач».
Щелкаем правой кнопкой мышки по «Панели задач»
- В списке выберите «Панели». Эта строка находится в самом верху появившегося окна. Щелкните мышкой.
Наводим курсор мышки на пункт «Панели»
- Уберите отметку возле фразы «Голосовой помощник».
Убираем отметку возле фразы «Голосовой помощник»
Поисковая строка на «Панели задач» отсутствует.
Способ 2
- Кликните левой кнопкой мыши на поисковом поле утилиты.
Кликаем левой кнопкой мыши на поисковом поле утилиты Алиса
- Найдите на «Панели инструментов» ПО значок, на котором изображена шестеренка. Нажмите на него.
Щелкаем по значку шестеренки
- В появившемся меню прокрутите страничку колесиком мышки, пока не появится фраза «Внешний вид».
Мышкой прокручиваем окошко настроек и находим опцию «Внешний вид»
Выберите в окошке режим отображения «Скрытый».

Из списка выбираем и щелкаем по параметру «Скрытый»
Поисковое поле отсутствует. При повторном использовании ПО виджет на «Панели задач» больше не появится.
Способ 3: Удаление партнерского расширения
Различные расширения, добросовестные и не очень, встраивают в свою функциональность отображение рекламы и спонсорских сервисов. Так, некоторые из них рекламируют Советник Яндекс.Маркета, агрегаторы авиабилетов и др. Вам необходимо найти установленное в веб-обозреватель расширение, демонстрирующее рекламу, и либо отключить там эту функцию, либо удалить само приложение.
На примере ниже показан VPN FriGate, где наглядно демонстрируется пример того, что встроенная в него реклама «показывает более выгодные предложения в интернете», то есть Советник и аналогичные ему сервисы. Установка галочки отключает ее отображение. Однако подобное отключение доступно не у всех расширений, более того — не везде заявлено о наличии рекламы в дополнении.

Проверьте настройки всех расширений, и если не найдете ничего подобного, поочередно начните отключать самые ненужные из них, проверяя браузер на наличие Советника. Определив виновника, удалите его, заменив менее навязчивым аналогом. Открывать настройки расширений можно так:
- Яндекс.Браузер: «Меню» > «Дополнения» > блок «Из других источников» > выделение расширения левой кнопкой для отображения его дополнительных функций > кнопка «Настройки».

Или нажимайте правой кнопкой мыши по иконке расширения, что находится правее адресной строки, и переходите в его «Настройки».

Google Chrome и Opera: см. Способ 1, только вместо пункта «Удалить расширение» выбирайте «Параметры».
Mozilla Firefox: см. Способ 1, выбирая вместо «Удалить» пункт «Управление».
Опишите, что у вас не получилось.
Наши специалисты постараются ответить максимально быстро.
Как почистить историю поиска Яндекс в мобильном устройстве
Очистить поисковые запросы Яндекс можно также через мобильное устройство — смартфон или планшет. Ведь и здесь вы будете видеть фразы, которые уже использовали для поиска. Эти строки, как и в веб-версии, выделены фиолетовым цветом. Удалить единичный запрос можно, нажав на крестик в подсказке. Если вы хотите избавиться от пару собственных запросов, вы можете удалить их на месте. Но если вам нужно настроить поиск, чтобы он не запоминал ваши запросы, тогда необходимо авторизоваться в системе Яндекс. Это можно сделать в мобильном приложении.
- В запущенном приложении необходимо выбрать кнопку меню;
- Выберите пункт «Настройки»;
- Найдите пункт «Сохранять историю…» и уберите ползунок в положение влево для её отключения;
- Ниже выберите кнопку «Очистить историю».
Теперь все введенные вами фразы поисковая система Яндекс запоминать не будет. Если у вас установлен Яндекс Браузер для мобильных устройств, в нем тоже можно почистить историю.
- Откройте браузер и выберите на панели значок в виде часов;
- Укажите на вкладку «История»;
- Выберите один из посещенных сайтов и нажмите кнопку «Удалить»;
- Если необходимо очистить все сайты сразу, выберите «Очистить историю.
Таким образом можно избавиться от истории ваших запросов не только в строке поиска Яндекса, но и из браузеров на других устройствах.
Почему адресная строка браузера от Яндекс называется «умной»?
В далёком 2000 году адресная строка Яндекс Браузера выполняла единственную функцию – переход на нужную страницу по введённому адресу. При этом если при вводе адреса был пропущен хоть один символ, то переход становился невозможным. Обозреватель выдавал ошибку 404 и сообщение: «Такой страницы не существует».

Поиск нужной информации в сети осуществлялся через поисковую строку, для чего первоначально следовало перейти на стартовую страницу Яндекса, если она не была выставлена в настройках домашней по умолчанию.

Скачать Яндекс Браузер с умной строкой
Список подсказок при вводе
Умная строка в Яндекс Браузере умеет давать подсказки. Если начать вводить любое слово или фразу, то она выдаст несколько вариантов подсказок, основанных на самых популярных в сети и ранее вводимых запросах. С каждой новой введённой буквой или словом будет меняться и список подсказок.

Чтобы выбрать нужный вариант из списка, нужно кликнуть по нему мышкой или нажать на стрелку вниз на клавиатуре. Процесс поиска запускается автоматически или кнопкой Enter.
Быстрый переход на сайт
Если начать вводить в умной строке адрес сайта или его название, то первым или вторым в списке похожих поисковых запросов обозреватель выдаст ссылку для моментального перехода на ресурс, минуя страницу с результатами поиска.

Быстрые ответы на стандартные запросы
Адресная строка обозревателя от Яндекс называется умной ещё и потому, что умеет давать быстрые ответы на стандартные запросы:
- Курс валют (рубль, доллар и другие)?
- Погода «сейчас» в заданном населённом пункте?

- Сколько букв в русском алфавите?
- Сколько зубов у человека?
- Сколько будет 251+635?

Ещё Яндекс быстро подскажет точное время в конкретном городе, стоимость биткоина в данный момент, расстояние от Земли до Луны, автора «У Лукоморья» и многое другое.

Автоматический перевод написанного
Чтобы перейти на сайт с английским названием, необязательно менять языковую раскладку. Умная строка сама переведёт запрос и предложит возможные варианты.

Если начать вводить русскоязычный запрос по-английски, например, забыв поменять раскладку, произойдёт то же самое – фраза переведётся автоматически.

Копировать, поделиться и добавить сайт на табло
Если поставить курсор в умную строку при посещении какого-либо сайта, то откроются её дополнительные функции:
- Копировать – в виде кнопки, нажатие на которую приведёт к копированию адреса страницы, автоматически подсвеченного браузером.

- Поделиться – в виде кнопки, предназначенной для отправки ссылки на текущую страницу по электронной почте или в социальные сети.

- Добавить на табло – в виде активной ссылки под иконками добавленных ранее на табло ресурсов.


Контекстное меню умной строки
Правый щелчок мыши по умной строке приведёт к появлению контекстного меню со следующими возможностями:
- Скопировать адрес – команда для копирования адреса текущей страницы, который впоследствии можно вставить в текстовый редактор, сообщение, письмо, комментарий или куда-то ещё.
- Скопировать заголовок – для копирования названия текущего сайта.
- Вставить – для вставки скопированного ранее адреса или текста.
- Вставить и найти – для вставки текста из буфера обмена и автоматического запуска поисковика.
- Управление поисковыми системами – для выбора поисковика в качестве основного (по умолчанию).
- Сведения о странице – раскрытие информации об опасности или безопасности посещения текущего ресурса (защита Protect).

Скачать Яндекс Браузер с умной строкой
Песочница sandbox
Атрибут позволяет построить «песочницу» вокруг ифрейма, запретив ему выполнять ряд действий.
Наличие атрибута :
- Заставляет браузер считать ифрейм загруженным с другого источника, так что он и внешнее окно больше не могут обращаться к переменным друг друга.
- Отключает формы и скрипты в ифрейме.
- Запрещает менять из ифрейма.
Пример ниже загружает в документ с JavaScript и формой. Ни то ни другое не сработает:
Результат
index.html
sandboxed.html
Если у атрибута нет значения, то браузер применяет максимум ограничений.
Атрибут может содержать через пробел список ограничений, которые не нужны:
- allow-same-origin
- Браузер будет считать документ в ифрейме пришедшим с другого домена и накладывать соответствующие ограничения на работу с ним. Если ифрейм и так с другого домена, то ничего не меняется.
- allow-top-navigation
- Разрешает ифрейму менять .
- allow-forms
- Разрешает отправлять формы из .
- allow-scripts
- Разрешает выполнение скриптов из ифрейма. Но скриптам, всё же, будет запрещено открывать попапы.
Цель атрибута – наложить дополнительные ограничения. Он не может снять уже существующие, в частности, убрать ограничения безопасности, если ифрейм с другого источника.
Куда уходит покупатель

Как видите, подсказка сработала правильно. Товар определен верно, цена соответствует. Расширение отправляет покупателей только к партнерам Яндекс Маркета, поэтому можно быть уверенным, что магазин настоящий и покупать там можно без опасений. На всякий случай мы перешли в раздел «контакты» того магазина, куда нас привела подсказка и посмотрели, что там указано. Магазин действительно настоящий. Он занимается не только продажами через интернет, но и имеет отдел в торговом центре, занимается оптовыми и розничными продажами, на сайте указаны действующие ОРГН и ИНН. Всё в порядке.
Как удалить Chrome Search из Гугл Хром безвозвратно
Речь пойдет о проблеме, когда при запуске браузера от Гугл вместо стартовой страницы отображается сайт Chrome Search, а также меняется стандартный «поисковик». Возникает она, как правило, при установке какого-либо софта, загруженного на непроверенных сайтах, но возможны и другие сценарии. Из этой статьи вы узнаете, как удалить Search из Гугл Хром безвозвратно.
Руководство
Всю процедуру чистки браузера от данной «напасти» можно разделить на несколько этапов:
- Удаление сомнительного софта из системы.
- Удаление ненужных расширений из Chrome.
- Смена стартовой страницы и поисковой системы по умолчанию.
Остановимся на каждом из них более детально.
Также хотелось бы дать общий совет: просканируйте компьютер или ноутбук на вирусы любым бесплатным антивирусом. Вполне возможно, что так получится найти и удалить потенциальные угрозы из системы.
Этап №1: Чистка компьютера
Поскольку данный вирус появился на компьютере, он вполне может принимать вид отдельной программы. И ее следует удалить, если удастся такую найти. Причем сделать это довольно просто:
- Откройте инструмент «Установка и удаление программ» через поиск в меню Пуск или выполнив команду appwiz.cpl с помощью инструмента «Выполнить» (вызывается комбинацией Win + R).
- В отобразившемся окошке изучите все установленные на компьютеры программы. Можно их отсортировать по времени появления, чтобы найти ненужную.
- Если таковая была обнаружена, то кликните по ее названию ПКМ.
- Выберите в отобразившемся меню опцию «Удалить».
- Завершите процедуру деинсталляции.
- На всякий случай перезапустите ПК.
Если таких программ несколько – сотрите их все. Но будьте внимательны, чтобы не потерять какой-либо важный софт.
Этап №2: Чистка Хрома от «сомнительных» плагинов
Некоторые расширения в Google Chrome не предназначаются для улучшения стандартных возможностей браузера, а только для осложнения жизни его пользователям. И их однозначно стоит удалить. Предлагаем для этого очень удобный способ:
- Нажмите в окошке Хрома комбинацию Ctrl + T, чтобы появилась новая вкладка.
- В адресную строку вставьте адрес chrome://extensions.
- Для перехода на нужную страницу нажмите на клавиатуре Enter.
- Теперь в заголовке вкладки будет написано «Расширения». Найдите в общем списке те элементы, которые не вызывают доверия.
- Для каждого из них нажмите соответствующую кнопку «Удалить», сначала на самой странице, а потом и в окошке подтверждения.
- Перезапустите браузер.
Этап №3: Выбор другой стартовой страницы и поисковика
В самом конце остается вернуть исходные настройки браузера. И тут есть один нехитрый способ:
- Щелкните ПКМ на адресную строку браузера.
- Выберите самый нижний пункт в контекстном меню.
- В разделе «Поисковая система по умолчанию» кликните по иконке с тремя точками напротив нужного сервиса.
- Активируйте «Использовать по умолчанию».
- Затем нажмите на кнопку «Назад» чуть правее заголовка «Управление…».
- Пролистайте страницу в самый низ.
- Установите новый режим для «Запуск Chrome», убрав открытие ненужного сайта. Как правило, удобнее всего оказывается пункт «Ранее открытые вкладки».
- Закройте страницу параметров браузера.
Теперь вы знаете, что такое Chrome Search, его потенциальный вред для компьютера пользователя и как избавиться от этой «напасти». А чтобы впредь с такими проблемами не сталкиваться, внимательнее читайте пункты при установке программ, а для их загрузки по возможности используйте официальные или проверенные сайты.
Как удалить Советник Яндекс Маркета из Google Chrome?
Как-то тихой сапой в браузер Chrome проникло надоедливое расширение Sovetnik (Советник). Если на просматриваемой странице говорится о каком-либо товаре, этот сервис тут же начинает предлагать купить товар в Маркете «по выгодной цене». Оно, мало того, что назойливо отображается в каждой закладке, так еще и занимает много места и обладает всплывающими окнами, часто перекрывающими всю остальную часть страницы.
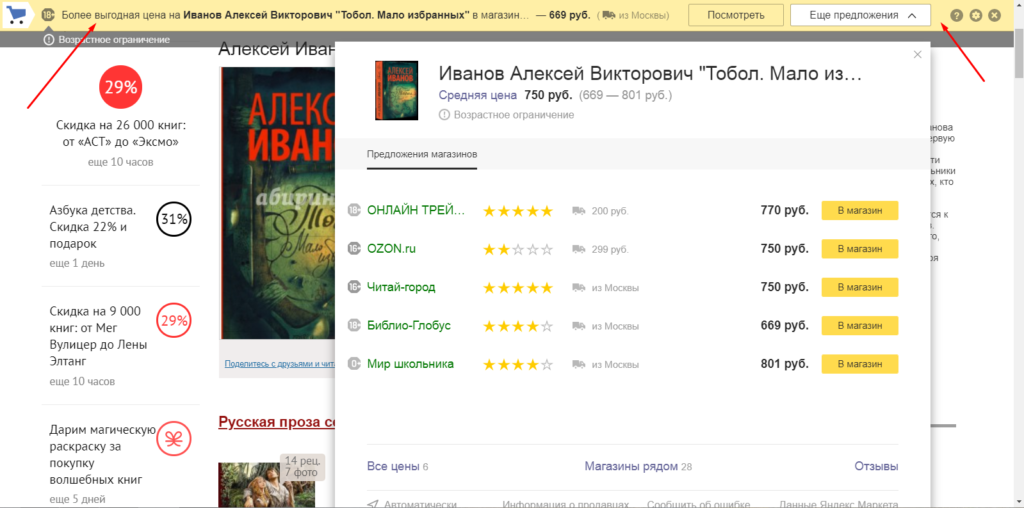
Будем исправлять ситуацию
Можно, конечно, настроить это приложение под себя, убрав отображение Советника из определенных сайтов. Кликаем:
Настройки в панели советника
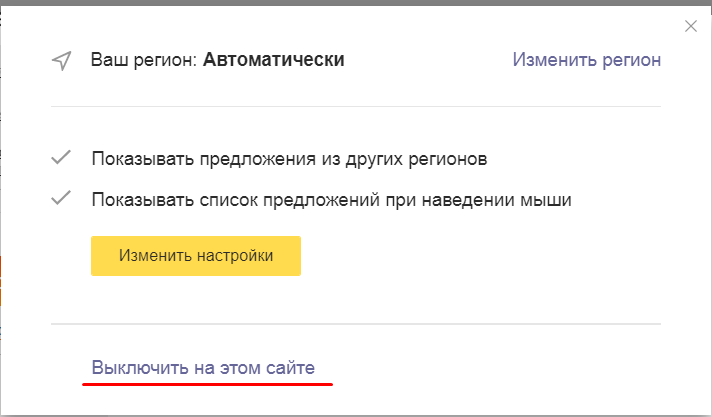
Скриншот не сохранил, но там уж сложно промахнуться по 1 единственной кнопке.
Запрещаем расширение совсем
Не ошибусь, предположив, что многие хотели бы удалить Советника.
В теории все просто, если вы действительно устанавливали этого Советника как отдельное приложение (расширение). Тогда просто идем в chrome://extensions/ или кликаем: Меню браузера (три точки в верхнем правом углу окна) – Дополнительные возможности – Расширения – Отключить (или удалить).
Собственно, проблема как раз в том, что Советника в расширениях нет! Он бесплатным кирпичом «бонусом» устанавливается с одним из условно бесплатных приложений. Советник точно идет вместе с Яндекс.Бар, 360 Total Security, Chameleon, Fri gate Light, наверное, присутствует и во многих других расширениях Chrome. Тогда заходим в Расширения (путь см. выше) – Параметры (данного расширения) – ставим галочку в пункте «Не показывать рекламу».
Наконец, чтобы уж совсем все всегда было чисто, настраиваем cookies. Переходим в chrome://settings/content/cookies или кликаем: Меню – Настройки – Дополнительные – Конфиденциальность и безопасность – настройки контента – Файлы cookie
- В разделе Все файлы cookie и данные сайта находим и удаляем имеющиеся на компе cookies (поиск по слову sovetnik или market)
- Ниже, в разделе блокировать, добавляем yandex.ru и market.yandex.ru
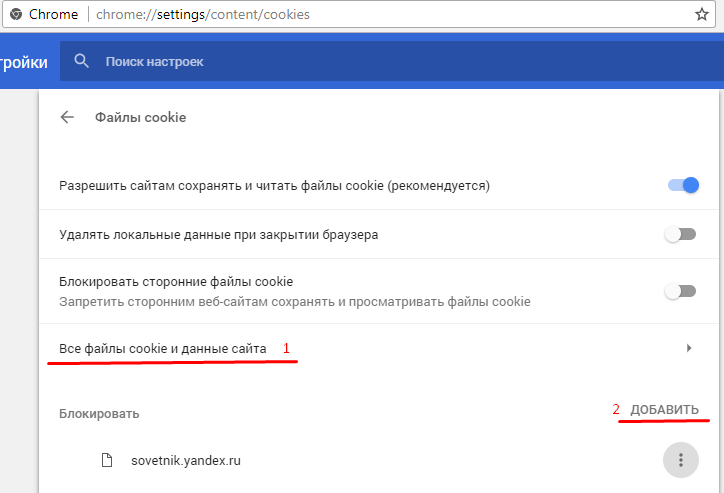
Надеюсь, что-то из написанного вам поможет. Обидно, из хорошего и удобного инструмента, Маркет превратился в помойку. А уж Sovetnik – это, по-моему, спам в чистом виде.
Способ 3: Удаление партнерского расширения
Различные расширения, добросовестные и не очень, встраивают в свою функциональность отображение рекламы и спонсорских сервисов. Так, некоторые из них рекламируют Советник Яндекс.Маркета, агрегаторы авиабилетов и др. Вам необходимо найти установленное в веб-обозреватель расширение, демонстрирующее рекламу, и либо отключить там эту функцию, либо удалить само приложение.
На примере ниже показан VPN FriGate, где наглядно демонстрируется пример того, что встроенная в него реклама «показывает более выгодные предложения в интернете», то есть Советник и аналогичные ему сервисы. Установка галочки отключает ее отображение. Однако подобное отключение доступно не у всех расширений, более того — не везде заявлено о наличии рекламы в дополнении.

Проверьте настройки всех расширений, и если не найдете ничего подобного, поочередно начните отключать самые ненужные из них, проверяя браузер на наличие Советника. Определив виновника, удалите его, заменив менее навязчивым аналогом. Открывать настройки расширений можно так:
- Яндекс.Браузер: «Меню» > «Дополнения» > блок «Из других источников» > выделение расширения левой кнопкой для отображения его дополнительных функций > кнопка «Настройки».
Или нажимайте правой кнопкой мыши по иконке расширения, что находится правее адресной строки, и переходите в его «Настройки».
Google Chrome и Opera: см. Способ 1, только вместо пункта «Удалить расширение» выбирайте «Параметры».
Mozilla Firefox: см. Способ 1, выбирая вместо «Удалить» пункт «Управление».
Запрещаем расширение совсем
Не ошибусь, предположив, что многие хотели бы удалить Советника.
В теории все просто, если вы действительно устанавливали этого Советника как отдельное приложение (расширение). Тогда просто идем в chrome://extensions/ или кликаем: Меню браузера (три точки в верхнем правом углу окна) – Дополнительные возможности – Расширения – Отключить (или удалить).
Собственно, проблема как раз в том, что Советника в расширениях нет! Он бесплатным кирпичом «бонусом» устанавливается с одним из условно бесплатных приложений. Советник точно идет вместе с Яндекс.Бар, 360 Total Security, Chameleon, Fri gate Light, наверное, присутствует и во многих других расширениях Chrome. Тогда заходим в Расширения (путь см. выше) – Параметры (данного расширения) – ставим галочку в пункте «Не показывать рекламу».
Наконец, чтобы уж совсем все всегда было чисто, настраиваем cookies. Переходим в chrome://settings/content/cookies или кликаем: Меню – Настройки – Дополнительные – Конфиденциальность и безопасность – настройки контента – Файлы cookie
- В разделе Все файлы cookie и данные сайта находим и удаляем имеющиеся на компе cookies (поиск по слову sovetnik или market)
- Ниже, в разделе блокировать, добавляем yandex.ru и market.yandex.ru

Надеюсь, что-то из написанного вам поможет. Обидно, из хорошего и удобного инструмента, Маркет превратился в помойку. А уж Sovetnik – это, по-моему, спам в чистом виде.
- https://sovetnik-off.ru/yandex-sovetnik
- https://sovetnik-off.ru/otkluchit-yandex-sovetnik
- https://chromeum.ru/faq/how-to-turn-off-yandex-sovetnik-in-chrome
- https://lumpics.ru/how-to-disable-yandex-sovetnik/
- https://agitopro.ru/kak-udalit-sovetnik-yandeks-marketa-iz-google-chrome.html
Способ 1: Удаление расширения
Если вы ранее устанавливали браузерное расширение Советник Яндекс.Маркета или это получилось случайно, достаточно просто удалить его из этого списка. В браузерах Google Chrome и Opera это делается одинаково: кликните по кнопке в виде пазла, расположенной правее адресной строки. В перечне установленных расширений найдите «Советник Яндекс.Маркета», нажмите по сервисному меню (кнопке с тремя точками) и выберите пункт «Удалить из Chrome».

В Mozilla Firefox иконка расширения должна находиться справа от адресной строки. Достаточно нажать по ней правой кнопкой мыши и из выпадающего меню выбрать «Удалить расширение», а затем подтвердить это действие.

Когда оно отсутствует на панели, через «Меню» перейдите в «Дополнения».

Там найдите «Советник Яндекс.Маркета», разверните меню управления кнопкой с тремя точками и удалите дополнение.

Что делать, если расширение не установлено, но «Советник» всплывает
Иногда пользователи сталкиваются с тем, что «Яндекс.Советник» не был установлен, но его объявления все-таки всплывают во время интернет-серфинга.
Это случается, если программа встроена в другое расширение, установленное в браузере. Чаще всего источником становятся такие из них, как SaveFrom и friGate. Скорее всего, «Яндекс» имеет договор с производителями софта и встраивает свой «Советник» в их программный продукт.
Чтобы избавиться от навязчивого предложения, потребуется зайти в настройки всех установленных расширений и поставить галочку в строке «Не показывать рекламу». В некоторых дополнениях, наоборот, снять пометку на разрешение показа допустимой рекламы.
Как удалить расширения яндекса? Никак — Анатолий Тарасенко
В хроме в правом верхнем углу есть переключатель учетных записей. Очень удобно создавать для новых сотрудников и новых клиентов отдельную учетку и логиниться во все сервисы: гугл адвордс, яндекс директ, управление корпоративной почтой, емейл рассылки и т.д. Сейчас на моем компе при создании пользователя хрома автоматом добавляются расширения яндекса. О чем хром вежливо предупреждает.

Пишу в поддержку яндекса:
Я: Здравствуйте, скажите пожалуйста, как выпилить из браузера всё это?
ТП: Удалить расширения можно через меню управления расширениями браузера «chrome://extensions» (вставить без кавычек в адресную строку Яндекс.Браузера, нажать Enter).
Я: Не, проблема хуже. Я создаю нового пользователя и эти расширения появляются у него. Что сделать, чтобы полностью и навсегда удалить их с моего компьютера и чтобы при создании нового пользователя в хроме эти расширения не вылазили?
ТП: Дело в том, что указанные расширения при положении индикатора «Выкл» не установлены в браузере, они лишь предлагаются к установке из каталога дополнений. Таким образом, они находятся лишь в режиме быстрого доступа.
Я: Как их убрать из режима быстрого доступа?
ТП: Прошу прощения, что не обратила внимание на браузер, который Вы используете. В данном случае, необходимо проверить, не имеется ли на Вашем устройстве какие-либо программы от Яндекса
Проверьте это в Панели Управления -> Программы и компоненты.
Я: У меня стоит пунто и яндекс диск
ТП: Попробуйте удалить необходимые расширения следующим образом: Нажмите кнопку Windows+R и впишите regedit В появившемся окне перейдите в директорию HKEY_LOCAL_MACHINE\SOFTWARE\Google\Chrome\Extensions и удалите расширения, которые Вам не требуются.
Я: такой директории нет (см скрин)

ТП: Я прикрепила файл: так это должно выглядеть.

На Вашем снимке действительно по каким-то причинам нет упоминаний о Google Chrome. Боюсь, что в данном случае я, как сотрудник Яндекс.Браузера не могу оказать Вам дальнейшую помощь. Возможно, Вам следует переустановить браузер Google Chrome с самой последней его сборкой.
Я: Здравствуйте снова. У меня появились нужные директории в списке папок реестра, но там пусто и про расширения яндекса ничего не указано. Есть еще какие-то способы как избавиться от ненужных расширений яндекса при создании новой учетной записи в гугл хроме?
ТП: Дополнительных способов, по имеющейся у меня информации, не предусмотрено. Пожалуйста, убедитесь, что данные расширения не были установлены в ходе установки побочного программного обеспечения.
Я не могу переустанавливать хром. Потому что мне придется заново настраивать все 20 учеток, которые у меня там есть. Так и живем.
Удаление расширения в других браузерах
Те, кто не устанавливал программу и не желает пользоваться навязанным софтом, нередко задаются вопросом, как удалить его с ПК. Чаще всего с проблемой сталкиваются пользователи популярных браузеров, таких как Mozilla FireFox, Google Chrome и Opera.
Общий принцип отключения или удаления «Советника» похожий, но из-за разницы интерфейса в каждом отдельном случае имеются свои нюансы.
Chrome и Opera
Чтобы избавиться от расширения в браузере от Google, необходимо действовать по следующему алгоритму:
-
Открыть браузер, навести курсор на иконку в виде пазла, расположенную в правом верхнем углу окна, и кликнуть на значок.
-
В открывшемся перечне найти «Советник» от «Яндекс.Маркета».
-
Справа от названия программы нажать значок сервисного меню в виде 3 вертикальных точек и выбрать пункт «Удалить».
-
Подтвердить действие.
Существует и второй вариант, когда можно не удалять расширение, а только отключить его на какое-то время.
В этом случае действуют так:
-
В меню «Настройки» находят раздел «Дополнительные инструменты» и в нем пункт «Расширения». Для поиска можно набрать в адресной строке браузера chrome://extensions и нажать Enter — во вкладке появятся все встроенные программы.
-
Если требуется просто отключить «Яндекс.Советник», переводят бегунок в неактивное положение. Для удаления кликают на значок «Корзины» или кнопку «Удалить».
Чтобы удалить «Советник» от «Яндекс.Маркета» из Opera, действуют по похожей схеме.
Чтобы вызвать меню с перечнем установленных дополнений, можно зайти в «Настройки» или воспользоваться комбинацией горячих клавиш Ctrl+Shift+E.
 Выключите расширение, передвинув переключатель.
Выключите расширение, передвинув переключатель.
Firefox
В браузере Mozilla принцип будет таким же, как и при действиях с Chrome и Opera. Перейти к расширениям можно, нажав на иконку, расположенную в правом верхнем углу, из меню «Настройки» или забив в адресную строку команду аbout:addons.
В появившемся окне находят «Советник» от «Яндекс.Маркета», отключают действие программы или удаляют ее из браузера.
 Удаление приложения в Firefox.
Удаление приложения в Firefox.
P. S.
Как правило, это расширение встраивается в три наиболее популярные браузера: Google Chrome , Opera, Mozilla Firefox, Яндекс Браузер. Пока еще не было замечено появление данного советника в Internet Explorer, но наблюдая за тенденциями назойливости распространения продуктов компании Яндекс с различными программными продуктами, скорее всего в ближайшем будущем он появится и здесь (кстати говоря, некоторых пользователей уж сильно раздражают различные вставки расширений в иные инсталляционные пакеты, а также постоянное предложение инсталлировать фирменный браузер и иные компоненты, которые не всегда нужны людям).
Принцип удаления Советника Яндекс Маркета во всех программах для просмотра web-страниц схож, но из-за особенностей графического интерфейса каждого в отдельности, у некоторых пользователей могут возникнуть трудности. Поэтому рассмотрим удаление данного разрешения в каждом браузере по отдельности.
откройте данный браузер, кликните по пиктограмме «Настройки» и перейдите на строку «Дополнительные инструменты», где появится пункт «Расширения» (для перехода можно набрать в адресной строке следующее: chrome://extensions/);
в отображенном окне нужно пролистать весь список и найти Советник Яндекс.Маркета;

для его отключения, достаточно лишь снять галочку, расположенной возле надписи «Включено», а если расширение необходимо удалить, кликните по пиктограмме урны, расположенной чуть правее.
откройте рассматриваемый браузер, кликните по иконке «Меню», наведите курсор на строку «Расширения» и перейдите в «Управление расширениями» (для быстрого перехода нужно нажать комбинацию кнопок Ctrl+Shift+E);

- в отображенном списке отыщите Советник Яндекс.Маркета;
- для отключения необходимо кликнуть по кнопке «Отключить»;


Обзор программы
Яндекс Строка что это такое? Давайте сначала разберемся в предназначении данного софта, а потом перейдем к процедуре удаления. Возможно, утилита покажется Вам полезной.
Суть утилиты заключается в облегчении поиска путем клавиатурного или голосового ввода. Вот основной перечень возможностей:
Упрощает процесс поиска нужной информации не только на Вашем ПК (файлы, папки), но и в интернете. Запоминает Ваши предыдущие запросы и выдает быстрые подсказки:

Распознает не только вводимый текст, то и команды голосового типа. Достаточно кликнуть мышкой на изображении микрофона, чтобы активировать управление голосом. А можно просто произнести: «Слушай, Яндекс».

Теперь можете задать вопрос, а результаты отобразятся в Вашем браузере, который выбран системой по умолчанию.
Яндека.Строка дает возможность быстро перейти к использованию почтового клиента, маркета, облачного диска и прочих сервисов Yandex. Можно добавить в список и ярлыки своих приложений / сайтов:

Обратите внимание! Указанная утилита после инсталляции полностью заменяет стандартную поисковую строку Виндовс 10. Это неплохо, учитывая голосовые возможности
Тем более, помощница Cortana на русском языке появиться в «десятке» нескоро.
Вызов настроек производится путем нажатия правой кнопки мышки на элементе ввода:

Больше рассказывать нечего. Всё очень просто. Хотите – установите и попробуйте!
Способ 1: Удаление расширения
Если вы ранее устанавливали браузерное расширение Советник Яндекс.Маркета или это получилось случайно, достаточно просто удалить его из этого списка. В браузерах Google Chrome и Opera это делается одинаково: кликните по кнопке в виде пазла, расположенной правее адресной строки. В перечне установленных расширений найдите «Советник Яндекс.Маркета», нажмите по сервисному меню (кнопке с тремя точками) и выберите пункт «Удалить из Chrome».

В Mozilla Firefox иконка расширения должна находиться справа от адресной строки. Достаточно нажать по ней правой кнопкой мыши и из выпадающего меню выбрать «Удалить расширение», а затем подтвердить это действие.

Когда оно отсутствует на панели, через «Меню» перейдите в «Дополнения».

Там найдите «Советник Яндекс.Маркета», разверните меню управления кнопкой с тремя точками и удалите дополнение.

Как отключить подписки в Гугл Хром
Если скопилось много ненужных или даже опасных подписок, пришло время их удалить. В идеале лучше посмотреть все сайты, которым разрешено отображать оповещения и отфильтровать их вручную.
Где можно посмотреть все подписки в Гугл Хром:
- Щелкаем мышью на кнопку в виде трех точек в верхнем правом углу и открываем «Настройки».
- Ищем один из первых блоков «Конфиденциальность и безопасность» и нажимаем в нем на «Настройки сайта».
- Жмем на элемент «Уведомления».
В блоке разрешить отображаются все сайты, которые имеют права на показ оповещений.
Решение 1: во всплывающем уведомлении
Самый простой способ запретить показ уведомлений – нажать на клавишу «Блокировать» при посещении веб-ресурса. Сразу после запуска сайта отображается «Сайт запрашивает разрешение на». Изначально не разрешаем ему показывать материал в рассылке. Метод работает только в случае, если раньше не разрешали отображать уведомления.
Решение 2: со страницы текущего сайта
Если права на показ оповещений уже выдан, придется отменить это действие, убрав сайт из «Белого списка». Это делается всего за 2 действия.
Как убрать подписки с браузера Гугл Хром:
- Нажимаем на крайнюю левую кнопку в адресной строке (она чаще всего имеет вид навесного замка).
- В строке «Уведомления» выбираем параметр «Блокировать».
Так удобно отписаться от одной или нескольких подписок в Гугл Хром, но для масштабного удаления метод не подойдет. Есть путь, позволяющий выключить сразу много рассылок, и он описан ниже.
Решение 3: через настройки браузера
В менеджере уведомлений удобно запретить отображение оповещений для большого количества сайтов. Плюс способа еще и в том, что можем видеть актуальный список всех веб-ресурсов, которые могут присылать рассылку.
Как отказаться от оповещений:
Все равно удалять придется по одному, нет возможности выделить и убрать список элементов, но это гораздо быстрее остальных способов при работе с большим объемом данных.
Сразу к делу
Перейдем сразу же к сути вопроса. Для начала нужно проверить, присутствует ли «навязчивый» плагин в интернет-обозревателе. Проще всего добраться до него так:
- Кликаем по отмеченным пунктам «Иконка меню – Дополнительные инструменты – Расширения».
- Дожидаемся загрузки новой странички.
- Находим среди ее содержимого какой-либо элемент, связанный с сервисом Советник от Yandex.
- В соответствующем блоке жмем на кнопку «Удалить».
- И в новом окне – тоже на нее.
- Перезапускаем Chrome.
Но вполне возможна такая ситуация, что нужного элемента попросту не найдется в этом списке. Это значит, что Советник «вшит» в один из установленных плагинов. Чаще всего пользователи жалуются на friGate и еще на SaveFrom.Net. Но этот компонент можно отключить. На примере friGate разберемся, как это делается.
Решение
Нужно опять посетить страницу «Расширения» (инструкция предложена ранее). А затем идет следующий алгоритм:
- Нажмите в нужном блоке кнопку «Подробнее».
- Затем откройте раздел «Параметры…».
- В самом низу найдите «Настройки рекламы».
- Активируйте единственный пункт.
Процедура для SaveFrom.net аналогичная, так что не запутаетесь. Просто перейдите к настройкам плагина и отключите рекомендации к товарам и услугам.
Отключение расширения в Яндекс браузере

отыщите Советник Яндекс.Маркета и переставьте ползунок на позицию «Выкл».

Единственное, о чем сразу же нужно сказать, что в Яндекс браузере невозможно совершить удаление рассматриваемого расширения (по крайней мере этой возможности явно не видно, и на тематических форумах, а также на сайте разработчика, об этом не упоминается). Скорее всего это связано с тем, что и браузер и расширение разработано одной и той же компанией и они не посчитали нужным разделять сервис с программой.
Напоследок стоит сказать, что действительно возможности советника могут помочь выбрать оптимальный магазин для приобретения того или иного товара. Если же пользователь не покупает товары посредством Интернета, расширение лучше убрать.