Скачать google chrome для windows 8
Содержание:
- Системные требования
- Установка и удаление Google Chrome
- Преимущества и недостатки браузера Google Chrome
- Инструкция по установке
- Как удалить Гугл Хром
- Где бесплатно скачать браузер Google Chrome для Windows 7
- Обзор Google Chrome для Windows 8
- Какой вариант выбрать для себя
- Интерфейс
- Функционал
- Загрузка и установка браузера
- Инструкции по загрузке
- Зачем используют старый браузер
Системные требования
Разумеется, перед тем как переходить к скачиванию данного ресурса, необходимо познакомиться с системными требованиями. Здесь предусмотрены наименьшие параметры, которые позволят даже владельцам слабых устройств пользоваться этим актуальным браузером. На практике, для установки и последующей работы необходимо достаточное количество пространства на жестком диске, а также совместимая операционная версия с загружаемой модификацией ПО и сопоставимая частота работы процессора. Такие показатели, как ОЗУ, могут быть на минимальных значениях. Учитывая все это, можно не волноваться, что ваш компьютер или ноутбук справиться с работой утилиты.
Установка и удаление Google Chrome
После завершения скачивания файла необходимо открыть папку «Загрузки» и запустить установочный файл. Ярлык на запуск программы можно найти в меню «Пуск» (2) и на рабочем столе компьютера (3):
Для удаления Google Chrome с компьютера необходимо вызвать меню «Пуск» (4) и выбрать в нём иконку «Параметры» (5):
В загруженном окне необходимо выбрать раздел «Приложения» (6):
После загрузки окна данного раздела вы видите список установленных на компьютер программ. Отыщите в нём Google Chrome, кликните по нему мышью и затем нажмите на кнопку «Удалить» (7). После дополнительного подтверждения операции данная программа будет удалена с вашего компьютера.
Преимущества и недостатки браузера Google Chrome
- Быстрая загрузка страниц Интернета даже на устройствах со слабыми техническими параметрами,
- Повышенный уровень защиты информации (работа со списками опасных сайтов, технология «одна вкладка – это один процесс», запрос подтверждения пользователя на скачивание файлов),
- Гарантированная стабильность работы,
- Удобный, дружественный интерфейс браузера без лишних наворотов,
- Продвинутая технология для работы с различными плагинами и расширениями,
- Адресная строка совмещена со строкой поиска, при поиске пользователю предлагаются подсказки,
- Возможность входа в Интернет в анонимном режиме,
- Присутствие в интерфейсе автоматического переводчика, который работает с огромной коллекцией языков,
- Синхронизация с учётной записью пользователя в Google,
- Возможность перехода в режим разработчика.
На рынке программного обеспечения вряд ли встретишь продукт, у которого отсутствуют недостатки. К радости фанатов у браузера Google Chrome их не так много:
- Требует высокого объёмна оперативно памяти, что существенно скажется на работе слабых компьютеров,
- Высокий объём расхода заряда батареи, что может повлиять на возможность использования браузера на портативных устройствах,
- Возможность использования только одной поисковой системы – Google,
- Автоматическая отправка отчётов об использовании Гугл Хрома, данные на сбор которых можно отключить только частично.
Инструкция по установке
После загрузки установщика (файл .ехе) можно установить Хром на свой ПК, чтобы сделать это, надо выполнить следующий алгоритм действий:
- Кликнуть мышкой на скачанный файл с программой. На экране появится мастер установки.
- Нажать на «Запустить».
- Подождать, пока закончится установка программы, и на рабочем столе компьютера появится ее ярлык.
- Кликнуть на ярлык и открыть браузер, а после завершения установки программы можно и не перегружать свой ПК. Однако, при наличии свободного времени рекомендуется сделать это сразу.
- После установки браузера и перезагрузки компьютера необходимо войти в Хром и настроить его в соответствии со своими требованиями. Причем подобные действия не являются обязательными.
- Однако персональная настройка Chrome ускорит веб-серфинг, сделает его применение более удобным и позволит использовать его полезные встроенные функции.
- Таким же способом, как и загрузка из интернета установщика, в дальнейшем можно обновить Chrome до последней версии. Причем удалять старую программу не нужно. Достаточно скачать новый файл установки и еще раз нажать на него, а система Windows сама внесет нужные изменения.
Как удалить Гугл Хром
Для удаления Гугл Хром с компьютера полностью существует два способа: с помощью ресурсов Windows – это панель управления, AppData и системный реестр, второй способ – через деинсталлятор.
Вы можете удалить браузер с компьютера с ОС Windows, Mac или Linux и с устройства iOS.
На Windows
Для начала закройте все окна и вкладки Chrome. Затем нажмите кнопку Пуск в Меню. Дальше в Параметры или Панель управления (в зависимости от версии). Выберите приложение – удалить программу или программы и компоненты. Выберите Удалить. Подтвердите действие – Удалить.
На MAC OS
На панели Dock – нажмите значок Chrome правой кнопкой мыши. Затем выбираете – Выйти и открываете – Finder. Открываете папку, в которой установлен Хром. Google Chrome может находиться в папке “Программы”. Если – нет, нажмите Файл –> Найти и выполните поиск. Потом перетащите значок Google Chrome в корзину.
На Android
На большинстве устройств Android браузер Chrome предустановлен – удалить его нельзя. Можно удалить лишь обновления. Если вы не планируете работать в Chrome – установите другой браузер и пользуйтесь им.
На iOS
Чтобы удалить Chrome и данные профиля, закладки и историю нажмите – Удалить.
Удаленные данные профиля больше не будут доступны на вашем устройстве iOS. Если вы войдете в аккаунт Chrome и выполните синхронизацию данных, часть информации по-прежнему может находиться на серверах Google.
Где бесплатно скачать браузер Google Chrome для Windows 7
- Пользователю необходимо перейти по одной из ссылок ниже.
- Непременно нужно будет ознакомиться с описанием.
- Также не стоит упускать из вида системные требования, если у вас совсем уж слабый компьютер или ноутбук.
- При скачивании, вы также можете поменять путь для сохранения установщика на жестком диске, чтобы его было проще найти.
- Как уже было подчеркнуто ранее, любой загруженный файл впоследствии стоит проверить при помощи антивирусной программы.
По завершению этих манипуляций вы можете смело переходить к установочному процессу, который начинается с запуска, загруженного ранее и проверенного впоследствии установщика.

Обзор Google Chrome для Windows 8
Различные версии Google Chrome (для разных ОС) идентичны по функционалу, что связано с серьёзной работой программистов. Поэтому среди основных преимуществ Гугл Хром для Виндовс 8 стоит отметить:
- высокая скорость работы и загрузки данных (даже при открытии большого количества веб-страниц);
- понятный и лаконичный интерфейс;
- большой выбор бесплатных плагинов для установки через официальный магазин Google Chrome;
- наличие встроенного в систему переводчика;
- продуманная система безопасности данных (в том числе система безопасных платежей для совершения онлайн-покупок);
- возможность открыть неограниченное количество вкладок.
Среди недостатков стоит отметить отсутствие в последних версиях браузера встроенного Flash-плеера, который требуется для воспроизведения видео на многих сайтах.
Какой вариант выбрать для себя
Обычно пользователи самостоятельно подбирают старую версию приложения с учетом своих предпочтений. Однозначно определить универсальный вариант нельзя, так как запросы сильно различаются.
При выборе старой версии учитывают:
- Системные требования. Чем новее релиз браузера, тем больше нагрузка на системные элементы персонального компьютера. Chrome, старше 60, признаны требовательными. Поэтому, если Ваш ПК или смартфон не характеризуются высокой производительностью, лучше выбирайте версии от 40 до 55.
- Функциональность. Старые версии имеет ограниченный набор возможностей. Однако для неприхотливых пользователей его вполне достаточно. Даже самые ранние выпуски Chrome успешно справляются с веб-серфингом.
- Особенности сборки. Загружая старый Хром выбирайте Beta или Stable — они характеризуются стабильной работой. Для программистов также подойдет Google Chrome Dev – тестовая версия для разработки приложений.
Следует помнить о том, что на старых программах меньше доступных опций и ниже уровень безопасности. Поэтому одновременно с браузером используйте эффективную антивирусную программу, которая исключит риск потери данных или других непредвиденных последствий.
Интерфейс
Понятный интерфейс Google Chrome позволяет буквально в несколько движений выполнить все необходимые действия. При этом оформление браузера не изменилось с момента его первого выхода в свет. Основной элемент дизайна — адресная строка. Причем сюда можно вводить не только адрес сайта, но и поисковый запрос.
Кроме того, здесь вы увидите следующие возможности:
- Управление вкладками. Одним движением в браузере можно открывать новые окна, перетаскивать их, меняя местами, закрывать и удерживать. В связи с тем, что в диспетчере задач каждая вкладка обозначена отдельным процессом, то в случае зависания одной страницы можно будет ее закрыть, при этом сохраняя работоспособность всего браузера.
- Синхронизация. Стоит авторизоваться в браузере, чтобы избавиться от этой процедуры при доступе к другим сервисам компании. Высокую скорость работы обеспечивает система JavaScript V8, а открытый исходный код, который лежит в основе софта, разработан Apple.
- Безопасность. Гугл Хром обеспечивает защиту вашего компьютера от ряда вредоносных программ. Причем браузер поддерживает режим инкогнито. А это значит, что вы можете просматривать страницы и при этом они не будут отражаться ни в истории браузера, ни в файлах cookie. То есть стоит пользователю закрыть окно, как все данные о нем исчезают.
Функционал
Если говорить коротко, то Гугл Хром — это высокоскоростной браузер с лаконичным интерфейсом и понятной архитектурой. Он отличается минималистическим дизайном и отсутствием различных расширений и плагинов. Однако именно этот минимализм и способствует тому, что утилита не потребляет много ресурсов, а между тем отличается быстротой работы. Причем достигается последнее за счет DOM ядра. Этот компонент и обеспечивает быструю загрузку веб-страниц, которые часто посещают пользователи. Также внес свой вклад в быстродействие JavaScript движок V8, способствующий быстрой обработки сценариев.
Поиск нужных страниц и информации стал удобнее за счет того, что произошла интеграция поисковой формы в адресную строку. Причем в какой поисковой системе будет осуществляться поиск — все это вы можете обозначить в настройках браузера, выбрав более удобный для себя вариант. Подобная интеграция и обозначение предпочтений одной поисковой системы позволило заметно освободить панель инструментов от ненужных иконок.
Загрузка и установка браузера
Как только все необходимое будет подготовлено, вы можете приступать к инсталляционному процессу. Для этого запускается установочный файл, а после предусмотрены следующие моменты:
- вам предстоит в обязательном порядке подтвердить внесение изменений в операционную систему устройства;
- также необходимо принять лицензионное соглашение на использование софта в своих личных целях;
- при необходимости, вы можете самостоятельно указать папку, куда будет распаковано содержимое инсталлятора;
- далее пользователь следует подсказкам установщика, а кроме того, всплывающих при инсталляции окон;
- после того, как все манипуляции с загрузкой пройдут, рекомендуется создать ярлык для запуска на рабочем столе;
- как только все будет выполнено, вам необходимо произвести перезагрузку компьютера или используемого иного устройства.
Следует понимать, что перезапуск системы, это обязательный шаг, который позволяет впоследствии исключить вероятность возникновения определенных критических сбоев и ошибок при работе с утилитой.
Инструкции по загрузке
Так как скачать раннюю версию Chrome с официального сайта нельзя, Вам потребуется загрузить приложение из других источников. Обязательно пользуйтесь только проверенными ресурсами, чтобы исключить заражение вредоносным ПО.
На ПК с Виндовс XP, 7, 10
Установка старого Chrome на компьютер под управлением Windows мало чем отличается от загрузки любой другой программы из интернета. Предварительно рекомендуется произвести деинсталляцию прежней версии браузера. Иначе при установке может возникнуть системная ошибка. Удалить имеющийся на ПК Chrome проще всего через панель управления.
Файлы для скачивания:Chrome4.exeChrome18.exeChrome40.exeChrome46.msiChrome59.exeChrome69.exeChrome72.exeChrome73.exeChrome75_32bit.exeChrome75_64bit.exeChrome80_32bit.exeChrome80_64bit.exeChrome81.exe
Последующие этапы:
- Выберете нужную версию программы и убедитесь, что она совместима с Вашей операционной системой. Загрузите установочный файл на компьютер.
- Откройте скачанный файл и запустите установку.
- После ее завершения на рабочем столе появится ярлык, с помощью которого можно открыть программу.
Альтернативный вариант для пользователей Windows – загрузка портативной версии приложения. В отличие от классического Хрома, она не устанавливается в системный раздел. Портативный браузер работает независимо от ранее установленного браузера.
Файлы для скачивания:
ChromePortable_79.paf.exeChromePortable_88.paf.exe
Этапы установки:
- Выше представлены две стабильные версии Chrome Portable — выберите нужную.
- Загрузите файл со старым приложением на Ваш ПК и запустите его. Во время запуска удостоверьтесь в том, что Вами выбрано русскоязычное издание программы.
- Ознакомьтесь с условиями пользовательского соглашения и нажмите на поле «Принимаю».
- Выберите папку для установки программных элементов и нажмите на команду «Установить». Дождитесь пока файлы распакуются и закончится инсталляция портативного веб-браузера.
- По окончании установки нажмите на команду «Готово» и запустите браузер, нажав на соответствующую иконку в папке.
Для смартфонов с Андроид
Предыдущие издания Chrome нельзя загрузить в сервисе Google Play. Скачать старый браузер можно только на сторонних ресурсах, также как и для ПК. Перед установкой удалите нынешнюю версию Хром со своего телефона. Стоит учесть, что на некоторых моделях эта функция не предусмотрена и использовать устаревшие приложения не получится.
Этапы установки:
- Выберите старую версию Chrome для Андроид на . Учитывайте совместимость выбранной программы с операционной системой смартфона.
- Если скачать APK в память мобильного устройства не удается, то можно загрузить старый Хром на компьютер и позже скопировать на телефон. Подключите телефон к ПК посредством USB-кабеля. Загрузите APK-файл на компьютер и скопируйте его в память смартфона.
- Откройте его через файловый менеджер смартфона и произведите установку.
- По завершении инсталляции запустите загруженную версию Хром с помощью иконки на рабочем столе.
Перед запуском APK-файла на экране появится извещение о том, что приложение загружено из неизвестного источника. Необходимо выбрать команду “Принять риск” или «Разблокировать» (в зависимости от версии Андроид уведомление может быть с разным текстом). После чего приложение установится на устройство.
Необходимо выбрать команду “Принять риск” или «Разблокировать» (в зависимости от версии Андроид уведомление может быть с разным текстом). После чего приложение установится на устройство.
Включить разрешение на постоянной основе можно через раздел «Безопасность» в настройках телефона перетягиванием ползунка.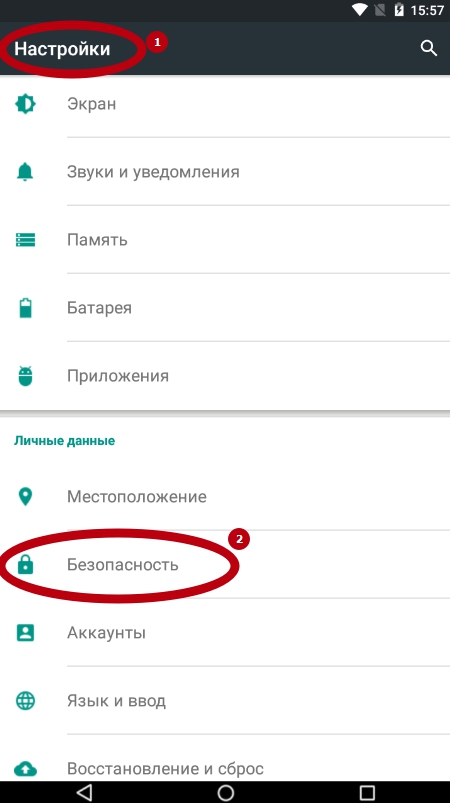
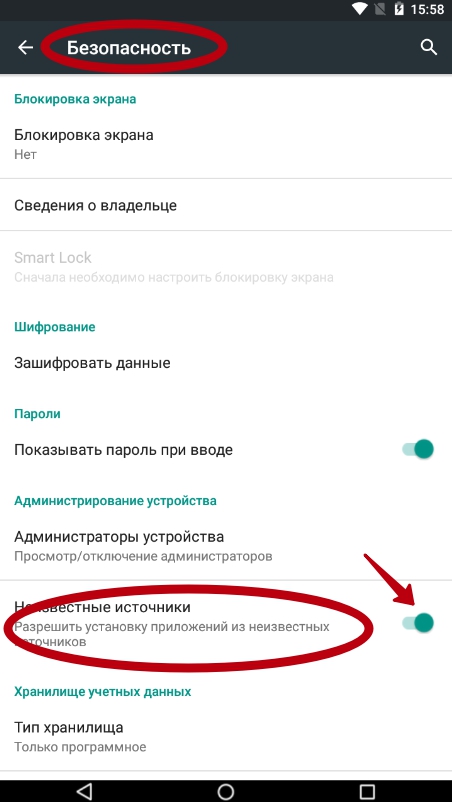
Зачем используют старый браузер
Причин, по которым выбирают ранние версии Chrome, довольно много. Такая необходимость возникает как у обычных пользователей ПК, так и у разработчиков расширений, внедряемых в браузер.
Среди самых распространенных причин:
- Непривычный интерфейс. В обновленных браузерах появляются функции, меняется размещение активных элементов. Из-за этого у пользователей часто возникают трудности после установки нового Chrome.
- Нагрузка на ПК. Новые издания программы более требовательны к аппаратным компонентам компьютера. Это особенно актуально для старых моделей ПК. Избыточная нагрузка на систему негативно влияет на производительность, из-за чего браузер работает нестабильно, тормозит, пагубно влияет на работу других программ.
- Тестирование расширений. Перед выпуском микропрограмм и веб-продуктов разработчики проверяют их работоспособность не только в новых, но и старых Chrome. Это позволяет исключить риск ошибок совместимости браузера и тестируемого приложения.




