Автоматизация для самых маленьких. часть 1.1. основы виртуализации
Содержание:
- Важное предупреждение
- REF 30
- Как включить виртуализацию
- How to check if your CPU has Intel VT-x or AMD-V?
- REF 30
- Другие типы
- Аппаратная виртуализация сегодня
- Нужна ли VT-x обычному пользователю ПК?
- Intel Virtualization Technology: включать или нет
- Шаг 1: Вход в настройки UEFI или BIOS
- Решения проблем
- Включение технологии аппаратной виртуализации
- Virtualization Technology
- Virtual Secure Mode (VSM) в Windows Enterprise
- Опосредованная передача
- Заключение
Важное предупреждение
Изначально желательно убедиться, есть ли у вашего компьютера поддержка виртуализации. Если её нет, то вы рискуете просто зря потратить время, пытаясь произвести активацию через BIOS. Многие популярные эмуляторы и виртуальные машины предупреждают пользователя о том, что его компьютер поддерживает виртуализацию и если подключить этот параметр, то система будет работать значительно быстрее.
Если у вас не появилось такого сообщения при первом запуске какого-нибудь эмулятора/виртуальной машины, то это может значить следующее:
- Технология «Intel Virtualization Technology» в БИОСе уже подключена по умолчанию (такое бывает редко);
- Компьютер не поддерживает этот параметр;
- Эмулятор не способен произвести анализ и оповестить пользователя о возможности подключения виртуализации.
Включение виртуализации на процессоре Intel
Воспользовавшись этой пошаговой инструкцией, вы сможете активировать виртуализацию (актуальна только для компьютеров, работающих на процессоре Intel):
- Перезагрузите компьютер и войдите в BIOS. Используйте клавиши от F2 до F12 или Delete (точная клавиша зависит от версии).
- Теперь вам нужно перейти в пункт «Advanced». Также он может называться «Integrated Peripherals».
- В нём нужно перейти в «CPU Configuration».
- Там необходимо найти пункт «Intel Virtualization Technology». Если данного пункта нет, то это значит, что ваш компьютер не поддерживает виртуализацию.

Если он есть, то обратите внимание на значение, которое стоит напротив него. Должно быть «Enable». Если там другое значение, то выберите данный пункт при помощи клавиш со стрелочками и нажмите Enter. Появится меню, где нужно выбрать корректное значение.
Теперь можно сохранить изменения и выйти из BIOS с помощью пункта «Save & Exit» или клавиши F10.
Включение виртуализации на процессоре AMD
Пошаговая инструкция выглядит в этом случае похожим образом:
Войдите в BIOS.
Перейдите в «Advanced», а оттуда в «CPU Configuration».
Там обратите внимание на пункт «SVM Mode». Если напротив него стоит «Disabled», то вам нужно поставить «Enable» или «Auto»
Значение меняется по аналогии с предыдущей инструкцией.

Сохраните изменения и выйдите из BIOS.
Включить виртуализацию на компьютере несложно, для этого нужно лишь следовать пошаговой инструкции. Однако если в BIOS нет возможности включить эту функцию, то не стоит пытаться это сделать при помощи сторонних программ, так как это не даст никакого результата, но при этом может ухудшить работу компьютера.
Опишите, что у вас не получилось.
Наши специалисты постараются ответить максимально быстро.
REF 30
Using this parameter , you can achieve gains of up to 5% for algorithms that depend on memory performance. A good start for parameter is 30. The command line would look like this:
The parameters and may also be of interest .
Beginners guide — Rx Vega 64 Ethereum mining Part 3 — HiveOS.
subscribe
Vega 56 mining with hynix memory @ 47mh/s in windows at 90w!
A GUI utility that runs on Windows and Linux, not only allows you to overclock your AMD Radeon graphics card on the fly, but also tweak the memory timings. Most timings are applied in real time, but some require a reboot. Unfortunately, this means that they cannot be changed yet, as a reboot resets the timings to their default values. Of course, the utility allows you to change the frequency of the GPU core and control the operation of the fans.
Low Power 51Mh/s Vega 64 With AMD Memory Tweaker!
Video shows you some examples of the AMDMemoryTweaker on how it can turn your current AMD Graphics cards to run even better hashrates on both Ethereum and Monero by simply changing the timings.
Как включить виртуализацию
Активировать эту опцию можно в БИОСе (при условии, что она не включена изначально). Как включить: при перезагрузке компьютера нажать кнопку Del или F2 (чаще всего, на некоторых материнских платах кнопка может быть другой) и найти в меню пункт Virtualization Technology. Где именно искать – зависит от модели и версии BIOS. Следует выбрать опцию Enabled и, сохранив изменения, перезагрузить компьютер.
Где именно искать – зависит от модели и версии BIOS. Следует выбрать опцию Enabled и, сохранив изменения, перезагрузить компьютер.
Разницу можно почувствовать только при запуске гостевой ОС в привычной вам среде. Работать она будет шустро, именно благодаря прямому доступу виртуальной ОС к ресурсам процессора, что и должна обеспечить виртуализация.
Я уже упоминал в этой статье эмуляторы Android. Да, это виртуальные устройства с поддержкой виртуальной же ОС, поэтому для нормальной их работы, поддержка виртуализации таки необходима. В противном случае даже простенькие приложения будут дико тормозить – впрочем, как и сам Андроид, запущенный в среде Виндовс.
Отдельного упоминания эмуляторы заслуживают потому, что в последнее время они стали очень популярны. Несмотря на то, что почти в каждой семье уже есть планшет и несколько смартфонов, в некоторые игры удобнее играть с помощью клавиатуры и мышки – например, в PUBG Mobile.
Впрочем, это касается исключительно олдскульных геймеров. Поколению, выросшему на играх для сенсорных устройств, рубиться в шутеры, таки удобнее на планшетах и смартфонах.
Включение виртуализации на процессоре Intel
Воспользовавшись этой пошаговой инструкцией, вы сможете активировать виртуализацию (актуальна только для компьютеров, работающих на процессоре Intel):
- Перезагрузите компьютер и войдите в BIOS. Используйте клавиши от F2 до F12 или Delete (точная клавиша зависит от версии).
- Теперь вам нужно перейти в пункт «Advanced». Также он может называться «Integrated Peripherals».
- В нём нужно перейти в «CPU Configuration».
- Там необходимо найти пункт «Intel Virtualization Technology». Если данного пункта нет, то это значит, что ваш компьютер не поддерживает виртуализацию.

Если он есть, то обратите внимание на значение, которое стоит напротив него. Должно быть «Enable». Если там другое значение, то выберите данный пункт при помощи клавиш со стрелочками и нажмите Enter. Появится меню, где нужно выбрать корректное значение.
Теперь можно сохранить изменения и выйти из BIOS с помощью пункта «Save & Exit» или клавиши F10.
Включение виртуализации на процессоре AMD
Пошаговая инструкция выглядит в этом случае похожим образом:
Войдите в BIOS.
Перейдите в «Advanced», а оттуда в «CPU Configuration».
Там обратите внимание на пункт «SVM Mode». Если напротив него стоит «Disabled», то вам нужно поставить «Enable» или «Auto»
Значение меняется по аналогии с предыдущей инструкцией.

Сохраните изменения и выйдите из BIOS.
Включить виртуализацию на компьютере несложно, для этого нужно лишь следовать пошаговой инструкции. Однако если в BIOS нет возможности включить эту функцию, то не стоит пытаться это сделать при помощи сторонних программ, так как это не даст никакого результата, но при этом может ухудшить работу компьютера.
How to check if your CPU has Intel VT-x or AMD-V?
You need to check for Intel VT-x if you are using Intel based CPU and AMD-V if you are using AMD CPU. They are the same technology offered by two different processor manufacturers.
You can check if your CPU has virtualization technology or not right from within Windows OS. All you have to do is to boot your computer if you have not done it already and follow any of the below methods.
For Windows 7 and Vista, follow from Method third onward. Method first and second is not applicable to Windows 7 and Vista. They work for Windows 8 and 10.
First method – Easiest option- Check your Task Manager
If you have Windows 10 or Windows 8 operating system, the easiest way to check is by opening up Task Manager->Performance Tab. You should see Virtualization as shown in the below screenshot. If it is enabled, it means that your CPU supports Virtualization and is currently enabled in BIOS. If it shows disabled, you need to enable it in BIOS. If you don’t see virtualization, it means that your CPU does not support virtualization.
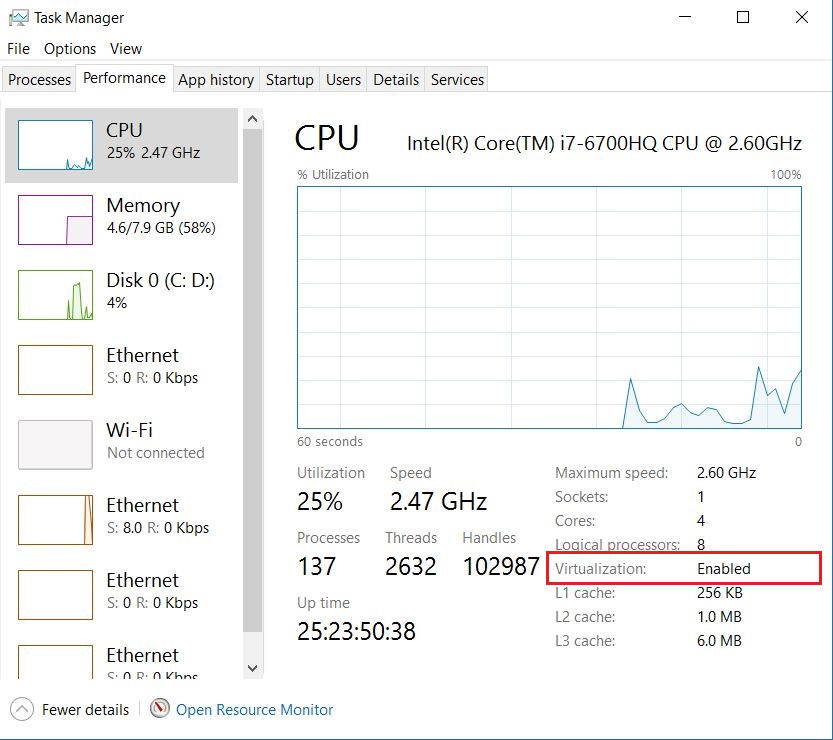
Windows 10 task manager – performance tab – virtualization enabled screenshot
Second method – Check using command in windows terminal
Open Windows terminal or command prompt and type the following command:

systeminfo command prompt screenshot
Below is the command screenshot in windows terminal. If you see “Yes” for Hyper V requirement properties, encircled in red box, it means that you have Virtualization capable CPU which could either be AMD-V or Intel VT-x. Please note that this method does not tell you which class of CPU(Processor) is present in your computer. All you can deduce from this is that, you have virtualization capable CPU, which could either be Interl VT-x or AMD-V.
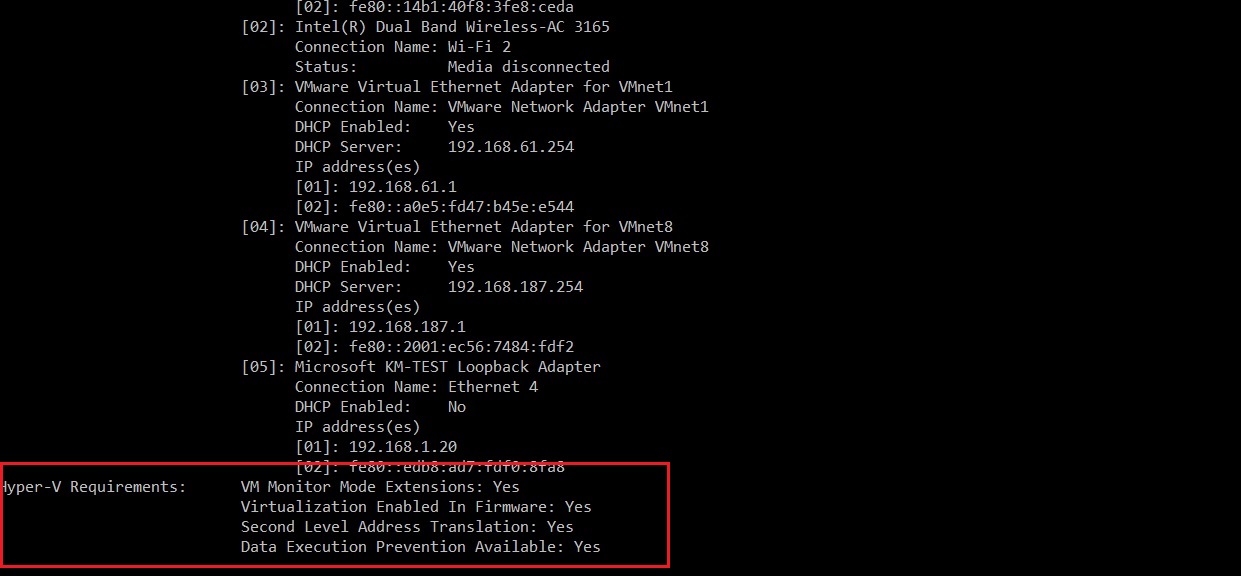
systeminfo result Hyper V requirements screenshot
Third method – Use third party utility such as securAble
You can download a utility called SecurAble . This is pretty old software but still it works. It works for both Intel and AMD CPU. All you have to do is to download and run this application. Below screenshot shown you result when you run this utility. If you see hardware virtualization as Yes, it mean that you CPU supports Virtualization.
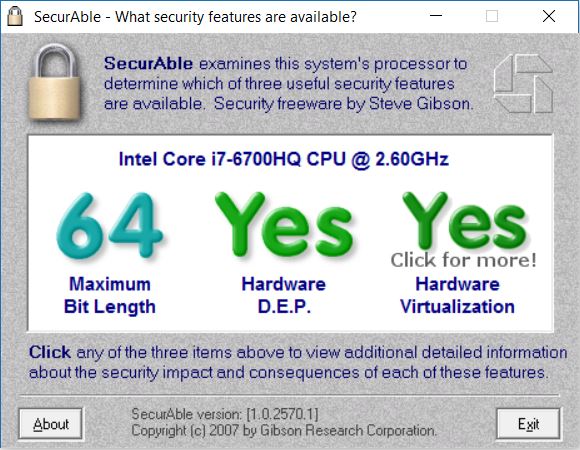
securable utility run result screenshot
Fourth method- Use utility tool provided by Intel or AMD
Intel and AMD provide their own utility which you will have to download and Run. One you run it, the result dialog box will have an entry for Vitalization. Below is the link for the utility tool for Intel and AMD and their corresponding result screenshot when you run it.
-
Intel
If you have Intel Chipset, download the utility Intel Processor Identification Utility – Windows* Version, its a .msi file, so you will have to install it and run. In Intel Technologies tab, under Supported Intel Advanced Processor Technology you should see Intel Virtualization Technology as Yes. If you see this, your CPU supports Virtualization as shown in the below screenshot. -
AMD
If you have AMD chipset, download the utility AMD Virtualization Technology and Microsoft Hyper-V System Compatibility Check Utility. Its a .zip file. Extract it and run the amdvhyperv.exe file. This will ask you to allow it to extract files. Say yes and after the extraction is complete, run amdvhyperv.exe again from the extracted folder. You will see something like the below screenshot. Since I ran this on the Intel CPU system, the results fails. If you have AMD CPU and see something like this, it mean that you don’t have AMD CPU that supports Virtualization.If you see a sucess page, it mean that your AMD CPU supports Virtualization.
REF 30
Используя параметр , вы можете добиться выигрыша до 5% по алгоритмам, зависящим от производительности памяти. Хорошее начало для параметра — 30. Командная строка будет выглядеть так:
Также интересны могут быть параметры и .
Vega 56 hynix который плохо гонится. Часть 1. Начало.
RRDL возможно не дает подкрутить некоторые тайминги ниже, поставьте его 3 для уверенности, а то возможны ошибки и зависания. Это тайминг на повышение а не на понижение как остальные. Я с неудачных хайниксов тоже 48 Mh/s получал.
подписывайтесь
Vega 56 hynix который плохо гонится. Часть 2. Продолжение.
Если не так сильно обрезать ядро, а оставить его хотя бы на 1150-1200, то с правильными таймингами это может вам дать еще +2 мегахеша. Потребление при этом не очень сильно возрастёт. 49 мегахеш на Hynix не такое уж и чудо.
Другие типы
- Программное обеспечение
- Виртуализация приложений и виртуализации рабочего пространства : выделения отдельных приложений от основной операционной системы и других приложений; тесно связан с концепцией портативных приложений
- Виртуализация сервисов : эмуляция поведения определенных компонентов в разнородных компонентных приложениях, таких как приложения на основе API , облачные приложения и сервис-ориентированные архитектуры.
- объем памяти
- Виртуализация памяти : объединение ресурсов оперативной памяти (RAM) из сетевых систем в единый пул памяти.
- Виртуальная память : создание впечатления приложения о том, что у него непрерывная рабочая память, изолирующая ее от базовой реализации физической памяти.
- Место хранения
- Виртуализация хранилища : процесс полного абстрагирования логического хранилища от физического хранилища.
- Распределенная файловая система : любая файловая система, которая обеспечивает доступ к файлам с нескольких хостов, совместно используемых через компьютерную сеть.
- Виртуальная файловая система : слой абстракции поверх более конкретной файловой системы, позволяющий клиентским приложениям получить единообразный доступ к различным типам конкретных файловых систем.
- Гипервизор хранилища : программное обеспечение, которое управляет виртуализацией хранилища и объединяет ресурсы физического хранилища в один или несколько гибких пулов логических хранилищ.
- Виртуальный диск : компьютерная программа, имитирующая дисковод, например жесткий диск или дисковод оптических дисков (см. Сравнение программ создания образов дисков ).
- Данные
- Виртуализация данных : представление данных в виде абстрактного слоя, независимого от базовых систем баз данных, структур и хранилища.
- Виртуализация базы данных : разделение уровня базы данных, который находится между хранилищем и уровнями приложения в стеке приложений по всем
- Сеть
- Сетевая виртуализация : создание виртуализированного сетевого адресного пространства внутри или между сетевыми подсетями.
- Виртуальная частная сеть (VPN): сетевой протокол, который заменяет фактический провод или другой физический носитель в сети абстрактным уровнем, позволяя создавать сеть через Интернет.
Аппаратная виртуализация сегодня
Компания VMware, входящая в исследовательскую группу аппаратных техник виртуализации, в конце 2006 года провела исследование в отношении собственной программной виртуализации в сравнении с аппаратными технологиями виртуализации компании Intel. В документе «A Comparison of Software and Hardware Techniques for x86 Virtualization» были зафиксированы результаты этого исследования (на процессоре 3.8 GHz Intel Pentium 4 672 с отключенной технологией Hyper-Threading). Один из экспериментов проводился с помощью систем тестов SPECint2000 и SPECjbb2005, являющихся стандартом де-факто для оценки производительности компьютерных систем. В качестве гостевой системы использовалась ОС Red Hat Enterprise Linux 3, управляемая программным и аппаратным гипервизором. Ожидалось, что аппаратная виртуализация даст коэффициент производительности около ста процентов в отношении нативного запуска операционной системы. Однако результаты оказались весьма неожиданными: в то время как программный гипервизор без использования аппаратных техник виртуализации давал 4 процента потерь производительности в отношении нативного запуска, аппаратный гипервизор, в целом, терял 5 процентов производительности.
Нужна ли VT-x обычному пользователю ПК?
Суть Intel Virtualization Technology заключается в том, что технология позволяет создавать на обычном персональном компьютере так называемые виртуальные машины. И все. То есть, ни о каком ускорении, повышении производительности речи совершенно не идет.

Естественно, сразу же возникает вопрос – а пользуется ли обычный пользователь ПК этими самыми виртуальными машинами. Да, чаще всего их используют различные узкопрофильные специалисты, которые занимаются программированием, наладкой и другими процессами. Но и обычному обывателю такая ВМ может пригодиться. Для чего? Вот только несколько, самых популярных примеров:
- Установка и полноценное использование на одном персональном компьютере сразу несколько различных операционных систем. Например, ОС Виндовс и Линукс. Удобно, когда требуется запустить какую-то специфическую программу, ради которой нет необходимости полностью менять операционку;
- Использование программного обеспечения, благонадежность которого, по каким-либо причинам вызывает подозрения. Возможно, в них сидят вирусы, различные программы-шпионы или взлома. И запускать такое ПО на обычном компе очень нежелательно. А использование виртуальной машины позволит гарантировать, что основная система не пострадает. И одновременно получить желаемый результат;
- Тестирование ПО. Иногда для этого необходимо создавать специальные условия. Например, иметь на ПК определенное количество ядер в процессоре, конкретную частоту ЦП, объем памяти и так далее. Использование ВМ позволяет легко выставить нужную конфигурацию и проверить результат. И не надо для этого физически что-то менять в оборудовании. Например, человек хочет запустить и часто использовать какую-то программку. Но характеристик его ПК недостаточно. Требуется апгрейд оборудования. Изначально можно подобрать оптимальную конфигурацию системы таким образом, а только затем – отправиться в магазин и приобрести все необходимое.
Есть множество программ, которым требуется определенная версия операционной системы. Особенно это касается достаточно старых продуктов. Например, у вас стоит Десятка или Семерка Виндовс, а очень хочется запустить какое-то ПО (например, игру), которое нормально функционирует только в XP или в более ранних версиях. Установите ВМ и проблема будет быстро решена.
Еще один интересный вариант – работа с сайтами. Да, ВМ позволяет создавать эмуляцию сети. Представьте ситуацию:
- Вы – неопытный пользователь, который очень хочет иметь собственный сайт. Но не имеет опыта в их создании;
- Денег на это особо нет, чтобы привлекать сторонних специалистов. Плюс очень хочется научиться всему самому.
Можно пойти классическим путем:
- Обратиться к хостинг-компании;
- Заплатить за домен и оплату услуг удаленного сервера;
- А затем – приняться за создание личного интернет-ресурса.
А если не получится? Или в процессе создания перехочется? Получается, что деньги были потрачены зря?
Установив виртуальную машину, можно спокойно создать эмуляцию сети и в полностью идентичном реальному режиму приступить к созданию прототипа своего сайта. И, если все получится и устроит человека – повторить все уже классическим способом.
Intel Virtualization Technology: включать или нет
Что произойдет если пользователь активирует виртуализацию, а делается это достаточно просто:
- Вход в БИОС компьютера.
- Установка параметра «Enabled» напротив названия функции.

После перезагрузки устройства опция будет подключена, но никаких изменений по мощности и скорости отклика на ПК не произойдет. Одновременно с этим, наличие активированной, но не используемой опции может негативно сказываться на работе оперативной системы в целом, поэтому:
- Если перед вами не стоят профессиональные задачи по запуску нескольких виртуальных платформ.
- Вы не являетесь профессиональным IT-технологом, повышающим гибкость имеющейся сетевой инфраструктуры.
Функция Intel Virtualization Technology на обычном домашнем компьютере просто не нужна. Если вы все равно зашли на страницу БИОС, перед выходом убедитесь, что она по-прежнему находится в отключенном состоянии.
Для общего развития и на случай, если технологии создания виртуальных машин вас серьезно заинтересовали хотелось бы добавить, что функция их создания имеется в наличии не только у процессоров Intel, но и AMD с практически одноименным названием «AMD-V». Возможен ли запуск виртуального компьютера без данной функции? Да, вполне возможен, но скорость его работы будет настолько медленной, что заставит достаточно быстро оказаться от подобного «упрощения» задачи.
Шаг 1: Вход в настройки UEFI или BIOS
Процедура включения немного отличается от установленного интерфейса ввода-вывода. Если установлен Windows 10, то самый простой способ – использовать встроенную опцию запуска прошивки UEFI из среды восстановления.
Раскройте меню Пуск и нажмите на кнопку Питания. Удерживая клавишу Shift, нажмите на кнопку «Перезагрузка».
Откроется синий экран с вариантами выбора действия. Перейдите по пути:
Поиск и устранение неисправностей – Дополнительные параметры – Параметры встроенного ПО UEFI .

После перезагрузки откроется экран UEFI.
Если нет этой опции в Windows 10 или установлена предыдущая операционная система, то можно войти в настройки нажатием на соответствующую клавишу после включения компьютера. В большинстве случаев это клавиши Del, F2, F10, F11 или F12. Она отображается на первой экране внизу в тексте «Press _ enter to Setup». Также ее можно узнать по запросу в интернете, указав модель материнской платы.
Решения проблем
В зависимости от причины возникновения ошибки «невозможно запустить движок виртуализации» будут изменяться и варианты решения. Следует отметить, что некоторые из них также будут взаимообратными (например, Hyper-V) и проделывание действия несколько раз с разным целевым результатом (отключение или включение) будет давать разные последствия.
Системный сбой
В самом эмуляторе или его взаимодействии с операционной системой (ОС) может возникнуть проблема с включением аппаратной виртуализации. В таком случае достаточно перезапустить эмулятор. При повторной инициализации файл параметров будет считан корректно. Также можно перезагрузить компьютер, чтобы избавиться от ненужных процессов, задействовавших нужные для запуска файлы. Чаще всего сбой проявляется после установки программы до первого выключения ОС.
Устаревшая версия
Такой сбой встречается реже. Все версии эмулятора считаются стабильными. Но есть нюанс, который проявляется при несоответствии старой версии установленной операционной системе. Например, не стоит запускать Bluestacks под Windows 10, если версия программы ниже 2. В этом случае лучше переустановить эмулятор и пользоваться новой версией.
Системные требования
Следует помнить, что у программы не просто так существуют системные требования. При их несоответствии постоянно будут происходить сбои в работе. Причём будет не только блокировка запуска движка, но и периодические его вылеты.

Как прошить телефон или смартфон, используя программу SP Flash Tool
Компьютер обязательно должен удовлетворять этим требованиям. К тому же, для проверки видеокарты используется специальная программа: OpenGL Extension Viewer 2.
Включена Hyper-V
Hyper-V – это виртуальная машина, которая встроена в Windows 10 и современные серверные ОС. Иногда включение или отключение технологии может позволить эмулятору работать без проблем. Чтобы проверить данный компонент нужно открыть «Компоненты Windows». Делается это следующим образом:
- Открыть меню «Пуск» и ввести слово «Компоненты».
- Перейти в соответствующую утилиту.
- Находим в списке «Hyper-V»
- Убираем галочку напротив данного пункта. В случае отсутствия галочки можно попробовать ее установить.
Источник проблемы: антивирус
Иногда влияние может оказывать работающий антивирус. При запуске нужно выключить экраны антивируса и посмотреть на результат. Если проблема решается – добавляется исключение для Блюстакс. Если нет – проблема не связана с антивирусом.
Переустановка
Последним вариантом исправить ошибку с движком виртуализации будет переустановка приложения. Для этого оно полностью удаляется, загружается (оптимальный вариант с официального сайта) и устанавливается заново
Важно после установки перезагрузить компьютер
Включение технологии аппаратной виртуализации
Виртуальные машины используются для тестирования операционных систем, тестовых программ в среде песочницы (Sandbox) и для экспериментов с системными функциями, не беспокоясь о каких-либо последствиях. Есть часть популярных программ, например, VirtualBox, которые могут работать без этой функции, но тогда не сможем рассчитывать на слишком хорошую производительность. Включение аппаратной виртуализации сделает действия виртуальных машин гораздо мощнее.
Технологии аппаратного ускорения, встроенные в процессоры AMD и Intel, известны как «AMD-V» и «Intel VT-X». Во многих случаях виртуализация по умолчанию отключена. При попытке включить виртуальную машину функция выбрасывает предупреждение об ошибке, информирующее пользователя о том, что для работы программного обеспечения требуется аппаратное ускорение, которое в текущий момент отключено.
Функцию виртуализации можно включить или отключить по желанию и все, что нужно сделать, — это получить доступ в BIOS или UEFI.
Virtualization Technology
Термин звучит, как название какой-нибудь секретной лаборатории, изобретающей адские машины для порабощения человечества, для дальнейшей интеграции его в Матрицу. В случае с процессором, это гораздо скучнее – всего лишь предоставление части вычислительной мощности, под конкретную задачу или несколько сразу.
Из этой статьи вы узнаете:
- Virtualization Technology
- Виртуализация представлений
- Виртуализация устройств
- Виртуализация приложений
- Надо ли вам это
- Как включить виртуализацию
Особенность в том, что под них создается специальная среда – своего рода «песочница», процессы в которой никак не могут повлиять на систему в целом, но могут обращаться к процессору напрямую, минуя посредников в виде основной ОС и все сопутствующие службы.
Виртуализация представлений
Терминальный сервер предоставляет свои мощности пользователю, и он же выполняет клиентское приложение, а на устройстве юзера отображаются только результаты расчетов. Это удобно тем, что существенно снижаются требования к программно-аппаратному обеспечению клиента и повышается безопасность.
В качестве терминального оборудования, можно использовать даже бюджетный смартфон. Недостаток в том, что существенно возрастают аппаратные требования к серверам, так как им приходится вести больше вычислений. Самый известный пример такого способа использования этой технологии – браузерные многопользовательские игры.
Виртуализация устройств
Так называется имитация аппаратной части компьютера, со строго заданными параметрами. На такой виртуальный компьютер можно установить собственную ОС и запускать с ее помощью приложения.
Технология широко используется для тестовых целей: перед релизом, программу всегда проверяют на разных устройствах, при необходимости оптимизируя и фикся баги. Пример использования – эмулятор Андроида: создается отдельное виртуальное устройство с собственной ОС, которое может быть использовано как для развлечений, так и проверки работоспособности приложений.
Пример использования – эмулятор Андроида: создается отдельное виртуальное устройство с собственной ОС, которое может быть использовано как для развлечений, так и проверки работоспособности приложений.
Виртуализация приложений
Программа запускается в изолированной среде и никак не контактирует с «внешним миром», поэтому не конфликтует и не наносит вреда другим приложениям. Таким же способом можно запустить разные версии одной и той же программы.
Пример использования технологии – безопасные браузеры, которые часто идут в программном пакете как дополнения к многим антивирусам. Даже при посещении вредоносных сайтов, расплодившаяся там зараза не может попасть в операционную систему.
Virtual Secure Mode (VSM) в Windows Enterprise
В Windows 10 Enterprise (и только в этой редакции) появился новый компонент Hyper-V под названием Virtual Secure Mode (VSM). VSM – это защищённый контейнер (виртуальная машина), запущенный на гипервизоре и отделенный от хостовой Windows 10 и ее ядра. Критичные с точки зрения безопасности компоненты системы запускаются внутри этого защищенного виртуального контейнера. Никакой сторонний код внутри VSM выполняться не может, а целостность кода постоянно проверяется на предмет модификации. Такая архитектура позволяет защитить данные в VSM, даже если ядро хостовой Windows 10 скомпрометировано, ведь даже ядро не имеет прямого доступа к VSM.
Контейнер VSM не может быть подключен к сети, и никто не может получить административные привилегии в нем. Внутри контейнера Virtual Secure Mode могут храниться ключи шифрования, авторизационные данные пользователей и другая критичная с точки зрения компрометация информация. Таким образом, атакующий теперь не сможет с помощью локально закэшированных данных учетной записи доменных пользователей проникнуть внутрь корпоративной инфраструктуры.
Внутри VSM могут работать следующие системные компоненты:
- LSASS (Local Security Subsystem Service) – компонент, отвечающий за авторизацию и изоляцию локальных пользователей (таким образом система защищена от атак типа “pass the hash” и утилит типа mimikatz). Это означает, что пароли (и/или хэши) пользователей, зарегистрированных в системе, не сможет получить даже пользователь с правами локального администратора.
- Виртуальный TPM (vTPM) – синтетическое TPM устройство для гостевых машин, необходимое для шифрования содержимого дисков
- Система контроля целостности кода ОС – защита кода системы от модификации
Для возможности использования режима VSM, к среде предъявляются следующие аппаратные требования:
- Поддержка UEFI, Secure Boot и Trusted Platform Module (TPM) для безопасного хранения ключей
- Поддержка аппаратной виртуализации (как минимум VT-x или AMD-V)
Проверка работы VSM
Убедится, что режим VSM активен можно по наличию процесса Secure System в диспетчере задач.
Или по событию “Credential Guard () was started and will protect LSA credential” в журнале системы.
Тестирование защиты VSM
Итак, на машины с включенным режимом VSM регистрируемся под доменной учетной записью и из-под локального администратора запускаем такую команду mimikatz:
privilege::debug sekurlsa::logonpasswords exit
Мы видим, что LSA запущен в изолированной среде и хэши паролей пользователя получить не удается.
Опосредованная передача
При опосредованной сквозной виртуализации устройства или полной виртуализации графического процессора аппаратное обеспечение графического процессора предоставляет контексты с диапазонами виртуальной памяти для каждого гостя через IOMMU, а гипервизор отправляет графические команды от гостей непосредственно на графический процессор. Этот метод является формой виртуализации с аппаратной поддержкой и обеспечивает почти нативную производительность и высокую точность воспроизведения. Если оборудование предоставляет контексты как полные логические устройства, гости могут использовать любой API. В противном случае API и драйверы должны управлять дополнительной сложностью контекстов графического процессора. Недостатком является то, что виртуальные машины могут иметь небольшую изоляцию при доступе к ресурсам графического процессора.
Следующие программные и аппаратные технологии реализуют опосредованную передачу:
- VMware Virtual Shared Pass-Through Graphics Acceleration с Nvidia vGPU или AMD MxGPU
- Citrix XenServer общий графический процессор с Nvidia vGPU, AMD MxGPU или Intel GVT-g
- Xen и KVM с Intel GVT-g
- Рабочая станция Thincast — функция виртуального 3D (Direct X 12 и Vulkan 3D API)
Хотя удаленное взаимодействие через API обычно доступно для текущих и более старых графических процессоров, для опосредованной передачи требуется аппаратная поддержка, доступная только на определенных устройствах.
| Продавец | Технология | семьи | семейства | ||
|---|---|---|---|---|---|
| Сервер | Профессиональный | Потребитель | |||
| Nvidia | vGPU | СЕТКА , Тесла | Quadro | Нет | — |
| AMD | MxGPU | , Radeon Instinct | Radeon Pro | Нет | Нет |
| Intel | GVT-g | — | — | — | Broadwell и новее |
Заключение
Мы выяснили, как в БИОСе включить виртуализацию. Данная технология является очень мощным средством, которое позволяет расширить возможности компьютеров и намного эффективнее использовать имеющееся в распоряжении аппаратное обеспечение. Большая часть современных персональных компьютеров обладает процессорами, в которые встроено данное решение. Это позволяет повысить их производительность, если используются виртуальные машины. Кроме этого, в большинстве ПК существует возможность настраивать поддержку аппаратной виртуализации.
Некоторые пользователи интересуется тем, как включить виртуализацию без БИОСа. Это сделать невозможно, так как производители аппаратного обеспечения внедряют технологию именно в железо. А прямой доступ к нему имеет только БИОС.