Режим инкогнито и анонимность в интернете
Содержание:
- Как реально просматривать сайты в приватном режиме
- Что может обеспечить конфиденциальность в сети?
- Активация горячими клавишами
- Расширения в режиме инкогнито
- Чтение вслух на страницах сайтов, открытых в обычном режиме
- Активация горячими клавишами
- Google Chrome
- Как включить режим
- Как включить инкогнито на ПК в разных браузерах
- Как открыть вкладку в режиме инкогнито
- Как проверить позиции в поиске правильно — просмотр в режиме инкогнито
- Как активировать функцию
- Как работает режим инкогнито
- Как войти в режим инкогнито в google chrome
- Мифы о конфиденциальности режима инкогнито
- Как включить режим инкогнито в internet explorer
Как реально просматривать сайты в приватном режиме
Помимо использования режима инкогнито / приватного режима, вам понадобится браузер или расширение для браузера, которое также защитит вашу конфиденциальность от третьих лиц.
Вот несколько хороших вариантов:
- Firefox с правильными настройками – хороший выбор, когда речь идёт о безопасности и конфиденциальности. Однако, так вам не достичь уровня приватности специализированных браузеров;
- Браузер Tor – отличный вариант для максимальной конфиденциальности, но он может работать немного медленнее из-за множества узлов, через которые проходит ваш трафик;
- Vivaldi – интересный браузер с надёжными функциями безопасности и конфиденциальности и высокой степенью настраиваемости.
Если вы хотите использовать свой текущий браузер, вам подойдут расширения конфиденциальности. Существует огромный выбор инструментов, которые вы можете использовать, чтобы убедиться, что вы действительно просматриваете сайты безопасно и конфиденциально.
Анти-трекеры:
- Disconnect
- Privacy Badger
Другие полезные расширения:
- HTTPS Everywhere
- LastPass
- Расширение браузера DuckDuckGo
И много других расширений безопасности и конфиденциальности – мы напишем о них отдельную статью.
Что может обеспечить конфиденциальность в сети?
Большинство пользователей совершенно не замечает всех этих
манипуляций со стороны Google
и его деятельность вообще никаким образом им не мешает. Но иногда по разным
причинам конфиденциальность действительно необходима. Как же избавиться от
слежки?
1. Браузер Tor
Этот браузер довольно неплохо сохраняет анонимность. Скорость его загрузки оставляет желать лучшего, но если уж очень необходимо серфить в интернете без следов, то Tor – отличный вариант.
2. VPN
VPN-расширение
для браузера – еще один отличный помощник. Его преимущество состоит в том, что
он тщательно скрывает ваш IP-адрес,
искусно заменяя его другим IP
из виртуальной сети. Тем самым анонимность вам будет обеспечена.
3. Ghostery
Это бесплатное расширение чем-то похоже на VPN. Ghostery блокирует таргетинговую слежку за вами, что затрудняет рекламным платформам вас идентифицировать. Стоит отметить, что такая деятельность расширения никак не влияет на скорость работы браузера.
Активация горячими клавишами
Применение такого понятие как горячий в отношении клавиш клавиатуры является условным. Ничего там не греется. Зато практически каждая клавиша обладает дополнительными возможностями, помимо своей основной функции. И особенно это касается их сочетания.

Открыть вкладку в режиме приватности можно и кнопками на клавиатуре. Тут комбинация зависит не только от конкретного веб-обозревателя, но также и от Operaционной системы.
Для таких браузеров как Microsoft Edge, Firefox и Explorer, в зависимости от ОС, может применяться 2 комбинации:
- если это компьютер или ноутбук под управлением MacOS, тогда следует одновременно нажать Command, Shift и p;
- для пользователей Chrome OS, Linux и Windows предусмотрено сочетание Ctrl, Shift и p.
Несколько иначе выглядит ситуация для обозревателей Opera, Safari, Chrome и Яндекс. А именно:
- для MacOS это сочетание Command, Shift и n;
- у остальных ОС требуется нажать Ctrl, Shift и n.

Захочет ли пользователь запоминать эти комбинации, вопрос достаточно спорный. К тому же, запустить специальный режим частичной анонимности можно всего в несколько кликов. Для многих это проще, нежели одновременное нажатие нескольких кнопок.
Расширения в режиме инкогнито
Наверняка в вашем браузере установлены различные расширения. Изначально в приватном режиме они не запускаются. Но если вам нужно какое-либо расширение для работы, то его можно включить для запуска в инкогнито.
Заходим в главное меню браузера (3 вертикальные точки в правом верхнем углу) -> Дополнительные инструменты -> Расширения. Или же просто ввести в адресную строку chrome://extensions
Перед нами появится страница со всеми нашими расширениями. Выбираем одно, например, для генерации сложного пароля.
Нажимаем «Подробнее». Попадаем в подробное описание расширения.
И здесь мы переключаем ползунок в положение Вкл, давая разрешение на использование данного расширения в режиме инкогнито. Теперь при запуске приватного режима оно будет вам доступно для работы
Чтение вслух на страницах сайтов, открытых в обычном режиме
В браузере Microsoft Edge вы можете использовать функцию озвучивания текста на страницах веб-сайтов в обычном отображении, а не только в режиме чтения. Чтение вслух работает на веб-страницах, открытых в браузере PDF-документах или книгах в формате EPUB.
Пройдите шаги:
- Щелкните правой кнопкой мыши по свободному месту на веб-сайте или на странице открытого документа.
- В контекстном меню нажмите на пункт «Прочесть вслух».
Функция чтения вызывается из меню настроек браузера (три точки) или при помощи горячих клавиш «Ctrl» + «Shift» «U».

- Сразу после этого, начнется чтение этой веб-страницы в Microsoft Edge.
В верхней части окна браузера появится панель с настройками.
С помощью кнопок, регулирующих воспроизведение, вы можете поставить речь на паузу или снова запустить чтение, вернуться назад или перейти к следующему абзацу. В параметрах голоса можно выбрать голос диктора или изменить скорость чтения.
Вы можете прослушать вслух содержимое отдельного выделенного куска текста. Сделать это можно следующим образом:
- Выделите участок текста на странице.
- В контекстном меню выберите «Прочесть вслух выбранный фрагмент» или нажмите на клавиши «Ctrl» + «Shift» + «U».
Активация горячими клавишами
Применение такого понятие как горячий в отношении клавиш клавиатуры является условным. Ничего там не греется. Зато практически каждая клавиша обладает дополнительными возможностями, помимо своей основной функции. И особенно это касается их сочетания.
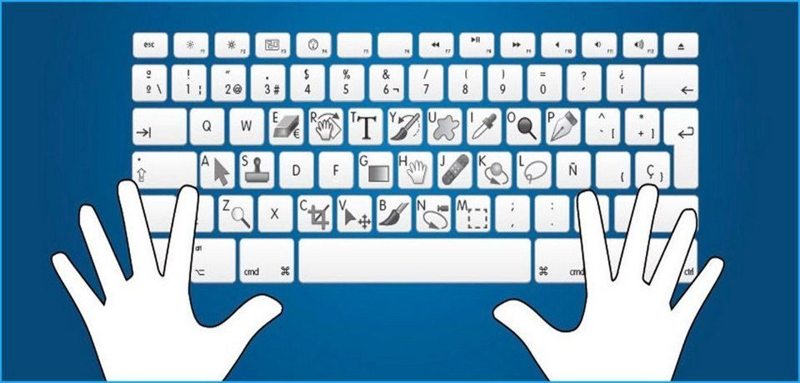
Открыть вкладку в режиме приватности можно и кнопками на клавиатуре. Тут комбинация зависит не только от конкретного веб-обозревателя, но также и от Operaционной системы.
Для таких браузеров как Microsoft Edge, Firefox и Explorer, в зависимости от ОС, может применяться 2 комбинации:
- если это компьютер или ноутбук под управлением MacOS, тогда следует одновременно нажать Command, Shift и p;
- для пользователей Chrome OS, Linux и Windows предусмотрено сочетание Ctrl, Shift и p.
Несколько иначе выглядит ситуация для обозревателей Opera, Safari, Chrome и Яндекс. А именно:
- для MacOS это сочетание Command, Shift и n;
- у остальных ОС требуется нажать Ctrl, Shift и n.

Захочет ли пользователь запоминать эти комбинации, вопрос достаточно спорный. К тому же, запустить специальный режим частичной анонимности можно всего в несколько кликов. Для многих это проще, нежели одновременное нажатие нескольких кнопок.
Google Chrome
В Хроме по сравнению Яндексом решений больше для отключения приватного веб-серфинга. Кроме использования штатной опции, можно задействовать надстройки в реестре, а также специализированную стороннюю утилиту.
Способ №1: закрытие окна
Чтобы закрыть окно Google Chrome с активированным «Инкогнито», кликните в правом верхнем углу «крестик». При этом окно в обычном режиме просмотра веб-сайтов останется открытым.
Также убрать окно с включенным приватным режимом можно при помощи комбинации горячих клавиш — CTRL + SHIFT + W или CTRL + W, если в окне была открыта только лишь одна вкладка (после её закрытия окно автоматически исчезнет).

Способ №2: утилита
Утилита Incognito Gone позиционируется разработчиком, как инструмент в помощь обеспечения родительского контроля. Она деактивирует опцию анонимного просмотра сайтов на уровне меню браузера (строка с командой запуска удаляется). Поддерживает отключение анонимного сёрфинга не только в Google Chrome, но и в интегрированных браузерах Windows (Internet Explorer, Edge).
Пользоваться Incognito Gone может юзер с любым уровнем компьютерных навыков:
1. Задайте в поисковике Google запрос по названию утилиты.

3. Кликните в «шапке» сайт «Download Now».

4. Кликните ссылку для скачивания — «IncognitoGone.exe».


5. Запустите файл IncognitoGone.exe двойным щелчком.

6. Кликните в строке «Google Chrome… » кнопку «Disable» (отключить).

7. Подтвердите запуск команды в окнах с запросами.
Рекомендуем прочитать:
Как удалить плагин из Хрома
Способ №3: реестр
Создание специального ключа в системном реестре аналогично утилите, описанной в предыдущем способе, полностью деактивирует в функционале Хрома режим «Инкогнито».
Внимание! Способ только для опытных пользователей. Некорректное изменение ключей реестра может привести к сбою операционной системы компьютера
1. Нажмите вместе клавиши Win + R.
2. В поле «Открыть» наберите — regedit. Клацните по кнопке «OK».

3. В редакторе откройте ветку реестра: HKEY_LOCAL_MACHINE” → “SOFTWARE” → “Policies” → “Google” → “Chrome”
4. Кликните правой кнопкой мышки по папке «Chrome». В списке функций выберите: Создать → Параметр DWORD (32 бита).

5. Созданной записи дайте имя – IncognitoModeAvailability.

6. Дважды кликните по записи. В строке «Значение» установите – 1. Нажмите «OK».

На телефоне
В мобильной версии Chrome на Андроиде для отключения режима анонимного веб-сёрфинга необходимо выполнить следующее:
- Запустите на телефоне (или планшете) браузер.
- Вверху справа тапните «квадратик». Отроются все вкладки.
- Закройте вкладки, открытые в режиме «Инкогнито».

Как включить режим
Есть два способа перейти в режим инкогнито в интернет браузере: по средствам горячих клавиш и вручную. Инструкция по включению режима приватности для каждого браузера своя, об этом далее.
Горячие клавиши
В десктопных версиях Chrome, «Яндекс.Браузер», Opera, Safari такой режим включается нажатием следующего сочетания кнопок:
- «Ctrl» + «Shift» + клавиша «N» — на операционных системах Windows, Линукс, Chrome OS;
- «Command» + «Shift» + «N» – на операционной системе macOS.
Для браузеров Firefox, Internet Explorer и MS Edge сочетания кнопок следующие:
- «Ctrl» + «Shift» + «P» — на операционных системах Windows, Linux, Chrome OS;
- «Command» + «Shift» + «P» – на операционной системе macOS.
Google chrome
Десктопная версия подразумевает следующие шаги. Откройте обозреватель. Нажимаем на значок троеточия в правой верхней стороне окна. В появившемся диалоговом окне браузера для включения анонимности выбираем «Новое окно в режиме инкогнито».

О том, как открыть режим инкогнито, когда применяется мобильная версия, поговорим далее. Открываем мобильную версию приложения на смартфоне и нажимаем в правой верхней части экрана на значок вертикальное троеточие. Запустившееся окно предложит выбрать кнопку «Новая вкладка инкогнито» – нажимаем.
Яндекс.Браузер
Чтобы войти в режим инкогнито в Яндекс.Браузере, действовать надо, как в Google Chrome. Отличие только в дизайне страницы.

Чтобы зайти на сайт инкогнито с мобильного приложения Яндекс.Браузера, также открываем вертикальное троеточие, и в меню выбираем «Новая вкладка Инкогнито». На открывшей странице выполняем любые действия, которые останутся секретными.
Firefox
В декстопной версии браузера Firefox нажимаем в верхнем правом углу на три горизонтальные полоски и в выпадающем списке выбираем «Новое приватное окно».

В мобильном приложении версии, кликнув по трем вертикальным точкам, выбираем меню «Приватная вкладка».
Opera
В браузере Opera меню настроек расположено иначе – в левом верхнем углу. Открыть иконку обозревателя и выбрать в выпадающем списке «Создать приватное окно».

В мобильном приложении Opera открываем окно с вкладками, прокручиваем экран в левую сторону, чтобы включить режим инкогнито в браузере. Нажимаем на «плюс» внизу страницы.
Safari
Чтобы включить скрытый режим в браузере Safari, на верхней панели открываем вкладку «Файл» и выбираем пункт «Новое частное окно».

В мобильном приложении меню вкладки находится в правом нижнем углу приложения. Нажимаем на меню «Частный доступ», выбираем «плюс» в нижней части экрана – теперь невидимка открыта с телефона.
Microsoft Edge
Переход на анонимный режим выполняется через значок с тремя точками «Дополнительно». В открывшемся меню выбираем строку «Новое окно InPrivate».

В мобильном приложении нажимаем на три точки и выбираем «Настройки» и тапаем «Новая вкладка InPrivate».
Internet Explorer
Открываем настройки в правом верхнем углу браузера в форме шестеренки. В выпадающем меню открываем «Безопасность», а далее «Просмотр InPrivate».
Как включить инкогнито на ПК в разных браузерах
По сути, анонимный режим (InPrivate), включается во всех них почти одинаковым способом. Во всех семи браузерах, про которые я вам поясняю, есть три способа открыть “невидимый” режим:
- Открытие из панели задач экрана компьютера или ноутбука, если в панели задач есть значок браузера. У меня панель расположена внизу экрана, мне так удобнее, да и большинству тоже удобно, насколько я знаю.
- Открытие режима “Инкогнито” из меню. Меню, это три горизонтальных полоски одна над другой, или три точки, или значок шестерёнки. Как правило, в правом верхнем углу экрана. Левой кнопкой мыши кликаем на значок меню, оно открывается, и кликаем на нужный режим.
- Горячие клавиши — Ctrl+Shift+N или Ctrl+Shift+P. Мне удобнее пальцем левой руки зажать Ctrl+Shift, и пальцем правой нажать букву «n», или «p», в зависимости от того, в каком браузере вы работаете, тут единообразия нет, и сразу происходит переход в новое, уже «секретное» окно.
Выход из режима анонимности везде одинаков — просто закрываете это окно и всё.
Как включить режим инкогнито в Яндекс
Начнём с самого распространенного в России, это, конечно, Yandex.
 Yandex, режим инкогнито
Yandex, режим инкогнито
Во всех семи программах, про которые я вам поясняю, есть три способа открыть “невидимый” приватный сеанс:
Открытие из панели задач, и неважно, открыт у вас браузер или нет. У меня панель расположена внизу экрана, мне так удобнее, да и большинству тоже удобно, насколько я знаю
Это левая картинка на изображении. Нажимаете правой кнопкой мыши на значок Яндекса, и кликаете команду “Новое окно в режиме Инкогнито”;
Открытие режима “Инкогнито” из меню. Меню, это три горизонтальных полоски одна над другой, в правом верхнем углу открытого браузера. Левой кнопкой мыши кликаем на значок меню и выбираем “Режим инкогнито”
Горячие клавиши — Ctrl+Shift+N и сразу переход в новое окно

Как включить режим инкогнито в Гугл Хром
Вторым по значимости в России после яндекса идёт Google Chrome
 Google Chrome, «секретный режим»
Google Chrome, «секретный режим»
- Правой кнопкой мыши на значок в панели задач, и выбираете “Новое окно в режиме инкогнито”
- Из меню — кликаете на три точки в правом верхнем углу и выбираете “новое окно в режиме инкогнито”
- Горячие клавиши — Ctrl+Shift+N и сразу происходит переход в новое окно

Вот оно, секретное окно в котором вы можете работать не оставляя следов
Как включить режим инкогнито в Мозиле
После Google Chrome пришел черёд Mozilla Firefox, достаточно раскрученная прога.
 Mozilla Firefox вход в режим инкогнито из панели задач или из меню
Mozilla Firefox вход в режим инкогнито из панели задач или из меню
Правой кнопкой мыши на значок в панели задач, и кликаете команду “Новое приватное окно”
Нажав на “меню” в правом верхнем углу, выбираем ту же команду “Новое приватное окно”
Горячие клавиши — внимание! — Ctrl+Shift+P

Включить Avast Secure Browser inprivate
Следом идёт очень неплохой Avast Secure Browser (хотя у всех у них есть свои достоинства и недостатки, надо только понять, что вам удобнее, и для чего удобнее).
 Avast Secure Browser, режим конфиденциальности
Avast Secure Browser, режим конфиденциальности
- Всё так же кликаем правой кнопкой на значок, и выбираем “New Private Mode Window”
- Из меню (три точки справа вверху) выбираем команду “новое окно в режиме конфиденциальности”
- Горячие клавиши Ctrl+Shift+N

Режим инкогнито в Интернет Эксплорере
Следующим идёт Интернет Эксплорер, детище Майкрософт. Как включить приватный режим в Microsoft Internet Explorer?

Правой кнопкой мыши на значок в панели задач, и выбираете команду “InPrivate”
Из меню, это шестеренка в правом верхнем углу браузера, переходим в первую вкладку, кликаем “Безопасность”, и в следующем окне выбираем команду “InPrivate” и программа переходит в приватный режим
Переход с помощью горячих клавиш в открытой программе — внимание! — Ctrl+Shift+P и сразу переход в скрытый серфинг, собственно, как и во всех других случаях
Включаем режим инкогнито в браузере Опера
Тоже неплохая и достаточно быстрая программа посещения интернет, это Opera
 Приватный режим в Opera
Приватный режим в Opera
Эта программа позиционирует себя как быстрая и безопасная интернет-бродилка. Но, в принципе” и другие разработчики тоже не скромничают, и хвалят себя.
- Открытие из панели задач то же, как и в других случаях: правой кнопкой на значок Оперы, и выбираете “создать приватное окно”
- У этой программы меню слева, поэтому нажимаем на значок стилизованной буквы “О” слева вверху и выбираем “Создать приватное окно”
- Горячие клавиши Ctrl+Shift+N
Как включить инкогнито в Microsoft Edge
И ещё одно детище Майкрософт, это браузер Microsoft Edge
 Microsoft Edge
Microsoft Edge
- Правой кнопкой мыши на значок в панели задач, и выбираете команду “InPrivate”
- Из меню, три горизонтальные точки, при открытой программе переходим в режим “InPrivate”
- И горячие клавиши: Ctrl+Shift+N
Как открыть вкладку в режиме инкогнито
Поговорим о методах включения и выключения режима Инкогнито в Яндекс Браузере.
Способ 1: Открываем режим Инкогнито в Yandex Browser
Если Вы задаетесь вопросом, как активировать невидимки, мы готовы просвятить Вас. Для этого потребуется выполнение довольно простых шагов:
- Потребуется запустить Яндекс Браузер.
- Кликните сверху по значку трех прочерков, расположенных одна за другой. Вы так же можете вызвать такое меню нажатием клавиш на клавиатуре — Ctrl+Shift+N (либо Shift+N — версия обычно подходит для Mac OS).
- Находясь во всплывшем окошке, остается вызвать контекстное меню и выбрать опцию Открыть ссылку в режиме Инкогнито.
- При правильно проведенных манипуляциях сверху появится новое окно в сером варианте. Отмечается различие — сверху слева имеется иконка черных очков.
- Выход осуществляется весьма простым шагом — просто закройте окно. После этого браузер самостоятельно произведет очистку файлов cookie, созданных в процессе работы.
Способ 2: Получение преимуществ в невидимом режиме
Довольно интересным фактом является незнание того, что при активации Incognito есть интересные расширения. Давайте рассмотрим подробнее ручную процедуру включения таких дополнений:
- Запустите браузер.
- Сверху нажмите на значок трех прочерков, располагающихся друг над другом. (как вызвать при помощи кнопок см. способ 1 п.2).
- Переходите во вкладку Дополнения.
- В описании потребуется выбрать необходимое расширение, после чего нажать ссылку Подробнее.
- Остается подключить функцию Разрешение использование в режиме Инкогнито.
- Нижняя часть страницы содержит ссылку Быстрые клавиши для расширений.
- Установите необходимую последовательность клавиш для горячего вызова. Зажмите на несколько секунд кнопочки Shift, Alt, Ctrl (несколько клавиш).
- Жмякайте Ок.
Способ 3: Выход из режима
Для разрешения возникшего вопроса потребуется выполнить довольно простые шаги. Углубимся подробнее:
- Нажмите сверху иконку квадрата, в котором содержится цифра (она обозначает количество открытых вкладок. Соответственно, если открыто две вкладки — будет цифра 2).
- Следует сдвинуть страницу в левую либо правую сторону — жмите значок крестика в правом верхнем углу двигаемой закладки.
- Для закрытия всех вкладок перейдите в режим навигации. Кликайте иконку троеточия (точки расположены одна над другой).
- Остается жать строку Закрыть вкладки Инкогнито.
Заключение
На мобильных устройствах для доступа Вам потребуется скачивание веб-обозревателя через Play Market или App Store. Открыв приложение жмите символ трех точек, расположенных одна над другой — раздел надстроек. Признаком активации будет служить изображение маски.
Как проверить позиции в поиске правильно — просмотр в режиме инкогнито
При проверке позиции сайта в результатах поиска, зачастую клиент может столкнуться с разницей между предоставленными позициями SEO-оптимизатором в отчете и тем, что видит заказчик, вбивая ключевые слова сам. Дело в том, что поисковые системы при запросе показывают персонализированную выдачу для каждого пользователя. Существует целый ряд факторов, которые учитывает поисковая система при выдаче результатов каждому отдельному пользователю.
Основные факторы, которые учитывает и собирает поисковая система для персональной выдачи, включают в себя:
- Введенные вами поисковые запросы.
- Результаты поиска, которые вас заинтересовали.
- Ваши переходы на сайтах.
- Количество времени, проведенное вами на том или ином сайте.
- Темы, которые вас интересуют.
- И другие факторы.
Для обычного пользователя этот механизм сортировки результатов поиска достаточно комфортен, поскольку учитывает и максимально подстраивается под его интересы. Однако, в то же время, он может доставлять определенные неудобства тем, кто занимается оптимизацией посредством поисковых систем.
Например, вы часто заходите на свой сайт или сайт конкурента. Поисковая система учитывает этот фактор и при выдаче результатов опирается на него.
Из-за этой индивидуальной выдачи в поиске, результаты, показанные вам и вашему клиенту при идентичных запросах, могут различаться. В большинстве случаев различия несущественны, но, тем не менее, их стоит иметь в виду.
SEO оптимизаторы при работе основываются на чистую от пользовательских запросов выдачу, которая показывает усредненное значение. Это такое значение, которое было бы достигнуто на новом компьютере, с только что установленной операционной системой, запущенной впервые.
Есть несколько достаточно несложных способов посмотреть усредненную эталонную выдачу по запросу. Это использование SEO программ и переключение на режим инкогнито в браузере. Не только история посещенных страниц в режиме инкогнито не сохраняется. Также при работе в режиме инкогнито:
- После окончания сессии все файлы cookie будут удалены, вместе с личной информацией, в том числе ваши логины и пароли.
- Удаляется весь кэш, включая и просмотренные вами аудио и видео файлы.
Как активировать функцию
Прежде чем рассмотреть инструкцию, как в Яндекс Браузере сделать режим чтения, необходимо убедиться, что функция активна. Для этого:

- Откройте «Настройки» через окно меню.
- Перейдите в раздел «Интерфейс» — «Умная строка».
- Установите галочку на пункте «Показывать кнопку включения режима чтения».
На компьютере
В Яндекс Браузере на компьютере включить режим чтения можно двумя способами:

- Кликом по специальной иконке, расположенной в Умной строке веб-обозревателя – находится слева от кнопки «Добавить закладку».
- С помощью горячих клавиш. Одновременно зажмите Alt+B на устройстве с ОС Windows, Ctrl+Command+R – на macOS.
Если иконка в поисковой строке не отображается, значит, изменить настройки отображения текущей страницы невозможно. Режим чтения нужно активировать на каждой новой вкладке – при переходе на другую страницу контент будет отображаться в исходном виде.

На мобильном устройстве
Чтобы включить режим чтения на смартфоне IOS или Android:

- Откройте нужную страницу, где предусмотрена возможность переключения.
- Перейдите в меню веб-обозревателя – иконка в нижней части экрана в виде трех точек.
- Переключите на «Полную версию».
- Кликните на иконку «Режим чтения» в поисковой строке.
Как работает режим инкогнито
Первым делом пользователь открывает вкладку инкогнито. Сделать это можно как на планшете или смартфоне, так и на компьютере. Обычно загруженная страница отображается в тёмных тонах, что обеспечивает определённое спокойствие. Затем человек может просматривать различные сайты или загружать файлы, не боясь о своей конфиденциальности.
Обратите внимание!
Как известно, включить режим инкогнито можно в любом браузере. Однако стоит понимать, что он защитит данные исключительно от родственников или домашних
Правоохранительные органы и хакеры при желании с лёгкостью получат доступ к истории посещений.
Как войти в режим инкогнито в google chrome
Режим инкогнито в Хроме не оставляет следов на компьютере (файлы cookie, история поиска и просмотра и т. п.) после закрытия вкладок инкогнито. Закладки, добавленные в браузер, и скачанные файлы сохранятся на компьютере.
Интернет провайдер и системный администратор в организации смогут увидеть ваши действия. Посещенные веб-сайты также будут знать о вашем визите.
Режим инкогнито в Гугл Хром запускается несколькими способами:
Далее откроется окно браузера Google Chrome в режиме инкогнито.
Для того, чтобы отключить режим инкогнито, достаточно закрыть окно браузера Chrome, запущенное в приватном режиме.
Мифы о конфиденциальности режима инкогнито
Несмотря на предупреждения в браузерах, конфиденциальность режима инкогнито овеяна множеством мифов. В этой статье мы постараемся развеять большинство из них и рассказать, как обеспечить приватность в сети интернет.
Миф 1
Режим инкогнито на компьютере не позволяет сайтам определить местоположение пользователя.
На самом деле местоположение пользователя определяется исходя из IP адреса. IP адрес содержится в информации о пользователе, получаемой при выполнении программного кода сайта. Таким образом, ваш ip будет считан и затем будет определено ваше местоположение независимо от того используете вы режим инкогнито или нет.
Миф 2
Достаточно открыть вкладку в режиме инкогнито и никто не сможет отслеживать ваши действия в интернете.
С 1 июля 2018 года вступил в силу знаменитый пакет Яровой. В соответствии с ним операторы связи и интернет-провайдеры обязаны хранить весь трафик пользователей. Также данные о ваших действиях в интернете доступны сайтам, а также системным администраторам на работе и владельцам точки доступа в кафе или торговом центре.
Таким образом, информация о ваших действиях в интернете становится доступна большому кругу лиц.
Миф 3
Переход в инкогнито может защитить от вирусов.
Заражение компьютерными вирусами чаще всего происходит при загрузке сомнительных файлов и установке приложений из ненадежных источников. Режим инкогнито не влияет на загрузку файлов и не может защитить от вирусов. В целях защиты от вирусов целесообразно использовать специальное антивирусное программное обеспечение.
Миф 4
Если открыть браузер инкогнито, запросы пользователей не отслеживаются поисковиками и, соответственно, поисковые системы не смогут подобрать для вас таргетированную рекламу.
Как вы уже знаете, сайтам доступны данные о ваших действиях в интернете независимо от того включен режим инкогнито или нет, в том числе им видны поисковые запросы пользователей. Таким образом поисковые системы имеют «портрет» каждого пользователя и могут показывать рекламу в зависимости от интересов пользователя. Наверняка вы замечали, что стоило посмотреть какие-нибудь антивирусы, и вот уже на каждой странице вас буквально преследует реклама антивирусных программ.
Если вам необходимо обеспечить приватность и конфиденциальность в интернете используйте VPN, Tor или специальные расширения браузеров.
Как включить режим инкогнито в internet explorer
Режим инкогнито в браузере Internet Explorer называется «приватный просмотр» — InPrivate. Зайти в режим инкогнито в Internet Explorer можно следующими способами:
- Войдите в приватный просмотр при помощи одновременного нажатия на клавиши клавиатуры «Ctrl» «Shift» «P».
- Кликните правой кнопкой мыши по значку браузера Internet Explorer на Панели задач, выберите «Начать просмотр InPrivate».
- Войдите в меню «Сервис», выберите «Безопасность», а затем нажмите на пункт «Просмотр InPrivate».
После этого, откроется окно браузера Internet Explorer сообщением о том, что «Просмотр InPrivate включен». По умолчанию, в режиме «Просмотр InPrivate» в браузере отключены панели инструментов и расширения (эту настройку можно изменить).
Режим InPrivate отключится в браузере после закрытия данного окна.