Ссылки такого типа не поддерживаются. решение проблемы
Содержание:
- Как сделать браузер по умолчанию Андроид в настройках телефона — 1 способ
- Как найти и открыть
- Сделать Яндекс (Гугл) поиском по умолчанию в Firefox и др.
- Использование собственных настроек веб-обозревателей
- Как он работает на компьютере и на смартфоне
- Как установить браузер по умолчанию на Андроиде
- Настройки в компьютере
- Бонус: рейтинг лучших браузеров для Андроида
- Использование собственных настроек веб-обозревателей
- Как установить браузер по умолчанию в настройках Windows
- Next Browser
- Как установить браузер по умолчанию на Андроиде
- Использование собственных настроек веб-обозревателей
- Как сделать основные приложения используемыми по умолчанию
Как сделать браузер по умолчанию Андроид в настройках телефона — 1 способ
Давайте сначала посмотрим, как выбрать браузер по умолчанию Андроид в настройках операционной системы.
Вам необходимо действовать следующим образом:
- Войдите в настройки телефона.
- Нажмите на «Приложения и уведомления».
- На следующем экране откройте опцию «Приложения по умолчанию».
- Нажмите на параметр «Браузер».
- В окне «Браузер по умолчанию» активируйте радиокнопку напротив подходящего браузера из числа установленных на телефоне.
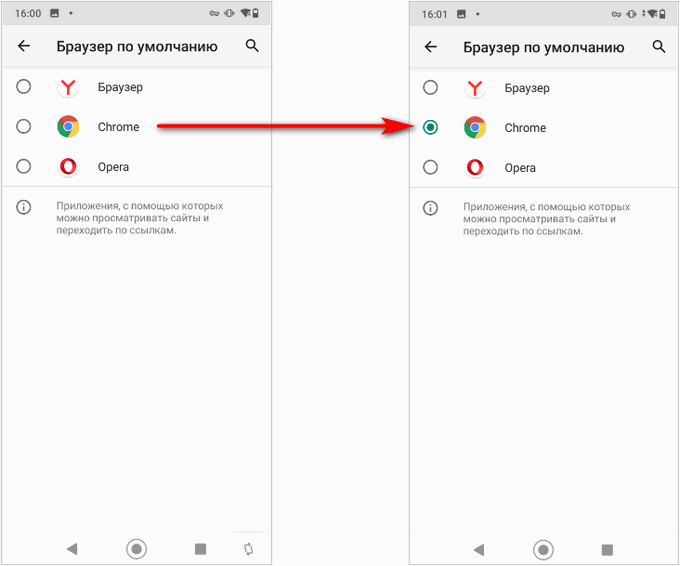
Если браузер по умолчанию пока еще не был установлен на данном телефоне, то кнопка выбора будет неактивной напротив всех имеющихся на устройстве приложений, предназначенных для выхода в Интернет.
Теперь, после перехода по ссылкам из переписок в мессенджерах, в сообщениях или в документах, страницы сайтов станут открываться в браузере, заданному в качестве приложения по умолчанию.
Эту настройку можно использовать, когда возникают вопросы о том, как поменять браузер по умолчанию на Андроид. Снова войдите в настройки смартфона, выберите другой подходящий веб-браузер.
Обратите внимание, что на некоторых телефонах Xiaomi и Redmi с установленной фирменной оболочкой MIUI, вы не найдете пункт настроек для изменения браузера по умолчанию. Надстройка MIUI скрывает этот параметр операционной системы
Для решения этой проблемы используйте приложение Hidden Settings for MIUI из магазина Google Play, которое открывает встроенные функции Android, скрытые производителем устройства от пользователей телефона.
Как найти и открыть
Чтобы попасть в интернет, сначала нужно узнать, где находится браузер в компьютере. Для Винды ситуация простая. Стандартный обозреватель располагается на рабочем столе, либо в панели задач, рядом с меню Пуск.
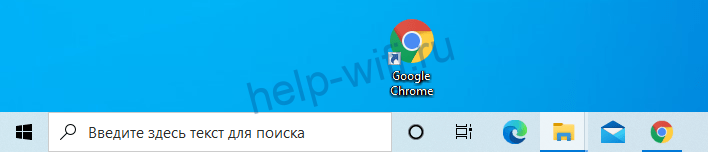
Если его нет ни там, ни там, откройте меню Пуск. Перейдите к разделу «все программы». Здесь доступны все установленные приложения. Здесь же можно найти браузеры.

Обозреватели в меню «Пуск».
Чтобы открыть браузер, щелкните по нему в Пуске или панели задач один раз. Чтобы запустить обозреватель с рабочего стола, кликните по нему левой кнопкой мыши дважды. После этого программа запустится, и вы сможете перейти к поиску информации.
Сделать Яндекс (Гугл) поиском по умолчанию в Firefox и др.
Сейчас практически во всех современных браузерах не нужно специально открывать главную страницу Яндекс или Гугла, для того чтобы начать поиск в интернете. Достаточно будет ввести свой запрос прямо в адресной строке (расположенной в самом верху) и нажать на расположенную рядом кнопку или просто на Энтер на клавиатуре.

В некоторых браузерах прямо при вводе запроса можно выбрать поисковую систему, которой будет переадресован ваш запрос. Но это далеко не всегда так, ибо разработчики браузеров получают деньги от поисковых систем на установку их поиска (Firefox, например, получил когда-то миллиард от Гугла за установку этого поиска по умолчанию на один год — не слабо так, да).
Что же вам делать, если вы, например, обожаете Фаерфокс, но при этом хотите искать с помощью Яндекса или, наоборот, хотите исключительно гуглить и никак иначе? Просто прочитайте эту заметку до конца.
Итак, как же изменить автоматический поиск по умолчанию в Mozilla Firefox? Для начала надо зайти в настройки Фаерфокса, кликнув по кнопке с тремя горизонтальными полосками в правом верхнем углу и выбрав пункт «Настройки» из выпадающего меню (см. скриншот в предыдущем разделе этого поста).
В открывшемся окне настроек перейдите на вкладку «Поиск» и выберите из выпадающего списка поисковую систему, которую Firefox будет использовать по умолчанию в поисковом окне, в адресной строке и даже на начальной странице.
Если нужной вам поисковой системы в этом списке не найдется, то вы сможете ее добавить с помощью расположенной внизу ссылки «Добавить другие поисковые системы». Вот и все. Если вдруг таким образом сделать Яндекс и Гугл поиском по умолчанию у вас не получается, то смотрите советы по устранению этого безобразия от великого и ужасного зеркала рунета.
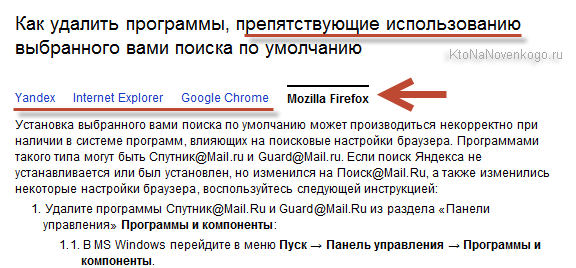
Достаточно только будет кликнуть по названию браузера вызвавшего у вас проблемы и вы получите полный сборник инструкций по устранению проблем с выбором поиска по умолчанию в Firefox, Яндекс Браузере, Хроме и Интернет Эксплорере.
В Гугл Хроме поиск используемый по умолчанию тоже довольно легко поменять в настройках. Для этого достаточно будет кликнуть по кнопке с тремя горизонтальными линиями в правом верхнем углу и выбрать из выпадающего меню пункт «Настройки» (см. скриншот в начале предыдущего раздела). На открывшейся странице в области «Поиск» вы сможете воспользоваться выпадающим списком для выбора поисковой системы используемой по умолчанию.
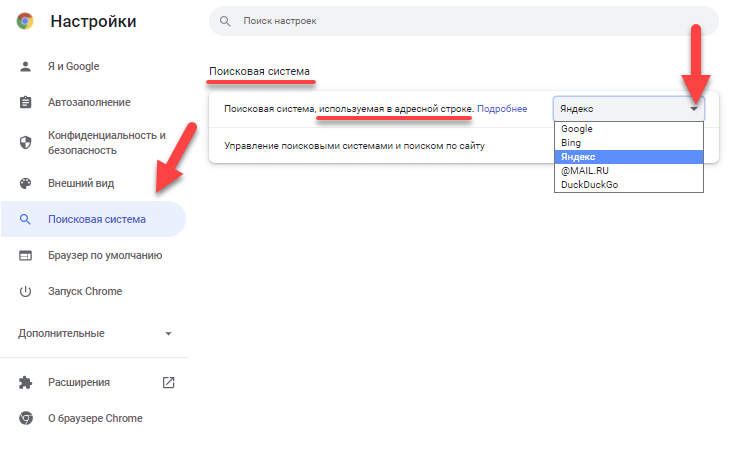
Если захотите добавить новый поисковик, то жмите на кнопку «Настроить поисковые системы» и внизу открывшегося окна вам такая возможность предоставится.
В Яндекс браузере и новой Опере выбор поисковой системы осуществляется точно так же, ибо все эти три браузера работают на одном и том же движке, поэтому и настройки у них очень похожи.
В старой Опере 12.17 нужно будет выбрать из меню кнопки Опера (расположенной в левом верхнем углу) пункты «Настройки» — «Общие настройки», после чего в открывшемся окне перейти на вкладку «Поиск».
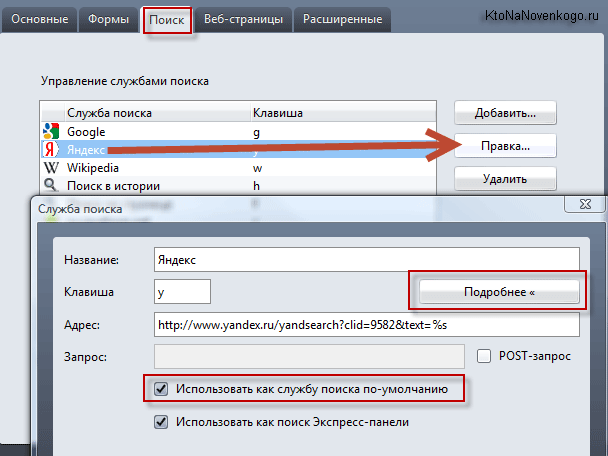
В открывшемся окне нужно будет кликнуть мышью по нужной поисковой системе и нажать справа на кнопку «Правка». Откроется еще одно окно, где следует нажать на кнопку «Подробнее» и поставить галочку в поле «Использовать как службу поиска по умолчанию». Все, жмете на ОК и проверяете.
В Интернет Эксплорере все совсем просто. В правой части адресной строки нажмите на стрелочку рядом с иконкой лупы:
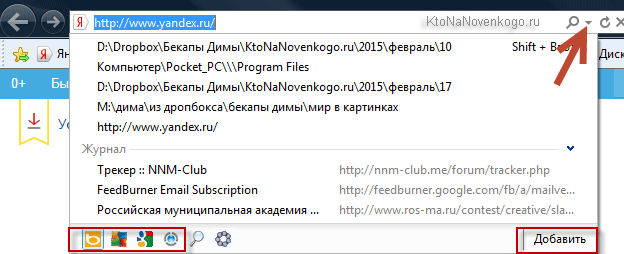
Внизу можно будет выбрать поисковую систему, которую вы хотите использовать для поиска по введенному вами запросу. Если нужного поиска там не нашлось, то добавьте его с помощью одноименной кнопки расположенной чуть правее.
Владельцы компьютеров и ноутбуков часто сталкиваются с возникающим уведомлением, которое спрашивает, через какой браузер открыть ту или иную ссылку. Разумеется, по истечении какого-то времени, такое уведомление начнет раздражать пользователя. Выходов из сложившейся ситуации два – оставить на устройстве только один веб-обозреватель или же выбрать браузер по умолчанию. Второе решение позволит открывать сайты через одну программу и надоедливое уведомление больше не будет беспокоить своим появлением на экране. Существует несколько способов, как сделать браузер по умолчанию, о которых и пойдет речь в этой статье.
Использование собственных настроек веб-обозревателей
В настройках каждого браузера есть параметры, которые позволяют сделать его приложением по умолчанию на Android. Давайте посмотрим, как это работает, на примере популярных веб-обозревателей.
Яндекс.Браузер:
- Нажмите на кнопку в виде трёх точек в поисковой строке, чтобы открыть главное меню.
- Тапните по пункту «Браузер по умолчанию».
- В появившемся окне нажмите на кнопку «Настройки».
- Нажмите на пункт «Браузер» и выберите в списке Яндекс.Браузер.
Готово, теперь все ссылки открываются через обозреватель от Яндекса.
Mozilla Firefox:
- Нажмите на кнопку с тремя точками на верхней панели, чтобы открыть главное меню.
- Перейдите в раздел «Параметры».
- Нажмите на ссылку «Сделайте Firefox своим браузером по умолчанию».
- Выберите пункт «Браузер».
- Отметьте в списке Firefox.
В обоих случаях вы в итоге попадаете в системные настройки Android. Поэтому можно вполне обойтись без лишних переходов и воспользоваться универсальными способами из первого раздела нашей инструкции.
В некоторых приложениях вовсе нет параметров, которые позволяют перейти к настройке браузера по умолчанию. Например, вы не сможете так сделать в Google Chrome. Если вы хотите его выбрать, то тоже придётся пользоваться универсальными способами.
Как он работает на компьютере и на смартфоне
Браузер (обозреватель) – это приложение для смартфона или компьютера, с помощью которого пользователь получает доступ к данным из интернета. Он занимается получением данных с серверов, а также отрисовкой и загрузкой содержимого страниц, чтобы пользователь видел итоговую информацию, а не набор символов.
Сейчас распространены и используются в России следующие программы:
- Яндекс;
- Chrome;
- Edge;
- Safari;
- Opera.
Есть еще несколько обозревателей на любой вкус. Чтобы пользоваться браузером, программа должна быть установлена на ПК или смартфон. Без неё доступ в интернет невозможен. Поэтому в любой операционной системе есть свой браузер по умолчанию, который используется для первичного подключения к сети и загрузке других программ.
На самом деле, разницы между браузерами не так уж много. Все они выполняют функцию по просмотру содержимого в интернете. Отличаются только количеством настроек и удобством использования. Раньше у всех были свои движки, что создавало проблемы при отображении страниц, но эта проблема почти ушла. Остается выбрать ту программу, которая покажется удобнее.
Как установить браузер по умолчанию на Андроиде
Существует несколько методов, позволяющих поменять стандартный браузер на смартфоне. Каждый из них способен привести к одному результату, поэтому сначала ознакомьтесь с ними, а после выберите любой понравившейся вариант.
Способ 1: через настройки браузера

Большинство современных веб-серферов имеют в своих настройках вкладку, позволяющую выбрать конкретный браузер по умолчанию. Стоит отметить, что подобный раздел отсутствует в приложении Google Chrome, поэтому здесь рекомендуется переходить к следующему способу. В остальных случаях предлагаем ознакомиться с пошаговой инструкцией:
Открываем нужный инструмент просмотра веб-страниц. В нашем случае это будет Opera.
Далее кликаем на «три точки» или интерактивную иконку программы.
Затем из открывшегося списка выбираем «Параметры». Также вместо текста может присутствовать значок шестеренки.
Теперь ищем пункт «Сделать браузером по умолчанию»
Обратите внимание, что он может иметь другое, аналогичное название.
После на экране устройства появится окно, в котором требуется поставить галочку возле строки «Всегда» или «Запомнить выбор». Далее из списка веб-обозревателей выбираем нужное приложение.
Способ 2: через настройки телефона

Следующим методом, позволяющим изменить браузер по умолчанию на Android, будет использование стандартных функций системы. Не будем долго томить и перейдем к подробному руководству:
- Открываем настройки смартфона. Делается это нажатием на иконку программы или переходом через шторку уведомлений.
- Затем заходим во вкладку «Все приложения».
- Здесь кликаем на «три точки», расположенные в правом верху экрана.
- Из открывшегося списка выбираем «Приложения по умолчанию».
- Нажимаем по пункту «Браузер».
- Выбираем необходимый веб-обозреватель.
Теперь при открытии сайтов система не будет предлагать выбрать веб-серфер.

Следует понимать, что данный метод работает только тогда, когда постоянный веб-серфер еще не выбран. Первым делом откроем приложение, где расположена нужная ссылка, после:
- Кликаем на URL-адрес сайта. Если переход осуществляется из блокнота или заметок, то выделяем адрес и выбираем «Открыть в браузере».
- После на дисплее должно появиться окно. В нем нужно поставить галочку в пункте «Всегда» или «Запомнить выбор».
- Затем нажимаем по иконке выбранного веб-серфера.
Теперь все ссылки автоматически будут открываться в указанном веб-обозревателе. Конечно, при желании его всегда можно поменять, но для этого потребуется использовать первый либо второй способ.
Настройки в компьютере
Пользователям важно знать где найти настройки браузера в компьютере. Часто происходят какие-то сбои или программа начинает вести себя неадекватно, так что в настройки придется заходить часто
Да и для себя программу лучше настроить сразу, а не пользоваться тем, что дали. Благо, спектр опций и параметров довольно широк, так что можно многое изменить.
Каждый браузер на компьютере ведет себя по-своему. Доступ к настройкам тоже отличается. Даже у программ, которые работают на одном движке, вроде Яндекса и Хрома, есть небольшая разница в настройках. Особых проблем в поиске меню возникать не должно, ведь оно всегда находится в одном клике от основного окна программы. Опишем несколько самых популярных обозревателей и способ попасть в их настройки.
Яндекс браузер
Найти меню настроек в Яндекс браузере просто. Оно находится в верхнем правом углу, рядом с кнопками закрытия. Само меню выглядит как несколько параллельных прямых. Кликните по ним, чтобы открылось основное меню программы. Чтобы настроить Яндекс, щелкните в выпавшем меню по кнопке «Настройки». Это откроет отдельную страницу, на которой перечислены все опции и параметры приложения.

Вход в настройки.
Здесь же выполняется вход в аккаунт. Нужен почтовый аккаунт от Яндекса. Обозреватель позволяют синхронизировать историю и пароли на ПК, телефоне, планшете и любых устройствах, на которых установлен браузер и выполнен вход в аккаунт.
В настройках Яндекс браузера пользователь задает внешний вид, хранение истории и паролей, также очищает журнал и сохраненные файлы, вводит прокси и делает множество других полезных вещей. Если вы еще не были там, то стоит зайти и просмотреть доступные параметры. Яндекс обладает большими возможностями по настройке.
Google Chrome
В Хроме открыть настройки можно так же, как и в Яндексе. Оба обозревателя сделаны на движке хромиум, так что неудивительно, что они схожи и имеют одинаковые плюсы и минусы. Посмотрите в правый верхний угол браузера. Там есть три точки, расположенные в столбик. Нажмите на них левой кнопкой мыши, откроется меню с параметрами. Здесь нас интересует строка «Настройки».
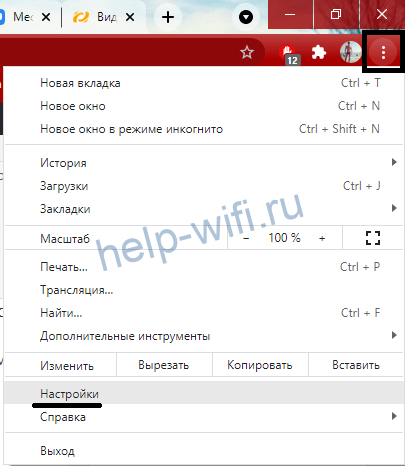
Набор опций в Google Chrome в целом схож с Яндексом. Здесь можно поиграться с полями, их расположением в окне, включить или отключить виджеты.
Mozilla Firefox
Благодаря унификации интерфейсов и движков найти вход в настройки браузера несложно. Внешне все обозреватели похожи и имеют схожий интерфейс. «Под капотом» они могут иметь разные движки, немного отличающиеся параметры и названия опций, но общий смысл остается похожим. Мозилла в этом плане не выделяется. Чтобы зайти в меню, необходимо нажать на три линии верхнем правом углу. Откроется меню, в котором выберите пункт «Настройки».
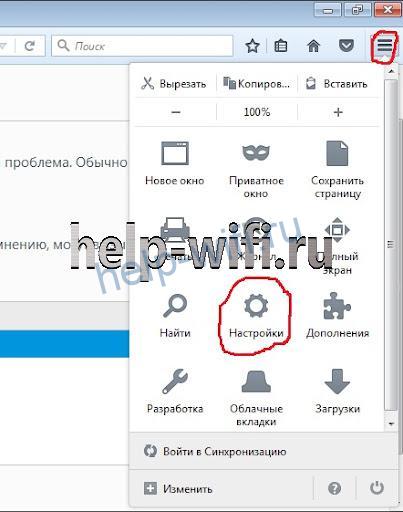
Настройки в Мозилле.
В этом меню много полезного. В журнале находится история, а также средства для её очистки. В дополнениях лежат все полезные и не очень плагины. Чтобы браузер работал быстро и без сбоев, стоит удалять ненужные плагины, дабы не засорять систему.
Бонус: рейтинг лучших браузеров для Андроида
Чтобы выбор был легче, можно ознакомиться с таблицей рейтинга:
Поисковик
Описание
Рейтинг
Яндекс
Самый популярный браузер, который постоянно обновляется и имеет огромное количество удобных функций.
★★★★★
Google Chrome
Второй по важности веб-обозреватель, идущий на всех Андроидах, как основной.
★★★★★
MIUI
Специальный поисковик для телефонов Xiaomi с удобным интерфейсом.
★★★★★
Opera
«Старичок» в поисковом мире, оборудованный устаревшими функциями.
★★★★★
Firefox
Браузер, который малоизвестен, но удобен и практичен.
★★★★★
Таким образом любой поисковик можно сделать автоматическим, тем самым облегчить жизнь себе и системе телефона.
Использование собственных настроек веб-обозревателей
В настройках каждого браузера есть параметры, которые позволяют сделать его приложением по умолчанию на Android. Давайте посмотрим, как это работает, на примере популярных веб-обозревателей.
Яндекс.Браузер:
- Нажмите на кнопку в виде трёх точек в поисковой строке, чтобы открыть главное меню.
- Тапните по пункту «Браузер по умолчанию».
- В появившемся окне нажмите на кнопку «Настройки».
- Нажмите на пункт «Браузер» и выберите в списке Яндекс.Браузер.
Готово, теперь все ссылки открываются через обозреватель от Яндекса.
Mozilla Firefox:
- Нажмите на кнопку с тремя точками на верхней панели, чтобы открыть главное меню.
- Перейдите в раздел «Параметры».
- Нажмите на ссылку «Сделайте Firefox своим браузером по умолчанию».
- Выберите пункт «Браузер».
- Отметьте в списке Firefox.
В обоих случаях вы в итоге попадаете в системные настройки Android. Поэтому можно вполне обойтись без лишних переходов и воспользоваться универсальными способами из первого раздела нашей инструкции.
В некоторых приложениях вовсе нет параметров, которые позволяют перейти к настройке браузера по умолчанию. Например, вы не сможете так сделать в Google Chrome. Если вы хотите его выбрать, то тоже придётся пользоваться универсальными способами.
- https://lumpics.ru/how-install-default-browser-on-android/
- https://gurudroid.net/kak-sdelat-brauzer-po-umolchaniyu-na-android.html
- https://compconfig.ru/mobile/kak-vybrat-brauzer-po-umolchaniyu-na-android.html
Как установить браузер по умолчанию в настройках Windows
Итак, начнем с того, что тот обозреватель, который до недавнего времени использовался вами по умолчанию, при своем очередном запуске может отображать всплывающее окно с предложением исправить это досадное недоразумение. Например, Гугл Хром предлагает изменить сложившееся положение дел таким вот образом:
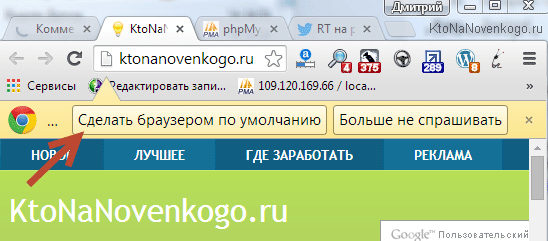
В этом случае вам лишь останется только нажать на кнопку «Сделать браузером по умолчанию» и проблема будет решена. Но вполне возможна ситуация, что на данный вопрос ранее вы уже отвечали нажатием на кнопку «Больше не спрашивать», поэтому данного предложения вам может и не последовать. Что делать в этом случае? Ну, как я уже говорил выше, есть два варианта: зайти в настройки браузера или зайти в настройки Windows. Давайте я опишу оба из них, а вы уже выберете наиболее вам удобный.
Итак, в Windows можно задать браузер, который будет использоваться по умолчанию. В зависимости от версии Виндовс, которую вы юзаете, процесс будет несколько отличаться. Например, для Висты, которая установлена у меня, а также для Windows 7 данные изменения можно будет внести войдя в «Панель управления» (кнопка «Пуск» — «Панель управления»). В панели вам нужно будет выбрать пункт «Программы по умолчанию».
В открывшемся окне вы выбираете последний пункт «Настройка доступа к программам и задание умолчаний». В открывшемся выпадающем окне кликаете по варианту «Другая» и переставляете галочку напротив того браузера, который вы хотите сделать используемым по умолчанию на вашем компьютере.
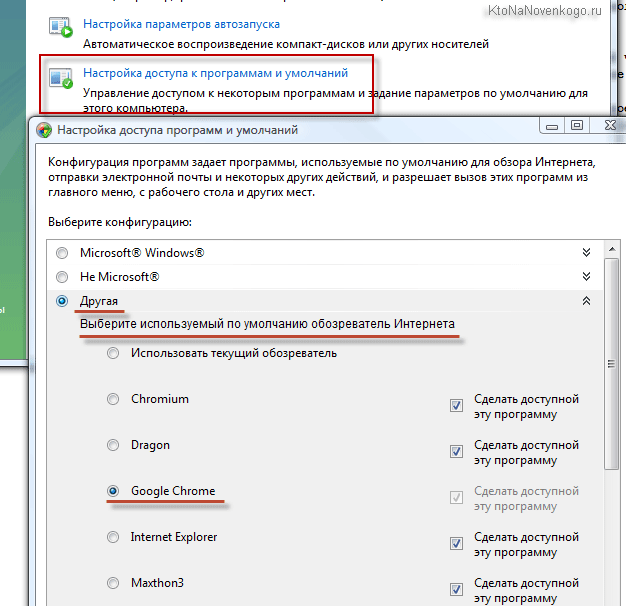
В самом низу окна жмете на кнопочку «ОК». Чуть ниже вы сможете выбрать используемую по умолчанию на вашем компьютере почтовую программу (в ней будут открываться ссылки mailto, используемые для перехода к написанию электронного письма). А еще ниже вы устанавливаете умолчательный медиа-проигрыватель и мессенджер. Это тоже может быть важным, ибо у всех свои привычки и предпочтения.
Если вы еще используете Windows Xp, то вам по-прежнему нужно будет зайти в «Панель управления», но уже выбирать в ней нужно пункт «Установка и удаление программ». В открывшемся окне в левой колонке жмете на нижний пункт «Выбор программ по умолчанию», а дальше ваши действия будут аналогичны описанным выше для Висты и семерки:
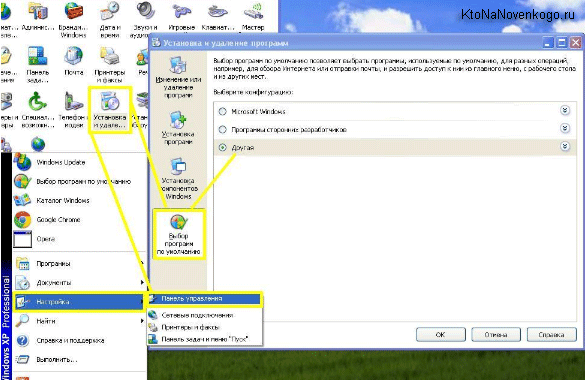
Этот способ является универсальным и позволяет не залезать в настройки браузера, который вы хотите сделать используемым по умолчанию. Но все то же самое можно сделать и средствами обозревателей, о чем и пойдет речь ниже.
Кстати, если вам нужно, чтобы, например, файлы Html или какие-либо другие открывались бы в другом браузере или даже в другой программе (мне, к примеру, удобно их открывать в редакторе Нотепад++), то просто кликните по любому такому файлу правой кнопкой мыши (в проводнике) и выберите самый нижний пункт из выпадающего меню под названием «Свойства». В открывшемся окне нажмите на кнопку «Изменить», показанную на скриншоте:
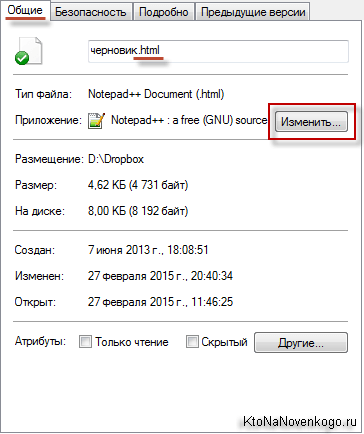
Вам будет предложен рекомендованный список программ для открывания этого типа файлов (включая браузеры), одну из которых вам нужно выбрать.
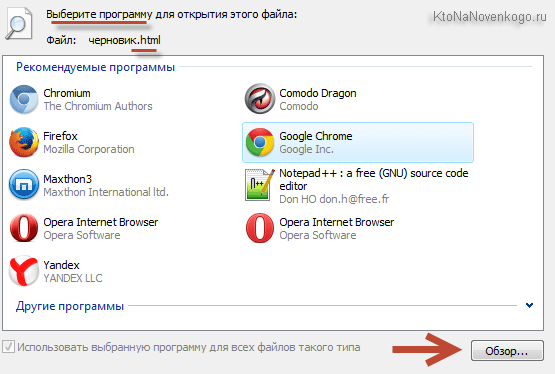
Если нужной программы в этом списке не найдется, то воспользуйтесь кнопкой «Обзор» и с помощью проводника найдите исполнительный файл нужной вам программы (возможно, что это будет и браузер). Все просто.
Next Browser
Это браузер китайской разработки от известных разработчиков приложения GO Launcher.
При открытии приложения имеем такую картину:
1- Поисковая система
2- Закладки (фиксированная кнопка)
3- Кнопка добавления на главный экран
При длительном нажатии на одну из кнопок получаем возможность взаимного перемещения или удаления закладок. Возможности их редактирования я не нашел.
Начальный экран имеет, кроме рассмотренной, еще две страницы. При свайпе (скользящем движении пальца по экрану) слева направо (но не от самого края, почему — скажу позже) откроется страница Топ сайтов, где представлены ссылки на самые посещаемые ранее сайты. Внизу этой же страницы имеется История посещений.
При свайпе влево открывается страница Next View c лентой новостей. Правда, в последней версии приложения компоновка этой страницы изменена, по моему мнению, на менее удачную, чем представленная на скриншоте.
При нажатии на три точки в верхнем правом углу любой страницы появляется Меню.
1- Переход по Истории вкладки
2- Возврат на Начальную страницу
3- Закладки и История
4- Добавить закладку на страницу
5- Открыть Расширения.
Приемы работы в браузере аналогичны рассмотренным выше. Повторяться не буду.
Удачи вам в освоении браузеров. И наслаждайтесь Интернетом.
Удачи вам, до новых встреч на страницах моего сайта.
Чтобы не пропустить ничего из публикуемых материалов, вы можете подписаться на одну из RSS лент: Все новости сайта , Новости раздела « Сказки Старого Юзера » или Новости раздела « Мир Андроида ».

В смартфонах и планшетах с операционной системой Andro >
Как установить браузер по умолчанию на Андроиде
Существует несколько методов, позволяющих поменять стандартный браузер на смартфоне. Каждый из них способен привести к одному результату, поэтому сначала ознакомьтесь с ними, а после выберите любой понравившейся вариант.
Способ 1: через настройки браузера
Большинство современных веб-серферов имеют в своих настройках вкладку, позволяющую выбрать конкретный браузер по умолчанию. Стоит отметить, что подобный раздел отсутствует в приложении Google Chrome, поэтому здесь рекомендуется переходить к следующему способу. В остальных случаях предлагаем ознакомиться с пошаговой инструкцией:
Открываем нужный инструмент просмотра веб-страниц. В нашем случае это будет Opera.
Далее кликаем на «три точки» или интерактивную иконку программы.
Затем из открывшегося списка выбираем «Параметры». Также вместо текста может присутствовать значок шестеренки.
Теперь ищем пункт «Сделать браузером по умолчанию»
Обратите внимание, что он может иметь другое, аналогичное название.
После на экране устройства появится окно, в котором требуется поставить галочку возле строки «Всегда» или «Запомнить выбор». Далее из списка веб-обозревателей выбираем нужное приложение.
На более старых версиях операционной системы может потребоваться переход в настройки и выбор нужного веб-серфера из представленного перечня. Все изменения вступают в силу автоматически, причем нет надобности перезагружать телефон или программу.
Способ 2: через настройки телефона
Следующим методом, позволяющим изменить браузер по умолчанию на Android, будет использование стандартных функций системы. Не будем долго томить и перейдем к подробному руководству:
- Открываем настройки смартфона. Делается это нажатием на иконку программы или переходом через шторку уведомлений.
- Затем заходим во вкладку «Все приложения».
- Здесь кликаем на «три точки», расположенные в правом верху экрана.
- Из открывшегося списка выбираем «Приложения по умолчанию».
- Нажимаем по пункту «Браузер».
- Выбираем необходимый веб-обозреватель.
Теперь при открытии сайтов система не будет предлагать выбрать веб-серфер.
Следует понимать, что данный метод работает только тогда, когда постоянный веб-серфер еще не выбран. Первым делом откроем приложение, где расположена нужная ссылка, после:
- Кликаем на URL-адрес сайта. Если переход осуществляется из блокнота или заметок, то выделяем адрес и выбираем «Открыть в браузере».
- После на дисплее должно появиться окно. В нем нужно поставить галочку в пункте «Всегда» или «Запомнить выбор».
- Затем нажимаем по иконке выбранного веб-серфера.
Теперь все ссылки автоматически будут открываться в указанном веб-обозревателе. Конечно, при желании его всегда можно поменять, но для этого потребуется использовать первый либо второй способ.
Использование собственных настроек веб-обозревателей
В настройках каждого браузера есть параметры, которые позволяют сделать его приложением по умолчанию на Android. Давайте посмотрим, как это работает, на примере популярных веб-обозревателей.
Яндекс.Браузер:
- Нажмите на кнопку в виде трёх точек в поисковой строке, чтобы открыть главное меню.
- Тапните по пункту «Браузер по умолчанию».
- В появившемся окне нажмите на кнопку «Настройки».
- Нажмите на пункт «Браузер» и выберите в списке Яндекс.Браузер.
Готово, теперь все ссылки открываются через обозреватель от Яндекса.
Mozilla Firefox:
- Нажмите на кнопку с тремя точками на верхней панели, чтобы открыть главное меню.
- Перейдите в раздел «Параметры».
- Нажмите на ссылку «Сделайте Firefox своим браузером по умолчанию».
- Выберите пункт «Браузер».
- Отметьте в списке Firefox.
В обоих случаях вы в итоге попадаете в системные настройки Android. Поэтому можно вполне обойтись без лишних переходов и воспользоваться универсальными способами из первого раздела нашей инструкции.
В некоторых приложениях вовсе нет параметров, которые позволяют перейти к настройке браузера по умолчанию. Например, вы не сможете так сделать в Google Chrome. Если вы хотите его выбрать, то тоже придётся пользоваться универсальными способами.

В смартфонах и планшетах с операционной системой Andro >
Как сделать основные приложения используемыми по умолчанию
Впрочем, возможности операционной системы в плане привязки софта к выполнению конкретных действий не слишком широки. Изначально такая возможность существует для наиболее часто используемых программ – лаунчеров (так называют оболочку операционной системы), браузеров, которые Андроид умеет распознавать, видеоплееров, аудиоплееров, приложений для камеры, для обмена сообщениями, для звонилки.
Итак, рассмотрим, как установить лаунчер, браузер или другое приложение по умолчанию:
- Заходим в настройки смартфона (планшета).
- Кликаем на пункте «Приложения» (которое может иметь сходное, но другое название).
- Дальнейшие действия зависят от версии ОС и смартфона. На некоторых моделях с установленным чистым Андроидом для выполнения привязки необходимо тапнуть на иконке шестерёнки (как вариант – на трёх точках), после чего выбрать пункт «Приложения по умолчанию». Встречается и ситуация, когда для достижения того же результата достаточно тапнуть по вкладке «По умолчанию». Наконец, не исключён вариант, когда необходимо выбрать «Дополнительные настройки» и уже там искать нужную опцию. В любом случае отыскать местонахождение этой функции будет несложно, поскольку оно заведомо находится в пределах раздела «Приложения».
- Среди доступных действий в открывшемся перечне – выбор иного лаунчера (по умолчанию обычно стоит либо фирменная оболочка от производителя смартфона, либо стандартная гугловская программа). Чтобы поставить другой лаунчер по умолчанию, нужно тапнуть по вкладке «Главный экран» (и это название имеет множество вариантов написания – например, «Рабочий стол», или «Главное приложение», всё зависит от конкретной используемой в данное время по умолчанию оболочки).
- Затем выбираем понравившийся вам лаунчер из предложенного списка (напомним, вы можете расширить его самостоятельно, скачивая соответствующие приложения из Play Market и устанавливая их на устройство).
Как видим, ничего сложного, всё выполняется за несколько кликов. Примерно по такому же сценарию можно назначать дефолтные инструменты для осуществления звонков, для отправки SMS-сообщений, для сёрфинга и так далее. В случае, когда программа, используемая для определённых действий, по умолчанию не задана, каждый раз система будет у вас спрашивать, каким софтом пользоваться и нужно ли это делать только в этом случае или всегда.
Дальше о том, как сделать на Андроид браузер по умолчанию.
Некоторые производители смартфонов/планшетов делают штатными браузеры собственной разработки – как правило, они обладают недостаточно обширным функционалом. Другие выбирают в качестве основного Google Chrome, который также далёк от идеала, поскольку потребляет слишком много ресурсов. Поэтому многие пользователи устанавливают на гаджет альтернативные обозреватели – кому какой нравится, благо выбор достаточно большой.
Для выбора браузера по умолчанию выполняем следующие действия:
- заходим в раздел «Настройки», затем выбираем пункт «Приложения»;
- ищем тот браузер, который хотите сделать дефолтным, кликаем на его иконке;
- попадаем на страничку настроек, где ищем параметр «Запускать по умолчанию», активируем его.
В некоторых смартфонах алгоритм действий несколько иной, в настройках нужно найти раздел, в котором можно управлять установленными приложениями, ищем надпись «Приложения по умолчанию», тапаем на трёх точках и в появившемся списке выбираем «Браузер». Откроется список с перечнем установленных в системе интернет-обозревателей, среди которых следует выбрать нужный.
Теперь все действия, связанные с открытием сайтов (клики по ссылкам в SMS-сообщениях, мессенджерах, других приложениях), будут осуществляться в выбранном вами браузере.
Альтернативный вариант выполнения таких же действий предполагает использование настроек собственно браузера. Практически все обозреватели, за исключением Google Chrome обладают такой возможностью. Скажем, если вы хотите, чтобы сайты всегда открывались с помощью Firefox, вам нужно придерживаться следующей инструкции (данный обозреватель приведён для примера, такой же алгоритм применим к Опере, браузеру от Яндекс и другим приложениям этого типа):
- запускаем Оперу;
- тапаем на трёх точках, чтобы попасть в меню приложения;
- заходим в пункт «Настройки» (он может называться «Параметры» или иметь сходное по смыслу название);
- в числе параметров ищем «Сделать браузером по умолчанию», активируем его;
- в некоторых браузерах установка приложения по умолчанию находится не в настройках. Так, в Яндекс.Браузере она доступна в меню поисковой строке, где необходимо выбрать пункт «Настройки» и далее следовать по предложенному выше сценарию.