Создание загрузчика windows 7 заново
Содержание:
- В системах UEFI
- Element Not Found error for Bootrec /Fixboot
- Восстановление загрузочного сектора Вин 10 через командную строку
- Troubleshooting
- Утилита bootrec.exe в Windows 8 и 10 не работает
- Запуск расширенного устранения неполадок
- Редактирование загрузочного раздела
- Восстановление Windows XP с помощью консоли восстановления
- Восстановление с флэшки
- Possible causes for Bootrec Element not found
- Использование AOMEI Partition Assistant
- Fix the MBR in Windows 7
- Действия по исправлению проблем с загрузочным сектором (MBR)
- Bootrec Fixboot Access Is Denied FAQ
- Лечим FixBoot Отказано в доступе: если у вас раздел EFI
- Что такое Grub
- Summary
- Решение 2. Назначение буквы диска разделу EFI
В системах UEFI
Описанный выше способ применим к ПК на базе обычного BIOS с дисками MBR, тогда как процедура восстановления загрузчика в системах UEFI несколько отличается. Выполнить все действия здесь можно в той же командной строке, но есть и более простой способ. Воспользуйтесь спасательным диском by Sergei Strelec, ведь в нём имеются все необходимые инструменты для устранения подобного рода неполадок. Загрузив с диска компьютер, перейдите в меню Пуск по цепочке Программы WinPE – Редакторы BCD – EasyUEFI.

В открывшемся окне утилиты выберите опции Manage EFI System Partition – Rebuild EFI System Partition.


Далее укажите диск, на котором нужно восстановить загрузчик, а потом активируйте радиокнопки для системного (с файлами Windows) и служебного EFI-раздела. На заключительном этапе нажмите «Rebuild», закройте приложение и перезагрузите компьютер в штатном режиме.

Если EasyUEFI не справится с задачей, используйте командную строку, предварительно присвоив EFI-тому букву с помощью входящей в состав диска от Стрельца утилиты Bootice. Запустите ее из того же меню, что и EasyUEFI, выберите в окошке ваш жесткий диск и нажмите «Parts Manage».

В открывшейся таблице выберите EFI-раздел (он отформатирован в FAT32 и традиционно имеет размер около 100 Мб), после чего нажатием кнопки «Assign Drive Letter» присвойте ему любую незанятую букву.

Закрыв EasyUEFI, запустите командную строку и выполните две этих команды:
cd /d БУКВА:/efi/microsoft/bootbootrec /rebuildbcd
В результате вы получите список установленных Windows и приглашение внести их в загрузочный реестр. Подтверждаем операцию вводом буквы Y и нажатием Enter. Готово, можете загрузить компьютер в обычном режиме.

Если вдруг загрузка окажется неудачной, и вместо логотипа Windows вы увидите экран BSOD, нажмите сначала F8, а затем Enter, чтобы перезапустить процедуру загрузки.
К слову, диск by Sergei Strelec можно использовать и для восстановления загрузчика на MBR-дисках. Для этого вместо EasyUEFI запускам утилиту EasyBCD, переключаемся в меню «Архивация/Восстановление», отмечаем «Обновить файлы загрузки» и жмем кнопку «Выполнить».

Итог
Восстановление загрузчика Windows 10, как мы видим, вполне решаемая задача, но давайте все-таки допустим, что ни один из этих способов не помог. В этом случае вместо напрашивающейся переустановки захватите с помощью входящей в состав диска by Sergei Strelec утилиты Dism++ Windows в WIM-образ, а затем, полностью удалив все системные разделы, выполните его повторную установку, в процессе которой все служебные разделы с загрузчиками и прочими файлами будут пересозданы с нуля. Такой способ является наиболее эффективным после переустановки или восстановления из полного бэкапа. Но сработает он только при условии, что созданный WIM-образ сам не содержит ошибки, препятствующие нормальной загрузке Windows.
Element Not Found error for Bootrec /Fixboot
The following potential fixes will be carried out to fix this Element Not Found error-
- Assign Drive Letter to EFI Partition.
- Set the System Partition to Active.
- Repair BCD.
If you tend to create a System Restore point, you can try to undo any modifications on your computer, by performing System Restore.
1] Assign Drive Letter to EFI Partition
Start by pressing WINKEY + X button combo or right-click on the Start button and click on Command Prompt (Admin) or just search for cmd in the Search box, right click on the Command Prompt icon and click on Run as Administrator.
Now, type in the following command-
diskpart
This will start the Diskpart Utility. It is a command line based utility just like the Command Prompt but will get a UAC Prompt once you invoke it. You have to click on Yes for the UAC Prompt.Then, type in,
list volume
This will list all the partitions created on your computer. This will include both types of partitions that are visible to a normal user in the File Explorer and also the ones created by default by Windows 10 that help it to store the boot files and other important system files.
Now you will get a list of the partitions that are made on your computer.
Select the partition that you wish to assign a letter to. You can identify it by the fact its File System (Fs) will be set to FAT32.
Now, type in the following command to select the desired volume-
select volume number
Now, to assign a letter to the volume you just selected, type in the following command-
assign letter=<LETTER>
Replace <LETTER> with the letter that you want to allocate to that partition. This will assign a letter to the volume you just selected.
2] Set the System Partition to Active
You will need to make a bootable Windows 10 USB drive and then boot your computer using it.
When you come to the Welcome Screen to click on Next, and then click on Repair your computer on the bottom left portion of the window. Then click on Troubleshoot > Advanced Options > Command Prompt.
Now, once you have got the Command Prompt window open, execute the following commands one by one in the sequence that they are given-
diskpart
This will start the Diskpart Utility. It is a command line based utility just like the Command Prompt but will get a UAC Prompt once you invoke it. You have to click on Yes for the UAC Prompt. Then, type in-
list disk
Now select your primary disk by typing in-
select disk number
Now, list all the partitions on the selected disk by typing in the following command,
list partition
This will list all the partitions created on your computer. This will include both types of partitions that are visible to a normal user in the File Explorer and also the ones created by default by Windows 10 that help it to store the boot files and other important system files.
Now you will get a list of the partitions that are made on your computer.
Type in-
select partition number
to select that partition which is usually around 100 MB in size.
Then type-
active
to mark it active.
Finally, type exit to exit the diskpart utility.
3] Repair BCD
When you come to the Welcome Screen to click on Next, and then click on Repair your computer on the bottom left portion of the window. Then click on Troubleshoot > Advanced Options > Command Prompt.
Now, once you have got the Command Prompt window open, execute the following commands one by one in the sequence that they are given-
bootrec /fixboot
After that enter the following to rename the BCD file-
ren BCD BCD.bak
Finally, type in the following but replace b: with the letter for your bootable drive that is attached-
bcdboot c:\Windows /l en-us /s b: /f ALL
Wait until the process is done and then restart your computer for the changes to take effect.
This should fix your issues.
Восстановление загрузочного сектора Вин 10 через командную строку
Перед тем как восстановить вин 10 через командную строку нужно подготовить загрузочный носитель: CD-диск или USB-флешку.
Вставляем наш загрузочный носитель и перезагружаем компьютер. Необходимо загрузиться с этого носителя.
В каждом отдельном случае, при загрузке с установочного носителя, способ может отличаться. Но в большинстве случаев, на компьютерах используется клавиша Esc, чтобы загрузить Boot Menu и здесь выбрать носитель.
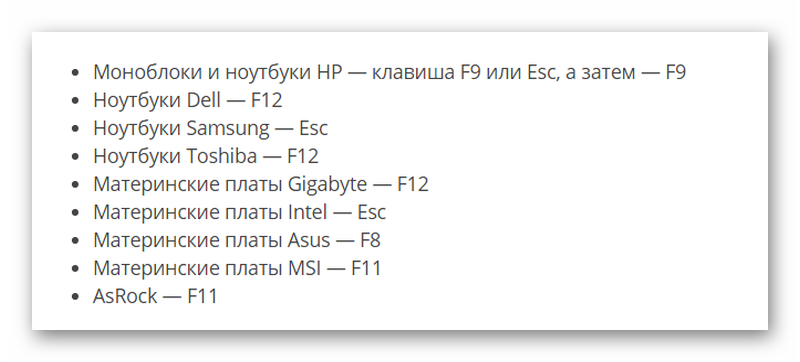
Когда появится окно установки Windows 10, на первом экране нам нужно нажать кнопку «Далее».
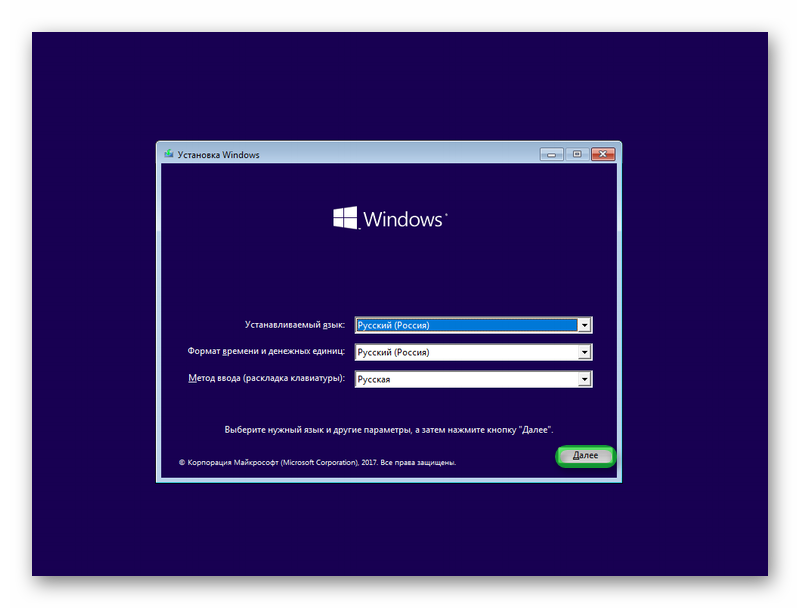
Затем выбираем «Восстановление системы».
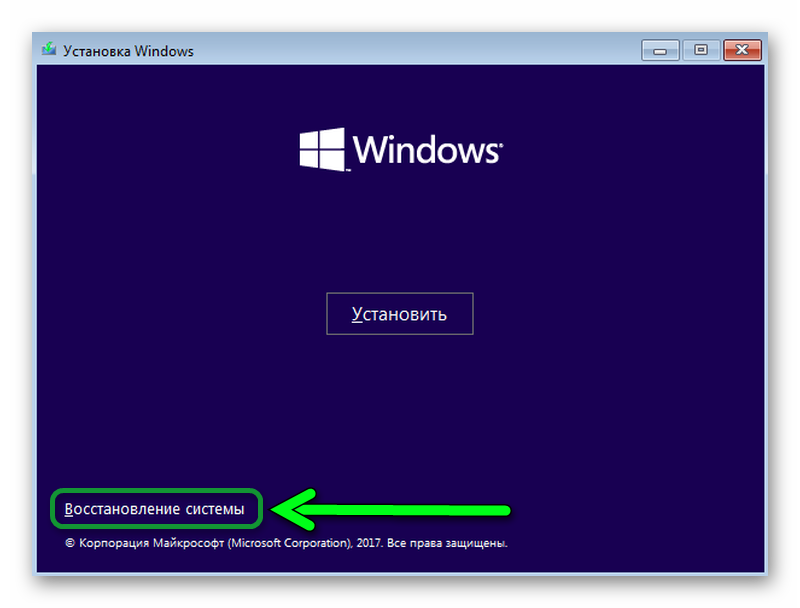
Запустится меню восстановления, где нужно выбрать пункт «Диагностика» или «Поиск и устранение неисправностей».
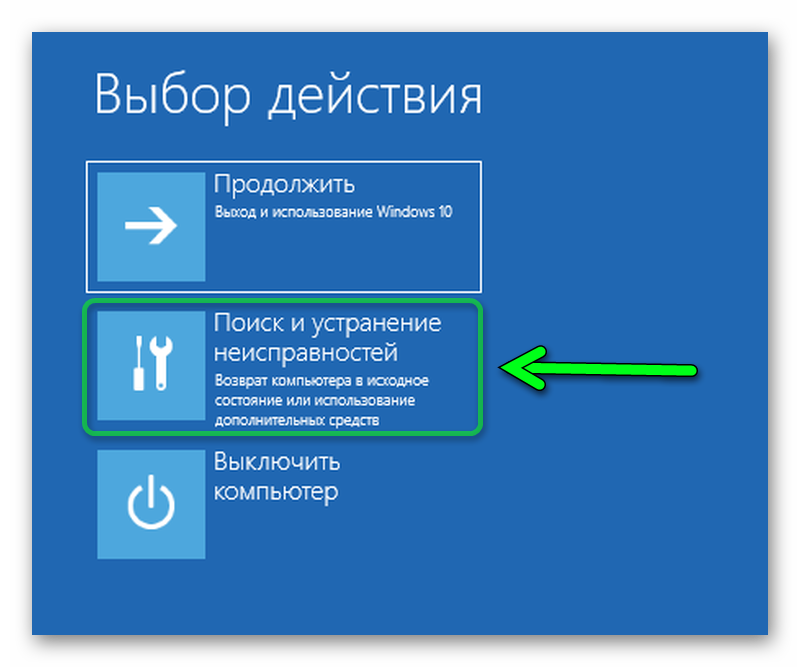
Далее, в разделе «Дополнительные параметры», нас интересует пункт «Командная строка».
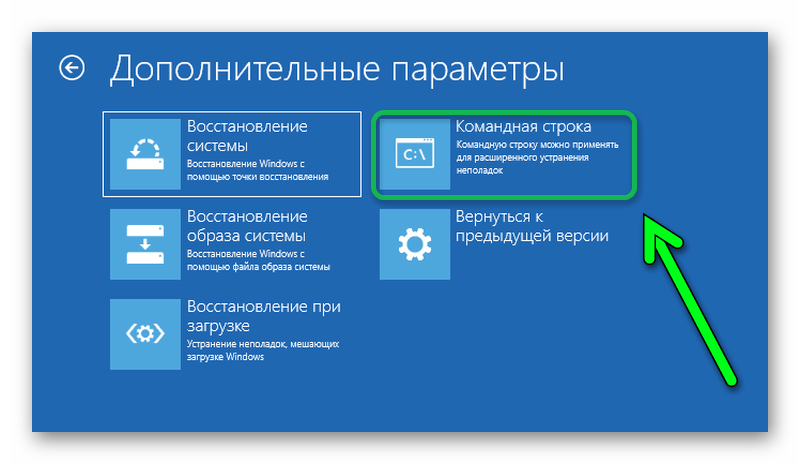

bcdboot.exe (буква диска):Windows
Как узнать букву диска
Чтобы узнать, какая именно буква нам нужна, прежде чем приступать к восстановлению набираем команду:
diskpart – кликаем Enter
Далее, когда запустится инструмент DISKPART, нужно ввести команду:
Как активировать Windows XP
list disk
Откроется информация об имеющихся дисках, по объёму можно определить, какой нам нужен. Далее, нужно открыть подробную информацию о системном диске командой:
sel disk 0
Когда появится сообщение что диск 0 выбран, вводим команду:
detail disk
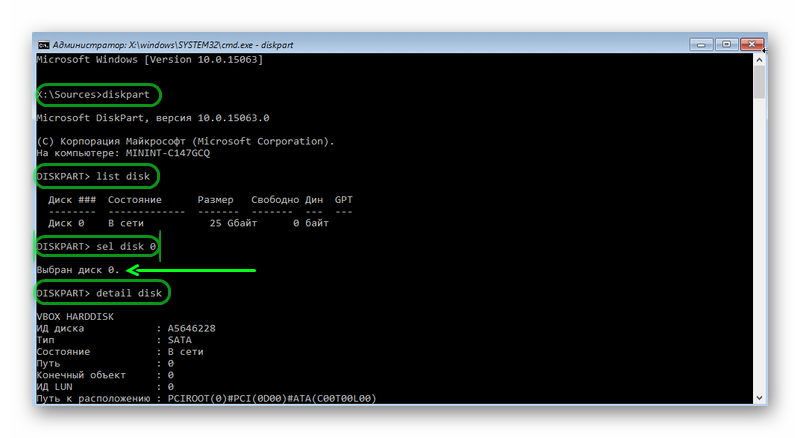
В открывшейся информации уже видно, какое имя присвоено нашему системному диску.
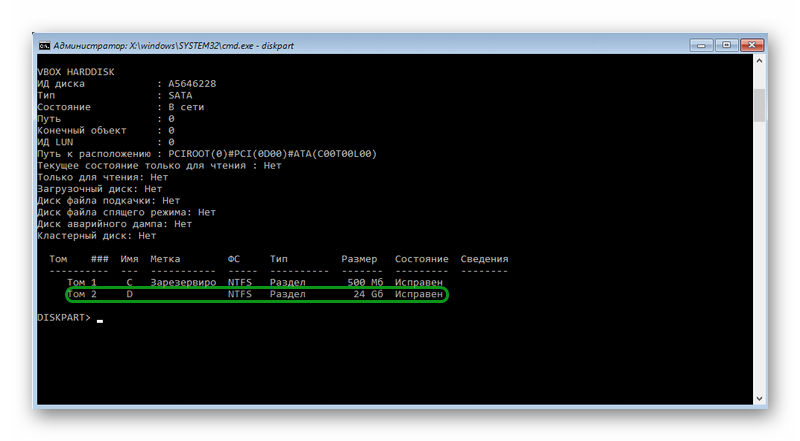
СDDISKPART Exit Enterbcdboot.exe D:Windows, Enter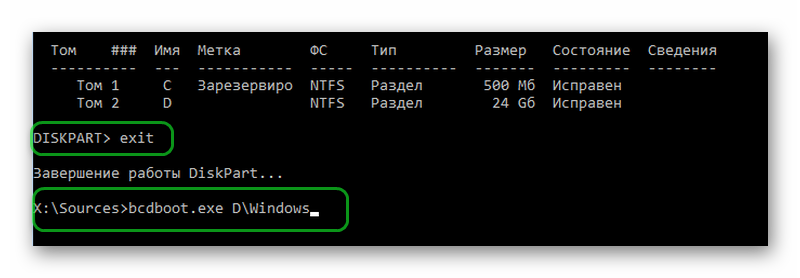

Как восстановить Windows из командной строки
Содержание этой статьи:
Troubleshooting
bootrec /RebuildBcd doesn’t work
If does not fix the error, you can also try to completely rebuild the BCD. TO do so, you need to run these steps:
- Type this command:
bcdedit /export C:\BCDBackup
- Type , where c: is where your Windows is installed
- Type
- Type this command:
attrib bcd -s -h -r
- Type this command:
ren c:\boot\bcd bcd.old
- Type this command:
bootrec /RebuildBcd
bootrec /ScanOs doesn’t find Windows
It’s possible that the command can find 0 Windows installations:
Total identified Windows installations: 0
In this case you can try the or try:
- , where is where your Windows is installed
bootrec prints Element not found
Various bootrec commands, like or , can print this error:
Element not found
In this case, try any of the following tips:
- Run the steps from
- If you have a SATA cable, move it to another port
- Make sure the partition is active. To do that, run these commands:
- , where is the number of your disk
- , where is the number of your partition number
bootrec in Windows 7 doesn’t work
If the or commands don’t work in Windows 7, try the following steps to restore the boot sector code for your system:
This solution works only if you have the original Windows 7 installation disc. Otherwise, use Easy Recovery Essentials to access Command Prompt or run Automated Repair for automatic repairs.
- Type these commands and press Enter after each:
diskpart select disk 0 list volume
- Remember the letter of your media drive that has the installation disc, e.g. CD-ROM or DVD-ROM drive
- Type the following commands, press Enter after each and replace below with the letter of your media drive:
exit D: cd boot dir
- Type this command:
bootsect /nt60 SYS /mbr
- Press Enter
- Remove the CD or DVD from the media drive
- Type
- Press Enter
- Reboot the computer
bootrec in Windows 8/10 doesn’t work
If the bootrec utility doesn’t fix your Windows 8 system, you can also try to fix the EFI bootloader of your system:
- Boot from the install disc (DVD or USB)
- Click Repair your computer
- Choose Troubleshoot, then Command Prompt
- Type these commands in the exact order shown below and press Enter after each command:
diskpart sel disk 0 list vol
- Select the volume number that has the FAT32 under the Fs column:
sel vol 2
where is the number of the FAT32 partition printed by Command Prompt above.
- Assign a unique letter to this partition. The letter must not be already available on your computer, e.g. C: or D: or E:
assign letter=x:
- The confirmation message should appear:
DiskPart successfully assigned the drive letter or mount point.
- Type to quit the diskpart utility (step 4):
exit
- Type the following command, but replace with the letter of the partition you chose earlier:
cd /d x:\EFI\Microsoft\Boot\
- Type the bootrec command:
bootrec /fixboot
- Backup your old BCD configuration to create a new one:
ren BCD BCD.Backup
- Type this command to replace the BCD, but remember to replace with the letter of the FAT32 partition mentioned earlier:
bcdboot c:\Windows /l en-us /s x: /f ALL
- Remove the media from the drive: DVD or USB
- Type
- Hit Enter
- Reboot the computer
Утилита bootrec.exe в Windows 8 и 10 не работает
Немного изменим формат команд, а так… всё также просто: сейчас мы попытаемся восстановить загрузчик EFI на скрытом разделе.
- загрузочник в приводе/флешка в USB порту
- выбираем загрузку с этого устройства
- в окне установки выберем Восстановление системы

найдём Дополнительные параметры и выйдем в консоль:

Вводим знакомые вам команды (проверьте пояснения после них):
diskpart select disk 0 list vol sel vol Х assign letter=Z: DiskPart успешно завершил операцию. exit cd /d x:\EFI\Microsoft\Boot\ bootrec /fixboot ren BCD BCD.Backup bcdboot c:\Windows /l ru-ru /s x: /f ALL
где
- Х – номер тома с файловой системой FAT32 в столбце Fs
- Z – любая из букв латинского алфавита, не занятая другими томами
Вынимаем диск/флешку и заканчиваем работу командой:
exit
Перезагружаемся.
Запуск расширенного устранения неполадок
Шаг 1. Вставить созданный диск или диск установки Windows в персональный компьютер с ошибкой.

Вставляем созданный диск в персональный компьютер с ошибкой
Шаг 2. Перезапустить ПК и сразу нажимать клавиши «Esc», «F8», «F12» для запуска меню загрузки.

Перезапускаем ПК и сразу нажимаем клавиши «Esc», «F8», «F12»
Шаг 3. Выбрать диск восстановления (установки) для загрузки.
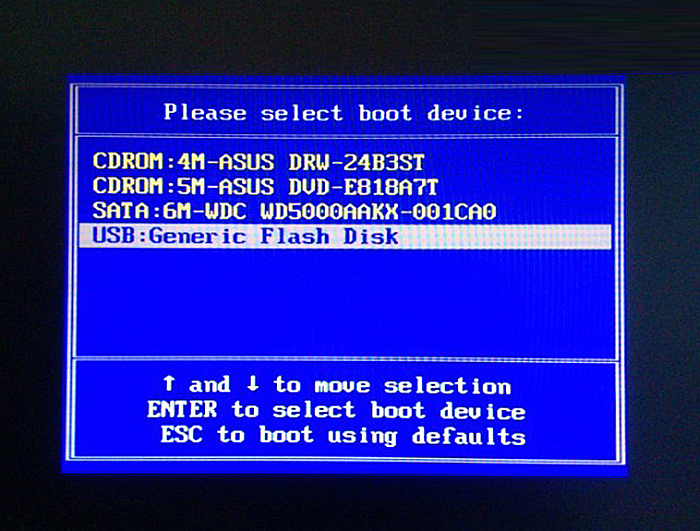
Выбираем диск восстановления (установки) для загрузки
Шаг 4. Нажать клавишу (любую).
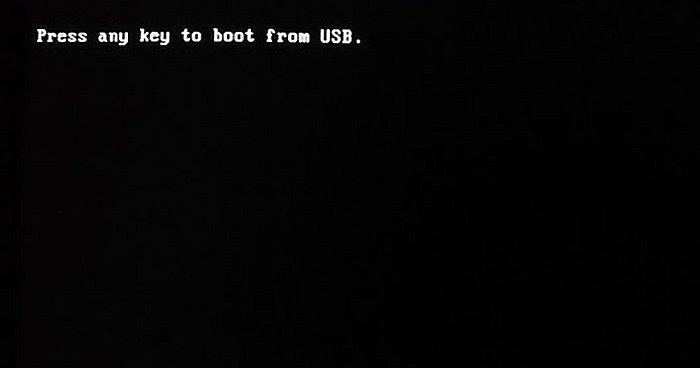
Нажимаем какую-либо клавишу
Шаг 5. Выбрать требуемые в конкретном случае пункты и нажать «Далее».
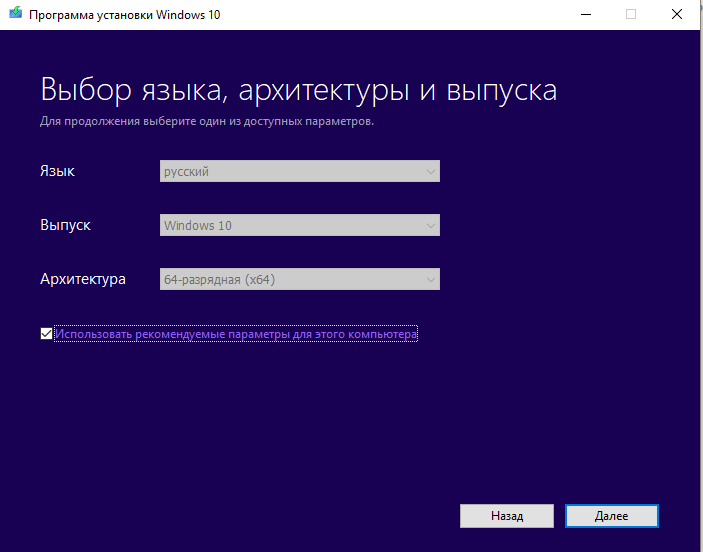
Отмечаем пункт «Использовать рекомендуемые параметры…», и нажимаем «Далее»
Шаг 6. Нажать «Восстановление…».
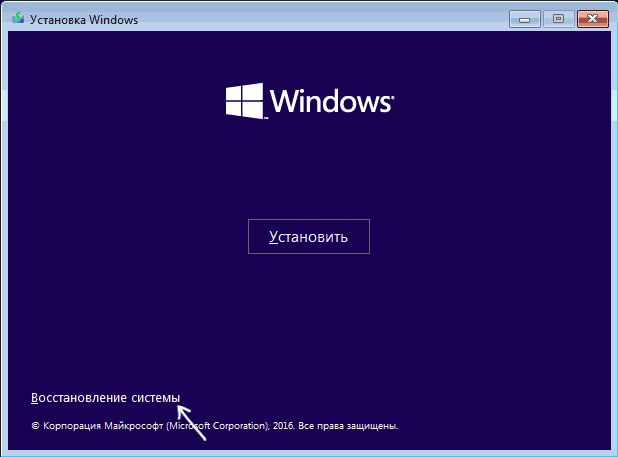
Шаг 7. Щелкнуть «Поиск неисправностей».
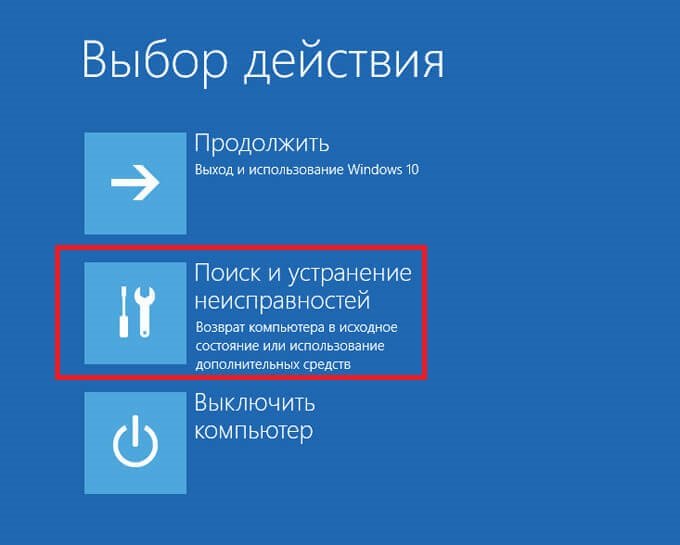
Щелкаем по блоку «Поиск и устранение неисправностей»
Шаг 8. Нажать «Командная строка».
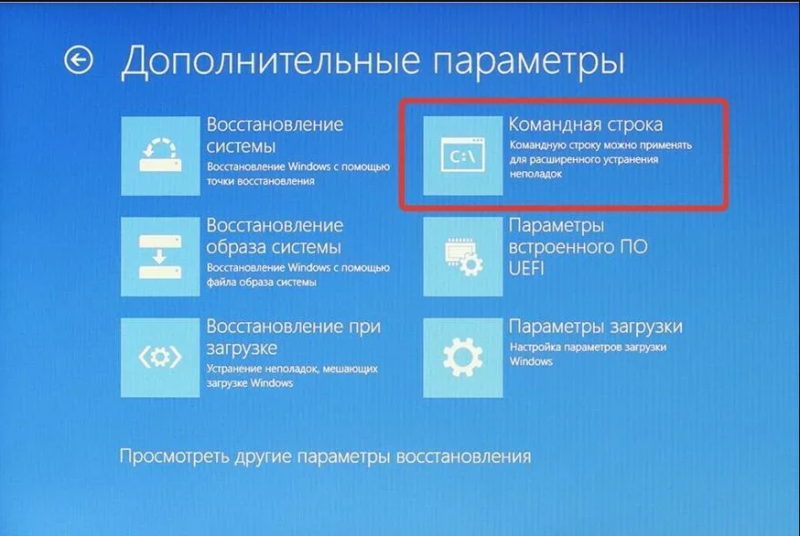
Нажимаем «Командная строка»
Воссоздание структуры EFI на диске
Чаще всего указанная ошибка устраняется форматированием раздела EFI и установкой в него загрузчика Windows.
Шаг 1. Набрать в «Командной строке» перечисленные ниже команды без кавычек, нажимая на клавиатуре «Enter» после ввода каждой из них (в скобочках даны примечания к выполнению команд).
- «diskpart»;
Печатаем команду «diskpart», нажимаем «Enter»
- «list disk» (посмотреть на номера жестких дисков и определить, какой из них является загрузочным. Обычно это диск 0, если нет, найти номер диска в конкретном случае и запомнить его);
Вводим команду «list disk», нажимаем «Enter»
- «select disk 0» (см. выше);
Печатаем «select disk 0», нажимаем «Enter»
- «list volume» (посмотреть, какой диск имеет раздел EFI (99-300 Мб, имеющий систему FAT32);
Печатаем «list volume», нажимаем «Enter»
- «select volume N» (ввести номер раздела EFI вместо буквы N для выбора этого раздела);
Печатаем команду «select volume N», вместо N номер своего скрытого раздела, нажимаем «Enter»
- «assign letter=N» (указать вместо буквы N любую букву диска, не занятую разделами и запомнить ее);
Вводим команду «assign letter=Z», нажимаем «Enter»
- «exit»;
- «N:» (выбор буквы, только что присвоенной диску);
- «format N: /FS:FAT32» (форматирование загрузочного раздела EFI);
Вводим «format N: /FS:FAT32», нажимаем «Enter»
- «bcdboot C:windows /s N: /f UEFI» (установка загрузчика Windows Boot Manager в раздел N).
Печатаем «bcdboot C:windows /s N: /f UEFI», нажимаем «Enter»
Шаг 2. Повторить запуск команды «bootrec /fixboot». Доступ к команде должен быть разрешен.
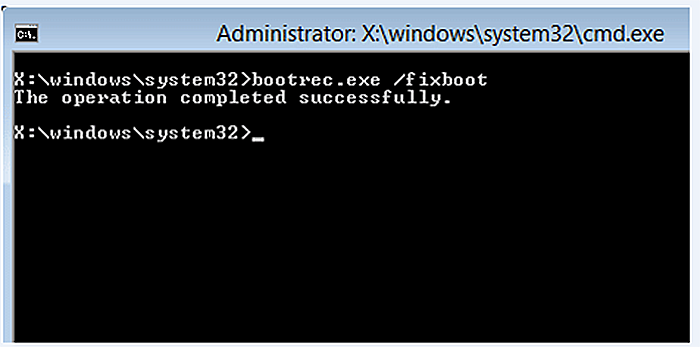
Повторяем запуск команды «bootrec /fixboot»
Шаг 3. Проверить, запускается ли система после выполнения перезагрузки ПК.
Редактирование загрузочного раздела
Последний рассматриваемый метод позволяет перезаписать загрузчик без использования команды fixboot. В среде восстановления запускаем консольную утилиту управления дисками командой «diskpart». В изменившейся строке-приглашении набираем «list disk». Если на компьютере используется несколько накопителей данных находим тот, на котором установлена Windows. В приведенном примере это «диск 0». Выбираем его командой «select disk N» используя вместо «N» нужную цифру. Выводим список разделов набрав в строке-приглашении «list volume». Находим том имеющий метку «скрытый». На скриншоте он показан стрелкой.

Выбираем том указывая командой «select volume N». Заменяем «N» цифрой которой он обозначен в списке разделов. В рассматриваемом примере это тройка. Форматируем выбранный раздел используя ту же файловую систему, которая на нем уже имеется. В примере это FAT32, поэтому команда выглядит так показано в отмеченной цифрой «2» области. Для NTFS используем «format fs=ntfs». Получив уведомление об окончании операции присваиваем разделу буквенное обозначение. Для верности выбираем букву, расположенную ближе к концу алфавита. Наши эксперты остановились на латинской «U». Набираем «assign letter=U». Получаем уведомление о выполнении операции и завершаем работу консольной утилиты.

Набираем команду перезаписи загрузочного сектора «bсdboot C:\Windows /s U: /f all». Вместо буквы «U» подставляем ту, которую присвоили скрытому разделу системного диска. Получаем уведомление об успешном завершении операции.

Чтобы загрузочный сектор не отображался в Проводнике при повседневном использовании операционной системы снова запускаем консольную утилиту Diskpart. Повторяя приведенную на скриншоте последовательность команд, добираемся до списка разделов. Набираем в строке-приглашении «remove letter=U», чтобы удалить ранее назначенную скрытому тому букву.

Восстановление Windows XP с помощью консоли восстановления
Пример работы операторов «fixmbr», перезаписывающей загрузчик (MBR) ОС и «fixboot», записывающий новый сектор загрузки в системный раздел ОС, их запуск входит в число наиболее популярных действий при восстановлении рабочего состояния Windows.
Для выполнения «fixmbr»:
- Набрать в строке «C:WINDOWS>» команду «fixmbr» и нажать «Enter».


Если применение этих команд не решило проблем с ОС, можно использовать другие операции консоли для возврата работоспособности Windows XP.
Одной из таких операций является команда «chkdsk», проверяющая ошибки на HDD и восстанавливающая его сектора.
Для запуска «chkdsk» необходимо:
- Вновь открыть консоль управления, и ввести оператор «chkdsk» с параметром «/r», восстанавливающим сектора HDD.


Восстановление с флэшки
Вы благополучно пользовались «десяткой», наслаждаясь её новыми возможностями. Но в один ненастный день к Вам постучалась беда. ПК начал зависать, перезагружаться, всё чаще появлялся так называемый «синий экран смерти». Что мы делали раньше в таких случаях? Просто «сносили» систему и переустанавливали Windows. Но не спешите пускаться во все тяжкие, ведь теперь у нас есть «волшебная» флешка!
Я неоднократно благодарил высшие силы за то, что надоумили меня создать этот незаменимый инструмент для восстановления. Если Вы еще не сделали этого, то очень Вам советую.
Начнём с простейшей ситуации, когда ОС еще работает.
Полезный контент:
Заходим в «Параметры» через меню «Пуск»:
Переходим к разделу «Обновление и безопасность»:

В меню, расположенном слева находим «Восстановление», затем справа жмём кнопку «Перезагрузка» в «Особых вариантах загрузки»:

После запуска переходим в раздел диагностика, а затем в дополнительные параметры. Как на скринах ниже.

На этом месте немножко остановимся и перейдем к рассмотрению ситуации, когда Windows вообще не запускается.
Подключаем наш USB диск восстановления. Во время загрузки не забываем перейти в BIOS, чтобы указать запуск со съемного носителя, а не жёсткого диска. Сохраняемся и выходим.
Теперь на мониторе засияет надпись, предлагающая нажать любую клавишу для продолжения:
Несмотря на английский текст в предыдущем окне, дальше всё будет на русском. Но если Вас не устраивает такой вариант, можете выбрать другой язык:

И вот мы оказываемся в том же месте, где остановились ранее (при рассмотрении восстановления из-под работающей системы). Идем дальше, выбирая «Диагностику»:
Первый пункт нас не интересует. Но если хотите узнать больше об откате к исходному состоянию, то можете прочесть нашу статью на эту тему:

Из пяти предложенных вариантов кликаем по самому последнему – «Восстановление при загрузке». Это самый простой способ, который попытается автоматически устранить все проблемы. Не всегда он срабатывает, но начинать нужно именно с него:

Ну что, помогло? Да? Поздравляем! Вы один из тех немногих счастливчиков, для кого кошмар закончился. Можете скачать из сети веселую песню и радостно станцевать!
В большинстве случаев появляется не очень радостное окно, которое сигнализирует о «провале операции»:

Значит выбираем «Дополнительные параметры» и переходим в самый первый раздел – «Восстановление системы». Здесь стоит отметить, что прок от затеи будет, если у Вас была включена система восстановления и на диске хранились точки отката:

Запустится мастер, в первом окошке которого просто идем «Далее»:

Среди перечня доступных точек нужно выбрать самую «свежую», отталкиваясь от даты создания:

На последнем этапе работы мастера, подтверждаем все действия нажатием на «Готово»:

Еще раз даем согласие на проведение восстановительных работ:

Дожидаемся окончания, затем перезагружаем компьютер и радуемся жизни! Теперь система будет в том виде, в котором она была при создании выбранной Вами точки отката.
Полезный контент:
Possible causes for Bootrec Element not found
In general, the Bootrec /fixboot command will solve the boot issue when you find the
system is unbootable. Nevertheless, it may not work in following situations.
-
The system partition or boot drive is not marked as Active.
-
You get Element not found on GPT disk. If convert MBR to GPT, an EFI
partition will be created to store boot files. If the EFI partition does not
have a drive letter, you will not be able to boot. -
The Boot Configuration Data (BCD) files are damaged.
-
The Master Boot Record (MBR) of the disk is corrupted.
After acquiring the reasons for Element not found error, you can take responding
measurements then.
Использование AOMEI Partition Assistant
Если предыдущие методы не устранили проблему доступа к Fixboot, можно проверить и перестроить главную загрузочную запись жесткого диска (MBR), используя AOMEI Partition Assistant.

Шаг 2. Вставить чистый диск USB Flash в компьютер, где была установлена AOMEI, и запустить ее.

Вставляем чистый диск USB Flash в компьютер, где была установлена AOMEI
Шаг 3. В левом столбце программы нажать «Make Bootable Media» («Создать загрузочный носитель») и нажать «Next» («Далее»).

Нажимаем «Make Bootable Media», затем «Next»
Шаг 4. Выбрать «USB Boot Device» и нажать «Proceed» («Приступить»).

Выбираем «USB Boot Device» и нажимаем «Proceed»
Шаг 5. Программа предупредит, что USB-накопитель будет отформатирован. Щелкнуть «Yes».

Щелкаем «Yes»
Шаг 6. После создания загрузочного носителя щелкнуть «Finish» («Закончить»).

После создания загрузочного носителя щелкаем «Finish»
Шаг 7. Вставить в ПК, на котором возникла ошибка, созданный программой загрузочный USB-накопитель.

Вставляем созданный диск в персональный компьютер с ошибкой
Шаг 8. Повторить Шаги 1-4 раздела «Запуск расширенного устранения неполадок».
Запустится основной интерфейс AOMEI Partition Assistant в среде Windows PE.
Шаг 9. Нажать на системном жестком диске правой кнопкой мыши и выбрать левой «Surface Test» («Тест поверхности»).

Нажимаем на системном жестком диске правой кнопкой мыши, выбираем левой «Surface Test»
Шаг 10. Нажать на системном жестком диске правой кнопкой мыши и выбрать левой «Rebuild MBR». Эта команда пересоздаст MBR, устраняя указанную ошибку.

Нажимаем на системном жестком диске правой кнопкой мыши, выбираем левой «Rebuild MBR»
Шаг 11. Проверить, запускается ли ОС после перезагрузки ПК.
Fix the MBR in Windows 7
You need your original Windows 7 installation DVD to boot into System Recovery Options and run Command Prompt.
If you don’t have the Windows 7 installation CD/DVD to run Command Prompt, go to
The instructions are:
- Boot from the Windows 7 installation DVD
- At the “Press any key to boot from CD or DVD…”, press any key to boot from the DVD
- Select a language
- Select a keyboard layout
- Click Next
- Select the operating system and click Next. The “Use recovery tools that can help fix problems starting Windows” must be checked when you select the operating system.
-
At the System Recovery Options screen, click on Command Prompt
- When Command Prompt successfully loads, type this command:
bootrec /rebuildbcd
- Press Enter
- Type the next command:
bootrec /fixmbr
- Press Enter
- Type the next command:
bootrec /fixboot
- Press Enter
- Remove the installation DVD from the disk tray and restart your computer
If and doesn’t work, try restoring the boot sector code of your Windows 7:
- Determine the drive letter of your Windows installation CD/DVD by typing these commands in the Command Prompt:
diskpart select disk 0 list volume
- Look for the “CD-ROM” word in a “Type” column. This item is your CD/DVD installation drive letter. If the drive letter is , type these commands:
exit D: cd boot dir
If the drive letter is different than D:\, replace the second command with the drive letter you have noted from the previous list volume command.
- Type this command:
bootsect /nt60 SYS /mbr
- Press Enter
- Remove the CD/DVD from the disk tray
- Type
- Press Enter to restart your computer
Действия по исправлению проблем с загрузочным сектором (MBR)
- Восстановить MBR
- Поиск ошибок жесткого диска
- Выполните чистую переустановку
1: восстановить MBR
Это не одна из тех распространенных ошибок, с которыми вы будете сталкиваться регулярно. Проблемы с загрузочным сектором чаще всего возникают из-за повреждения жесткого диска или неправильного использования определенных системных файлов. Что делает это масштабной критической проблемой. Черный экран и ошибка загрузки довольно пугающие для неопытного пользователя. Тем не менее, это может быть решено с некоторыми усилиями.
Сложность этой проблемы требует определенных приготовлений на другом ПК. Вам нужно скачать Media Creation Tool и создать загрузочный установочный диск. Вы можете использовать DVD и записывать установочные файлы, но мы предпочитаем использовать флэш-накопитель USB с объемом памяти не менее 6 ГБ. После того, как вы это сделаете, вас ждет целый сложный процесс.
Вот как восстановить MBR и исправить ошибку загрузочного сектора:
- Вставьте Windows 10 загрузочный носитель (USB-накопитель или DVD) и перезагрузите компьютер.
- Установите загрузочный носитель с установкой Windows 10 в качестве основного загрузочного устройства . Измените порядок загрузки, войдя в меню Boot или в настройках BIOS.
- Нажмите любую клавишу для загрузки .
- Процесс загрузки установочного файла должен начаться.
- Выберите предпочитаемый язык, время/формат и ввод с клавиатуры . Нажмите кнопку «Далее».
- В следующем диалоговом окне выберите «Восстановить компьютер» в левом нижнем углу.
- Откройте Устранение неполадок в меню выбора.
- Выберите Дополнительные параметры .
- Откройте командную строку . При появлении запроса выберите свою учетную запись и введите пароль.
-
В командной строке введите следующие команды и нажмите Enter после каждого:
- bootrec/FixMbr
- bootrec/FixBoot
- bootrec/ScanOs
- bootrec/RebuildBcd
- Выйдите, извлеките установочный диск и попробуйте запустить систему в обычном режиме.
2. Сканирование на наличие ошибок жесткого диска.
Сбой загрузочного сектора и повреждение MBR не произойдут без какой-либо причины. В основном это происходит в тех случаях, когда ваш жесткий диск находится на смертном одре, и вам следует серьезно подумать о его замене. Во многих случаях это явный признак того, что вы должны сделать резервную копию своих данных как можно скорее, так как жесткий диск либо имеет поврежденные сектора, либо он неисправен. С другой стороны, это не эмпирическое правило.
Перед тем как бросить хранилище, обязательно осмотрите его. Некоторые ошибки могут быть исправлены с помощью соответствующих инструментов, либо сторонних, либо встроенных в ChkDsk. Если вы все еще не можете загрузиться, вы можете запустить ChkDsk из командной строки в разделе «Восстановление системы». Это довольно простая задача, но для ее запуска требуется загрузочный носитель.
Вот как сканировать жесткий диск на наличие ошибок, если компьютер не загружается в систему:
- Загрузитесь с установочного носителя USB и нажмите Shift + F10, чтобы открыть командную строку.
- В командной строке введите chkdsk/f/r и нажмите Enter.
- После устранения проблем с жесткими дисками перезагрузите компьютер и попробуйте снова загрузиться в Windows.
3: выполнить чистую переустановку
В конце концов, если вы уверены, что ваш жесткий диск в добром здравии, но по-прежнему не можете загрузиться в Windows, мы можем предложить только чистую переустановку. Это, конечно, означает, что вы потеряете все данные из системного раздела. Итак, если у вас есть какой-нибудь способ подключить жесткий диск к другому компьютеру и выполнить резервное копирование данных – сделайте это. После этого мы можем загрузиться с установочного носителя и установить чистую версию Windows. Таким образом, проблема должна быть решена.
Вот как выполнить чистую переустановку Windows 10:
- Загрузите инструмент для создания медиа здесь.
- Подключите флэш-накопитель USB емкостью не менее 6 ГБ.
- Запустите Инструмент создания мультимедиа и примите Условия лицензии .
- Выберите «Создать установочный носитель (USB-накопитель, DVD-диск или файл ISO) для другого ПК» .
- Выберите подходящий язык, архитектуру и издание и нажмите Далее.
- Выберите USB-накопитель и нажмите Далее .
- Media Creation Tool загрузит установочные файлы и скопирует установочные файлы на флэш-накопитель USB.
- Подключите USB-накопитель к проблемному ПК и загрузитесь с него.
- Введите всю необходимую информацию и выберите Установить только Windows .
- Отформатируйте системный раздел и установите там Windows 10.
С учетом сказанного мы можем завершить эту статью. В случае, если у вас есть дополнительные вопросы или, возможно, альтернативный способ исправить поврежденную MBR, не стесняйтесь сообщить нам в разделе комментариев ниже.
Bootrec Fixboot Access Is Denied FAQ
How do I fix Bootrec Fixboot access is denied?
You can follow the detailed instructions in the article to get rid of Bootrec Fixboot access is denied in CMD.
How do I run Bootboc Fixboot?
- Reboot the computer.
- Press F8 as the Windows logo appears.
- Select Repair Your Computer.
- Select Command Prompt from the System Recovery Options menu.
- When you are in the Command Prompt, execute bootrec /rebuildbcd.
How can I open access denied sites?
To access a blocked website, there are several ways:
- Use VPNs.
- Try accessing the site through its IP.
- Use browser extensions like Hola.
- Address the GoogleDNS / OpenDNS / 1.1.1.1 DNS.
How do I manually rebuild my BCD?
- Boot your computer into Recovery Mode.
- Launch Command Prompt under Advanced Options.
- To rebuild BCD, use the command bootrec /rebuildbcd. This will scan for your operating systems and let you select the OS you want to add to BCD.
- Wait for the command to complete.
Лечим FixBoot Отказано в доступе: если у вас раздел EFI
Выбираем командную строку
По открытию запускаем утилиту по работе с разделами жёсткого диска:
diskpart
Проверяем список установленных дисков:
list disk
Если диск один, выберем его командой
select disk 0
Если в системе их несколько, выберите нужный, подставив вместо 0 требуемую цифру. После того, как утилите указано на диск с разделом загрузки, проверим разделы:
list volume
Выберем тот, что является EFI-разделом:
select volume *
где * – цифра раздела с EFI. Система его прячет от баловливых рук пользователя, но для дальнейшей работы с разделом его нам придётся сделать видимым для системных утилит. Хотя бы временно. Присвоим ему любую букву (незанятую другими разделами). Типа Z:
assign letter=Z:
И покидаем diskpart:
exit
Консоль держим открытой. Переходим в этот диск:
Z:
Форматируем его:
format Z: /fs:fat32
А теперь переносим сюда необходимые настройки:
bcdboot C:\Windows /s Z: /f UEFI
Закройте консоль, выключите компьютер, удалите загрузочный носитель из порта. Включайте компьютер и проверьте. Если система загрузилась, и вы не желаете, чтобы загрузочный раздел не мозолил глаза и не было соблазна туда залезть, удалите присвоенную букву. Раздел останется на месте, но проводник его не заметит. Это можно сделать из той же консоли, но запущенной в режиме администратора обычным порядком (без флешки), повторив команды в diskpart, заменив предпоследнюю на
remove letter=Z
Или через GUI, используя оснастку Управления дисками через WIN + R:
diskmgmt.msc
Правой мышкой по диску:
И удалите букву:
Что такое Grub
Grub – это аббревиатура названия определенной программы – Grand Unified Bootloader. Приложение является загрузочным для определенных видов операционных систем. Софт достаточно сильный, способен активировать работу различных ОС (например, Linux, FreeBSD, иных).
Утилиту необходимо дополнительно настраивать. После выполнения определенных операций появится перечень операционок, которые могут загружаться подобным образом. По выбранной ОС кликают левой клавишей мышкой и затем подтверждают загрузку кнопкой «Enter».

Внимание! Главная особенность приложения – возможность задавать отдельные параметры для загружаемой операционки. Это значит, что пользователь может выбрать характеристики, которые потом будут отправлены в ядро загрузчика для последующей обработки информации ОС. Данная программа часто совмещается с ОС Linux, а также устанавливается в режиме «По умолчанию» для общего числа дистрибутивов
Данная программа часто совмещается с ОС Linux, а также устанавливается в режиме «По умолчанию» для общего числа дистрибутивов.

Summary
As you can see, compared with fixing MBR via Command Prompt/DiskPart, AOMEI Partition Assistant Standard is much easier. Moreover, it can fix MBR without using Windows installation CD or DVD, a big bonus for users without enough computer knowledge. Besides, it also has other functions to better manage your disk and partitions such as merging partitions, copying partition to another drive, moving partition, cloning large HDD to smaller HDD/SSD etc.
If you upgrade to AOMEI Partition Assistant Professional, you can enjoy more amazing features including splitting partition, extending NTFS system partition without reboot, allocating free space from one partition to another.
Решение 2. Назначение буквы диска разделу EFI
Если вы преобразовали MBR в GPT, загрузочные файлы автоматически сохраняются в разделе EFI. Теперь, если разделу EFI не присвоена буква диска, это вызовет ошибку «Элемент не найден». Чтобы исправить это, вам нужно будет назначить букву диска для раздела EFI. Используйте это решение, только если у вас есть GPT-диск. Вот как это сделать:
- Откройте Diskpart утилиту, как показано в решении 1.
-
После загрузки утилиты diskpart введите ‘том списка’.
Объем листинга
- Затем выберите раздел EFI с помощью ‘выберите громкость X’, Где X представляет раздел EFI, отформатированный в FAT32, а не в NTFS.
- Теперь вам нужно присвоить ему букву. Тип ‘назначить букву = B’Где B — буква, присвоенная разделу EFI.
- Выйдите из утилиты diskpart, набрав ‘выход’, А затем перезапустите вашу систему.