Как правильно отключить слежку windows 10
Содержание:
- Как отключить слежку в Windows 10
- Проверка настроек приватности
- Что написано в лицензионном соглашении microsoft?
- Останавливаем трекинг и телеметрию
- ↓ 08 – Ashampoo AntiSpy for Windows 10 | Free
- Методика тестирования
- Donotspy 10: английский интерфейс и большое количество параметров конфиденциальности
- Что это такое и для чего нужно ее отключать?
- ↓ 02 – Blackbird | Free
- Как отключить эту службу?
- Дополнительная информация
- Отключаем отслеживание windows 10 с помощью утилиты
- 3. Disable Windows Search for Improved Disk Performance
- Which Windows Services are safe to disable?
- Destroy windows 10 spying (dws)
- Отключать слежку в windows 10 или нет?
- Disable Win Tracking
- 07 – Privacy Repairer | Бесплатно
- 2. Update Your Anti-Virus if Windows 10 Disk Is Running at 100%
Как отключить слежку в Windows 10
Чтобы перестать отсылать данные излишне любопытным сотрудникам Microsoft, необходимо выполнить несколько простых действий.
Отключение удалённой учётной записи
Использование «облачной» системы логина позволяет привязать определённого пользователя к его действиям за компьютером.
Чтобы её отключить, перейдите в «Панель управления» — «Учётные записи» и нажмите там следующую строчку.
Деактивация трекинга
Под трекингом понимается система отслеживания действий и местоположения пользователя. Это очень важный момент — при помощи мобильного интернета и подключениям к сетям Wi-Fi операционная система может при желании установить ваше местонахождение вплоть до нескольких метров.
Отключить доступные настройки можно в «Панели управления», строка «Конфиденциальность».
В разделе «Обновление и безопасность» отключите облачный антивирус и автоматическую отсылку образцов. Это лишит Windows возможности без вашего ведома отсылать на сервера Microsoft зараженные файлы.
Отключение истории поисковых запросов
ОС хранит всю историю поиска и использования приложений. Заставить её забыть можно, зайдя в меню «Пуск» и нажав на шестерёнку. Там следует отключить вот эти два параметра.
Деактивация телеметрии
Самое интересное у Win10 спрятано «под капотом». Отключить функции отслеживания и телеметрии напрямую нельзя, зато можно сделать это через командную строку. Чтобы зайти в неё, нажмите правой кнопкой на значке Windows и выберите «Командная строка (админ)».
Затем, в открывшемся окне наберите следующее:
sc delete DiagTrack
sc delete dmwappushservice
echo “” >
C:ProgramDataMicrosoftDiagnosisETLLogsAutoLoggerAutoLogger-Diagtrack-Listener.etl
reg add HKEY_LOCAL_MACHINESOFTWAREPoliciesMicrosoftWindowsDataCollection /v AllowTelemetry /t REG_DWORD /d 0 /f
После выполнения операций окно должно выглядеть так.
Первые две строки подтверждают удаление сервисов слежки, последние — прописывают в реестр запрет на сбор данных.
К сожалению, отключение слежки не решает всех проблем. Пользователями замечены автоматические включения телеметрии или некоторых служб после крупных обновлений. Более того, на некоторых версиях Windows (вроде технической беты) отключить передачу данных полностью не получится. Поэтому процедуру проверки необходимо повторять хотя бы раз в месяц.
Проверка настроек приватности
Если оставить настройки по умолчанию, то после загрузки ОС сразу виден большой поток исходящего трафика на адреса Microsoft.
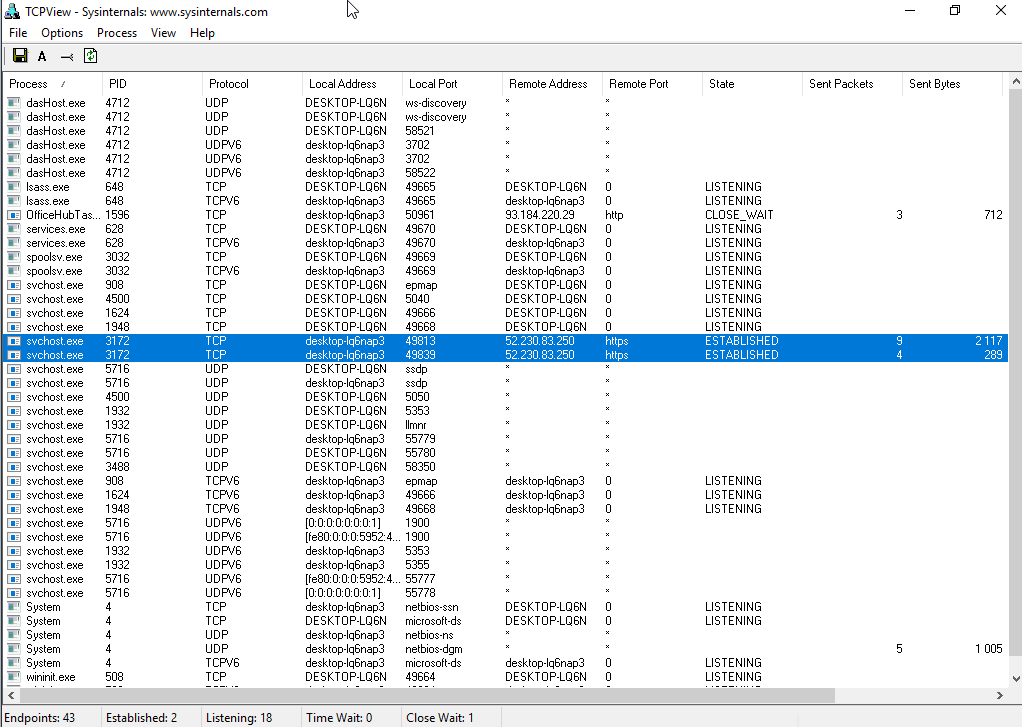
Теперь отключаем все, что отключается на экране приватности. Результат налицо.
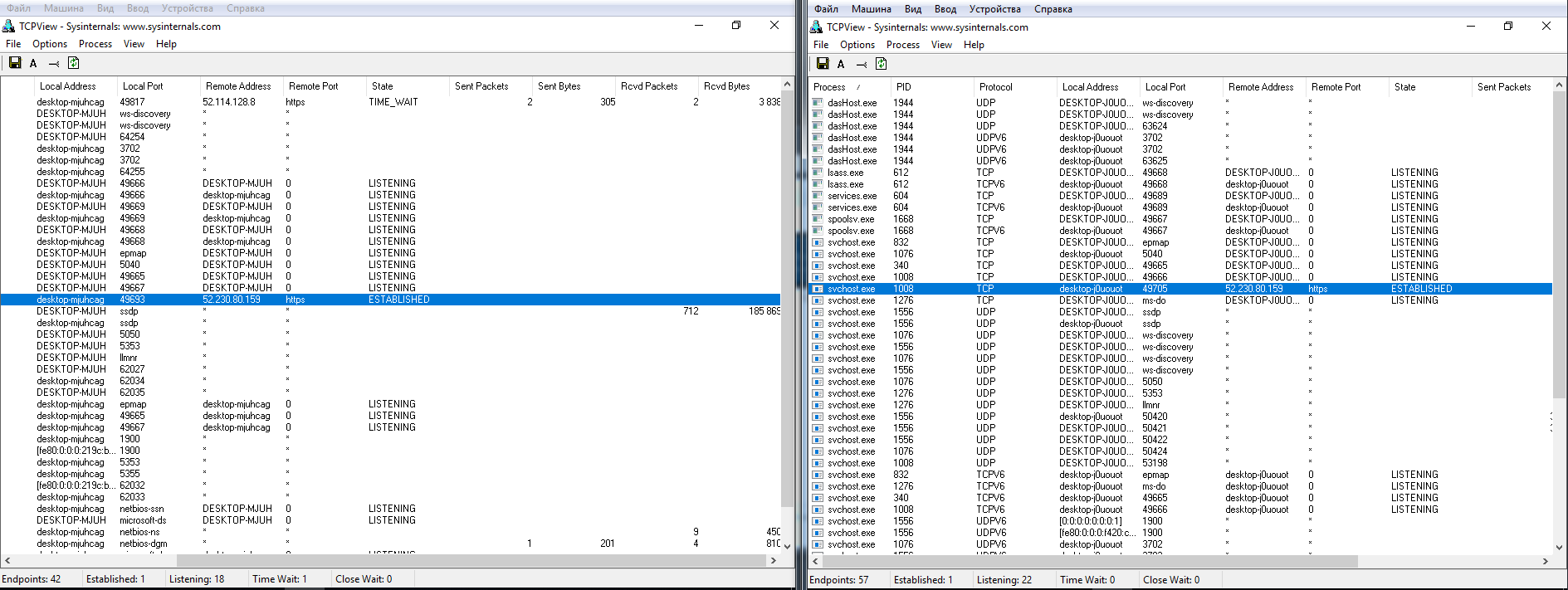
Однако даже после переключения всех флажков в запрещающее положение некоторые данные сразу отправляются в облачную платформу Microsoft Azure, причем в Сингапуре. В логах Wireshark я заметил IP-адреса сетевых узлов Microsoft из разных стран мира. Видимо, так работает балансировка нагрузки. Соединение с ними не постоянное (вышел на связь, передал что надо и оборвал соединение). Пул адресов очень большой. Я их перепроверил и убедился, что почти все они принадлежат Microsoft или ее партнерским сетям.
Что написано в лицензионном соглашении microsoft?
Для того, чтобы дать краткий ответ на ряд вопросов, которые возникают вокруг текста соглашения о конфиденциальности компании Microsoft и конечного пользователя, перефразируем известную цитату:
«Есть два вида пользователей продукции Microsoft — те, которые читали лицензионное соглашение и те, которые будут его читать».
Дело в том, что данное соглашение содержит множество пунктов, содержание которых некоторые из юристов уже оценили как потенциальное вмешательство в личную жизнь, в то время как Microsoft мотивирует потребность в сборе информации улучшением качества продукта.
Дадим лишь краткий перечень информации, которая будет собираться:
- контактная информация (фамилия, имя, физический и электронный адрес почты, номер телефона, пр.);
- учётные данные (пароли, подсказки к паролям, пр.);
- интересы и хобби (данные о спортивных командах, за которыми следит пользователь, биржевыми новостями, пр.);
- данные об использовании (поисковые запросы, посещаемые веб-страницы, приобретаемые товары);
- платёжные данные (номера кредитных карт, а также их защитные коды);
- данные о местоположении;
- содержимое (информация о файлах и передаваемых данных);
Останавливаем трекинг и телеметрию
Нижеописанный метод поможет деактивировать саму передачу данных на серверы Windows. Однако шпионские сервисы «операционки» при этом станут и дальше накапливать информацию о вас на вашем ПК, но пока не будут отправляться из-за выключенной передачи. В связи с этим лучше всего этот метод деактивации применить вместе с предыдущими, чтобы остановить сразу и сбор информации, и её отправку.
Отключать трекинг будем в «Командной строке»:
- Откройте панель «Поиск» щелчком левой кнопки по знаку лупы, расположенному на «Панели задач». Вставьте или напечатайте сами ключ cmd.
- Щёлкните по консоли в результатах правой клавишей, а в выпавшем меню по опции запуска программы от имени администратора.
- Разрешите своей консоли менять параметры на ПК.
- Теперь необходимо по очереди успешно выполнить следующие команды (после ввода каждой нажимайте на Enter):
-
sc delete DiagTrack;
-
sc delete dmwappushservice;
-
echo «» > C:\ProgramData\Microsoft\Diagnosis\ETLLogs\AutoLogger\AutoLogger-Diagtrack-Listener.etl;
-
reg add «HKLM\SOFTWARE\Policies\Microsoft\Windows\DataCollection /v AllowTelemetry /t REG_DWORD /d 0 /f.
-
↓ 08 – Ashampoo AntiSpy for Windows 10 | Free
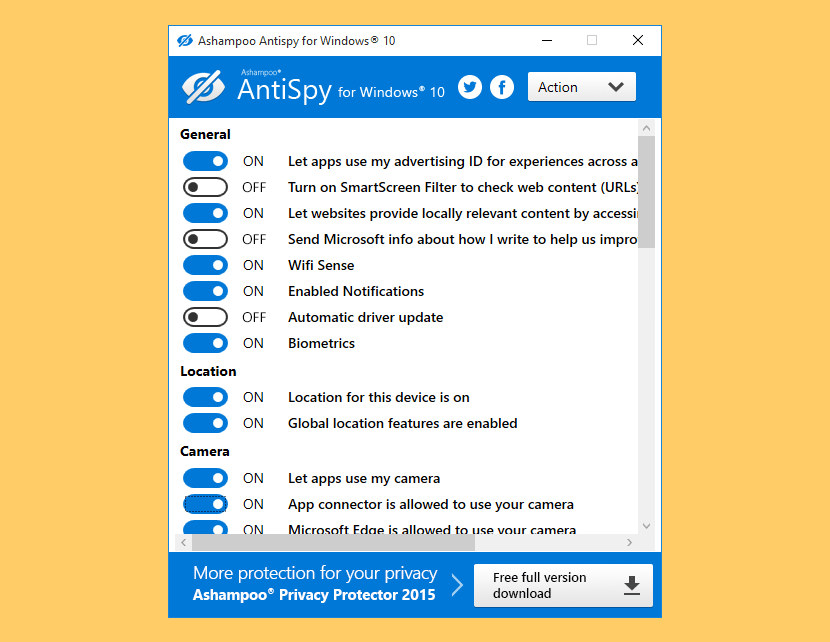
Windows 10 offers many comfort features such as the virtual assistant Cortana that can make everyday life easier for you. To make this possible, Windows 10 has to collect huge amounts of data. It also analyzes user profiles to display user-tailored ads as Microsoft openly acknowledges. So by default, Windows 10 is set to collect more data than many users would allow. Even the recommended express installation later states that: If you don’t want a particular setting you’ll have to disable it yourself. More system control.
- Configure security settings
- Protect your privacy
- Disable location services
- Prevent Windows 10 from sending diagnostics and usage data
Методика тестирования
Все тесты проводились параллельно на двух тестовых сборках Windows 10 Pro — 1709 и 1803. Чтобы условия тестирования были идентичны, каждая «антишпионская» программа была развернута в клонах виртуалки. На скриншотах в статье сначала приводится снимок работы в 1709, а затем в 1803, если не указано иное. В качестве вспомогательных утилит использовались Wireshark 2.6.3 64 bit, TCPView v. 3.05 и Regshot v. 2.1.0.17.
Во всех тестируемых программах выбирались настройки блокировки по максимуму. Если какую-то функцию или приложение не заблокировать, то возникнет неопределенная погрешность. Будет непонятно: то ли это незаблокированный пункт приводит к сливу данных, то ли какую-то функцию программе не удалось отключить. Идеальный результат — это дамп сетевого трафика без IP-адресов Microsoft. Посмотрим, кто как справится с этой задачей, но для начала проверим штатные функции управления приватностью в Windows.
Donotspy 10: английский интерфейс и большое количество параметров конфиденциальности
Утилита DoNotSpy 10 — эффективное средство для отключения слежки. Оно предоставляет максимальный перечень шпионских компонентов системы, которые можно отключить как все вместе, так и по отдельности: считывание данных с разных биометрических датчиков, определение расположения ПК, слежка за микрофоном, камерой, передача вводимого текста, информация с календаря и прочее.
В программе DoNotSpy 10 можно выключить множество параметров конфиденциальности
У программы следующие сильные стороны: возможность вернуть состояние ПК до работы программы с помощью создания точки восстановления, а также удобный и простой интерфейс. Минус утилиты состоит в том, что она не переведена на русский — это вызовет сложность у юзеров, которые не владеют английским языком. Также данную программу следует именно устанавливать на ПК — она не портативная.
Стоимость платного варианта составляет 5 — 15$
Перейдём к интерфейсу инструмента:
Что это такое и для чего нужно ее отключать?
Представляет собой автоматизированный процесс, который включает способы сбора информации о действиях пользователя. Данные собираются в удаленных местах и отправляются в компанию «Майкрософт». Собранный материал используется для анализа, улучшения услуг.
Корпорация занимается сбором двух типов информации – основным и полным. В первом случае поступают данные о работе устройства, операционной системы, совместимости программ.
В полный сбор информации входят данные о скачанных утилитах, сервисах, посещаемых веб-сайтах и просматриваемом контенте. Сюда же входит информация набора текста, ввода запросов в поисковиках, данные о покупке лицензий. В общем, компания «Майкрософт» получает полные данные о действиях клиента.
По заверениям разработчиков, MCT создана для хороших целей, которые направлены на улучшение сервиса. Но многие предприятия и обычные пользователи отключают телеметрию, чтобы сохранить конфиденциальность. Но даже ограничение ее работы полностью не заблокирует функцию.
↓ 02 – Blackbird | Free
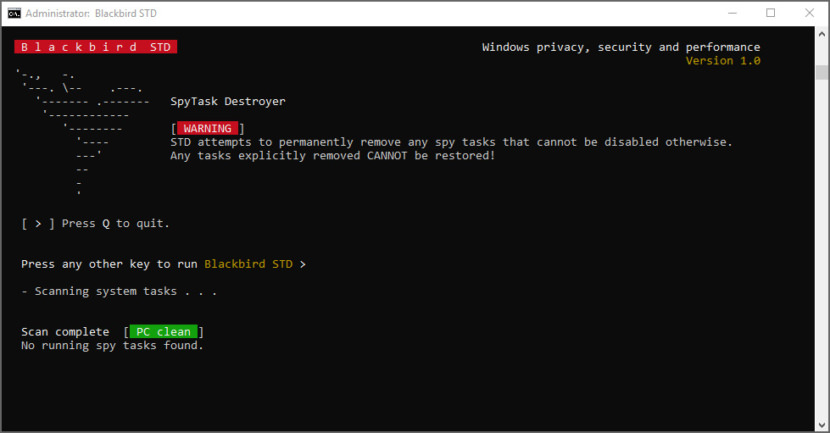
Don’t want Windows spying on your every move? Don’t feel like spending hours messing with privacy settings that ultimately still result in data collection? Think your private information belongs to you and no one else? Or maybe you just want a faster PC and don’t like all the new “features” Windows has to offer. We thought so too, so we made the Blackbird V6.
- Blocks Telemetry Completely – Block Windows spyware, on both the application and network level, without editing the HOSTS file or firewall settings and remove all Windows telemetry updates. Supports Wireless and Ethernet connections, IPv4/IPv6.
- Removes Windows Ads – Remove all Windows built-in advertising and any pre-installed app you want. Stop your PC from downloading and installing sponsored software in the background.
- Restores Privacy – Prevent diagnostic data, passwords, contacts, URL, SMS, handwriting, location, and P2P-update sharing. Remove all unique ID tracking tokens. Disable 60+ data collection tasks and consequently speed up your PC.
- Portable, Restorable, Flexible – No installation, with a focus on leaving the smallest possible footprint, Blackbird is a single, portable exe with granular switches available. Want to restore everything back? We got you covered. Works on Windows Vista, 7, 8/8.1, 10 (Home/Pro/Ent/Edu)
Как отключить эту службу?
Существует несколько вариантов отключения встроенной утилиты. После ее деактивации уменьшится нагрузка на операционку. Приложение не станет запускаться так часто, как раньше.
При помощи выполнения команд
Устранить проблему перегруза системы можно, воспользовавшись Командной строкой. Запустить ее потребуется от имени Администратора. Для этого понадобится следовать инструкции:
- Открыть Пуск.
- Найти с помощью поисковой строки КС.

- Ввести значение: «sfc /scannow».
- Дождаться завершения сканирования.

После пользователь должен убедиться, что встроенная служба отключилась. Во время сканирования процесс прерывать нельзя.
Через список служб
МСТ относится к службам, поэтому управлять ею можно через специальное приложение управления системными компонентами. Для этого понадобится следовать инструкции:
Нажать: «Win + R».
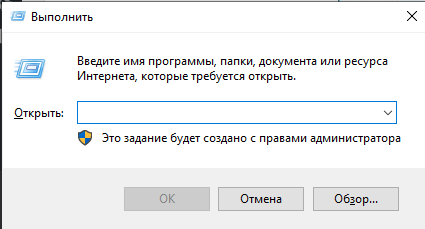
Ввести в строку: «services.msc».
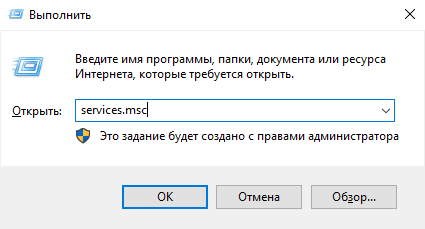
Найти «Службы диагностического отслеживания».
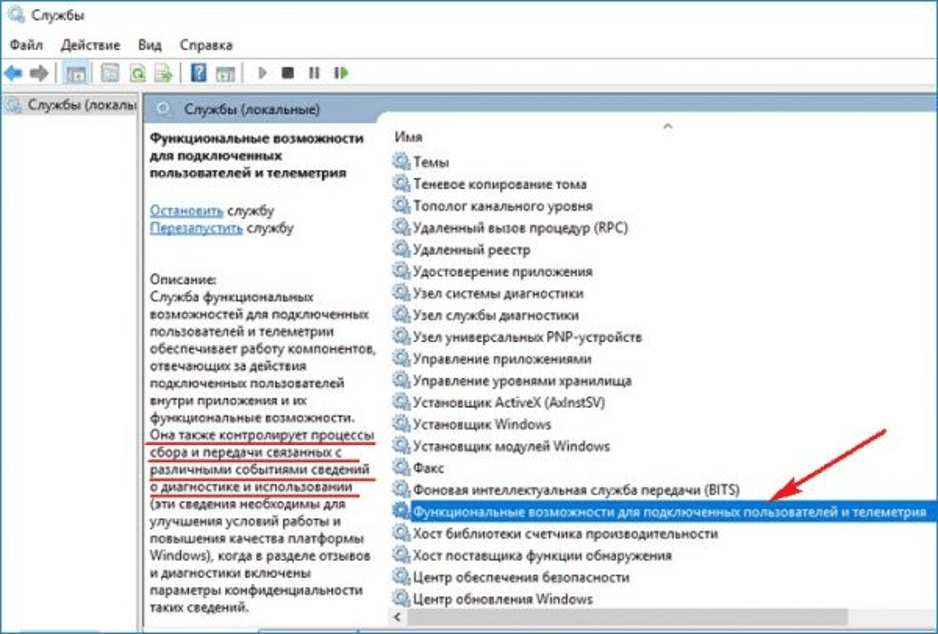
- Нажать на нее ПКМ, выбрать из списка «Отключить».
- Нажать «Применить».

После сохранения изменений нужно снова открыть Диспетчер задач, убедиться, что служба отключена.
Параметры
Управлять МСТ можно через Параметры системы Виндовс 10. Для деактивации софта нужно следовать следующей схеме:
Открыть поисковую строку, с ее помощью найти раздел «Параметры».
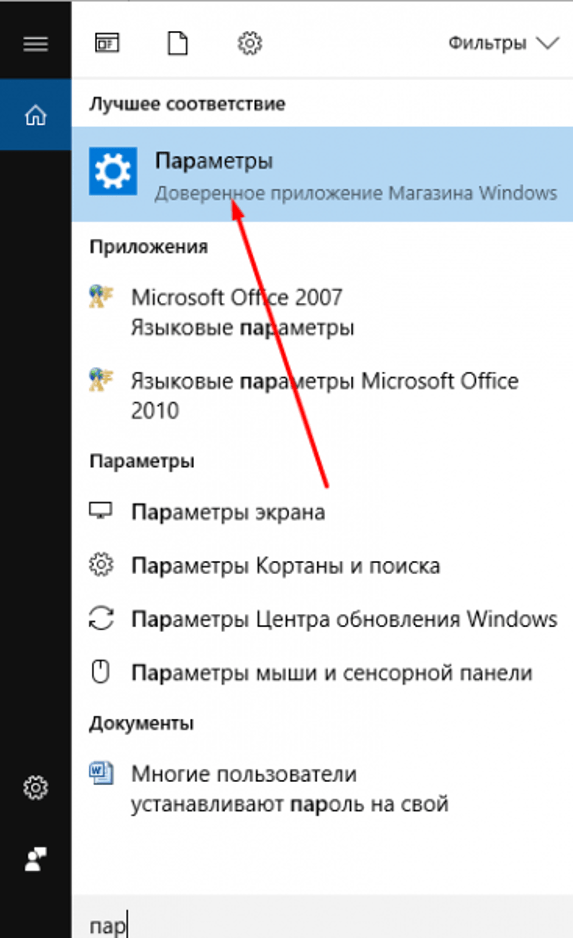
Выбрать подраздел «Конфиденциальность».
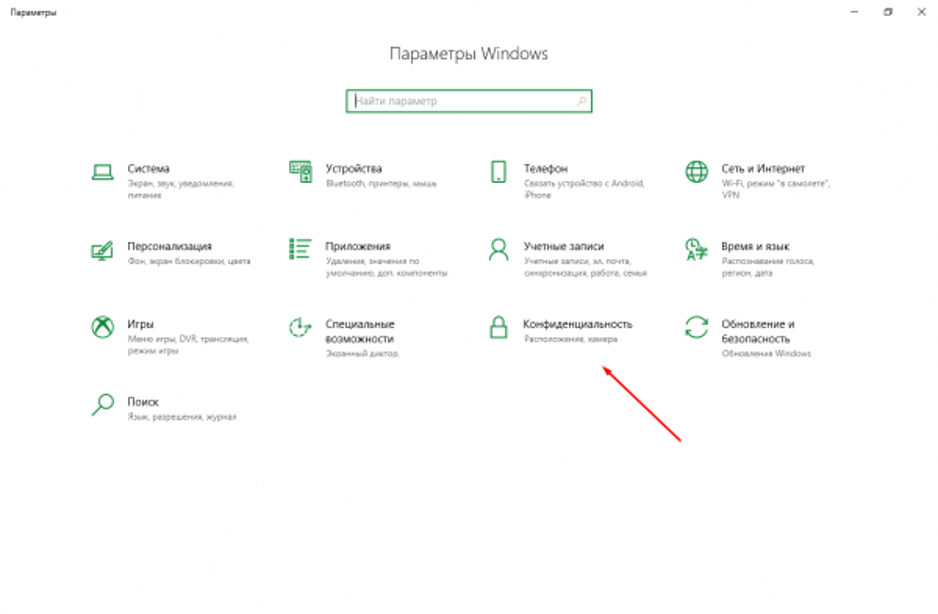
Зайти последовательно во вкладки «Диагностика и отзывы», «Журнал действий».
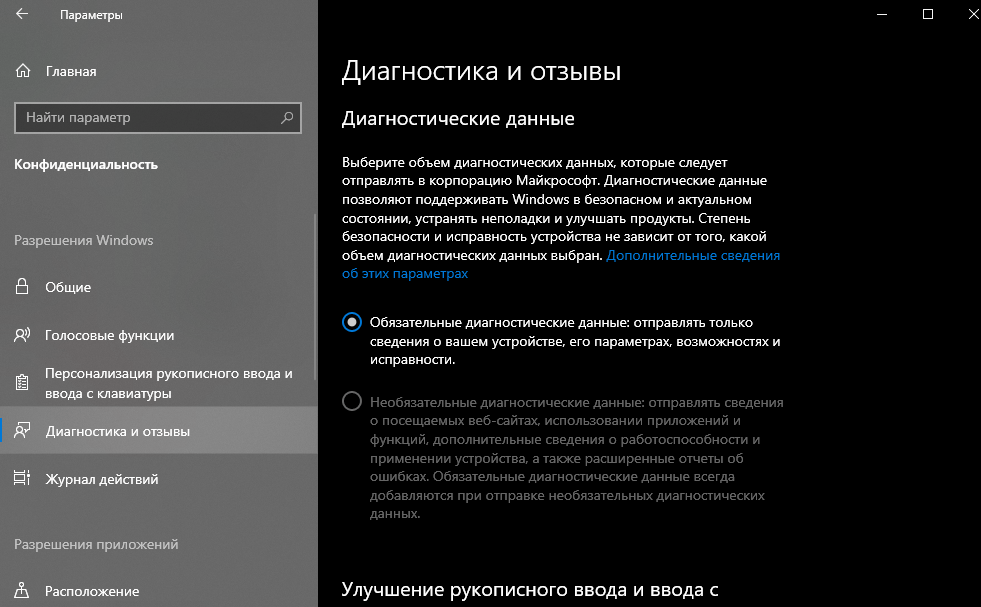
Отключить все опции, связанные с функционированием службы.

Такие действия не отключат службу полностью, а деактивируют некоторые ресурсы, что поможет заметно снизить нагрузку на ЦП и диск.
С помощью реестра
Во время работы с Редактором реестра пользователю нужно быть предельно внимательным – неправильные настройки могут привести к серьезным проблемам работы ОС. Рекомендуется перед выполнением операции создать резервную копию Винды.
Пошаговая инструкция:
Нажать: «Win + R».
Набрать в строке: «regedit».
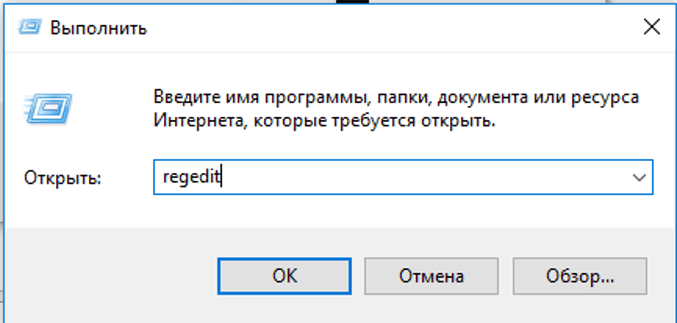
Перейти: HKEY_LOCAL_MACHINE\SOFTWARE\Policies\Microsoft\Windows\DataCollection.
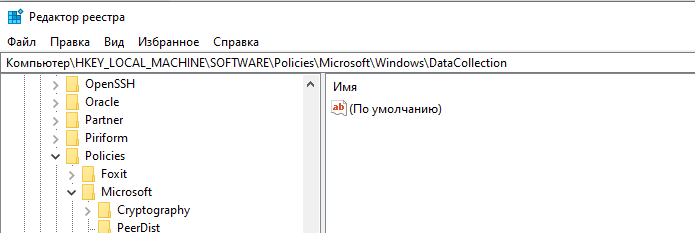
- Создать параметр «DWORD», дать наименование «AllowTelemetry».
- Установить значение «0».
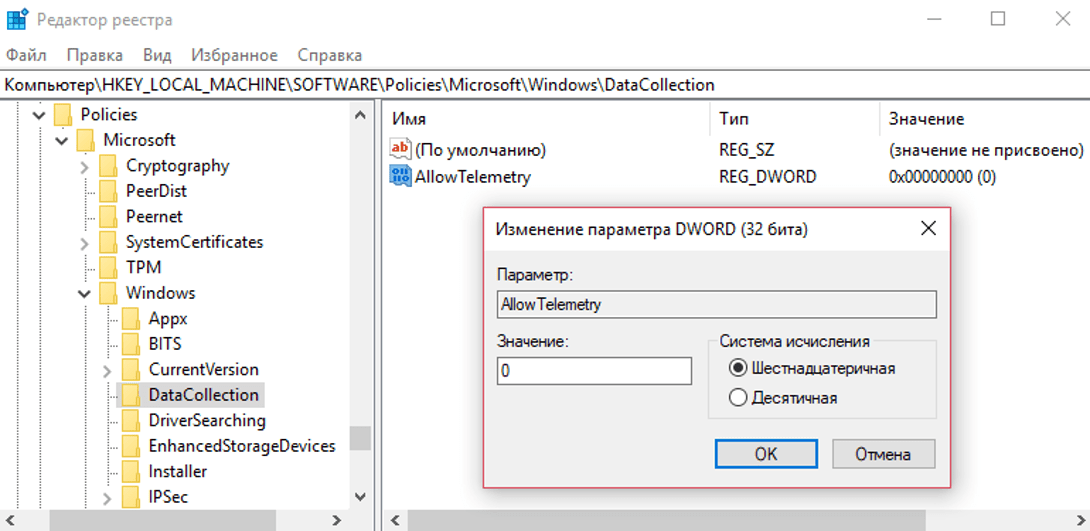
После внесения изменений юзеру нужно перезагрузить гаджет. После МСТ перестанет быть активной.
Через групповую политику
Метод подойдет для всех версий Виндовса, кроме «Домашней», так как Редактор групповой политики в ней не предусмотрен. Для выполнения операции нужно следовать пунктам плана:
Нажать: «Win + R».
Ввести: «gpedit.msc».
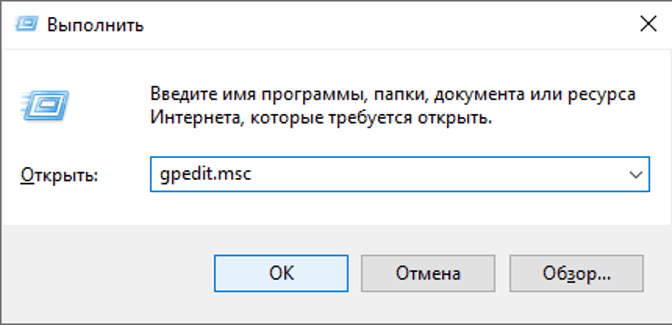
Перейти в «Конфигурации ПК».
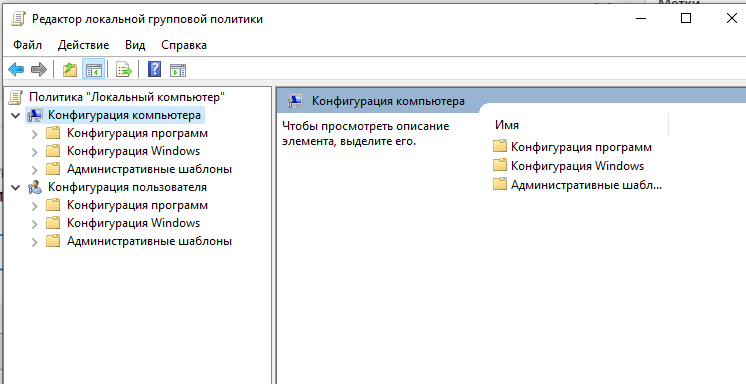
Выбрать «Административные шаблоны», затем – «Компоненты Виндовс».
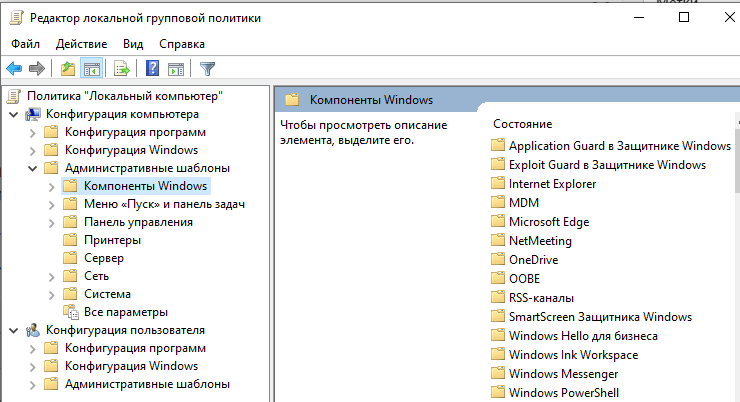
Перейти в «Сборки для сбора данных и предварительные сборки».
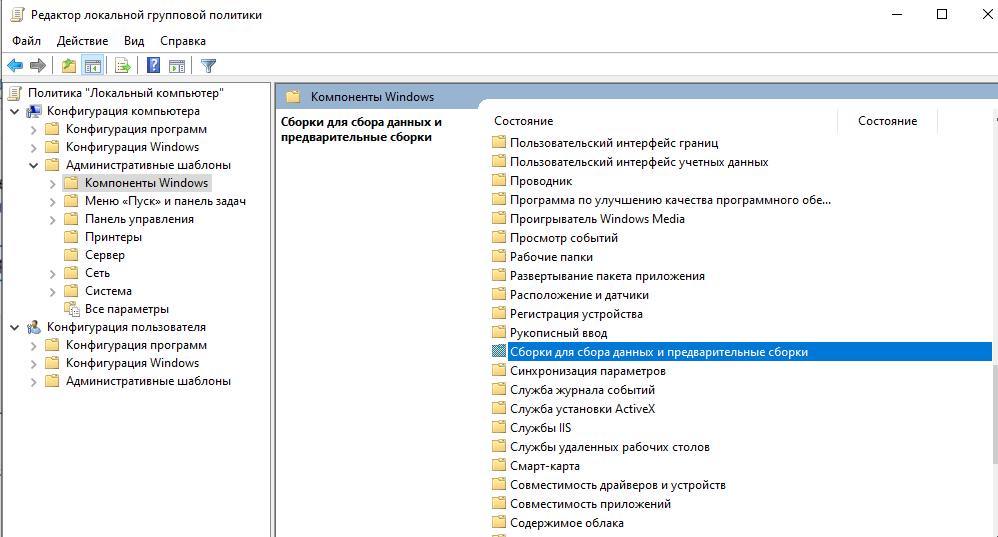
Найти пункт «Разрешить телеметрию».
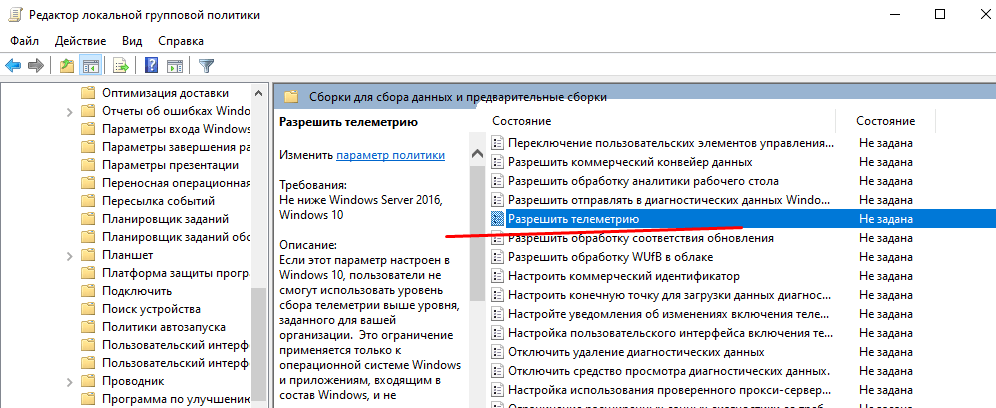
- Выбрать значение «Отключено».
- Подтвердить действие.
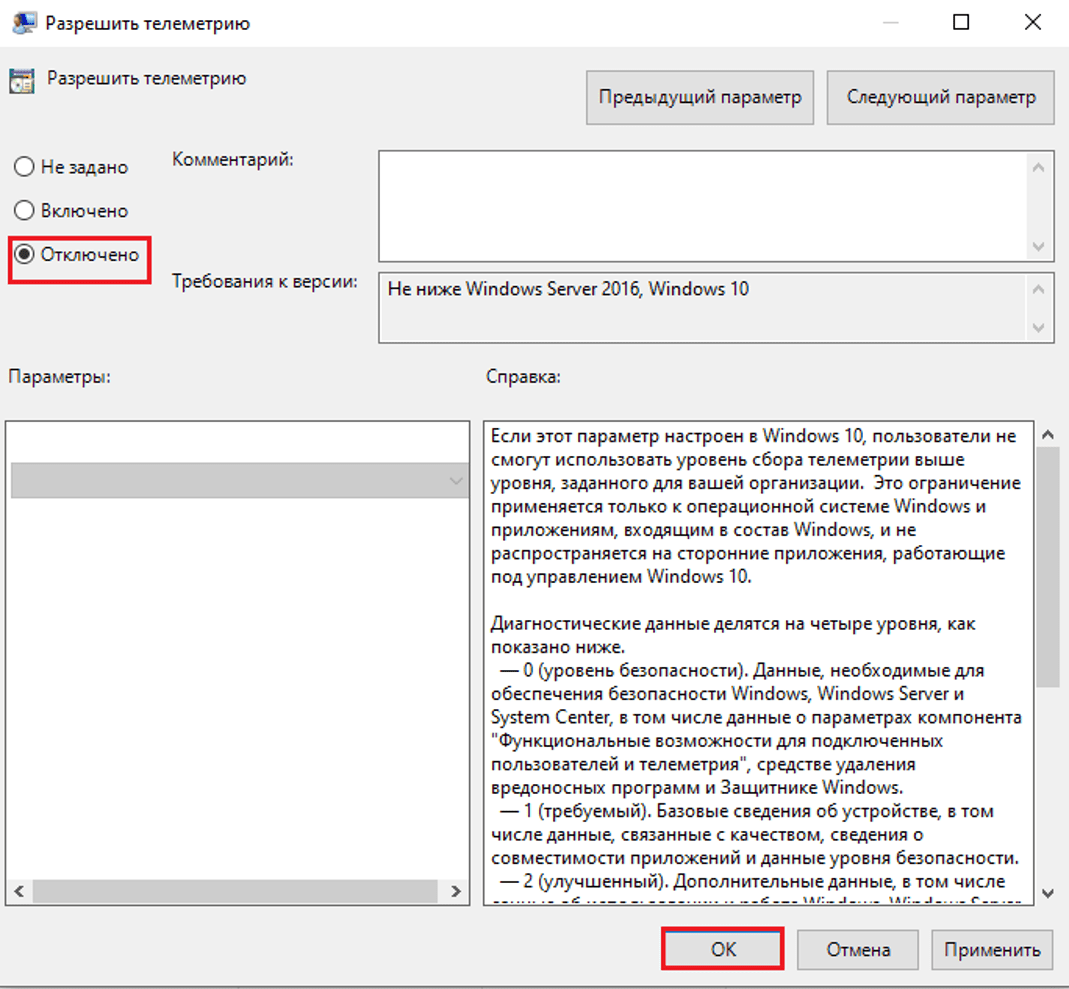
После изменений в «Майкрософт» будет отправляться минимальный объем данных.
Сторонние программы
Кроме встроенных приложений, в «десятке» управлять Телеметрией можно сторонними утилитами. Все они работают по аналогичной схеме: после скачивания и запуска появляется окно с кнопкой «Сканировать». Пользователь должен нажать на нее и дождаться окончания процесса.
К таким программам относится ShutUp10 – антишпионский инструмент, который доступен для бесплатного пользования. Софт оснащен широким функционалом и настройками на русском языке. Для отключения МСТ можно воспользоваться автоматическими настройками или отключить опции вручную.
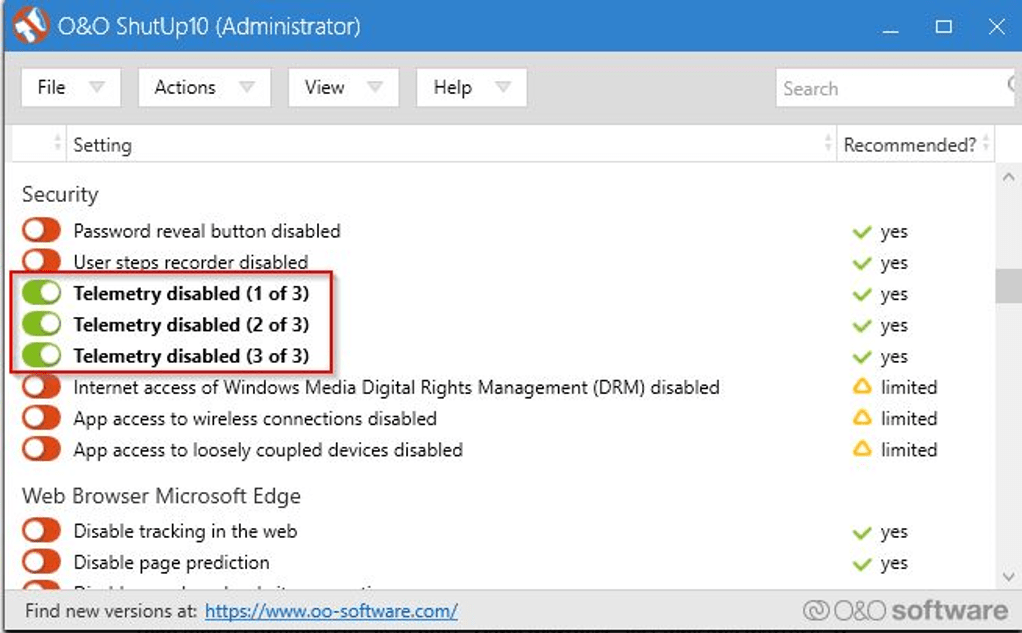
При использовании одного из перечисленных способов Microsoft compatibility telemetry перестанет отправлять данные в корпорацию, следовательно, нагрузка на ПК существенно уменьшится. При этом компания-разработчик может остаться без важных сведений, которые необходимы для улучшения работы ОС. Также деактивация утилиты поможет повысить конфиденциальность данных пользователя.
Дополнительная информация
Возможные проблемы, вызываемые программами для отключения слежки Windows 10 (создавайте точки восстановления, чтобы при необходимости можно было легко откатить изменения):
- Отключение обновлений при использовании параметров по умолчанию — не самая безопасная и полезная практика.
- Добавление множества доменов Майкрософт в файл hosts и правила брандмауэра (блокировка доступа к этим доменам), последующие возможные проблемы с работой некоторых программ, которым требуется доступ к ним (например, проблемы с работой Skype).
- Потенциальные проблемы с работой магазина Windows 10 и некоторых, иногда необходимых, служб.
- При отсутствии точек восстановления — сложность вручную вернуть параметры в исходное состояние, особенно для начинающего пользователя.
И в завершение мнение автора: на мой взгляд, паранойя по поводу шпионства Windows 10 излишне раздута, и куда чаще приходится сталкиваться именно с вредом от отключения слежки, особенно начинающими пользователями с помощью бесплатных программ для этих целей. Из функций, которые действительно мешают жить могу отметить лишь «рекомендуемые приложения» в меню Пуск, а из опасных — автоматическое подключение к открытым сетям Wi-Fi.
Особенно удивительным мне кажется тот факт, что никто так сильно не ругает за шпионство свой Андроид-телефон, браузер (Google Chrome, Яндекс), социальную сеть или мессенджер, которые всё видят, слышат, знают, передают куда следует и не следует и активно используют именно личные, а не обезличенные данные.
Отключаем отслеживание windows 10 с помощью утилиты
Существует достаточно неплохая и простая в использовании утилита, которая не требует установки, но перед запуском желательно отключить Защитник Windows 10 или другой, установленный вами антивирус ибо он успешно блокирует любые изменения в системе.
Для удобства использования сразу перейдите на русский язык (кнопка находиться в низу окна программы как показано скриншоте ниже), далее перейдите на вкладку Настройки, как указано на скриншоте. Как видите здесь можно удалить те встроенные приложения и утилиты, которые вручную удалить не получиться (по крайней мере у меня не вышло). Ставим галочки на против тех, которые вы считаете лишними и ненужными у себя на компьютере и переходим на вкладку Главная.Нажимаем на большую кнопку «Запретить шпионить Windows 10» и процесс пошел. После окончания процедуры утилита уведомит вас, что действия по отключению слежки в Windows 10 прошли успешно.
3. Disable Windows Search for Improved Disk Performance
The next thing to check is whether the 100% disk usage error has anything to do with Windows Search.
A bug in Windows 10 results in a «search loop» that causes an increased load on the system drive.
To stop this and prevent it from happening during your current session (until Windows is rebooted):
- Right-click Start
- Select Windows PowerShell (Admin)
- Enter net.exe stop «Windows search»
That should solve most issue. If there is no change, even after rebooting, you can permanently disable Windows Search and Indexing.
- Press WIN+R
- Type msc, then click OK
- In the Services window that opens find Windows Search and double-click to open
-
In Windows Search Properties find Startup type and select Disabled
- You can also click Stop to abort the service
- Click OK to save your changes.
A few moments after disabling Windows Search, your Windows 10 performance should improve considerably. If not, move on…
Which Windows Services are safe to disable?
Nevertheless, if you still want to see what you can disable, then it all depends on your system:
- Are you a single PC home user?
- Do you use the Internet?
- Are you connected to a network or domain?
- Are you using a desktop or a laptop?
- And so on.
The following Windows Services can be safely disabled. Instead of setting the Startup type to Disabled, you may set it to Manual, to be on the safe side.
- AVCTP service – Disable it if you do not use Bluetooth Audio Device or Wireless Headphones.
- BitLocker Drive Encryption Service – disable it if you do not use BitLocker storage encryption.
- Bluetooth Support Service – Disable it if you do not use any Bluetooth device
- Computer Browser – This will then disable Network discovery of systems on the local network
- Connected User Experiences and Telemetry – Disables Feedback, Telemetry and Data Collection
- Diagnostic Policy Service
- Diagnostic Tracking Service – Turns off Telemetry and Data Collection
- Distributed Link Tracking Client – If your PC is not connected to a network
- Downloaded Maps Manager – If you don’t use the Bing Maps app
- File History Service – If you never use Windows Backup or System Restore
- IP Helper – (If you don’t use IPv6 connection)
- Infrared monitor service – If you never use File transfer via infrared devices.
- Internet Connection Sharing – An old service that can be disabled
- Netlogon – Disable it if you are not on a domain controller environment.
- Program Compatibility Assistant Service – This will hinder your running in the Compatibility Mode though
- Print Spooler – If you don’t use a Printer
- Parental Control – If you do not use the Parental Control feature.
- Remote Registry – Best to disable it. No one will be able to access your Registry remotely.
- Secondary Logon
- TCP/IP NetBIOS Helper – If you are not a part of a Workgroup network
- Touch Keyboard and Handwriting Panel Service – If you do not have a touch device
- Windows Error Reporting Service – If you don’t want to save or send error reports
- Windows Image Acquisition – If you don’t use a Scanner
- Windows Camera Frame Server – If you never use a webcam or an integrated camera
- Windows Insider Service – Disable it if you are not a part of the Windows Insider Program.
- Windows Search – Do it only if you never use Windows Search but instead use a 3rd-party search software.
So you see there is no one-shoe-fits-all scenario, and so it becomes imperative that you know your system and what you want.
Is it safe to disable services in Windows 11/10?
It entirely depends on the service you are talking about. For example, if you can easily disable the Windows Update service, but disabling the DNS Client or DHCP Client may cause various issues on your computer. Do not disable a service if you do not know about it completely.
Which Windows services can you safely disable?
There are several services you can safely disable. For instance, it is possible to disable Diagnostic Tracking Service, Print Spooler, Parental Control, Remote Registry, Windows Error Reporting Service, etc., services without getting any issue. For your information, the entire list is given in the article.
Which Windows 11/10 startup services can I disable?
If you need good advice, then the Black Viper’s Windows 11/10 Service Configurations is one resource advanced users may want to look at.
Windows 7 users may want to look at this Windows 7 Services Optimization Guide.
Destroy windows 10 spying (dws)
Отличная программа для отключения шпионский функций Windows 10 (Как удалить шпионские обновления Windows 7 и 8). За приложение не нужно платить, весит оно очень мало. Скачали, отметили пару галочек, готово. Так же у нее открытый исходный код, поэтому вы не найдете каких-то скрытый угроз в ней. Хотя, Защитник Windows по-любому захочет на нее поругаться.
На официальном сайте вы всегда найдете последнюю версию программного обеспечения DWS 1.7.1 или выше
После запуска будет доступно несколько вкладок. Нам интересна «Настройки». Здесь вы можете отметить все доступные галочки, чтобы отключить вообще все.
Теперь возвращаемся в главное окно программы и нажимаем большую кнопку «Destroy Windows 10 Spying». Это действие избавиться от отмеченных нами ранее служб слежения и телеметрии в системе. Затем обязательно перезагружаем компьютер.
Отключать слежку в windows 10 или нет?
Ответ на этот вопрос зависит от вашего личного восприятия ситуации и готовности обходиться без тех ценных опций, которые отличают «десятку» от предыдущих версий: автообновление системы и драйверов, показ погоды, преднастройки браузеров и поисковиков, опция «Кортана», возможность сделать откат системы из облака и т. д.
Отключать слежку в Windows 10 или нет, решать только вам, но при этом стоит помнить, что вы лишите систему поддержки со стороны корпорации, если всё же выключите шпионаж
Благодаря шпионским модулям «десятка» способна долго работать без переустановки: они вовремя выявляют ошибки «операционки» и, «посоветовавшись» с сервером корпорации, устраняют их. В «десятке», кстати говоря, уже появилась возможность просматривать телеметрические данные, которые отправляются на серверы.
Если вы не согласны с политикой Microsoft, вам неприятно, что за вами кто-то следит, и вы не воспринимаете слежку как действие во благо вашего компьютера, вы вправе деактивировать её различными способами. При этом вы можете в той или иной степени снизить нагрузку на аппаратные компоненты компьютера, так как модули отнимают часть ресурсов.
Disable Win Tracking
Disable Win Tracking позволяет выборочно отключить или удалить любую службу, которая может использоваться для слежения за вами, а также выборочно удалить любое из предустановленных приложений Windows 10. Интересная фишка программы в том, что она позволяет заново включить любую из служб (если вы не удалили ее безвозвратно), а также заново установить любое из удаленных предустановленных приложений.
Работать с программой крайне просто.
- Запускаете скачанный файл
- Отмечаете галочками сервисы, которые хотите удалить (верхняя часть программы). Также отмечаете необходимый режим работы программы (Service Method). Если хотите отключить службы – “Disabled”, если безвозвратно удалить – “Delete”. Жмете кнопку “Go”
- В нижней части программы отмечаете предустановленные программы Windows 10, которые хотите удалить. если хотите удалить все – выбираете “Select all apps”
- Жмете “Unistall selected apps” для удаления выбранных программ.
- Также возможно восстановить отключенные службы/удаленные приложения. Для этого необходимо выбрать нужные службы/приложения в окне программы и отметить режим “Revert” для служб и нажить”Reintall original apps” для приложений.
В целом, вполне удобная программа. Особенно интересна возможность “вернуть все, как было”.
Скачать Disable Win Tracking
07 – Privacy Repairer | Бесплатно

Privacy Repairer очень прост в использовании. Помните, что все вносимые вами изменения всегда обратимы! Privacy Repairer — это инструмент для Windows 10, предназначенный для защиты вашей конфиденциальности. Он поставляется с почти 60 опциями, разработанными для тщательной модификации вашей системы таким образом, чтобы она была наиболее выгодной для вашей конфиденциальности. Privacy Repairer очень прост в использовании.
- Защита конфиденциальности — Privacy Repairer — это инструмент для Windows 10, предназначенный для защиты вашей конфиденциальности. Он поставляется с почти 60 опциями, разработанными для тщательной модификации вашей системы таким образом, чтобы она была наиболее выгодной для вашей конфиденциальности.
- Расширенные параметры — профессионалы могут оценить расширенные параметры, которые значительно улучшают вашу конфиденциальность, но могут снизить вашу безопасность. Например, отключение «SmartScreen для рабочего стола» прекратит утечку загружаемого вами программного обеспечения, но может открыть вас для вредоносных программ, поскольку ваши загрузки не будут проверяться службой репутации в Интернете.
2. Update Your Anti-Virus if Windows 10 Disk Is Running at 100%
As with any performance issue, the first thing to do is confirm that your computer hasn’t been infected with malware. Your security software should be able to deal with this, whether it’s a free app or a paid suite.
At the very least, tools like Malwarebytes Anti-Malware should be able to scan your system drive and detect any problems. Note that with a heavy load on your drive already this may take a while.
If threats are found, use the software’s recommendations to discard them and reboot. Next, check your drive’s performance again. Hopefully, you’ve resolved the issue; if not, then malware wasn’t to blame, so read on.