Как войти в аккаунт google браузера chrome для мобильных устройств
Содержание:
- Хочется одновременно использовать несколько поисковиков
- Преимущества Google Chrome
- Как создать?
- Как удалить
- Если войти не получается
- Особенности Chrome
- Как пользоваться Google Chrome
- Как восстановить удаленные закладки
- Какие особенности имеет Гугл Хром?
- Особенности работы с пользователями браузера Хром
- Как добавить второй аккаунт
- Настройка сервисов Google на основе истории браузера
- Переустановка браузера
- Браузер Chrome для Android
- Как настроить браузер «Гугл Хром»
- Как изменить или удалить профиль Google Chrome
Хочется одновременно использовать несколько поисковиков
Ну что ж, и это в Хроме возможно. Следуйте инструкции:
1. Выполните вход в настройки браузера.
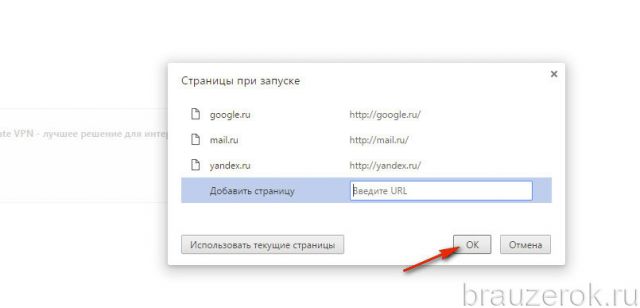
3. Добавьте все необходимые системы (Mail, Yahoo! и др.). Нажмите «OK».
4. Они будут автоматически открываться.
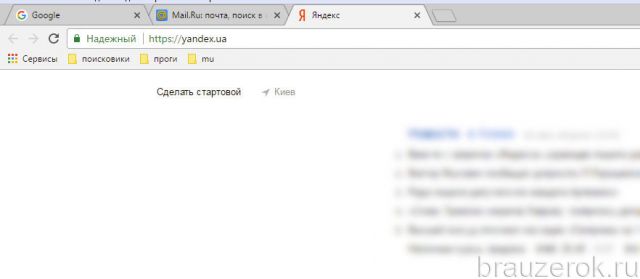
Другой вариант запуска нескольких поисковых служб — фиксирование вкладок:
откройте необходимые ресурсы;
клацните по каждой вкладке и в контекстном меню выберите команду «Закрепить… »;
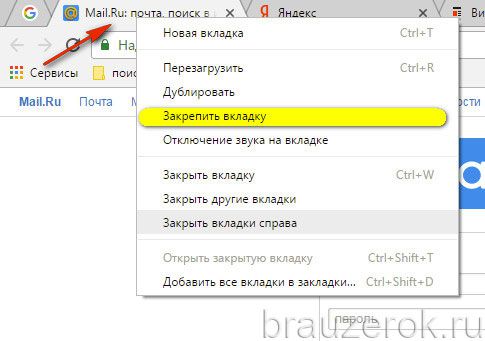
Они также будут открываться сразу при запуске.
Совет! Вы можете также использовать универсальные поисковые системы, если требуются альтернативные результаты выдачи по интересующему запросу.
Преимущества Google Chrome
Быстродействие
Технология с открытым кодом WebKit Chrome позволяет открывать веб-сайты практически мгновенно, а технология V8 мгновенно запустит веб-приложения.
Интеграция адресной строки с поисковой службой
Чтобы начать серфинг по интернет-сети вам больше не требуется переходить на поисковой сайт, достаточно задать запрос в адресной строке. Такое универсальное поле имеет название «Омнибокс». Омнибокс выдает подсказки, помогающие в поиске нужной информации, предлагая наиболее популярные запросы. Кроме того, омнибокс предлагает ранее посещенные сайты, а также выдает варианты из закладок. Вы больше никогда не потеряете нужный вам сайт.
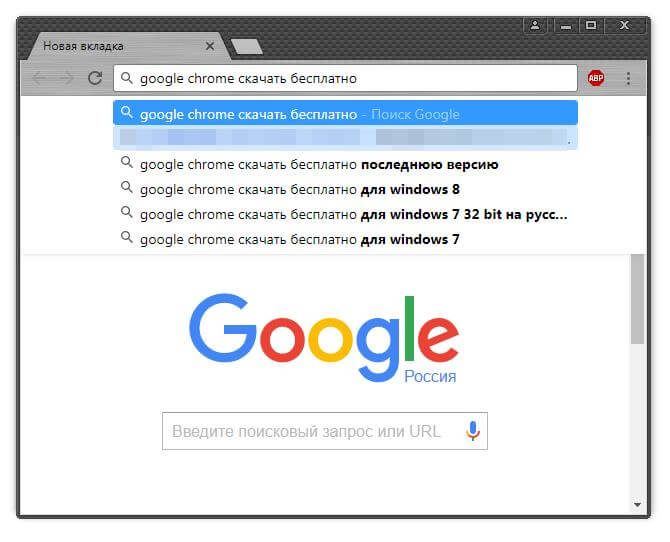
Автозаполнение
Кроме того, в хроме есть функция автозаполнения форм и паролей, введите в поле информацию единожды, и в следующий раз Хром предложит заполнить форму. Подобная функция актуальна для мобильных приложений с маленьким экраном. На компьютере кликните дважды на поле, и вам будет предложены ранее заполненные данные.
Динамические вкладки
Меняйте вкладки местами друг с другом, переносите в другое окно. Кроме того, технологии Гугл не позволят из-за одной подвисшей страницы зависнуть всему браузеру. Достаточно закрыть проблемную вкладку. Кроме того, в Гугл Хром есть свой диспетчер задач, где отображаются все процессы, открытые вкладки, расширения. Любую из вкладок или процессов можно завершить.
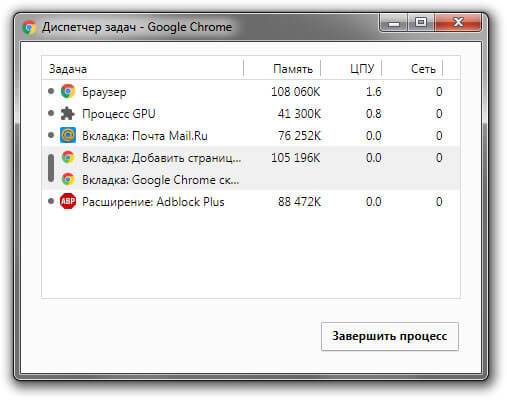
Режим инкогнито
Если на вашем компьютере работают люди помимо вас, и вы не хотите, чтобы они знали, на каких сайтах вы бываете, включите режим инкогнито. В данном режиме история посещений не сохраняется.
Закладки
При переходе с компьютера на компьютер вы можете забирать все ваши закладки с собой. Это доступно благодаря функции импорта и экспорта закладок.
Синхронизация
Выполнив вход в свою учетную запись Гугл, вы можете синхронизировать историю, пароли, закладки на всех тех устройства, где выполнен вход. Но будьте внимательны, не выполняйте вход на чужих устройствах. Теперь в случае поломки компьютера, или кражи телефона, вы не потеряете ваши закладки, историю. Для настройки синхронизации перейдите в меню «Настройки — Синхронизация»
Расширения
В свой браузер вы можете добавить расширения, дополнительные компоненты, которые расширят возможности вашего Хрома. Например: LastPass — ваш менеджер паролей и аккаунтов; AdBlock Plus — избавит от рекламы; Tab Wrangler — закроет вкладки, к которым долго не обращались.
Переводчик
В браузере Гугл хром интегрирован переводчик с иностранных языков, если язык сайта отличается от вашего родного языка, то гугл хром предложит панель перевода. Перевод будет произведен непосредственно на сайте. Эта возможность даст вам безграничный простор в интернете. Языковой барьер больше не проблема.
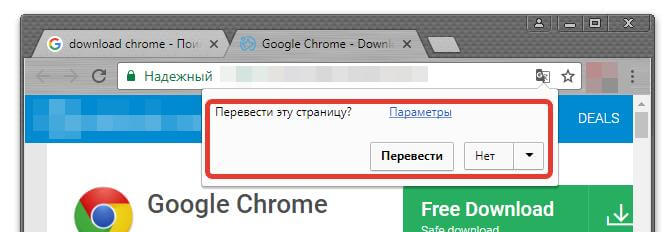
Как создать?
Прежде чем войти в аккаунт, его нужно сразу создать, зарегистрировать. Так вы и представитесь Google. И он будет вас узнавать по логину и паролю и впускать в своё сервисное онлайн-пространство, в ваш личный кабинет для пользования. А иначе и быть не может. Чтобы вы не писали, не указывали в панели входа – но без регистрации! – система Гугла всё одно не опознает вас. А функции сервисов может и будут доступны без аккаунта, но не в полной мере.
Примечание. Если же вы однажды регистрировались, допустим, в Gmail или Youtube с мобильного или ПК и знаете свои учётные данные, то создавать уже ничего не потребуется. Сразу же переходите к инструкциям по авторизации.
Итак, перво-наперво, создание аккаунта в Google. Дело нехитрое, но требует внимательности. Приступаем.
1. Откройте в браузере страничку поисковика – https://www.google.com/
2. Щёлкните вверху справа кнопку «Войти».
3. В нижней части панели кликните ссылку «Создать аккаунт».

Если вдруг обнаружиться, что с входом ничего не понятно, из-за того, что интерфейс отображается на другом языке, в ступор не впадайте. Ничего страшного. Всё дело в настройках. Просто-напросто щёлкните мышкой опцию с названием текущего языка (первая ссылка внизу за границей блока входа).

Когда отобразится список, выберите родной язык. Страничка перезагрузится уже в знакомых вам буквах и словах – на русском.

4. Теперь анкета. Фейк или по-настоящему – ваш выбор. Всё стандартно: имя и фамилия, имя пользователя (оно же логин и адрес почты в gmail, указывается на входе) и пароль (с повторным набором для подтверждения).
5. Для перехода ко второй части формы – кнопка «Далее». Но первые поля заполните обязательно. Иначе не перейдёте.

7. Следующий этап – личная информация (дата рождения и пол). Телефон указывается по желанию, но иногда Google требует его ввести и подтвердить через СМС в обязательном порядке. Так что будьте готовы предоставить номер, если что.

8. Снова переход по кнопке «Далее». Согласитесь с условиями пользования.
И финал! Учётная запись Google готова к работе. Ваша личная, уникальная.
Как удалить
Есть несколько способов, как можно совершить это действие.
Через панель инструментов
Пожалуй, это самый популярный вариант. Прежде всего вам надо будет открыть меню «Пуск» и найти там «Панель управления». Кликните по ней дважды. Теперь вам стоит отыскать «Программы и компоненты». Кликните по ним.
Перед вами будет список тех программ, которые имеются в установленном виде на вашем компьютере. Найдите здесь искомый софт и выберите действие «Удалить».

Правда, перед тем, как это сделать, выйдите в окно гугл и нажмите комбинацию клавиш Ctrl+Shift+Del. Перед вами будет окно, где надо выбрать период «За все время», после чего нажать на «Очистить историю». Таким образом вы удалите все данные, которые браузер сохранял. Еще один момент, о котором не надо забывать: чтобы процедура удаления прошла успешно, не забудьте перед этим браузер закрыть.
Избавиться от них помогут два следующих варианта действий.
Каталог AppData
Чтобы найти его, вам надо открыть «Компьютер», папку «Пользователи» и отыскать там папку User. В ней должна быть еще одна папка — AppData. Иногда данная папка может быть от вас скрыта. Для того, чтобы невидимку явить перед вашими очами, надо зайти в «Панель инструментов», выбрать «Параметры папок» – «Вид» – «Дополнительные параметры» и уже там подтвердить, что вы хотите показывать скрытые файлы, папки и диски.
Теперь можно опять попробовать найти AppData. В ней, словно матрешка, еще одна папка —Local. И вот там будет то, что вам и нужно: папка Google, которую и требуется удалить полностью.
Системный реестр
Если вы в свое время скачали Google Chrome на компьютер, а теперь хотите от браузера избавиться, то вам надо открыть «Пуск», ввести в строке поиска слово regedit. Среди найденных совпадений выберите regedit.exe. Перед вами будет редактор реестра и тут вам и придется ловить хвосты. Например, загляните в папку ChromeHTML, что находится в HKEY_CLASSES_ROOT, или в папку Google в разделе HKEY_LOCAL_MACHINE. Вот все это и надо будет удалять.
После всей процедуры вам надо будет перезагрузить компьютер.
Однако есть и еще один способ не просто чистки хвостов за удаленным браузером, а полное удаление этой утилиты. Но для этого вам потребуются сторонние программы, которые все «хвосты» ищут самостоятельно.
Если войти не получается
Если после ввода логина или пароля система выдает ошибку, значит, вы указываете неправильные данные. В этом случае поможет восстановление доступа. Рассмотрим, как это сделать на компьютере и телефоне.
На телефоне
Шаг 1: восстановление логина
Логин – это название вашего аккаунта. Обычно это адрес электронной почты Gmail, например, ivan.petrov@gmail.com. Иногда в качестве логина используется адрес другой почты (на Яндексе или Майл.ру) или номер телефона – но это редко.
1. В мобильном браузере переходим на сайт google.ru.
2. Нажимаем на «Войти» вверху.

3. Нажимаем на «Забыли адрес эл. почты?».

4. В следующем поле печатаем номер мобильного телефона, который прикреплен к учетной записи, или адрес резервной почты.

5. Далее указываем имя и фамилию.

6. Нажимаем «Отправить» для получения кода восстановления.

Откроется окошко, куда нужно напечатать код из смс сообщения или из письма, которое поступит на резервный ящик.

7. Если все введено верно, появится найденная учетная запись.

Нажимаем на нее и пробуем ввести пароль. Если он не подойдет, переходим ко второму шагу.
Шаг 2: восстановление пароля
1. В мобильном браузере переходим на сайт google.ru.
2. Нажимаем на «Войти» вверху.
3. Печатаем логин.
Обычно это адрес электронной почты Gmail (см.).

4. Нажимаем на «Забыли пароль?».

5. Печатаем последний пароль, который помним, или нажимаем на ссылку «Другой способ».
В обоих случаях система потребует подтвердить телефон или резервный почтовый адрес.

6. Печатаем номер телефона и нажимаем на «Отправить» для получения кода.
Затем вводим код – он придет в смс на телефон или в письме резервный ящик в течение нескольких минут.

7. Откроется страница, через которую нужно задать новый пароль и повторить его.

8. Вот и всё – новый пароль назначен и выполнен вход в учетную запись. Запишите данные надежное место, чтобы в следующий раз не пришлось их восстанавливать.

На заметку. Таким же образом можно восстановить доступ через настройки Андроид: Настойки – Аккаунты.
На компьютере
Восстановить логин/пароль на компьютере можно точно так же, как . Процесс идентичен. Поэтому чтобы не повторяться, рассмотрим восстановления доступа через резервный адрес почты. Это когда в настройках был указан другой ящик.
Шаг 1: как узнать логин (адрес Gmail)
1. Перейдите на сайт google.ru.
2. Нажмите на кнопку «Войти».


4. Напечатайте ваш другой электронный ящик и нажмите кнопку «Далее».

5. В следующем окошке напечатайте имя, фамилию и нажмите «Далее».

6. Откроется запрос на отправку кода на резервную почту. Щелкните по кнопке «Отправить».

7. Откройте в браузере новую вкладку, нажав на значок + в панели управления окнами. В ней откройте свой резервный ящик. В папке «Входящие» будет письмо от Google с кодом восстановления.

8. Вернитесь на предыдущую вкладку и напечатайте код. Нажмите «Далее».

9. Сайт покажет найденную учетную запись. Нажмите на нее и введите пароль. Если он не подойдет, переходите к Шагу 2.

Шаг 2: как получить пароль
1. Перейдите на сайт google.ru и щелкните по «Войти» вверху справа.

3. Система запросит ввод последнего пароля, который вы помните. Введите его или нажмите «Другой способ».

4. Откроется окошко с запросом номера телефона. Можно напечатать его и получить смс с кодом, но мы выберем пункт «У меня нет доступа к телефону».
5. Печатаем резервный адрес электронной почты и нажимаем «Отправить», чтобы получить на него код.
Если доступа к этому ящику нет, нажмите на ссылку «Другой способ». Тогда Гугл попросит ввести действующий электронный адрес и отправит на него дальнейшие инструкции.

6. Перейдите в резервный ящик и откройте входящее сообщение с кодом.

7. Вернитесь к форме восстановления и напечатайте код.

8. Далее нужно ввести новый пароль и повторить его.

9. Пароль назначен, и вход в учетную запись выполнен.

Особенности Chrome
Chrome обладает рядом различных функций, которые делают работу в интернете легкой и удобной. Ниже описаны некоторые особенности Chrome:
Безопасность:
Chrome обладает целым рядом инструментов, обеспечивающих высокую безопасность в интернете. Chrome постоянно обновляется, поэтому вы всегда защищены от вредоносных программ и фишинга. Например, Chrome покажет вам предупреждение, если страница является потенциально опасным.
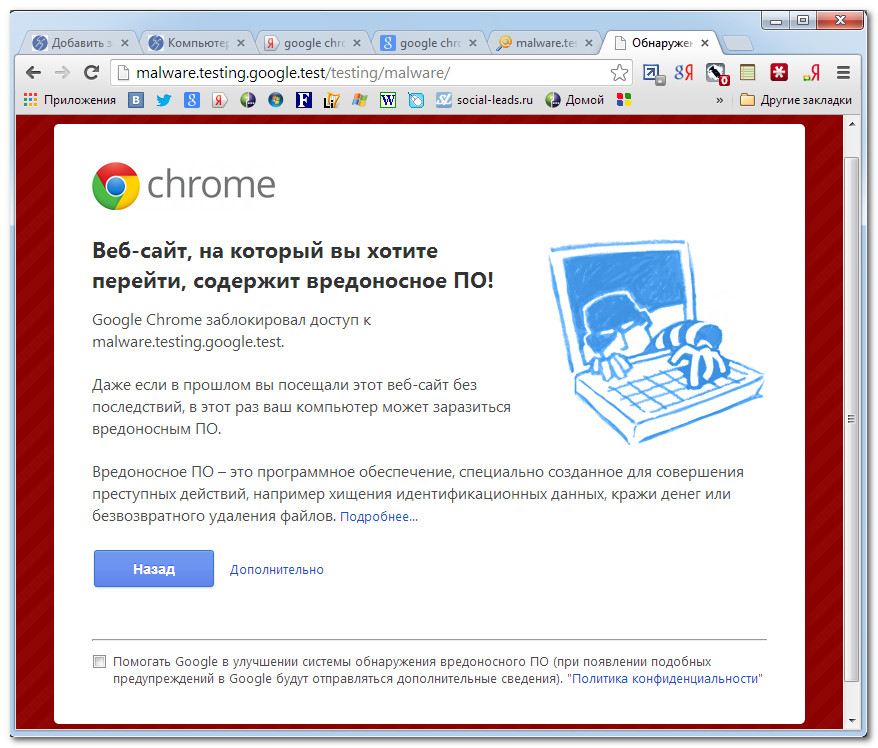
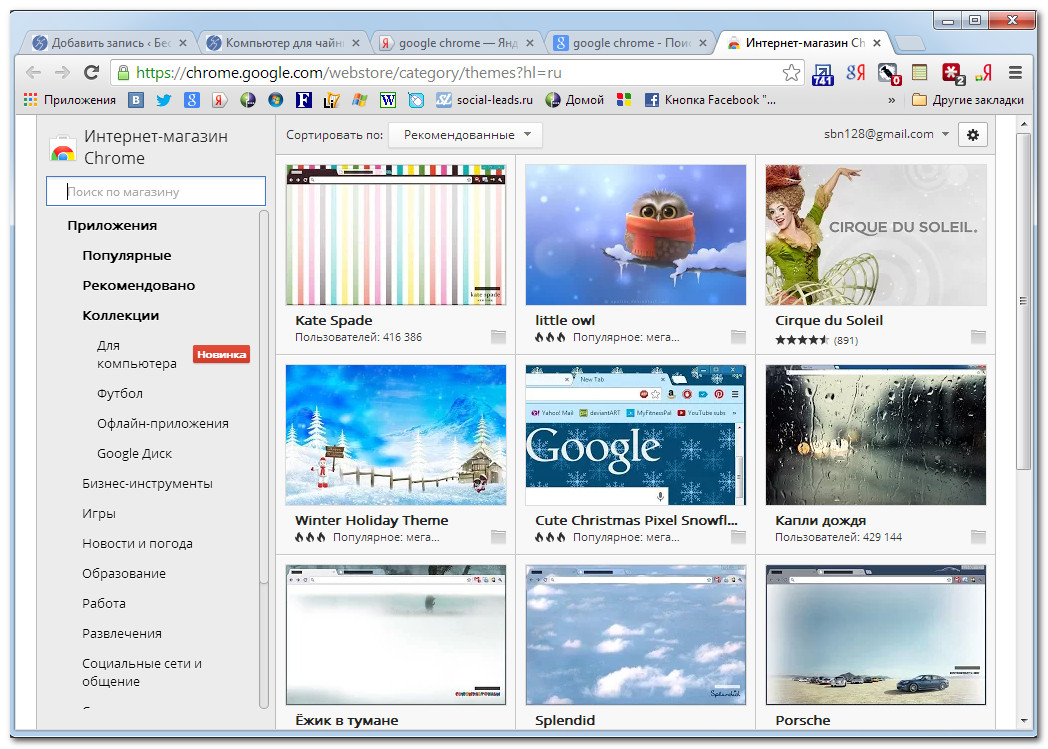
Перевод:
Всякий раз, когда вы зайдете на иностранный сайт, Chrome автоматически предложит перевести его на ваш родной язык. Перевод будет не всегда идеальным, но эта возможность открывает дверь к миллионам сайтов, на которые раньше вы бы даже не зашли.
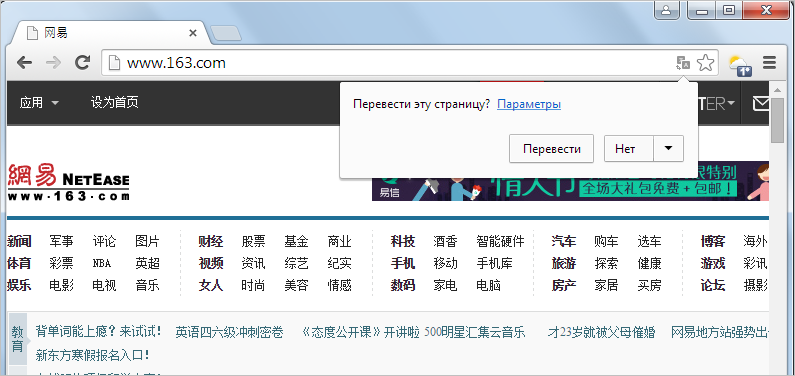
Как пользоваться Google Chrome
Для запуска программы нужно открыть значок Google Chrome. Обычно он находится на Рабочем столе и выглядит вот так:
Также этот значок можно найти, если открыть Пуск – Все программы — Google Chrome.
Вот как выглядит этот браузер:

Как видите, все очень минималистично. Вверху справа три стандартные кнопки – свернуть, свернуть в окно/развернуть, закрыть:
Слева – открытые вкладки. В активной показан сайт, который сейчас открыт.

Также адрес открытого в данный момент сайта (страницы) показан чуть ниже. Это место правильно называется «адресная строка».


Сайт открывается внутри программы. Если нужно открыть еще один сайт, не закрывая этот, то добавляем вкладку. Для этого нажимаем на маленький фигурный прямоугольник рядом с открытой вкладкой.
Открывается новая вкладка с пустой адресной строкой.

В ней также печатаем адрес сайта, который хотим открыть, и нажимаем на кнопку Enter на клавиатуре.

Кстати, адресную строку можно использовать и в качестве поисковой строки, потому как она «связана» с поисковиком Google.
То есть можно в ней напечатать свой вопрос на русском языке. Появятся поисковые подсказки. Можно выбрать одну из них или ничего не выбирать – просто нажать Enter.

Внутри программы загрузятся результаты поиска Google. То есть нам предлагаются на выбор несколько сайтов по данной теме.
Чтобы открыть какой-нибудь из них, нужно нажать на его заголовок.
Назад, вперед, обновить
В каждой вкладке рядом с адресной строкой (слева) есть три кнопки для управления содержимым.
При нажатии на первую браузер вернет Вас на один шаг назад. То есть на тот сайт или страницу сайта, которая была открыта в данной вкладке до этого. Конечно, при условии, что во вкладке было что-то открыто.
Соседняя кнопка наоборот отправит Вас вперед. Это возможно в том случает, если Вы хотя бы раз возвращались назад.
И последняя кнопка нужна для перезагрузки страницы. Например, Вы открыли какой-то сайт, а он почему-то не загрузился. Вот нажав на эту кнопку можно его перезагрузить, другими словами открыть заново.
Закладки
В конце адресной строки (справа) есть специальная звездочка. Нужна она для того, чтобы запоминать понравившиеся сайты или отдельные страницы сайтов. Эта функция называется «Закладки».
Например, я хочу добавить в браузер эту страницу, чтобы потом ее снова открыть. Нажимаю на звездочку в конце адресной строки. Появляется окошко добавления в закладки.

Можно нажать в нем на кнопку «Готово», а можно и не нажимать – все равно страничка добавиться в память браузера.
Теперь, если открыть новую вкладку, сразу под адресной строкой будет полоска серого цвета. На ней и будет сайт или страница сайта, которую я запомнил.

То есть в любой момент я смогу открыть эту страницу просто нажав на нее.
Кстати, ее всегда можно удалить с этой серой полоски. Для этого просто нажать по ней правой кнопкой мышки и из появившегося списка выбрать пункт «Удалить».
Также добавленные в Хром закладки можно найти, нажав на кнопку с тремя вертикальными полосками. Она находится сразу после адресной строки (крайняя справа) и называется «Настройка и управление Google Chrome».
Откроется список. Если навести на пункт «Закладки» появится дополнительный список, внизу которого будут все добавленные в браузер закладки.

Если закладок много, имеет смысл рассортировать их по категориям (папкам). Сделать это можно при помощи «Диспетчера закладок». Находится он там же: кнопка «Настройка и управление Google Chrome» — Закладки – Диспетчер закладок.

Нажимаете на кнопку «Упорядочить», добавляете папки, перетягиваете в них закладки.

В итоге на панели закладок будут созданные Вами папки. Напомню, эта панель находится сразу под адресной строкой при открытии новой (пустой) вкладки браузера.

Нажав на папку, откроется список со сложенными в нее закладками. Очень удобно!
Как восстановить удаленные закладки
Есть несколько способов для этого. Самый простой потребует от вас сначала отключить синхронизацию закладок. Для этого кликните по меню браузера и выберите «Настройки», а уж там получите доступ к «Дополнительным настройкам синхронизации». Уберите галочку напротив слова «Закладки», сохраните изменения.
Теперь надо в адресную строку вставить C:\Users\ИМЯ\AppData\Local\Google\Chrome\User Data\Default, при этом вместо слова ИМЯ ввести имя пользователя.
Вы попадете в папку Chrome, где сможете найти файлы Bookmarks и Bookmarks.bak.
Скопируйте первый файл в любое удобное место на компьютере, после чего тот вариант, что находится в папке Хром, надо удалить.
Из названия файла Bookmarks.bak убираем bak, сделав его актуальным.
Теперь можно опять выйти в раздел настроек и включить синхронизацию.
Какие особенности имеет Гугл Хром?
Браузер позволяет пользователю работать на максимально доступной скорости в интернете. Если планируется внедрение новых функций, то это делается с помощью расширений. Такой подход позволяет обеспечить нижеперечисленные преимущества:
- Скорость. Во время разработки Google Chrome учитывались специфические особенности функционирования веб приложений. Для быстрой обработки информации используется движок JavaScript V8.
- Безопасность. Пользователь ощущает себя защищенным от вирусов и фишинга (выманивания мошенническим способом паролей). Браузер загружает обновления сайтов, которые занесены в черные списки. Даже, если опасный ресурс создан недавно, то информация о нем быстро появится на компьютерном устройстве пользователя. Браузер не загружает файлы автоматически, а всегда предлагает пользователю нажать опцию Сохранить. Именно владелец решает насколько безопасно делать это.
- Стабильность. Чтобы работа браузера была надежной, в Гугл Хром используется много процессная архитектура. Для отдельных плагинов и вкладок разработаны соответствующие изолируемые процессы. Это создает пользователю комфортные условия во время входа в интернет. Если в одной из вкладок произойдет сбой, то ее можно просто закрыть, а остальные будут нормально работать.
Особенности работы с пользователями браузера Хром
Основная задача профилей в веб-обозревателе – возможность распределения всех элементов браузера между несколькими людьми. Функция даёт возможность хранить отдельно историю, закладки, пароли и прочие параметры для каждой учетной записи. Это может быть полезно в 2-х случаях:
- Для совместного использования писишника. Все профили автономные, а данные в них не меняются во время работы с другими аккаунтами. Каждый юзер может начать серфинг с того момента, с которого закончил в прошлый раз.
- В целях настройки аккаунтов для разных задач. В основном имеет смысл установить хотя бы 2 юзера: рабочий и личный.
Как добавить второй аккаунт
В определенных ситуациях, например, когда есть домашний ПК, которым пользуются несколько человек необходимо подключить сразу несколько аккаунтов. На этот случай в Chrome есть отдельная функция, позволяющая решить данную задачу.
На компьютере
- Первый шаг будет практически идентичен инструкции при первичном входе в систему. Единственное отличие – необходимо кликнуть на профильное изображение уже подключенного человека чуть ниже.
- В появившемся разделе потребуется выбрать «Добавить» в самом низу окна.
- Нас переместят на стандартное окно, где потребуется ввести почту и пароль.
На телефоне
- Переместитесь в настройки приложения и тапните по уже авторизованному пользователю.
- Останется кликнуть на «Добавить аккаунт» и пройти несложный этап идентификации.
Теперь вы знаете как войти в аккаунт гугл хром и как добавить дополнительный профиль используя все возможные устройства. Рекомендуем не избегать авторизации в браузере, она позволяет получить множество дополнительных функции, улучшающих общее впечатление от использования программы. Также не забывайте про своевременное обновление. Оно позволяет получить новейшие функции и обеспечивает защиту от злоумышленников.
Настройка сервисов Google на основе истории браузера
На основе синхронизированных данных о вашей активности в интернете, Google будет изменять настройки других сервисов, таких как поиск или рекламные объявления. Например, на основе Вашей истории в Chrome Вам будут предлагаться соответствующие статьи в канале новостей.
Данные о своей активности Вы всегда можете проверить и отредактировать на странице .
Если вы не хотите, чтобы Google настраивал сервисы «под Вас», Вы все равно можете хранить и синхронизировать данные в облаке Google Chrome, не разрешая их чтения. Для этого добавьте дополнительный слой шифрования и настройте пароль синхронизации.
Если вы уже получили новое обновление Google Chrome, то эта статья для вас. По интернету прокатилась волна обновлений для Google Chrome до версии 32 и многие пользователи просто не могут войти в браузер после этого обновления.
Дело в том, что данное обновление для браузера сначала выкатилось не для всех, а только для некоторых пользователей оно потом еще и длительное время тестировалось и получилась такая ситуация, что пользователи не могут войти в браузер Google Chrome и демонстрируется белый экран. Нет ни закладок, ни расширений и вообще ничего. В общем замечательное обновление…
Как выяснилось, данная проблема исходит от перевода версии браузера на наш русский язык и получился небольшой баг, который просто не дает использоваться функцию синхронизации Google Chrome и пользователи не могут войти в браузер.
Если вы среди этих счастливчиков и не можете войти в браузер, то сделать вам нужно следующее:
Если у вас глюк на Linux, а не windows
и вы задаетесь вопросом, «почему не могу войти в google chrome», то вам рекомендуется проделать следующее:
Зайти в root терминал и ввести там команду:
Перед вами появится окно, в котором с помощью клавиш – стрелочек и пробелом нужно выбрать нужную вам локализацию и нажать клавишу Enter. Потом в следующем окошке выбирайте английскую локализацию и нажимайте клавишу ENTER. Далее ребутаемся, вводим команду:
Запускаем наш хромиум и входим под своей учетной записью, авторизация пройдет успешно и Chromium обновится. Теперь нужно вернуть нашу локализацию, для этого опять открываем терминал и там вводим
В первом окошке просто нажимаем Enter, а во втором выбираем нужную вам локализацию. Опять ребутаемся с помощью # reboot запускаем наш Хромиум и наслаждаемся нормальной работой. В новых версиях Linux язык можно изменить в настройках системы.
В общем, проделав данные действия вы больше не будете задаваться вопросом «почему нельзя войти в Google Chrome» и сможете нормально работать в браузере.
Чтобы восстановить Google Chrome после удаления, нужно заново скачать и установить программу на компьютер
Но браузер сам по себе не имеет ценности, поэтому важно еще вернуть историю посещений и закладки, сохраненные пользователем. Эта операция выполняется автоматически при условии, что предварительно вы включили синхронизацию
Переустановка браузера
После завершения синхронизации с сервером вы можете спокойно переустанавливать Chrome, не беспокоясь о сохранении данных. Сначала удалите обозреватель с компьютера:

После удаления Chrome нужно зайти на сайт браузера и скачать актуальную версию программы. Установите веб-обозреватель и зайдите в его настройки. Авторизуйтесь, используя учетную запись Google. Синхронизированные данные из старого браузера будут автоматически перенесены в новую версию Гугл Хром. Это самый простой способ восстановить всю информацию, не требующий никаких дополнительных действий, так что обязательно пользуйтесь функцией синхронизации данных в Chrome, чтобы не потерять важные закладки.
Вместо синхронизации можно воспользоваться другим способом: найти среди скрытых файлов пользовательскую папку веб-обозревателя и скопировать её содержимое в другое место. После удаления Google Chrome нужно заменить содержимое нового каталога файлами из старой папки.
Браузер Chrome для Android
Если вы находитесь не на экране входа в службы, коснитесь Меню → Настройки → Ваш электронный адрес, чтобы управлять своими параметрами входа.
Настройка параметров синхронизации
На экране «Службы» нажмите Синхронизация, чтобы изменить свои настройки.
- Воспользуйтесь синим ползунком вверху экрана, чтобы включить или выключить эту функцию.
- Если не требуется синхронизировать всё, снимите флажок рядом с опцией Синхронизировать всё и выберите данные для синхронизации.
- Нажмите опции Шифрование, выберите данные которые следует защищать с помощью пароля учетной записи Google или специальной парольной фразы.
- Нажмите опцию Сбросить синхронизацию, чтобы удалить синхронизированные данные из учетной записи. Если вы забыли свою парольную фразу, воспользуйтесь этой опцией, чтобы сбросить её.
Чтобы воспользоваться всеми преимуществами этой функции, убедитесь, что вы также вошли в Chrome на других устройствах, например, на компьютере или планшетном ПК.
Как настроить браузер «Гугл Хром»
После установки и скачивания у нас есть возможность настроить Google Chrome.
1. Для начала мы в боковой панели Chrome нажимаем на клавишу «Настройки и управление браузером».
2. Далее ищем «Настройки».
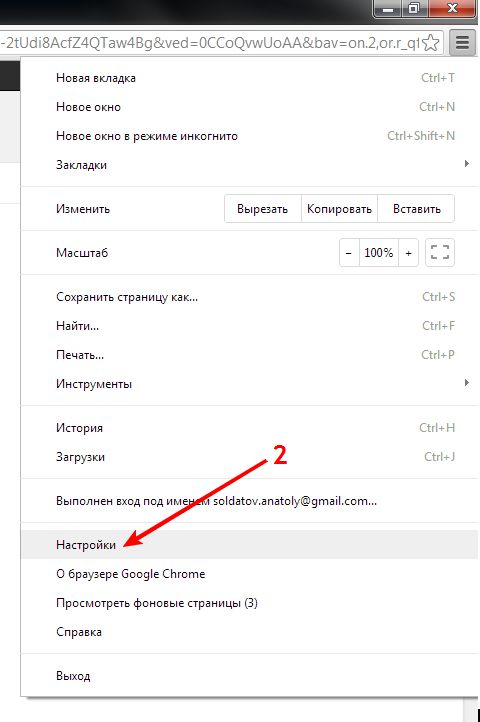
После чего нажимаем «Показать дополнительные настройки».
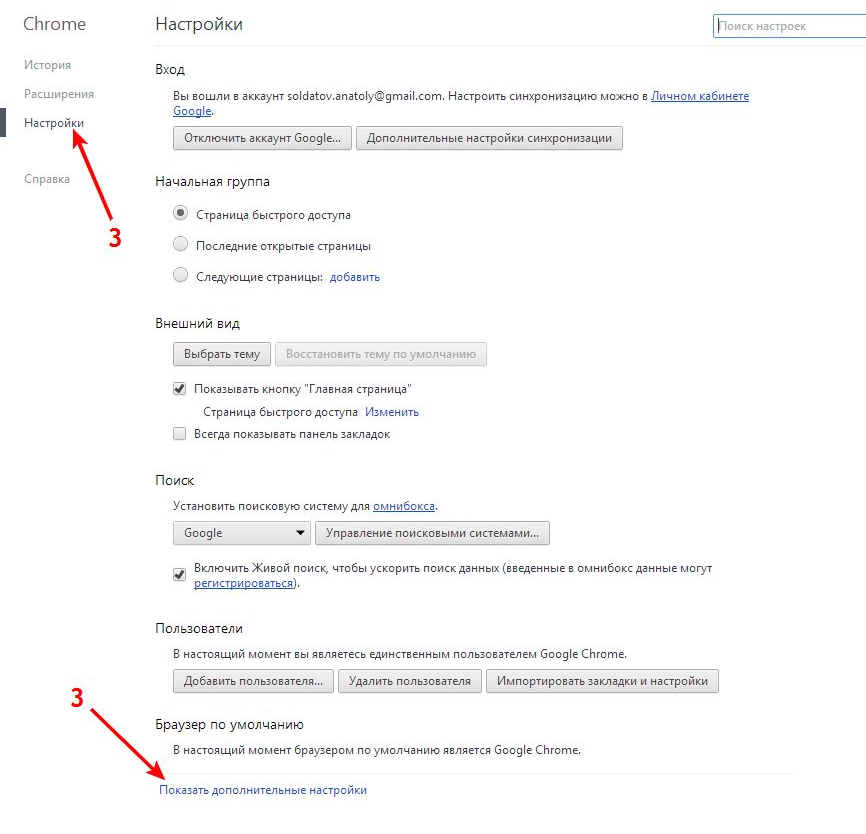
- В открывшемся окне мы можем изменить «Веб-контент», «Сеть», «Язык». Для начала выберем «Изменить прокси-сервера».
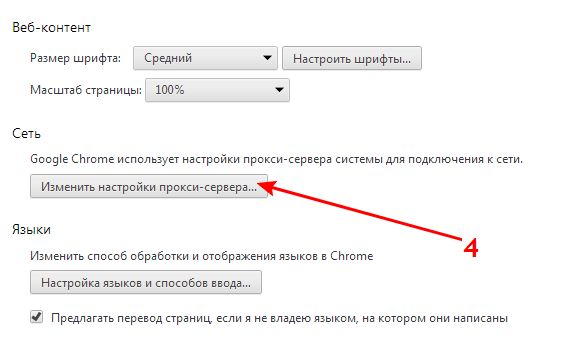
4. После нажатия появится вкладка «Свойства: Интернет», где мы выбираем «Настройки сети».

5. По завершении внесения всех данных высветится окно «Настройка параметров локальной сети», где делаем выбор «Использовать сценарий автоматической настройки», задаем адрес сайта и нажимаем «ОК».
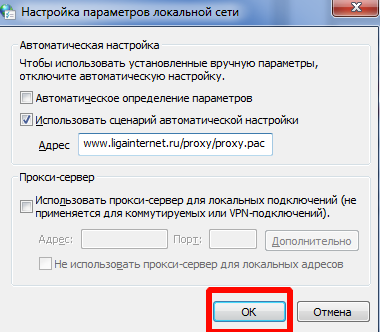
Как обновить Chrome
Со временем стоит обновлять интернет-браузер. Этот процесс создаст дополнительную защиту и обеспечит отличную загрузку веб-страниц. Для браузера Google Chrome имеется опция автоматического обновления по мере выпуска новых версий. Для начала процесса запуска обновлений достаточно сделать четыре простых шага:
- Запустить и открыть Chrome.
- Зайти в «Настройки».
- Находим иконку «Справка», где выбираем «О Google Chrome».
- Открывшееся окно покажет новые обновления и текущую версию. После чего выбираем опцию RELAUNCH, для перезапуска системы и окончания процесса установки.
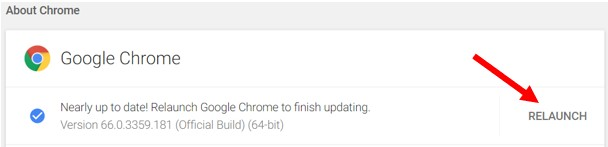
Отключение push-уведомлений в Google Chrome
По умолчанию Chrome уведомляет вас всякий раз, когда веб-сайт или приложение хотят прислать оповещение. Вы можете изменить такое дополнение в любое время.
- Для отключения push-уведомлений в браузере Chrome заходим в «Настройки».
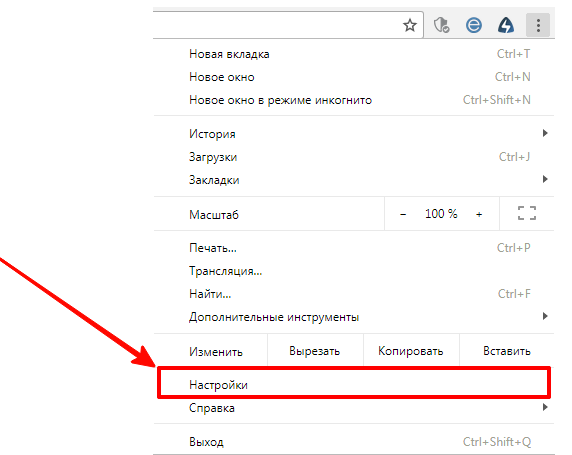
2. Во вкладке «Настройки» ищем «Дополнения» и нажимаем на них.
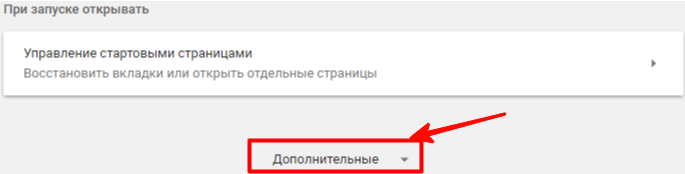
3. Далее ищем раздел «Конфиденциальность и безопасность» и выбираем «Настройки контента».
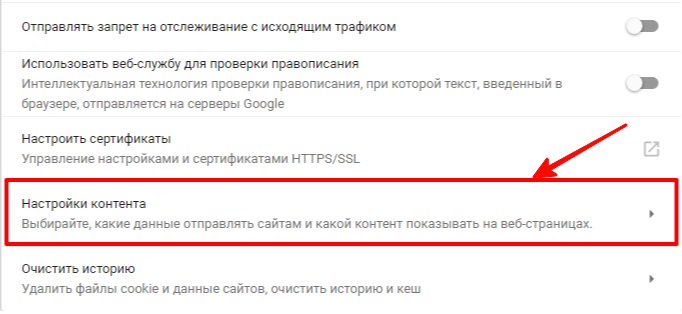
4. Во вкладке «Настройки контента» ищем значок «Оповещения».
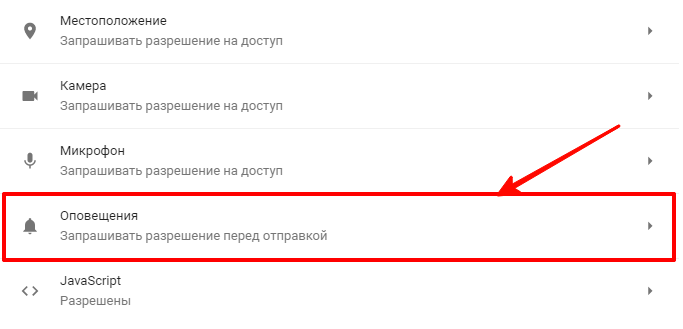
5. После перехода мы можем настроить push-уведомления для различных сайтов или просто можем их удалить.
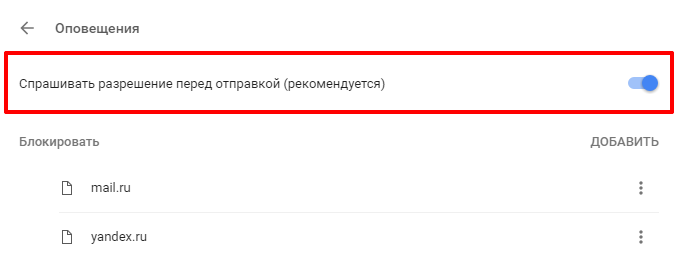
По завершении таких несложных пунктов мы с легкостью сможем регулировать уведомления в браузере Google Chrome.
Как перевести Chrome на русский или любой другой язык
По умолчанию язык браузера является региональным или тем, который вы выбрали при скачивании. Для начала процесса изменения в Chrome языков нужно пройти пять простых шагов:
- Зайти в меню «Настройки» и выберите «Дополнительные настройки».

2. Далее ищем раздел «Язык» и стрелочкой в боковой панели мы имеем возможность выбора нужного нам языка.
3. Можно установить проверку правописания и указать языки, которые будут использоваться.
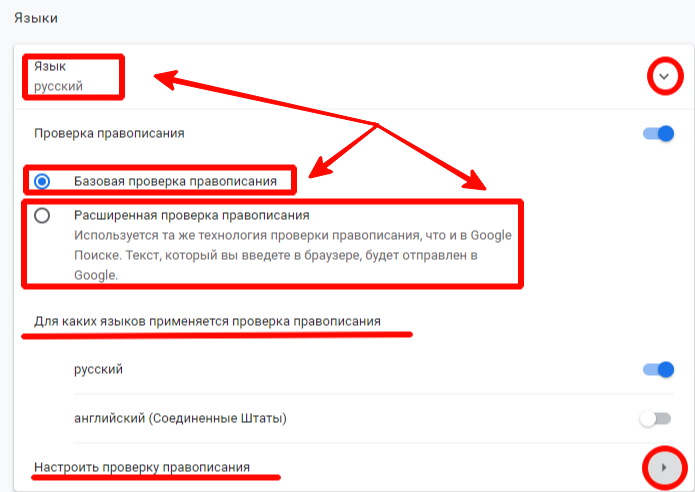
4. Мы можем выбрать режим проверки «Базовая» или «Расширенная».
5. После выполнения всех задач у нас есть окно «Настройки проверки правописания», где можно настроить часто задаваемые слова на проверку орфографии.
Что такое экспресс панель и как ее добавить
Экспресс-панель — это новая возможность в Google Chrome, позволяющая содержать ссылки для ускоренного доступа к любимым веб-сайтам. Но минусом является то, что сайты создаются автоматически по мере посещения истории веб-страниц. Поэтому в Chrome есть возможность настройки экспресс-панели.
- Для создания такой панели мы переходим в «Настройки», ищем вкладку «Внешний вид» и нажимаем на окно «Всегда показывать панель закладок».
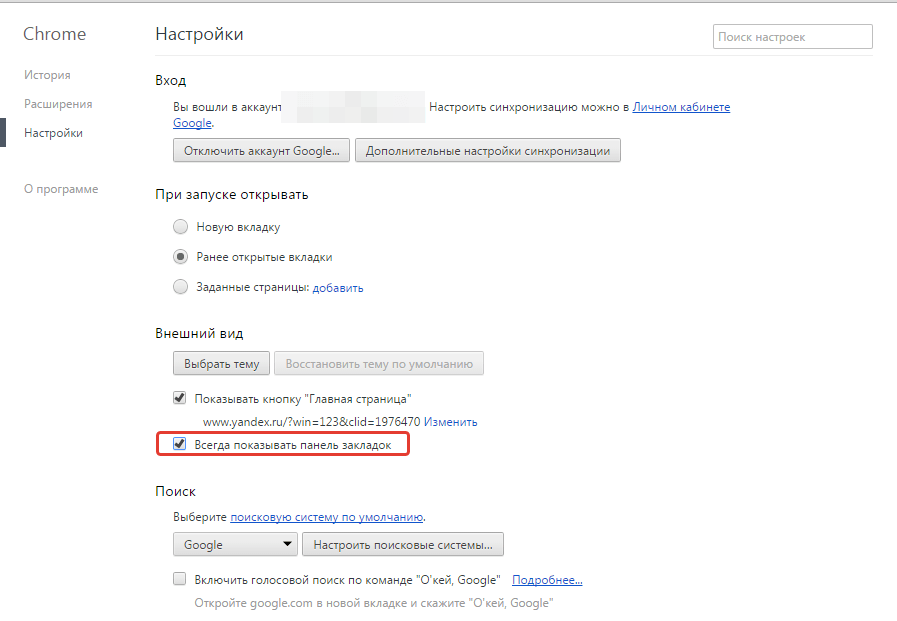
2. После этого в заголовке браузера появится дополнительная строка, где вы можете добавлять сайты на свой вкус.
Как восстановить удаленные закладки
Если вы ранее создавали резервные копии, вам будет намного проще восстановить исчезнувшие закладки. Чтобы сохранить все изменения, создайте аккаунт Google и открывайте браузер только через него. Не забудьте проверить, синхронизируются ли ваши закладки или нет, что вы можете сделать в меню настроек, просто выберите вкладку «Дополнительные параметры синхронизации» («Настройки» — «Синхронизация»). Тогда любые изменения будут записаны автоматически.
В истории просмотра вы можете найти веб-сайты, которые посетили за последние 3 месяца (при условии, что пользователь не удалил их). Конечно, URL и закладки не одно и то же, но вы можете восстановить хотя бы некоторую информацию.
Если вы синхронизируете свою историю при входе в Chrome, то можете увидеть список с данными просмотра со всех устройств, через которые вы были в сети.
Вы можете найти историю просмотра Chrome следующим образом:
- Через меню браузера, которое откроется после нажатия на многоточие в правой верхней части программы. История просмотров доступна в разделе «История».
- При одновременном нажатии горячих клавиш «Ctrl» + «H» (для Windows).
- Или после ввода chrome: // history / в адресной строке (нажмите «Enter»).
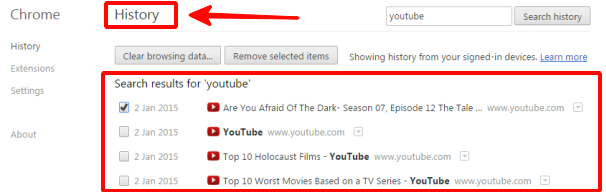
Как изменить или удалить профиль Google Chrome
Вы можете изменять изображения или имена пользователя профилей браузера Google Chrome. Для этого необходимо нажать на кнопку «Настройка и управление Google Chrome» => «Настройки». Далее на странице «Настройки» перейти к пункту «Пользователи», выделить пользователя, а затем нажать на кнопку «Изменить…».
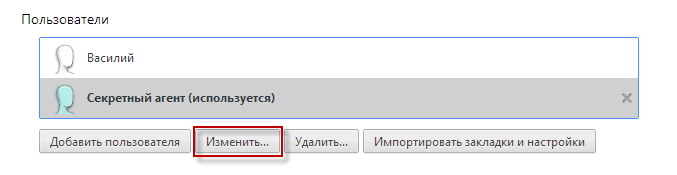
Затем вы можете изменить изображение и имя этого пользователя браузера.
Для удаления профиля пользователя необходимо нажать на кнопку «Настройка и управление Google Chrome» => «Настройки», а затем на странице «Настройки», в пункте «Пользователи», выделить пользователя, а потом нажать на кнопку «Удалить…».
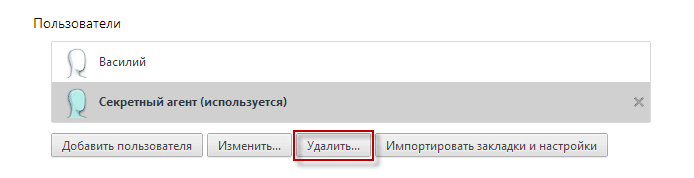
В окне «Удаление пользователя», у вас спросят согласие на удаление профиля и всех связанных с ним данных. После удаления профиля и всех связанных с ним данных, восстановить их будет невозможно. Для удаления выбранной учетной записи — профиля, нажимаете на кнопку «Удалить».

После этого, в браузере Google Chrome, останутся только сохраненные профили пользователей.
После запуска браузера, в левом верхнем углу окна браузера, будет отражаться изображение профиля. Вы можете выбрать нужный профиль пользователя для входа в браузер под его учетной записью. Для этого, вам потребуется нажать на изображение, и в контекстном меню выбрать соответствующий профиль для входа в браузер.
По умолчанию, после запуска браузера Гугл Хром, открывается тот профиль, который был закрыт в браузере последним.
В браузере Google Chrome вы можете одновременно запустить и использовать для работы сразу несколько профилей, каждый со своими настройками.
Создание новых профилей, позволяет использовать браузер Google Chrome нескольким пользователям. У каждого пользователя может быть свой собственный профиль Гугл Хром, со своими персональными настройками:закладками, паролями, расширениями, электронной почтой и т. д.
Это очень удобно, кроме того, каждый профиль будет синхронизирован, и вы не потеряете настройки своего браузера в случае непредвиденных обстоятельств, например, после внезапного отказа операционной системы.
После установки операционной системы, вам потребуется только установить на компьютер браузер Google Chrome. Далее вам необходимо будет ввести данные своего аккаунта Chrome, затем произойдет синхронизация. После этого, браузер Google Chrome откроется со всеми настройками вашего профиля.