Creating bootable linux usb with linux live usb creator 2.9
Содержание:
- Files
- Тест оперативной памяти
- Linux Live USB Creator
- Но подождите,будет еще больше!
- Поиск и устранение неисправностей
- Как запустить Линукс с флешки
- ‘Do it yourself’
- ↓ 01 – Etcher
- Helping You Make Linux Boot from USB since 2006
- Tools to Create a Linux Bootable USB Flash Drive
- Virtual Machine Emulation – Run Linux on Windows
- Create a Linux Bootable Flash Drive from Windows
- USB Linux Flash Drive Creation from a Live CD
- Live USB Creator: попробовать Linux,не трогая Windows
- Theory
- Тест оперативной памяти
- USB Linux Flash Drive Creation from a Live CD
- Kali Linux Live USB Install Procedure
- Обновление Ядра
- Как запустить Линукс с флешки
- Загрузочная флешка с linux live CD. Выводы
Files
| Path |
| /usr/bin/usb-creator-gtk |
| /usr/lib/python3/dist-packages/usbcreator/frontends/gtk/__init__.py |
| /usr/lib/python3/dist-packages/usbcreator/frontends/gtk/frontend.py |
| /usr/lib/python3/dist-packages/usbcreator/frontends/gtk/unitysupport.py |
| /usr/share/applications/usb-creator-gtk.desktop |
| /usr/share/doc/usb-creator-gtk/changelog.gz |
| /usr/share/doc/usb-creator-gtk/copyright |
| /usr/share/icons/hicolor/scalable/apps/usb-creator-gtk.svg |
| /usr/share/man/man8/usb-creator-gtk.8.gz |
| /usr/share/usb-creator/usbcreator-gtk.ui |
Тест оперативной памяти
Ubuntu поставляется с популярной встроенной программой тестирования memtest86.Эта утилита будет записывать данные в ОЗУ компьютера, читать их обратно,и проверит,если они правильные. Если ваша оперативная память имеет проблемы,memtest86+ заметит, когда оперативная память возвращает разные данные.При нормальном использовании компьютера,эти проблемы могут привести к сбоям приложений,вы можете получить файл с коррупцией, и даже страшный синий экран смерти.
Эта программа должна быть выбрана при загрузке, так что вам придется перезагрузить компьютер, если вы уже на рабочем столе Ubuntu. Когда начинается загрузка Ubuntu, повторно нажмите на Escape и вы увидите,как правило, скрытые меню загрузки.Здесь выберите вариант Тест Памяти ,чтобы запустить memtest86+.

Дайте memtest86+ какое-то время поработать на компьютере,после того, как она начинает тест.После одного успешного пакета тестов, известных как «pass»,вы увидите сообщение “Pass complete, no errors, press Esc to exit.” Вы можете выйти из memtest86+, после появления сообщения или позволить ей выполнить несколько проходов. Если вы увидели ошибку, вам, вероятно, нужно заменить один или несколько RAM в вашем компьютере.
Linux Live USB Creator
Есть много доступных инструментов, которые могут помочь сделать Live USB накопитель, но Linux Live USB Creator является наиболее популярным инструментом. Linux Live USB Creator является полностью бесплатным и с открытым исходным кодом программным обеспечением для пользователей Windows. Разработчики спроектировали его с простотой, так что любой может легко использовать его, не вдаваясь глубоко в передовые знания и практику. Я лично выбрал этот инструмент, потому что он просто простой, но интуитивно понятный инструмент, в отличие от других, где нужно искать Linux Live CD изображения с последующей загрузкой и записью. Этот инструмент работает в три шага «1-2-3» и live USB будет готов к использованию.
Linux Live USB Creator
- Бесплатный и Open Source: бесплатно скачать и использовать.
- Построен с виртуализацией: нет необходимости, чтобы перезагружать ваш компьютер. В него встроена виртуализация, которая позволяет запускать Linux в Windows, сразу из коробки!
- Поддерживает большинство дистрибутивов Linux, таких как Ubuntu, Fedora, Debian, OpenSUSE, Mint, Slax, CentOS, ArchLinux, Gentoo, PCLinuxOS, Sabayon, BackTrack, Puppy Linux и другие.
- Можно хранить данные или устанавливать новые обновления непосредственно с Linux Live USB.
- Скрытая установка: вы можете сохранить ваши USB ключи чистыми, потому что Linux Live USB может скрыть Linux.
- Автоматическое обновление, поэтому вам не нужно создавать обновленные ключи Linux Live USB снова и снова.
Но подождите,будет еще больше!
Даже если Вы не устанавливали его на жесткий диск, Ubuntu live drive полноценная система Linux,так что в ней есть много,что вы можете сделать с ним.Даже если вы загрузите его на компьютер,который заражён вредоносными программами,он будет защищен и изолирован от каких-либо проблем с программным обеспечением Windows.
Загрузочные флэшки часто бывают нужны для устранения различных сбоев и неполадок на компьютере. Существует множество программ для их записи, которые предназначены, как для записи виндовс, так и линукс. Особенность этой утилиты в том, что она позволяет не загружать образ заранее, это можно сделать в процессе. Также утилита позволяет протестировать
записанную ОС сразу по окончании работы программы, даже не перезагружая устройство.
Поиск и устранение неисправностей
проблемы с программой Fedora LiveUSB Creator
- Прочтите Часто задаваемые вопросы.
- Ошибки отслеживаются в Trac — см., например, существующие замечания. Пожалуйста, создайте новый тикет если возникли какие-либо проблемы, которых ещё не было.
- Можно прочесть список рассылки liveusb-creator или архив списка которые также могут быть полезны.
Раздел не помечен как загрузочный!
Если вы видите следующее сообщение, это значит что раздел необходимо сделать загрузочным.
$ su -c «livecd-iso-to-disk Fedora-x86_64-Live-Desktop.iso /dev/sdX» Partition isn’t marked bootable! You can mark the partition as bootable with $ /sbin/parted /dev/sdX (parted) toggle N boot (parted) quit Cleaning up to exit…
Чтобы пометить раздел как загрузочный, запустите parted, и дайте команду ‘toggle X boot’. Например:
$ parted /dev/sdX GNU Parted 1.8.6 Using /dev/sdX Welcome to GNU Parted! Type ‘help’ to view a list of commands. (parted) print Model: Imation Flash Drive (scsi) Disk /dev/sdX: 1062MB Sector size (logical/physical): 512B/512B Partition Table: msdos Number Start End Size Type File system Flags 1 32.3kB 1062MB 1062MB primary fat16 (parted) toggle 1 boot (parted) print Model: Imation Flash Drive (scsi) Disk /dev/sdX: 1062MB Sector size (logical/physical): 512B/512B Partition Table: msdos Number Start End Size Type File system Flags 1 32.3kB 1062MB 1062MB primary fat16 boot (parted) quit Information: Don’t forget to update /etc/fstab, if necessary.
Разделы должны иметь метки файловой системы!
Если вы получаете это сообщение, это значит что разделу необходимо дать имя.
$ su -c «livecd-iso-to-disk Fedora-x86_64-Live-Desktop.iso /dev/sdX» Need to have a filesystem label or UUID for your USB device Label can be set with /sbin/dosfslabel Cleaning up to exit…
Задайте имя раздела.
su -c «dosfslabel /dev/sdX LIVE»
Раздел имеет различные физические/логические окончания!
Если вы получили сообщение Partition has different physical/logical endings!
от команды fdisk, возможно, потребуется отформатировать флешку, как описано ранее в этом руководстве.
MBR скорее всего пуст!
Если при пробной загрузке вы видите отчет о поврежденном загрузочном секторе, или вы получаете следующее сообщение, вам необходимо установить или сбросить Главную Загрузочную Запись (MBR).
$ su -c «livecd-iso-to-disk Fedora-x86_64-Live-Desktop.iso /dev/sdX» MBR appears to be blank. You can add an MBR to this device with Cleaning up to exit…
Установите загрузочную запись MBR,
$ su -c «livecd-iso-to-disk —reset-mbr Fedora-x86_64-Live-Desktop.iso /dev/sdX»
Вопросы использования других дистрибутивов
Ubuntu и производные дистрибутивы имеют программу usb-creator, схожую с Fedora Live USB Creator. Они как правило не работают
с Fedora образами ISO. Usb-creator ISO требует, планировки Debian с файлом /.disk/info и каталогов casper. Не пытайтесь использовать эту утилиту для записи образа ISO Fedora.
Сценарий livecd-iso-to-disk не предназначен для запуска в системах отличных от Fedora. Даже если вам удастся его запустить на другом дистрибутиве Linux, и вроде бы успешно записать флешку, флешка может не загрузиться. Использование livecd-iso-to-disk на любом дистрибутиве, отличным от Fedora не поддерживается и не должно работать: пожалуйста, используйте альтернативный метод, такой как dd описанный выше.
Как запустить Линукс с флешки
Простейший способ — это перезапуск устройства с выбором нужного накопителя в меню загрузки. После этого произойдет загрузка системы. Однако, есть и другой способ. На самой флэшке есть папка с виртуальной машиной, в ней нужно найти Virtualize_this_key.exe и запустить. После этого произойдет старт Linux в виртуальной среде. Это возможно только в случае, если в виндовс включена виртуализация.

Однако, не все дистрибутивы хорошо и безошибочно могут запуститься под Виндовс.

Как видно из статьи, эта утилита весьма полезна для создания загрузочных накопителей и тестирования дистрибутивов в самой системе. При помощи такого набора функция, пользователь легко сможет подобрать себе систему по вкусу.
‘Do it yourself’
When the boot structure is modified in Ubuntu or the booting software, there can be problems until the extracting tools are modified to manage the modification. It is worthwhile to find a method that is as simple as possible and to learn how to use it in order to manage the extraction also when the boot structure is modified.
- For an UEFI only boot flash drive you need no installer
- Make the drive boot both in UEFI mode and BIOS mode
See this link:
Booting USB drives with grub2 and iso files ‘grub-n-iso’
|
There are more details at the sub-page /alt |
Remove all unneeded USB items, but keep the network cable attached.
↓ 01 – Etcher
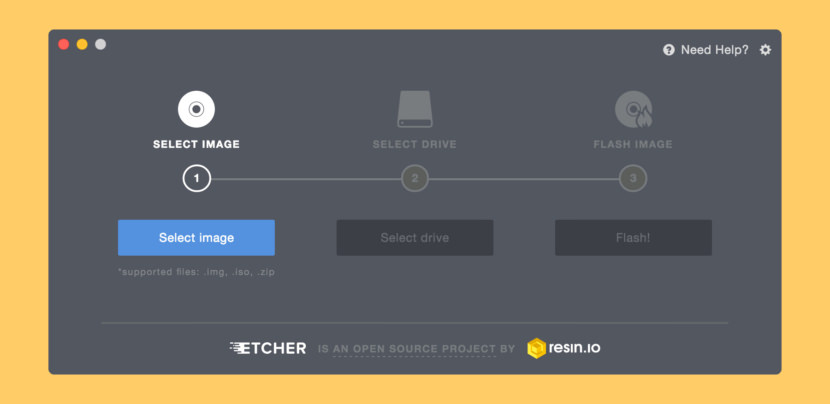
Burn images to SD cards & USB drives, safe & easy. Here at resin.io we have thousands of users working through our getting started process and until recently we were embarrassed about the steps that involved burning an SD card.
There was a separate track for each Mac/Windows/Ubuntu and several manual and error prone steps along the way. To our surprise there was nothing out there that fitted our needs. So we built Etcher, a SD card burner app that is simple for end users, extensible for developers, and works on any platform.
- Validated Burning – No more writing images on corrupted cards and wondering why your device isn’t booting.
- Hard Drive Friendly – Makes drive selection obvious to avoid wiping your entire hard-drive
- Beautiful Interface – Who said burning SD cards has to be an eyesore.
- Open Source – Made with JS, HTML, node.js and Electron. Dive in and contribute!
- Cross Platform – Works for everyone, no more complicated install instructions.
Helping You Make Linux Boot from USB since 2006
Pendrivelinux provides simplified information to make it easy for anyone to install, USB boot, and then run their favorite Distros and tools from a flash drive.
- USB Boot Creators
- USB Emulation
- USB Boot From Windows
- USB Boot From Linux
Tools to Create a Linux Bootable USB Flash Drive
The following software can help you quickly create a linux bootable usb flash drive. Making it easy to install, boot, and then run Linux from USB.
- Universal USB Installer — Easy as 1 2 3
- YUMI — Multiboot USB Creator
- Write IMG or ISO to USB Win32 Disk Imager
- Etcher Clone or Burn ISO to USB
- Ventoy Multiboot Bootable USB Tool
- Boot DOS from USB — RUFUS
- Using UNetbootin to Create a Linux USB
- SARDU — Multiboot USB Creator (Windows)
- MultiSystem — Create a MultiBoot USB from Linux
- LiveUSB Install — Live USB Creator
- XBOOT Multiboot ISO USB Creator Windows
- Linux Live USB Creator (LiLi) from Windows
- UNetbootin Windows — Create a Live Linux USB
- Using the Fedora USB Creator from Windows
Virtual Machine Emulation – Run Linux on Windows
Using Virtual Machine Emulation to run Linux from Windows.
- Convert Virtual Machine to Bootable USB
- How to Boot a USB Flash Drive in VirtualBox
- Using a Portable VirtualBox to run Linux from USB
- Run Damn Small Linux in Windows
- CoLinux Portable Ubuntu for Windows
- Run an ISO from Windows using Virtualbox
Create a Linux Bootable Flash Drive from Windows
Creating a Linux Bootable Flash Drive from within Windows.
- Make an exFAT Bootable USB Flash Drive
- Install GRUB2 on USB from Windows
- Put Mandriva on a USB Flash Drive (Windows)
- Put Lucid Puppy on USB Flash Drive from Windows
- Install GParted on USB Flash Drive using Windows
- Put System Rescue CD on USB using Windows
- Create a USB Bootable Linux Mint Flash Drive
- Put Lubuntu on a Flash Drive using Windows
- Put Kubuntu on a USB from Windows
- Put Xubuntu on USB Flash Drive with Windows
- Run Ubuntu from USB With Persistence
- Install Wolvix to a Flash Drive using Windows
- Install DBAN on USB Flash Drive using Windows
- Install Puppy Arcade to a Flash Drive from Windows
- Run Ubuntu Server from USB
- Install Ubuntu Rescue Remix to a Flash Drive
- Put Gentoo Live DVD on USB from Windows
- Install Knoppix to a USB Flash Drive in Windows
- Create a USB Bootable RIP Linux from Windows
- Install SliTaz to USB from Windows
- Install Clonezilla on USB
- Install Simply MEPIS 8 to a Flash Drive in Windows
- Install SLAX to a Flash Drive from Windows
- Install Kiwi Linux to a Flash Drive from Windows
- Create a Bootable USB Debian Live Flash Drive
- Create a USB Bootable Sugar on a Stick Flash Drive
- Install Eeebuntu to a Flash Drive from Windows
- Install Parted Magic to a Flash Drive in Windows
- Install xPUD to a Flash Drive from Windows
- Install Moblin to a Flash Drive from Windows
- Install CrunchBang Linux to a Flash Drive in Windows
- Ophcrack Windows Password Recovery from USB
- Install CentOS 5 to a USB Flash Drive in Windows
- Make a gOS USB Flash Drive using Windows
- Effortlessly Make a USB Bootable KALI Linux
- Creat a bootable USB Ophcrack in Windows
- Install Damn Small Linux to a Flash Drive in Windows
- Install PCLinuxOS to a Flash Drive in Windows
- Create a USB Bootable Ultimate Boot CD (UBCD)
- Install Feather Linux to a Flash Drive from Windows
- Create a USB Bootable Runt Linux from Windows
USB Linux Flash Drive Creation from a Live CD
How to Create a USB Bootable Flash Drive from a Live Linux CD/DVD.
- Creating a Kubuntu Live USB from CD
- Creating an Xubuntu Live USB from CD
- Create Ubuntu Bootable USB from CD
- Put Linux Mint on USB from CD
- Create a DreamLinux Bootable USB from CD
- Create a MEPIS 8 USB Key using the Live CD
- Install MoonOS LXDE to a Flash Drive using the CD
- Create a Knoppix Bootable USB using the CD
- Create a CrunchBang Linux Bootable USB from CD
- Install Portable gOS 3 to a Flash Drive from the CD
- Install STUX Linux to a USB Flash Drive using the CD
- Make a SUSE Bootable USB Flash Drive from CD
- Install PCLinuxOS MiniMe 2008 to Flash Drive via CD
- Install NimbleX to a Flash Drive using the CD
- Install MCNLive to a USB Thumb Drive using the CD
- Install Puppy Linux on USB using the CD
Live USB Creator: попробовать Linux,не трогая Windows
Я люблю возиться с операционными системами, и я часто их использую, чтобы получить доступ к ПК в случае, если он не загружается. Linux Live USB и компакт-диски всегда были довольно популярны среди ИТ-профессионалов и заядлых пользователей компьютеров, так как с их помощью они могут легко восстановить полные данные даже с мёртвого ПК. На другой стороне есть также некоторые пользователи, которые не имеют ни малейшего представления о Linux Live CD . Live CD это операционная система вроде Linux или Windows, которая работает без установки на жесткий диск. Вы можете использовать их непосредственно с CD/DVD или Live USB pen drive, и они работают с нормальными условиями эксплуатации. Вы можете использовать эти Live OS для доступа к данным на вашем компьютере или использовать для просмотра интернет-страниц в случае, если Вы не в состоянии использовать вашу установленную ОС на компьютере.
Theory
We want to use ext4 for our LiveUSBs due to its ruggedness and
features. But we need a fat32 partition in order to boot via UEFI.
So we use ext4 for the main LiveUSB partition and add a 2nd small
fat32 partition for booting via UEFI. Legacy booting is done
normally with the ext4 partition. The fat32 partition is only
used for UEFI booting.
Each partition needs to know about the other one. We communicate
this with the UUIDs of the partitions. The fat32 partition needs
to know where the kernel and initrd.gz are. This is accomplished
with a line like:
in the file.
The Live system (on the ext4 partition) needs to know about where
the Grub2 UEFI bootloader grub.cfg file is in order to be able
to save boot parameters selected by the user. This is accomplished
with the file which contains the UUID of the
fat32 ESP partition.
Тест оперативной памяти
Ubuntu поставляется с популярной встроенной программой тестирования memtest86.Эта утилита будет записывать данные в ОЗУ компьютера, читать их обратно,и проверит,если они правильные. Если ваша оперативная память имеет проблемы,memtest86+ заметит, когда оперативная память возвращает разные данные.При нормальном использовании компьютера,эти проблемы могут привести к сбоям приложений,вы можете получить файл с коррупцией, и даже страшный синий экран смерти.
Эта программа должна быть выбрана при загрузке, так что вам придется перезагрузить компьютер, если вы уже на рабочем столе Ubuntu. Когда начинается загрузка Ubuntu, повторно нажмите на Escape
и вы увидите,как правило, скрытые меню загрузки.Здесь выберите вариант Тест Памяти
,чтобы запустить memtest86+.
Дайте memtest86+ какое-то время поработать на компьютере,после того, как она начинает тест.После одного успешного пакета тестов, известных как «pass»,вы увидите сообщение “Pass complete, no errors, press Esc to exit.” Вы можете выйти из memtest86+, после появления сообщения или позволить ей выполнить несколько проходов. Если вы увидели ошибку, вам, вероятно, нужно заменить один или несколько RAM в вашем компьютере.
USB Linux Flash Drive Creation from a Live CD
How to Create a USB Bootable Flash Drive from a Live Linux CD/DVD.
- Creating a Kubuntu Live USB from CD
- Creating an Xubuntu Live USB from CD
- Create Ubuntu Bootable USB from CD
- Put Linux Mint on USB from CD
- Create a DreamLinux Bootable USB from CD
- Create a MEPIS 8 USB Key using the Live CD
- Install MoonOS LXDE to a Flash Drive using the CD
- Create a Knoppix Bootable USB using the CD
- Create a CrunchBang Linux Bootable USB from CD
- Install Portable gOS 3 to a Flash Drive from the CD
- Install STUX Linux to a USB Flash Drive using the CD
- Make a SUSE Bootable USB Flash Drive from CD
- Install PCLinuxOS MiniMe 2008 to Flash Drive via CD
- Install NimbleX to a Flash Drive using the CD
- Install MCNLive to a USB Thumb Drive using the CD
- Install Puppy Linux on USB using the CD
Kali Linux Live USB Install Procedure
The specifics of this procedure will vary depending on whether you’re doing it on a Windows, Linux, or macOS/OS X system.
Creating a Bootable Kali USB Drive on Linux (DD)
Creating a bootable Kali Linux USB drive in a Linux environment is easy. Once you’ve downloaded and verified your Kali ISO file, you can use the command to copy it over to your USB drive using the following procedure. Note that you’ll need to be running as root, or to execute the command with sudo. The following example assumes a Linux Mint 17.1 desktop — depending on the distro you’re using, a few specifics may vary slightly, but the general idea should be very similar. If you would prefer to use Etcher, then follow the same directions as a Windows user. Note that the USB drive will have a path similar to /dev/sdb.
WARNING: Although the process of imaging Kali Linux onto a USB drive is very easy, you can just as easily overwrite a disk drive you didn’t intend to with dd if you do not understand what you are doing, or if you specify an incorrect output path. Double-check what you’re doing before you do it, it’ll be too late afterwards.
Consider yourself warned.
- First, you’ll need to identify the device path to use to write the image to your USB drive. Without the USB drive inserted into a port, execute the command at a command prompt in a terminal window (if you don’t use elevated privileges with fdisk, you won’t get any output). You’ll get output that will look something (not exactly) like this, showing a single drive — “/dev/sda” — containing three partitions (/dev/sda1, /dev/sda2, and /dev/sda5):

2. Now, plug your USB drive into an available USB port on your system, and run the same command, “sudo fdisk -l” a second time. Now, the output will look something (again, not exactly) like this, showing an additional device which wasn’t there previously, in this example “/dev/sdb”, a 16GB USB drive:

3. Proceed to (carefully!) image the Kali ISO file on the USB device. The example command below assumes that the ISO image you’re writing is named “kali-linux-2021.3-live-amd64.iso” and is in your current working directory. The blocksize parameter can be increased, and while it may speed up the operation of the dd command, it can occasionally produce unbootable USB drives, depending on your system and a lot of different factors. The recommended value, “bs=4M”, is conservative and reliable.
Imaging the USB drive can take a good amount of time, over ten minutes or more is not unusual, as the sample output below shows. Be patient!
The command provides no feedback until it’s completed, but if your drive has an access indicator, you’ll probably see it flickering from time to time. The time to the image across will depend on the speed of the system used, USB drive itself, and USB port it’s inserted into. Once has finished imaging the drive, it will output something that looks like this:
That’s it, really!
Creating a Bootable Kali USB Drive on Linux (DD with status)
Alternatively there are a few other options available for imaging.
The first option is with a status indicator. This is only available on newer systems however. To do this, we simply add the flag.
Another option is to use . We can also use the flag here to get an approximate timer. Change the size depending on the image being used.
Creating a Bootable Kali USB Drive on Linux (Etcher)
The third is Etcher.
-
Download and run Etcher.
-
Choose the Kali Linux ISO file to be imaged with “select image” and verify that the USB drive to be overwritten is the correct one. Click the “Flash!” button once ready.

3. Once Etcher alerts you that the image has been flashed, you can safely remove the USB drive.
You can now boot into a Kali Live / Installer environment using the USB device.
Обновление Ядра
Если у вас есть достаточно свободно места для размещения обновлений ядра на работающей флешке с LIVE образом, ядро и initramfs будут установлены в каталог /boot. Чтобы следующий раз загрузится с этим ядром эти файлы должны быть перемещены в /syslinux каталог установочного раздела. Это доступно из запущенной файловой системы USB либо в /mnt/live или /run/initramfs/live точке монтирования. Новый initramfs (например, initramfs-3.3.2-6.fc16.x86_64.img) и ядра (например, vmlinuz-3.3.2-6.fc16.x86_64) должны быть перенесены на замену в /mnt/live/syslinux/initrd0.img и /mnt/live/syslinux/vmlinuz0 файлы, соответственно.
Заметьте : Начиная с Fedora 17, dracut не включает в себя по умолчанию модуль dmsquash-live. Так что надо включить его в /etc/dracut.conf, для примера, # echo ‘add_dracutmodules+=» dmsquash-live «‘ >> /etc/dracut.conf
Следующие команды будут перемещать новые файлы ядра и initramfs и создать символьные ссылки на них, в случае, если позже хочет выполнить полную установку образа на жесткий диск.
bootpath=run/initramfs/live/syslinux # bootpath=mnt/live/syslinux new=3.3.2-6.fc16.x86_64 cd / mv -f boot/vmlinuz-$new ${bootpath}/vmlinuz0 mv -f boot/initramfs-${new}.img ${bootpath}/initrd0.img ln -fs -T ../${bootpath}/vmlinuz0 boot/vmlinuz-$new ln -fs -T ../${bootpath}/initrd0.img boot/initramfs-${new}.img
Как запустить Линукс с флешки
Простейший способ — это перезапуск устройства с выбором нужного накопителя в меню загрузки. После этого произойдет загрузка системы. Однако, есть и другой способ. На самой флэшке есть папка с виртуальной машиной, в ней нужно найти Virtualize_this_key.exe и запустить. После этого произойдет старт Linux в виртуальной среде. Это возможно только в случае, если в виндовс включена виртуализация.

Однако, не все дистрибутивы хорошо и безошибочно могут запуститься под Виндовс.

Как видно из статьи, эта утилита весьма полезна для создания загрузочных накопителей и тестирования дистрибутивов в самой системе. При помощи такого набора функция, пользователь легко сможет подобрать себе систему по вкусу.
В этой статье я рассмотрю процесс создания загрузочной USB-флешки (LiveUSB) в операционных системах — Linux, Windows и MacOS. На флешку я буду записывать ISO образ дистрибутива Linux, но вы можете использовать, описанные ниже программы, для записи любых Live-образов.
Как правило перед пользователем встает задача записать ISO образ на флешку, чтобы в результате получить LiveUSB. Например, вы решили установить Ubuntu. Для этого вы скачиваете ISO образ с системой, записываете его на флешку, грузитесь с флешки, и запускается Live-система или установщик.
Чтобы загрузиться с LiveUSB флешки вы должны в настройках BIOS вашего компьютера установить загрузку с USB на первое место. Для многих материнских плат при включении компьютера можно вызвать меню, в котором можно выбрать с какого устройства загружаться. В таком случае изменять настройки BIOS не требуется. У меня, например, это меню вызывается нажатием клавиши F12

Загрузочная флешка с linux live CD. Выводы
Загрузочная флешка с linux — важный инструмент, который должен присутствовать у каждого. С помощью linux live cd, можно выполнить те задачи, которые нельзя выполнить с Windows live cdНапример: восстановление файлов (на винде видно битые фото, а на Linux Live CD, можно скопировать нормальные) восстановление флешки или винчестера (форматирование и т.д) создание приложений для Android/IOSА для чего нужна Вам загрузочная флешка с Linux
?
Вы можете ознакомиться также с другими статьями на тему «Загрузочная флешка»
Это может показаться кощунством,но это не так: Ubuntu Linux может быть полезным,даже если если ты пользователь Windows.Потому что нет способа загрузки полной системы Windows с флешки USB, устранение неполадок в ПК,без версии Enterprise и Windows Windows To Go-но любой может сделать бесплатный Ubuntu на USB-накопитель, CD или DVD. Ubuntu live диск может быть использован как диск для устранения всевозможных проблем, связанных с любым
ПК, необходимо ли вам восстановить файлы с неисправного компьютера,провести диагностику аппаратных проблем, осуществить глубокое сканирование на наличие вирусов со стороны окна, или даже сбросить забытый пароль Windows.
Мы будем работать руками,с некоторыми командами терминала Linux здесь, но не волнуйтесь,терминал Linux не кусаются. Вы можете даже копировать-вставить,большинство из этих команд непосредственно в терминале.