Microsoft outlook 2010
Содержание:
- Интерфейс
- Подпись
- Outlook Login or Sign In Tips
- Outlook для Андроид и iOS, есть ли такая возможность
- Yahoo!
- Как оформить и написать письмо
- Как войти в почтовый ящик Аутлук
- Обзор интерфейса
- Доступ к почтовому клиенту
- Компоненты
- Часто задаваемые вопросы
- Интеграция с соц. сетями
- Календарь, люди, SkyDrive в Outlook.com
- Основные инструменты и возможности Outlook
- Возможности электронной почты
- Вход в почтовый ящик Microsoft Outlook
- Создание псевдонима в Outlook.com
Интерфейс
Интерфейс почтового клиента Outlook довольно просто и интуитивно понятный, он также схож с интерфейсами базарных версий почтовых клиентов. Сейчас мы опишем основные составляющие интерфейса и его возможности.
Начнем с панели с левой стороны окна. В нижней её части расположены 4 иконки, которые откроют вам «Почту», «Календарь», «Контакты» и «Заметки». Основным разделом является почта, при выборе следующего раздела будет открываться его интерфейс.
Выше расположены списки основных разделов с разделенными папками для удобства работы с почтой. Первый список — «Избранное», в нем можно просмотреть общую папку писем для всех подключенных почтовых ящиков. При необходимости этот список можно свернуть.
Под списком «Избранное» находится список папок «Файла данных Outlook». Изначально все содержащиеся в нём папки должны быть пусты. Туда будут дублироваться сообщения со всех подключённых ящиков, но только свежие: те сообщения, что были в ящике до его регистрации системе в Outlook, в этот список не попадут. Если вы хотите перенести старые сообщения в этот список, это можно будет сделать вручную.
Ниже будут находится разделы с папками входящих и исходящих писем всех других подключенных электронных ящиков. Все отправленные и принятые сообщения будут хранится в файлах данных программы Outlook.
При выделении одной из папок из левой панели, справа от нее будет отображаться все содержимое этой папки, а именно перечень сообщений. Размеры таких панелей моно изменять, для этого достаточно будет навести курсор на границу и зажав левую кнопку мыши передвинуть его на нужное расстояние.
При выделении письма из центрально панели вы сможете отобразить его содержимое на панели справа. Тут вы увидите полную подробную информацию, а также тело электронного сообщения.
Для того, чтобы вы могли читать все входящие письма со всех почтовых ящиков сразу вам, стоит поместить все папки с входящими сообщениями в список «Избранное». Так вам не придется просматривать отдельно каждую папку входящих писем для каждого ящика, все письма будут приходить в одну папку. Для этого вам необходимо нажать правой кнопкой мыши по нужной папке и в выпавшем меню выбрать пункт «Показывать в избранном».
Если вам необходимо продублировать все старые сообщения, находящиеся в разных папках разных почтовых ящиков для того, чтобы читать все эти сообщения одним большим списком. Для этого нужно выбрать папку, из которой нужно продублировать сообщения, после этого выделить любое сообщение или нажать сочетание клавиш Ctrl+A, чтобы выделить все письма. После выделения нужных писем нажимаем правой кнопкой мыши на любое из выбранных и в выпавшем меню нажимаем на пункт «Переместить», далее «Копировать в папку…». После этих действий откроется окно, в котором вам нужно выбрать соответствующую типу сообщений папку и нажать ОК.
Подпись
В Outlook сделать подпись очень просто – в браузере достаточно нескольких кликов:
Открыть параметры, клацнув по иконке в виде шестеренки, которая расположена вверху справа от поисковой строки.
- После написания приветствия отметить галочками поля об автоматическом добавлении подписи ко всем письмам.
- Далее задаются настройки подписи: размер, шрифт, цвет, формат.
- Здесь же можно указать, в течение скольки секунд (до 10) внизу экрана будет отображаться кнопка отмены отправки е-мейла.
- Сохранить изменения.
При необходимости добавляется цифровая подпись, обеспечивая еще один уровень защиты и гарантируя получателю, что именно конкретный отправитель, а не мошенник, написал письмо. Для этого:
В параметрах почтового клиента перейти на вкладку «Центр управления безопасностью» и вызвать параметры центра.
- В пункте «Цифровые удостоверения» выбрать «Получить…». На вкладке Безопасность электронной почты в группе (сертификаты) нажать на кнопку удостоверения – «Настройка безопасности» – Ок.
- В новом окне ввести имя цифрового удостоверения, пароль для него и от Microsoft Outlook.
- Для добавления подписи в окне создания сообщения открыть свойства, нажав левой кнопкой мышки на значок в правом углу тегов.
Для настройки официальной электронной подписи необходимо получить «Сертификат усиленной квалифицированной электронной подписи» через удостоверяющий центр (с оплатой услуги).
Outlook Login or Sign In Tips
Microsoft has made it possible for anyone to log in securely to their Outlook account. But if you want more security and tips, then keep reading.
- Outlook Login or Sign-in
- Sign in with Windows Hello or a security key
- What is a Security key?
Now, the first step should always be to use a strong password at all times. Visit this section to learn how to generate strong passwords. Still, whatever the case may be right now, Outlook will never accept weak passwords such as 123456, the ABCs, etc. Furthermore, you can set the service to automatically force a password change every 72 days.
1] Outlook Login or Sign-in
OK, so the first thing that needs to be done, is to type www.outlook.com into your browser’s URL bar, and hit the Enter key on your keyboard. If you were not yet logged in, you should come across a page with a blue sign-in button, so click on it to move forward.
When you’re on the sign-in page, begin with adding your username, then your password. You should see a box that wants to keep you signed in. Only select it if you’re using a private computer. Do not ever do this on a public system.
There was a time when the service, while known as Hotmail, had a sign-in feature where users could generate a one-time code for logging in. But this is no longer the case, unfortunately, so let’s look at what else we can do to supplement.
2] Sign in with Windows Hello or a security key
If your Windows 10 computer system supports Windows Hello, then rest assured, the option is there to sign-in to Outlook with this feature. When you’re at the sign-in page, please click on the section the link that says Sign in with Windows Hello or a security key.
After clicking on the link, you should now see a new section that wants to know if you’re the one making the request. From here, the user can either use Windows Hello if it’s available or just type in their PIN. If that’s not enough, then jump to the Security Key option.
3] What is a Security key?
A security key is a physical device that you can use instead of your username and password to sign in. Since it’s used in addition to a fingerprint or PIN, even if someone has your security key, they won’t be able to sign in without the PIN or fingerprint that you create. Security keys are usually available for purchase from retailers that sell computer accessories.
The security key is perfect for gaining access to your Outlook account when using public computers, or any computer that is not yours.
Stay Safe!
These links may also interest you:
Skype Login | Yahoo Login | Facebook Sign In | Twitter Sign In Help | PayPal Login | Gmail Sign In | LinkedIn login tips.
Outlook для Андроид и iOS, есть ли такая возможность
Пользоваться Outlook возможно не только на компьютере, можно пользоваться программой на Андроид и iOS. Для этого установите приложение из Плей Маркета или АппСторе. На блоге есть статьи – «что такое Плей Маркет», «что такое АппСторе». С помощью статей вы научитесь работать в магазинах.
Использовать Outlook на перечисленных OC не составит труда. Сначала устанавливаете соответствующее приложение на телефон. Далее соединяетесь с вашей почтой через приложение. Для этого нужно будет внести логин и пароль от почты, чтобы произошла синхронизация почтового ящика с приложением.
После чего войдите в приложение и используйте его функции. Работает оно по схожему алгоритму, как на компьютере, только в упрощенном режиме.
Yahoo!
Yahoo! offers IMAP and POP3 access.
Both protocols are enabled by default for your account and can’t be disabled. There is no separate connector available to sync your Contacts or Calendar that you may have stored in your web based mailbox but you can export them online and import them into Outlook.
Yahoo!: IMAP
| 1 | Your Name: | The display name you’d like others to see. |
|---|---|---|
| 2 | E-mail Address: | Your Yahoo! address in full (yourname@yahoo.com) |
| 3 | Account Type: | IMAP |
| 4 | Incoming mail server: | imap.mail.yahoo.com |
| 5 | Outgoing mail server: | smtp.mail.yahoo.com |
| 6 | User Name: | Your Yahoo! address in full (yourname@yahoo.com) |
| 7 | Password: | Your Yahoo! password or an App Password when you have Two-Step Verification enabled for your Yahoo! Account. |
| 8 | Remember password | optional |
| 9 | Require logon using Secure Password Authentication (SPA) | disabled |
More Settings: Outgoing Server tab ()
| 10 | My outgoing server (SMTP) requires authentication: | enabled |
|---|---|---|
| 11 | Use same settings as my incoming mail server: | enabled |
More Settings: Advanced tab ()
| 12 | Incoming server (IMAP): | 993 |
|---|---|---|
| 13 | Use the following type of encrypted connection: | SSL |
| 14 | Outgoing server (SMTP): | 587 (TLS) or 465 (SSL) |
| 15 | Use the following type of encrypted connection: | TLS (if not available: SSL) |
Yahoo!: POP3
| 1 | Your Name: | The display name you’d like others to see. |
|---|---|---|
| 2 | E-mail Address: | Your Yahoo! address in full (yourname@yahoo.com) |
| 3 | Account Type: | POP3 |
| 4 | Incoming mail server: | pop.mail.yahoo.com |
| 5 | Outgoing mail server: | smtp.mail.yahoo.com |
| 6 | User Name: | Your Yahoo! address in full (yourname@yahoo.com) |
| 7 | Password: | Your Yahoo! password or an App Password when you have Two-Step Verification enabled for your Yahoo! Account. |
| 8 | Remember password | optional |
| 9 | Require logon using Secure Password Authentication (SPA) | disabled |
More Settings: Outgoing Server tab ()
| 10 | My outgoing server (SMTP) requires authentication: | enabled |
|---|---|---|
| 11 | Use same settings as my incoming mail server: | enabled |
More Settings: Advanced tab ()
| 12 | Incoming server (POP3): | 995 |
|---|---|---|
| 13 | Use the following type of encrypted connection: | SSL |
| 14 | Outgoing server (SMTP): | 587 (TLS) or 465 (SSL) |
| 15 | Use the following type of encrypted connection: | TLS (if not available: SSL) |
| 16 | Leave a copy of messages on the server | optional |
Как оформить и написать письмо
Всегда в верхней строке присутствует кнопка создать. Она позволяет написать новое письмо, сразу после ее нажатия пользователь перейдет в окно создания.

Для начала следует выбрать то, кому предназначено отправление, дальше следует задать тему. Значки в самом письме позволят оформить его наилучшим образом. Первые три отвечают за выбор шрифта, дальше можно задать его размер, выбрать цвет, а также указать, какое именно выравнивание требуется. Предпоследний пункт отвечает за вставку картинок или других вложений, а последний поможет наилучшим образом отобразить эмоции.
- https://virtualniy-mir.ru/kak-vojti-v-pochtovyj-yashhik-outlook-com/
- https://composs.ru/outlook-pochta-vhod/
Как войти в почтовый ящик Аутлук
Чтобы войти в электронную почту, пользователю необходимо перейти на официальную страницу ресурса. Для этого нужно в адресной строке браузера ввести https://outlook.live.com/owa/, и нажать кнопку Enter на клавиатуре компьютера.
На открывшейся странице можно:
- Зарегистрироваться в системе.
При первом входе в почту outlook.com пользователь должен зарегистрироваться, чтобы создать личный адрес электронной почты и получить доступ ко всем функциям.
- Войти в аккаунт.
Если регистрации была произведена ранее, для входа достаточно ввести адрес почты и пароль.
- Оплатить премиум-версию.
Расширенная версия почты Аутлук даёт пользователю больше возможностей для работы. Сюда входит: более серьёзная защита, отсутствие рекламы, 50 Гб памяти для хранения писем, полностью установленный Офис и многое другое.

Обзор интерфейса
После входа пользователь сразу же попадет на главный экран.
Все, что здесь может увидеть пользователь является довольно привычным для тех, кто сталкивался с почтовыми сервисами ранее. В левой части окна будут отображаться разделы почты, в них можно найти свежее входящие письма, просмотреть отправленные сообщения, спам или удаленные. В правой части экрана будет отображен сам список отправлений, в начале будет написана то, от кого пришло письмо, а дальше идет название темы.

Для того, чтобы увидеть все действия, которые можно произвести с письмом, достаточно выделит его и установить галочку перед ним. Дальше, в верхней части станут доступны основные действия. В основном там будут пункты, которые отвечают за перемещение письма в ту или иную категорию.

Доступ к почтовому клиенту
Outlook.com поддерживает почтовые клиенты, подключающиеся через следующие протоколы, перечисленные в хронологическом порядке:
- WebDAV использовался Outlook Express, но с 1 сентября 2009 г. его поддержка была прекращена.
- Microsoft Outlook 2002, представленный в Microsoft Office XP, включал интегрированную поддержку учетных записей Outlook.com.
- DeltaSync использовался в Microsoft Outlook Hotmail Connector , бесплатном подключаемом модуле для Microsoft Outlook 2003, 2007 или 2010. Используя Outlook Connector, пользователи могут свободно получать доступ к сообщениям электронной почты, контактам и календарям в любой учетной записи Outlook.com, хотя и имеют доступ к задачам. и заметки требует подписки премиум-класса. Другой альтернативой для пользователей является использование настольного клиента Windows Live Mail со встроенной поддержкой Hotmail.
- Доступ к протоколу почтового отделения версии 3 (POP3) стал доступным для всех учетных записей Hotmail как часть выпуска «Wave 3», добавив поддержку доступа к Hotmail из любого почтового клиента, поддерживающего этот протокол.
- Поддержка Exchange ActiveSync (EAS) была добавлена как часть выпуска Hotmail «Wave 4», что позволяет пользователям синхронизировать не только свою электронную почту, но также свои контакты и календарь на любом устройстве, поддерживающем EAS.
- 12 сентября 2013 г. Microsoft добавила поддержку протокола доступа к сообщениям в Интернете (IMAP) и OAuth .
- В ноябре 2019 года Microsoft добавила функцию, позволяющую пользователям читать вслух свои электронные письма в приложении Outlook.
Компоненты
Почта
Почта — это компонент веб-почты Outlook.com. Представление по умолчанию представляет собой представление с тремя столбцами с папками и группами слева, списком сообщений электронной почты в середине и выбранным сообщением справа.
Mail предлагает «виртуальную метлу», которая позволяет пользователям удалять или перемещать большое количество писем в указанные папки на основе информации об отправителе. После выполнения «развертки» пользователь может выбрать настройку Mail, чтобы запоминать параметры развертки и выполнять те же действия по перемещению или удалению для любых будущих электронных писем. Пользователи также могут настраивать собственные правила сообщений на основе информации отправителя или получателя, темы электронного письма или вложений в электронное письмо . Также есть возможность удалить / переместить сообщения, которые старше указанного количества дней, или сохранить только последнее сообщение от отправителя.
Быстрые просмотры позволяют пользователям фильтровать все электронные письма (во всех папках) по вложенным документам, прикрепленным фотографиям, помеченным сообщениям или обновлениям доставки. Фильтры в один клик позволяют пользователям фильтровать папку «Входящие» (или определенную папку) в зависимости от того, является ли сообщение электронной почты непрочитанным, из списка службы «Люди», списков рассылки группы или с веб-сайта социальной сети (а-ля LinkedIn ). Категории появляются в быстрых обзорах для облегчения доступа.
Календарь
Календарь в 2016 году
Веб-приложение Outlook для управления временем было впервые выпущено 14 января 2008 г. как Календарь Windows Live и было обновлено до версии «Wave 4» 7 июня 2010 г. Оно было обновлено с использованием дизайна Microsoft Metro с поэтапным развертыванием для пользователей. от 2 апреля 2013 г.
Календарь имеет интерфейс, аналогичный настольным календарным приложениям, таким как Windows Calendar , и поддерживает файлы iCalendar, позволяющие пользователям импортировать записи календаря в свои календари. Он использует технологию Ajax, которая позволяет пользователям просматривать, добавлять и перетаскивать события календаря с одной даты на другую, не перезагружая страницу, и имеет режимы просмотра дня, недели, месяца и повестки дня. Он также имеет функцию списка дел, чтобы пользователи могли отслеживать свои задачи, которые нужно выполнить.
События календаря хранятся в Интернете и могут быть просмотрены из любого места. Можно создавать и совместно использовать несколько календарей, обеспечивая разные уровни разрешений для каждого пользователя.
Люди
Служба управления контактами Outlook изначально была известна как «Контакты Windows Live», а до этого — «Люди Windows Live». Он предоставляет пользователям доступ к профилям и информации своих контактов, позволяя им делиться различной информацией с разными группами людей. Помимо адресной книги, People также предоставляет интегрированные услуги с социальными сетями, такими как и . В 2012 году сервис был переименован в свое текущее название, в котором был представлен новый интерфейс, основанный на языке дизайна Metro, который уже был представлен в Outlook.com.
Контакты обновляются автоматически в режиме реального времени, а служба позволяет удалять повторяющиеся записи контактов при импорте с помощью профиля . Пользователи также могут установить ограничения на то, какие части их контактных данных могут видеть другие.
Делать
To Do — это компонент управления задачами Outlook.com, представленный при переходе к инфраструктуре на основе Office 365.
Часто задаваемые вопросы
Нередко у пользователей возникают вопросы по работе и настройке электронного почтового ящика Outlook от Майкрософт. Предлагаем ознакомиться с ответами на часто возникающие вопросы.
Не отправляются письма, что делать?
В некоторых случаях помогает отправка сообщений через безопасный режим. Если до этого программа совершила аварийный выход, то могут слетать некоторые надстройки, что препятствует работе сервиса.
Алгоритм работы следующий:
- кликнуть на клавишу WINDOWS;
- в строку поиска ввести “outlook.exe /safe”;
- нажать “Ввод”.
Если в безопасном режиме у Вас получится отправить письма, то создайте новый профиль Outlook. Делается это следующим образом:
- перейти по кнопке “Файл” и выбрать строку “Настройка учётной записи”;
- перейти в раздел “Управление профилями”;
- сперва кликните по кнопке “Показать”, а затем перейдите по кнопке “Добавить”.
Как отменить отправление в Outlook?
Вы можете отменить отправку сообщения, если пользователь ещё не прочитал его. В левой части меню перейдите по вкладке “Отправленные” и найдите своё сообщение, кликнув по нему, чтобы отметить в списке. Вверху справа нажмите на кнопку “Отменить”.
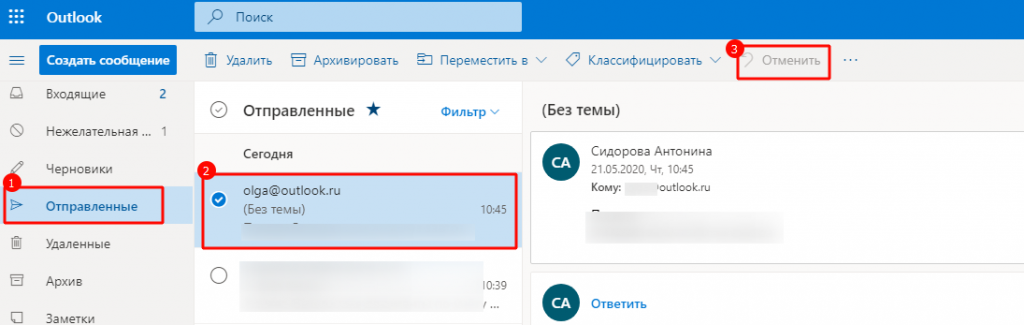
Как удалить отправленное письмо у адресата?
Если адресат получил и прочитал сообщение, то удалить Вы его уже не сможете. А вот отозвать письмо можно воспользовавшись услугой “Отмена”, о которой мы рассказали выше.
Интеграция с соц. сетями
Естественно, MicroSoft всеми силами ада интегрируют свою почту с популярными социальными сетями.
Например, если пройти по пути: Имя профиля – Изменить профиль (см. ниже),
то можно быстро подключиться к известным соцсетям. Но русских социальных сетей там еще нет, к сожалению.
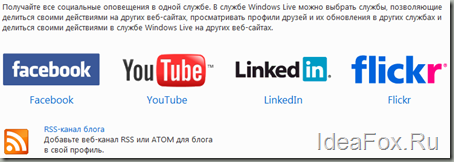
Друзья, настроек там множество и все они интуитивно понятны. Не буду писать огромный мануал на эту тему, ибо это нереально и бессмысленно. Скажу лишь только одно – новая почтовая служба от МайкроСофт очень гибкая.
Да и возможностей там просто море. Например, 7 ГБ для хранение файлов в службе SkyDrive. Очень корректно работает с моим планшетом и андроид-смартфоном.
Ну, ладно, уговорили : – ) Покажу еще пару скриншотов :- )
Если нажать на этот неприметный значок, который выделен красным кружком, то видим панель быстрого доступа к:
— Почте
— Люди (доступ к соцсетям. Кстати и здесь можно быстро настроить доступ к своим аккаунтам на FaceBook, Twitter, LinkedIn и даже к Google (!!!))
— Доступ к календарю
— Доступ к SkyDrive – моя любимая фича в Виндоус Лив. Очень удобно и настойчиво рекомендую.
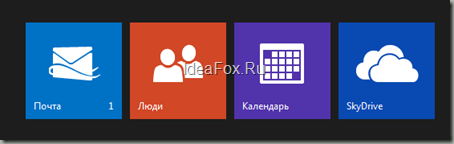
Календарь
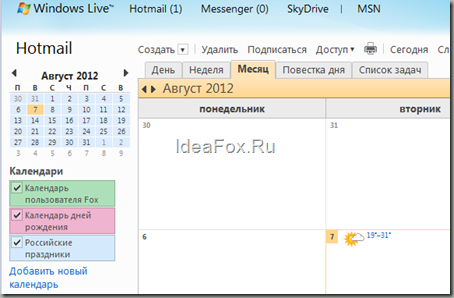
Очень удобный календарик, не перегруженный лишними функциями. Даже погоду показывает : – ) Только не забудьте сначала свой город указать.
Можно настроить напоминания о событиях на е-майл и повторяющиеся события. Например, продление домена на 100 лет вперед : – )
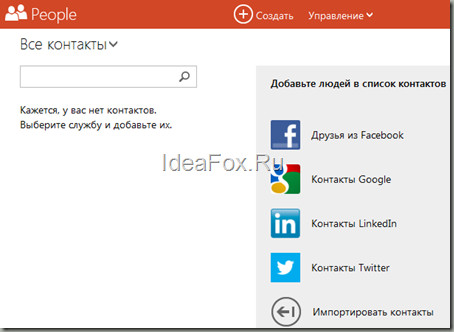
Здесь все понятно – общаемся с друзьями. Прямо отсюда и можно подключиться к другим свои аккаунтам.
СкайДрайв
Повторюсь, моя любимая фишка в WL.
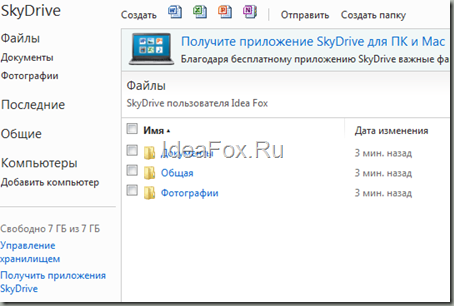
Очень удобно хранить файлы
Обратите внимание, что здесь можно создавать документы
Кстати, я часто пользуюсь этой возможностью. Дело в том, что когда я здесь создам, например, таблицу Excel, то я уверен, что она без искажений откроется на обычном компе. С документами Гугл пару раз были проблемы и, в конечном, итоге я отказался от него. (От Гугла)
— MS Word – текстовые документы
— MS Excel — таблицы
— MS Power Point – презентации. Как вспомню, сколько презентаций нарисовал, будучи маркетологом то и не захожу сюда : – )
— MS OneNote – заметки (можно синхронизировать с настольной версией OneNote)
Календарь, люди, SkyDrive в Outlook.com
Кроме прямого назначения сервиса Outlook – почты, в комплект предоставляемых услуг входят еще 3 сервиса. Один из них – облачная книга с адресами, которая напоминает нам приложение «Peaple» из ОС Windows 8. В ее возможности входит подтягивать контакты из Twitter, Google, Linkedln и накладывать их один на другой. Так можно собрать обширную книгу адресов, которая будет доступна из любого из этих сервисов и будет вмещать все ваши контакты зарегистрированных в таких соц. сетях пользователей. Календарь и SkyDrive не потерпели изменений и имеют практический тот же дизайн из предыдущих версий. В ближайшее время компания Microsoft планирует представить общественности их новые версии.
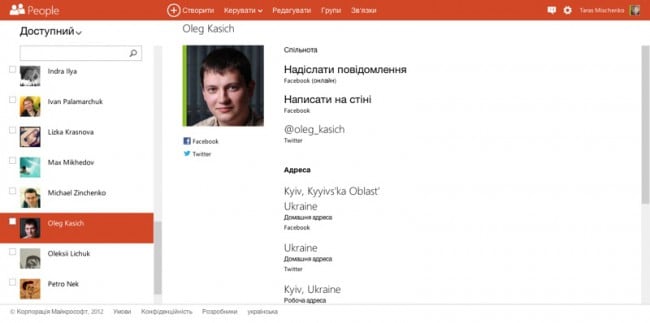
Таким образом, новый сервис Outlook.com не несет в себе новых и кардинальных перемен и по некоторым сервисам продолжает отставать от Gmail. Единственными преимуществами почтового сервиса остаются их интеграция с другими сервисами Microsoft, такими как Skype и др.
Основные инструменты и возможности Outlook
В этом разделе мы подробно разберем основные функции почтового клиента Outlook, для которых он был разработан.
Создание и отправка писем
Для того, чтобы отправить письмо, необходимо нажать кнопку «Создать сообщение», которая находится в верхнем левом углу окна во вкладке «Главная». Не забывайте, что письма будут оправляться от имени того почтового ящика, который в параметрах учетных записей выбран по умолчанию.
В открывшемся окне для создания письма все довольно просто, заполняете поля и пишите нужное письмо. Для вложения файлов вы можете либо перетащить х в это окно, либо воспользоваться кнопкой «Вложить файл»
Удаление и восстановление писем
Для всех папок почтовых ящиков письма удаляются одинаково. Чтобы удалить письмо нажмите по нему правой кнопкой мыши и в выпавшем меню выберите пункт «Удаление», или можете выделить нужное письмо и нажать кнопку Delete.
Все такие письма не сразу будут удаляться, сперва они будут помещены в папку «Удаленные» и затем по истечению времени сами будут безвозвратно удалены. Это сделано для того, чтобы вы случайным образом не потеряли важную информацию.
Чтобы восстановить удаленное ранее письмо сделайте следующее: нажмите на папку «Удаленные» и письмо, которое нужно восстановить, нажмите на него правой кнопкой мыши и в выпавшем меню выберите «Переместить» и «Другая папка…». После этого откроется окно с перечнем папок, выберите нужную и нажмите «ОК». После этого ищите ваше восстановленное письмо в выбранной папке.
Ошибка при удалении письма
В том случае если во время удаления возникает ошибка вам следует проделать некоторые действия. Для начала нужно почистить папку «Удаленные», нажмите на неё правой кнопкой мыши и выберите «Очистить удаленные». При очистке этой папки появится окно с двумя вариантами удаления, вам необходимо по очереди выполнить каждый вариант.
Если после проделанных действий ошибка не исчезла и письмо по-прежнему не удается удалить, тогда нажмите правой кнопкой мыши на проблемное сообщение и выберите «Переместить», затем «Другая папка…». В открывшемся окне с перечнем папок выберите любую из списка и нажмите «ОК». После этого перезапустите программу и снова попытайтесь удалить это сообщение, которое расположено уже в новой папке.
Обновление почты
Для того, чтобы обновить почтовый ящик и получить либо отправить письма откройте вкладку «Отправка и получение», тут нажмите на кнопку «Отправить и получить почту – все папки». После этого программа подключится к серверам для получения входящих писем и отправки исходящих. В том случае если вам необходимо обновить только один почтовый ящик, для этого выделите нужный ящик и в той же вкладке нажмите кнопку «Обновить папку».
Возможности электронной почты
Почтовый ящик Майкрософт Outlook позволяет не только получать и отправлять письма. Это полноценный органайзер с большими возможностями для регулирования работы одного человека и целой группы. Платформу можно использовать:
- для постановки задач;
- документооборота;
- ведения списка контактных лиц;
- планирования мероприятий;
- создавать группы для совместной работы;
- вести дневник выполняемых действий и прочее.
Фильтрация спама
Некоторые пользователи получают рекламные рассылки, засоряющие почту и ухудшающие поиск входящей корреспонденции. Настройте фильтр спама в Аутлуке и избавьтесь от данной проблемы.
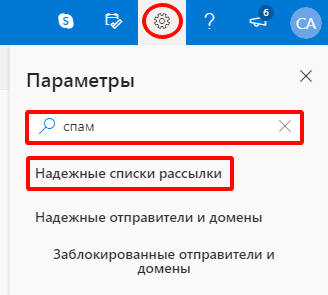
Дождитесь загрузки страницы и в блоке “Заблокированные” или “Надёжные” добавьте соответствующие контакты. Сделать это можно вручную или, выбрав из имеющегося списка, кликнув справа “Поиск в списке”.
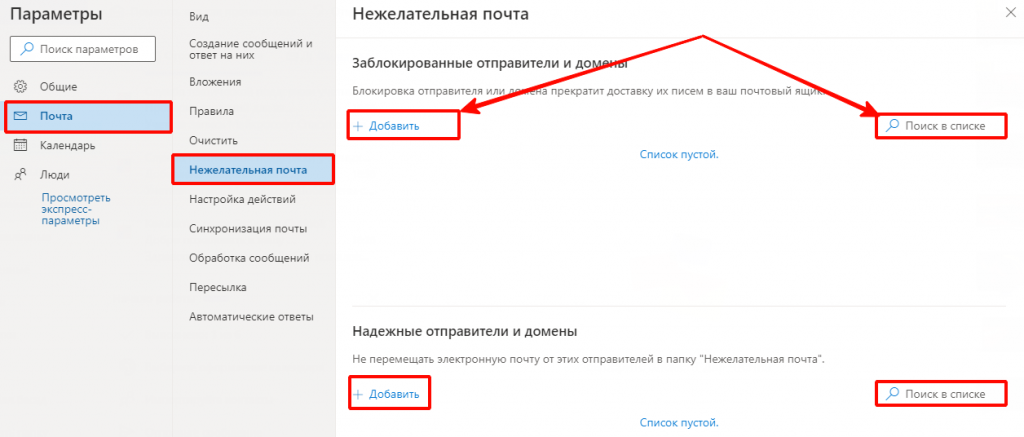
Синхронизация папок в почтовом ящике
В настройках почтового сервиса Outlook можно синхронизировать папки других электронных ящиков. Для этого перейдите в раздел “Синхронизация почты” и заполните предложенную анкету.
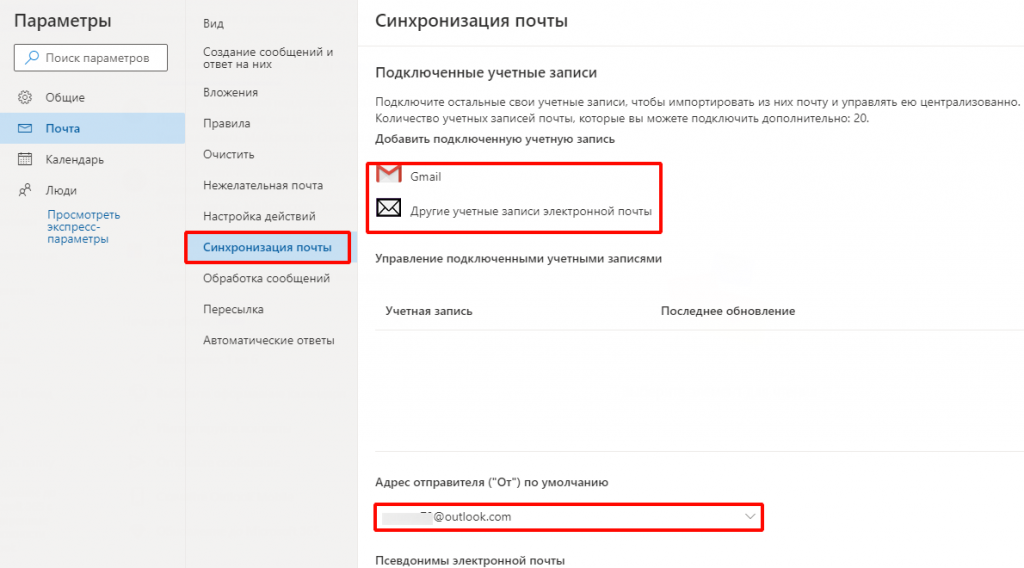
Когда Вы нажимаете на кнопку “Другие учётные записи электронной почты”, то открывается дополнительное окно. В нём заполните следующие поля:
- Ваше имя для получателей писем;
- адрес синхронизируемого электронного ящика и пароль от него;
- выбрать вариант сортировки и хранения писем.
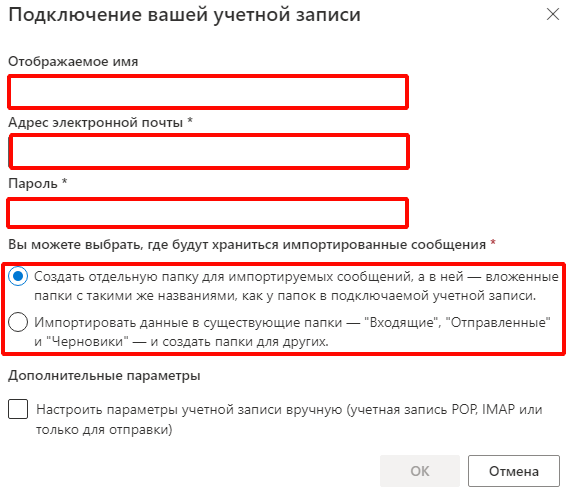
Файл данных, как изменить?
В некоторых ситуациях требуется сделать перенос файлов данных почтового ящика. Рассмотрим ситуацию, когда нужно изменить местоположение файла OST при формировании нового профиля Outlook.
- Открыть на компьютере консоль от имени администратора. Для этого в левой части нажать на знак “Майкрософт” и в поисковую строку ввести “CMD”. В командную строку подвести курсор мыши и кликнуть на правую кнопку. В появившемся списке перейти в раздел “Запуск от имени администратора”.
- В командной строке прописываем текст, где “d:\Mail” — это новое расположение папки с файлами Outlook.
- Проверьте расположение файлов почтового ящика в указанном Вами месте.

В видеоинструкции описано пошаговое восстановление файлов в почтовом ящике Аутлук:
https://www.youtube.com/watch?v=C8An3PiKpTU
Группа контактов
Сервис “Группа контактов” в почтовом ящике Аутлук пригодиться в том случае, если нужно отправить сразу нескольким людям одно письмо. Удобная функция, экономящая Ваше личное время.
В левой части меню своего почтового ящика внизу раскройте раздел “Группа” и кликните по кнопке “Создать”.
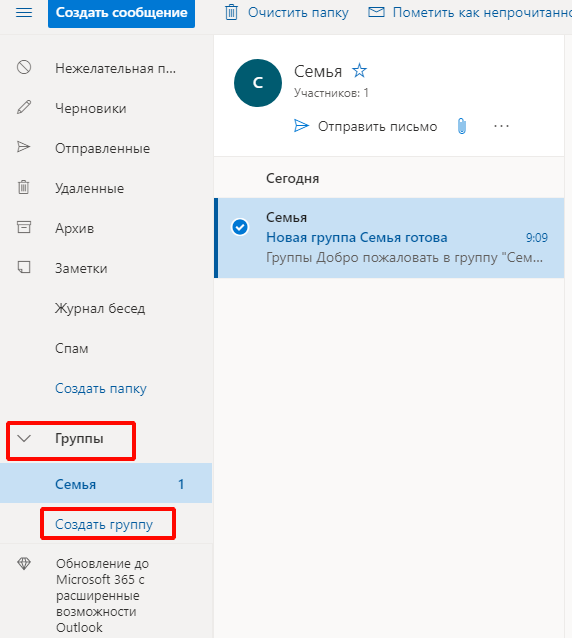
В открывшемся окне в верхней строке нужно дать название создаваемой группе. Внизу можно дать краткое описание или пропустить этот шаг.
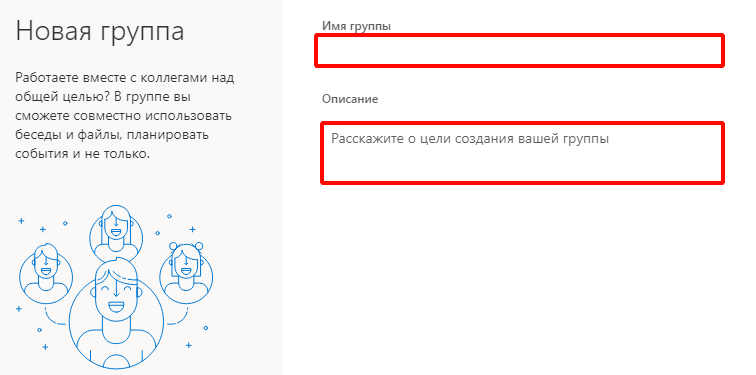
Выберите всех участников из списка контактов. Поиск можно осуществлять по имени или адресу электронной почты. Здесь также можно внести нового пользователя, указав вручную его адрес электронного почтового ящика.
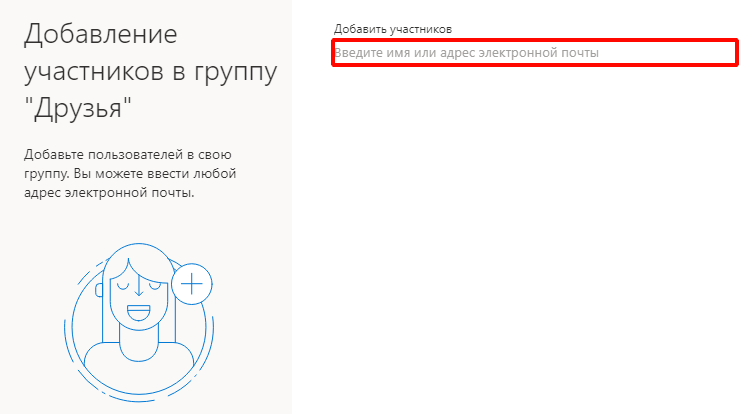
OneDrive и другие службы почты Outlook
У персонального информационного менеджера Outlook есть почтовые службы, улучшающие качество хранения и обмена информацией между пользователями. При регистрации учётной записи Вы автоматически подключаетесь к ним:
- OneDrive многим знакомо как SkyDrive. Компания Майкрософт решила в 2014 году переименовать данный сервис. Его основная задача — облачное хранение документов.
- Skype. Непосредственно из почтового ящика Outlook можно совершать бесплатные видеозвонки или переписываться в чате. Иконка расположена в правой верхней панели.
- OneNote или записная книжка. Она поможет записать важные мысли, информацию и Вы всегда сможете найти их быстро, просто открыв данный сервис.
- В почтовом ящике можно создавать документы по шаблонам Word, Excel и пользоваться PowerPoint. Созданные файлы можно сразу же отправить выбранному контакту или рабочей группе. Это позволяет экономить время и помогает совместно работать над одним проектом.
- ToDo — планировщик дня. Здесь отмечаются важные события, назначенные встречи, в том числе и Вам, устанавливаются задачи.
- Электронный календарь. В него можно внести информацию о датах рождениях, встречах и прочее и установить время оповещения и возможность повтора. А также в нём отображается погода на ближайшие три дня.
- Sway. Это приложение стало альтернативой использования PowerPoint. Он лёгкий в использовании и имеет более широкие возможности: элементы стори-теллинга и выразительные повествовательные функции. Для тех кто затрудняется с составлением презентаций есть 18 шаблонов.
- Bing — поисковая система, разработанная Майкрософт.
- MSN служба для отправки мгновенных сообщений. В арсенале расширенный выбор смайликов, возможность отправки голосовых и видеосообщений.
Для перехода в сервисы в левом верхнем углу нажмите на квадрат из точек и в открывшемся списке выберите нужную иконку:
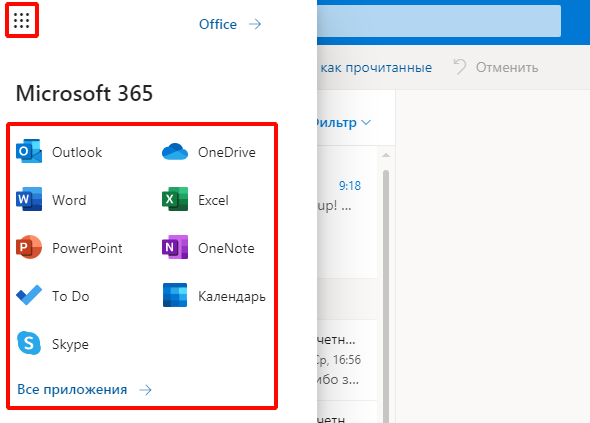
Вход в почтовый ящик Microsoft Outlook
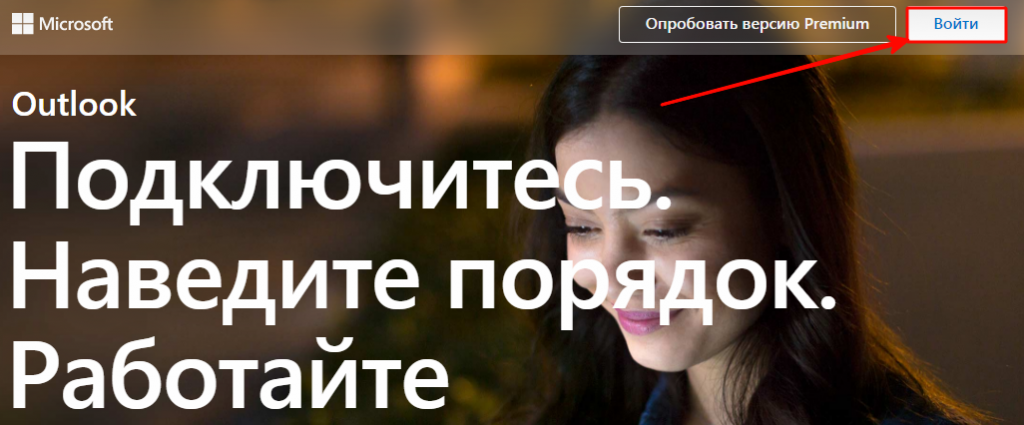
Как войти на мою страницу
Войти в свою почту на сайте Outlook можно двумя способами: по имени ящика или с ключом безопасности. В открывшейся форме авторизации введите наименование своей почты и доменное имя. У некоторых пользователей автоматически высвечивается имя, но для продолжения нужно поставить знак @ и указать один из вариантов: outlook.com или hotmail.com, в зависимости от регистрации.
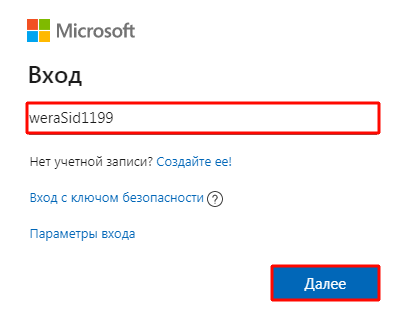
После перехода по кнопке “Далее” укажите пароль. Если Вы постоянно пользуетесь этим компьютером и к нему нет доступа посторонних лиц, то для сохранения данных поставьте галочку в строке “Оставаться в системе”.
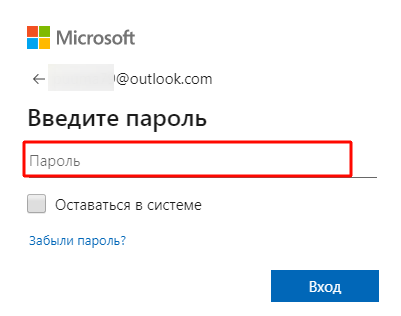
Второй способ подразумевает использование ключа безопасности, то есть сертификат ЭЦП. Вставьте носитель в компьютер и нажмите на нём кнопку для включения. Затем в форме авторизации выберите ссылку “Вход с ключом безопасности”.
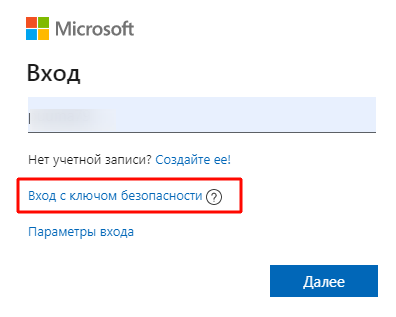
Забытый пароль почты Аутлук, что делать?
На следующем шаге нужно нажать на ссылку “Забыли пароль?”.
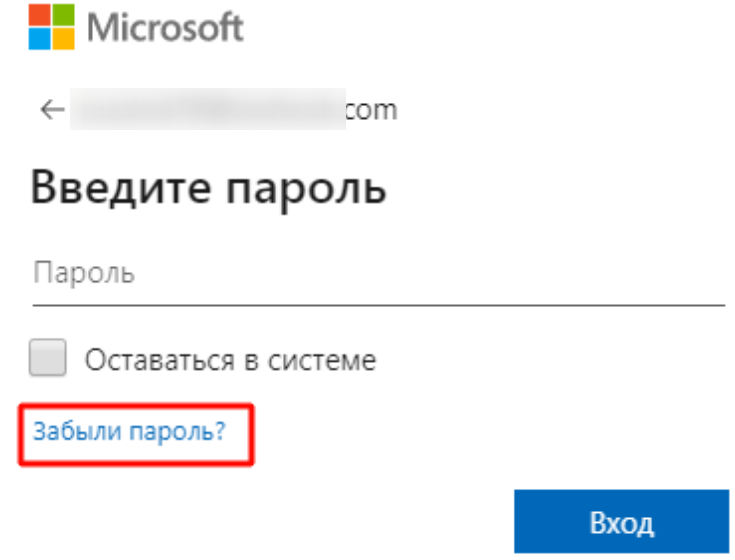
Если ранее Вы указали в настройках своего профиля номер телефона или резервный электронный ящик, то нужно будет выбрать вариант восстановления. В этом случае система направит Вам короткий код подтверждения и при прохождении проверки предложит указать новый пароль.
В том случае когда такой возможности нет, то внизу перейдите по соответствующей кнопке.
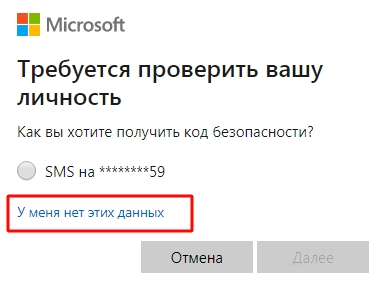
В предложенной форме укажите восстанавливаемую почту, а ниже резервную, по которой с Вами свяжутся специалисты и проведут процедуру идентификации личности. В конце анкеты необходимо ввести капчу.
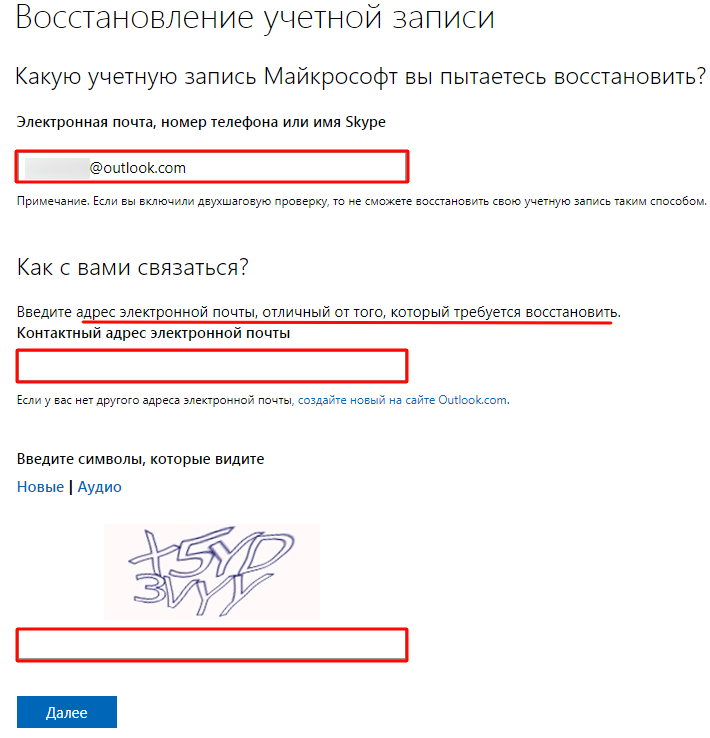
Как удалить Outlook?
После удаления своей учётной записи Вы потеряете доступ ко всей информации, хранящейся в электронном ящике. Поэтому рекомендуется проверить письма и перенаправить их на резервный адрес. Помимо этого, деактивируются все связанные службы: OneDrive, Xbox Live, контакты Скайп, NuGet.org. Поэтому рекомендуется проверить все вложения, файлы, подписки, прикреплённые карты и прочее. Только после этого переходить к полной ликвидации.
Этапы удаления Outlook и сопряжённых служб:
- После перехода по кнопке “Далее” ознакомьтесь с информацией и проставьте галочки. В конце страницы обязательно нужно указать причину удаления Outlook.
- После нажатия на кнопку “Пометить для закрытия” ящик закрывается на 60 дней. В этот период можно его восстановить вместе со всей вложенной информацией. Но на 61 сутки он аннулируется окончательно.
Создание псевдонима в Outlook.com
Использование функции «Создание псевдонима» позволяет создавать несколько почтовых ящиков с разными адресами в одной учетной записи Microsoft. Возможно создание до пяти псевдонимов в одной учетной записи. Таким образом, вместе с основным почтовым ящиком всего будет шесть почтовых ящиков.
Вы можете создавать также еще не ограниченное количество учетных записей Microsoft, а в них создавать еще другие псевдонимы.
Для создания псевдонима необходимо на верхней панели нажать на кнопку «Параметры» (шестеренка) => «Другие параметры почты» => «Создание псевдонима для Outlook». После подтверждения имени и пароля, произойдет вход в учетную запись Microsoft.
На странице «Учетная запись Microsoft» нужно выбрать адрес электронной почты. На выбор даются адреса электронной почты с окончаниями @outlook.com, @hotmail.com, @live.ru. Далее следует нажать на кнопку «Создать псевдоним».
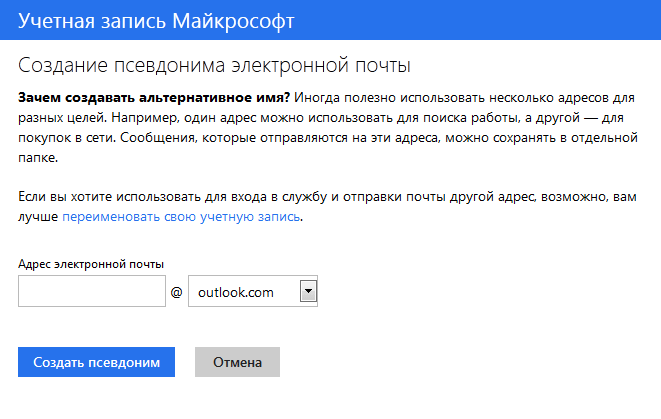
Во всплывающем окне «Настройка альтернативного имени» потребуется активировать радиокнопку напротив одного из пунктов: «В существующую папку: Входящие», или «Создание папки: с адресом псевдонима».
При выборе пункта «Создание папки: с адресом псевдонима» сообщения будут приходить в отдельную папку, а при выборе пункта «В существующую папку: Входящие», сообщения будут приходить в общую папку «Входящие. После выбора папки следует нажать на кнопку «Готово».
После создания нового псевдонима на ваш почтовый ящик придет письмо с подтверждением, о том, что ваш псевдоним готов, и вы можете его использовать.
Вам также может быть интересно:
- OneDrive — подключение по протоколу WebDav
- Как перенести OneDrive на другой диск
- Microsoft OneDrive — сервис для хранения файлов
Использование псевдонима удобно для переписки с разными корреспондентами. В этом случае не придется использовать различные почтовые ящики в разных почтовых службах. Входящие сообщения, отправленные по адресам созданных вами псевдонимов, будут приходить в вашу учетную запись Outlook.com.
Для отправки сообщения нужно нажать на кнопку «Создать» и рядом с именем вашей учетной записи нажать на стрелку и во всплывающем окне выбрать адрес отправителя письма (письмо может быть отправлено от имени одного из псевдонимов).
Единственный минус — это то, что нельзя поменять имя отправителя письма. Вы можете создать учетную запись Microsoft, используя для этого не свое настоящее имя, а вымышленное.