Microsoft paint latest version 1
Содержание:
- Как установить
- Особенности Паинт.НЕТ
- Как пользоваться Paint.NET
- Comparison of Alternative Programs:
- Users who downloaded Microsoft Paint also downloaded:
- Описание Microsoft PowerPoint 2019
- Базовые опции и возможности мастера презентаций PowerPoint
- Достоинства и недостатки
- Описание приложения
- Возможности Paint 3D
- Возможности
- Как протестировать Paint для Windows 10?
- Как удалить Paint.NET
- Новые функции, добавленные в PowerPoint 2019
- Paint.NET: как скачать и установить программу?
- Вопросы и ответы
- Возможности
- Первый запуск
- Заключение
Как установить
Вне зависимости от версии операционной системы Windows (XP/ / / ) взаимодействовать с дистрибутивом разработчики предлагают по схожему алгоритму:
Перед появлением интерфейса инсталлятора откроется меню распаковки, в фоновом режиме подготавливающее необходимые файлы на жестком диске, а заодно – загружающее недостающие компоненты с официального сайта.
20-30 секунд спустя появится окно с возможностью выбора метода установки. Предусмотрены варианты «Экспресс» с параметрами по умолчанию (не придется выбирать директорию, язык и разбираться с ярлыками) и «Настраиваемый», разрешающий разобраться в деталях.
Если выбран «расширенный» вариант, то инсталлятор предложит проложить и ассоциации с определенными форматами файлов (JPEG, BMP, PNG), и выбрать, где появятся иконки для запуска редактора. Вне зависимости от выбора для завершения установки достаточно нажать на кнопку «Далее».
Особенности Паинт.НЕТ
- Классический для «жанра» интерфейс с предсказуемой навигацией, русификацией и всплывающими подсказками, рассчитанными на новичков;
- Поддержка слоев с возможностью гибкой настройки фона, текстур и узоров;
- Низкие системные требования: редактор запускается даже на компьютерах с 256 мегабайтами оперативной памяти, двухъядерным процессором;
- Инструменты и эффекты для Paint.NET покроют запросы даже тех художников и фотографов, которые перешли планку любителей и полупрофессионалов: в «меню» текст и рамки, технологии избавления от «красных глаз», волшебная палочка для выделения предметов по контуру;
- Бесконечная «история», сохраняющая совершенные действия без ограничений. Переписать прошлое и вернуться к моменту, когда работа приближалась к совершенству, проще, чем кажется!
- Технические и контентные обновления до сих пор появляются с завидной регулярностью: энтузиазм студентов (а ныне сотрудников Microsoft) до сих пор не иссяк;
- Возможность использовать дополнительные плагины PSD для Paint.net
Как пользоваться Paint.NET
Если с тем, чтобы скачать Паинт Нет бесплатно русском языке, а после распаковать в подходящий каталог на жестком диске проблем не возникло, то следующие шаги будут связаны уже кратким экскурсом в функционал редактора.
Как обрезать фотографию. Перед тем, как изменить размеры изображения необходимо в Paint.NET добавить исходник с помощью вкладки «Файл», расположенной на панели быстрого доступа сверху, и пункта контекстного меню «Открыть».Когда файл загружен и уже отображается в меню предпросмотра, необходимо перейти к инструментам и выбрать функцию выделения прямоугольной области (клавиша S). Дальше остается вернуться к фотографии, выбрать нужную часть, а затем – открыть пункт «Изображение» и нажать на «Обрезать по выделению» (связка Ctrl + Shift + X). В результате размеры исходника изменятся. При желании можно задать размеры и иным способом – через настройки полотна, но с выделением области – быстрее и проще разобраться.
Как добавить текст. Слова, предложения и описания в Paint.NET добавляются на холст через инструменты, расположенные в левой части интерфейса. Понадобится иконка T, а затем – добавленная область на изображение. Если перечисленные действия проделаны корректно, то сверху сразу отобразится панель быстрого доступа с возможность отформатировать текст: шрифты, габариты, размер – с перечисленными деталями проще воссоздать ту структуру и оформление, без которого точно не обойтись!
Как настроить прозрачность фона. Отредактировать информацию о фоне поможет вкладка «Слой» с панели быстрого доступа сверху. Там задаются параметры оформления с помощью специального ползунка, по умолчанию расположенного на 100% непрозрачности. Если же передвинуть параметр влево (до 0), появится шанс оставить контуры лишь отдельных материалов, добавленных на холст.
Comparison of Alternative Programs:
|
subarticle1.0 |
Apex SQL SSIS Compare |
BrownRecluse |
Barcode .NET Windows Forms Control DLL |
|
| Description | Use our script to submit your articles to | Stop wasting time looking through SQL Code and find your information | The ultimate utility for running and writing web scripts | Generate Barcodes easily from any .Net Application |
| Rating | ||||
| Downloads | 7,722 | 715 | 1,125 | 2,876 |
| Price | $ 0 | $ 299 | $ 79.95 | $ 395 |
| File Size | 15.23 MB | 3.74 MB | 4.28 MB | 1.00 MB |
|
Download |
Download |
Download |
Download |
Users who downloaded Microsoft Paint also downloaded:
We are happy to recommend you programs like Microsoft Paint that other users liked. Software similar to Microsoft Paint:
Keywordtool1.1
1.1
An effective way to analyze keyword markets
Download
Web Development
User rating
BrazuColor — Color Picker
2.0.6
BrazuColor — is free software for programmers.
Download
Web Development
User rating
affilscreen1.1
1.1
Use our script to organize your affiliates
Download
Web Development
User rating
aSkysoft PDF to HTML Converter
1.2
Generate HTML web pages from your PDF files easily
Download
Web Development
User rating
Описание Microsoft PowerPoint 2019
Microsoft PowerPoint 2019 — программное средство для создания интерактивных презентаций, которые дополнят ваш устный доклад, лекцию или публичное выступление. Презентации создаются на основе отдельных анимированных слайдов, сменяющих друг друга с плавными, кастомизируемыми переходами. Презентация может сопровождаться звуковыми эффектами или музыкальными композициями, служащими в качестве фона вашей речи. Сами слайды могут содержать как текстовые и графические, так и аудио или видео (даже в HD-качестве) элементы, выполненные в индивидуальной манере или на основе шаблона для придания всем слайдам общей структуры и применения визуальной темы. Программа PowerPoint 2019 вмещает в себя весь необходимый функционал для создания эффектных, динамичных презентаций и их оформления в надлежащем стиле. Утилита входит в состав расширенного офисного пакета Microsoft Office 2019, хотя можно найти и отдельный дистрибутив приложения, распространяющийся по коммерческой лицензии. Демонстрировать презентации можно как на обычном мониторе, экране ноутбука, планшета либо дисплее смартфона, так и на специальном проекторе, выводящем изображение на внешний источник. В последнем случае вам также придется позаботиться об экране или поверхности, на которой будет отображаться картинка. При совместной работе другие пользователи могут добавлять комментарии, чтобы запросить отзыв либо задать вопрос.
Базовые опции и возможности мастера презентаций PowerPoint
Редактор PowerPoint предоставляет следующие функциональные компоненты и средства, доступные при генерировании и оформлении творческих проектов:
- достаточно обильная библиотека встроенных макетов, обеспечивающая различные варианты структуры и компоновки дискретных слайдов. Каждый слайд можно сконфигурировать в отдельности, что придаст вашей демонстрации изящества, тонкости и индивидуализированного стиля
- наличие общих для всех компонентов пакета Microsoft Office средств форматирования, среди которых такие инструменты, как: выбор гарнитуры, начертания текста, регистра; увеличение или уменьшение размера шрифта; добавление маркеров, нумерации; задание межстрочного интервала и выравнивания; преобразование текста слайда в элемент SmartArt и прочие фишки
- добавление к содержимому различных объектов: таблиц, рисунков, изображений из Интернета, снимков экрана, графики из фотоальбома; трехмерных моделей, фигур, диаграмм; ссылок, примечаний, а также мультимедиа-компонентов и кастомных символов, недоступных при наборе с клавиатуры
- детальное конфигурирование переходов, где можно вручную указать звук, издаваемый при смене сцены, длительность отображения кадров, а также выбрать способ переключения между композициями: автоматически (по истечении заданного периода), либо вручную (по щелчку мыши)
- указание фактической области анимации, а также применяемых к ней эффектов и триггеров (определенных начальных условий для срабатывания выбранного эффекта). Более того, доступно указание задержки при смене графических сцен
- запись и детальная настройка слайд-шоу, применимого к активной презентации PowerPoint. Среди вспомогательных опций присутствует воспроизведение закадрового текста и указание времени показа композиционных элементов
- создание макросов для автоматизации рутинных процедур и операций. Макросы могут вызываться как при выборе настроенной последовательности из меню, так и посредством используемой комбинации клавиш
- продвинутый ассистент, позволяющий получить развернутые сведения о неизвестных вам функциях и модулях. Помощник PowerPoint доступен непосредственно на главной панели редактора и способен генерировать прямые ссылки на новейшие, недавно добавленные в интерфейс инструменты и программные решения.
На нашем портале вы можете выбрать наиболее актуальную для ваших нужд ревизию PowerPoint без регистрации и создания аккаунта для доступа к скачиваемому софту. Каждая доступная на ресурсе версия приложения сопровождается детальными системными требованиями.
Достоинства и недостатки
Список положительных и отрицательных особенностей Paint 3D для Windows 10 выглядит примерно так.
Плюсы:
- полная бесплатность;
- пользовательский интерфейс на 100% переведен на русский язык;
- простота программы способствует быстрому ее освоению;
- поддерживается широкий набор инструментов, который позволяет сделать с картинкой практически все;
- графический редактор является системным приложением, предназначенным специально для Windows 10 и доступным в фирменном магазине;
- отдельно хочется отметить очень низкие системные требования и великолепное быстродействие.
Минусы:
к минусам можно отнести недостаточное количество функций, которое проигрывают таким редактором, как PhotoShop и так далее.

Описание приложения
Paint.net, несомненно, лучшее приложение, которое можно скачать в бесплатном доступе. К очевидным достоинствам редактора можно отнести:
- Все написано понятным языком, без специальных технических терминов, так что разобраться сможет даже самый не продвинутый пользователь. Также в качестве поддержки предусмотрены интерактивные подсказки, что максимально облегчает пользование программой
- Paint.net позволяет полноценно работать со слоями, создавать художественные спецэффекты и поддерживает свой собственный файловый формат .pdn, а также форматы .gif, .png, .tiff, .jpeg, .tga, .bmp, .dds.
- Неограниченная история действий. В отличие от многих редакторов, Paint.net сохраняет абсолютно всю историю выполняемых действий. Память приложения ограничена только объемом свободного места на жестком диске.
- Большое количество разнообразных плагинов, спецэффектов и дополнений, что позволяет достигать нужного результата в кратчайшие сроки.
- Возможность работать одновременно с несколькими файлами.
- Предусмотрена функция горячих клавиш.
- Обновления устанавливаются автоматически.

Возможности Paint 3D
Преимущества
- Поддержка распечатки на 3D-принтере;
- Интерфейс программы был значительно изменен. Теперь он более стильный, но при этом простой в использовании;
- Простые и интуитивно понятные элементы управления главного меню;
- Проведены работы над адаптацией Пеинта под планшетные ПК;
- Значительно увеличился ассортимент предлагаемых готовых двухмерных фигур, есть трехмерные модели;
- Работать с трехмерными фигурами значительно легче, нежели в любых других редакторах;
- Стандартный пакет набора инструментов программного обеспечения был существенно преобразован;
- Для большего удобства в использовании программа полностью переведена на русский язык;
- Для сохранения готовых работ доступен широкий выбор самых распространенных форматов: .bmp, .jpeg, .png, .gif, .fbx, .3fm и т.д.;
- Возможность загрузки графического редактора Paint 3D напрямую из Windows Store;
- Новая версия программы Пеинт 3Д на компьютер с ОС Windows 10 является предустановленным ПО. Пользователям предыдущих модификаций 64-битной Windows она доступна совершенно бесплатно.
Недостатки
Ограниченный выбор текстур.
Скриншоты:
Возможности
Для начала давайте рассмотрим список основных возможностей Paint 3D на Windows 10. Их можно выразить следующим образом:
- Поддержка множества различных форматов. Причем как для импорта, так для экспорта.
- Наличие массы эффектов, которые в два клика можно добавлять на любое изображение или фотографию.
- Подобно тому как это работает в Adobe PhotoShop, программа поддерживает волшебное выделение.
- Присутствуют стандартные инструменты такие как, масштабирование, обрезка, цветокоррекция и так далее.
- Если взглянуть на название Paint 3D, то последняя его часть неоднозначно на что-то намекает. Дело в том, что данный графический редактор поддерживает трехмерное отображение.
- Присутствует большое количество разных кисточек, маркеров, карандашей.
- Любой цвет, который мы выбираем, можно преобразовать в: матовый, глянцевый, металлический или полированный.

Теперь, когда мы рассмотрели возможности программы, давайте переходить к разбору ее сильных и слабых сторон.
Как протестировать Paint для Windows 10?
Несмотря на то, что новая версия редактора для Windows 10 еще в стадии разработки, уже можно скачать Paint в альфа-версии и самому проверить, что нового в нём добавлено. Конечно, текущее количество функций еще не является тем, что попадет в финальную версию, но уже сейчас можно посмотреть, как работает новый редактор.
Для этого зайдите в меню Пуск, выберите Параметры, а затем перейдите в раздел «Обновление и безопасность». С левой стороны нужно найти вкладку «Для разработчиков» и убедиться, что справа выбран параметр «Режим разработчика». Благодаря этому режиму можно устанавливать приложения из файлов с расширением *.APPX.

Теперь перейдите с помощью Проводника к загруженному файлу с Paint Preview и дважды кликните на нем левой кнопкой мыши для его запуска. Если появится предупреждение фильтра Smart Screen о потенциальной опасности, нажмите на «Подробнее», а затем кликните на кнопку «Выполнить в любом случае».

Smart Screen отображает предупреждение в связи с тем, что не может распознать этот файл. Тем не менее, файл является абсолютно безопасным и поэтому нет никакого повода для беспокойства.

Также следует отметить, что новый Paint для Windows 10 не перезапишет классический и поэтому вам не стоит беспокоиться, что при установке этого файла будет удален старый редактор изображений. Если у вас возникает вопрос о том, где находится Paint в Windows 10, то сможете его найти с помощью строки поиска.
Как удалить Paint.NET
Если графический редактор уже не помогает с решением творческих задач, то настал момент заглянуть в «Панель управления» Windows и перенести Paint.NET в корзину.
В открывшемся меню необходимо перейти к разделу «Программы», а затем – выбрать пункт «Удаление». Система сразу отобразит список доступного ПО и развлечений.
Уже найденный Paint.NET осталось прокликать правой кнопкой мыши и в появившемся контекстном меню выбрать «Деинсталлировать». Дальнейшие действия развернутся уже в полуавтоматическом режиме (в некоторых случаях предусмотрен дополнительный запрос, связанный с сохранением пользовательских файлов и исходников: если терять недавний прогресс жалко, лучше все оставить).
Новые функции, добавленные в PowerPoint 2019
В свежем релизе приложения PowerPoint 2019 были внесены следующие изменения:
- Поддержка SVG (векторной графики) и 3D-моделей в качестве визуального эффекта. Вы можете вставлять и редактировать векторные графические изображения в презентациях для создания четкого, профессионального контента с качественным дизайном. PowerPoint 2019 также поддерживает SVG-файлы с наложенными фильтрами
- Конвертация SVG-иконок в формы. При преобразовании SVG-изображения или иконки в форму вы можете разобрать SVG-файл на составные элементы и редактировать отдельные части в нем
- Добавлен новый переход “Трансформация”, позволяющий одному изображению бесшовно и плавно превращаться в другое
- Функция зума
- Теперь в PowerPoint 2019 можно экспортировать видео напрямую в формат 4K
- Помимо перечисленных выше изменений, приложение PowerPoint 2019 получило обновленный интерфейс, вследствие чего стала возможной гибкая настройка ленты инструментов
- Добавлен помощник для людей с ограниченными возможностями
- Подсветка важных текстовых элементов в случае необходимости, схожая с той, что уже присутствует в редакторе Word. Выберите соответствующие цвета для подсветки, чтобы выделить необходимые текстовые фрагменты в презентации
- Функция записи. Вы можете записывать аудио или видео-изложение материала, а также можете записывать жесты цифровых чернил
- Запуск слайд-шоу при помощи цифрового пера.
Важно отметить, что PowerPoint 2019 также поддерживается операционными системами macOS и Android
Paint.NET: как скачать и установить программу?
Выбираете удобный вариант загрузки: по прямой ссылке или посредством торрента. Далее нажимаете соответствующую кнопку для скачивания. После чего происходит загрузка приложения на русском языке, причем полностью бесплатно и без регистрации. Для установки запускаем скачанный файл “Paint.NET 4.0.19 Final + Plugins.exe”. Сразу же видим окно, в котором необходимо указать путь распаковки:
- Оставляем по умолчанию либо меняем путь с помощью кнопки.
- Нажимаем на “Extract.

После чего происходит распаковки файлов данного софта. Процесс занимает пару минут, в зависимости от конфигурации вашего оборудования. В ходе установки есть возможность нажать три кнопки:
- Background. Распаковка будет происходить на заднем фоне.
- Pause. Поставить на паузу — временно приостановить ход инсталляции.
- Cancel. Отменить установки и удалить все файлы программы.

Что примечательно в данной версии — не требует установки, а происходит лишь распаковка файлов. Запуск возможен даже с флешки. Все данные сохраняются в папке с приложением.
Вопросы и ответы
Теперь, когда мы на 100% разобрались с рассматриваемой темой, можно переходить к завершению нашей статьи. Но помните: если у вас останутся какие-то вопросы, вы с легкостью можете получить на них ответы от наших экспертов, воспользовавшись формой обратной связи, прикрепленной ниже.
Привет! Последнее обновление в Windows 10 очень порадовало. Теперь, по умолчанию, вам доступно Классное приложение Paint 3D. Как раз о нём, как пользоваться и обзор функций, смотрите и читайте далее!
Запустить Paint 3D вы можете из меню Пуска.
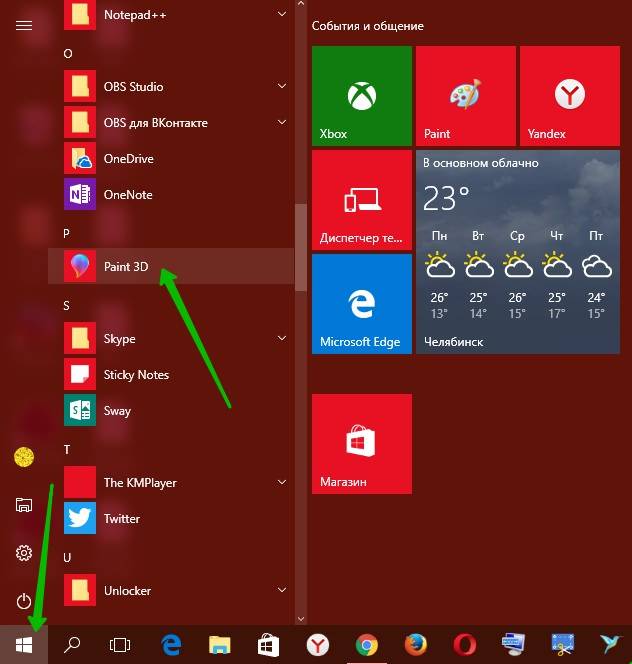
Далее, у вас откроется окно приветствия. Из него можно выделить: Вы сможете создавать трёхмерные модели и изменять их со всех сторон.
Чтобы начать работу с приложением, нажмите на кнопку Создать.
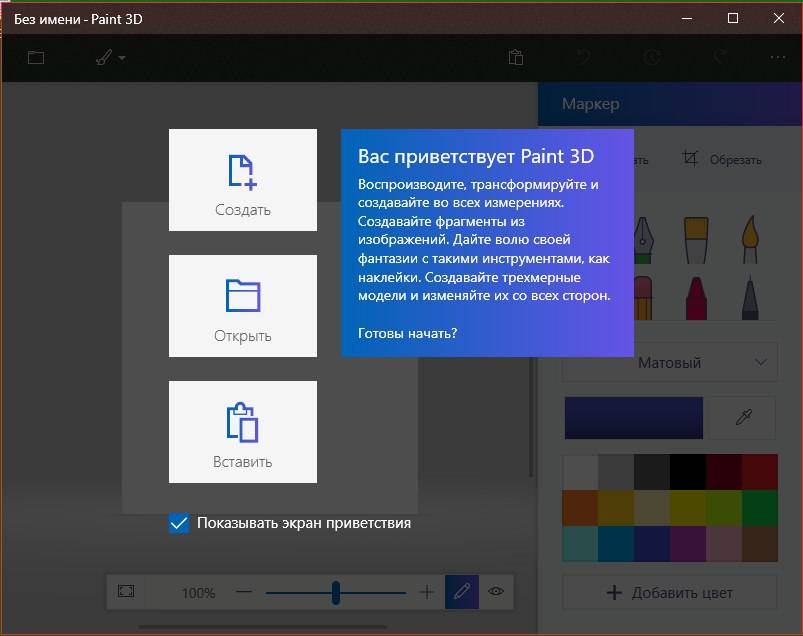
Далее, на первой вкладке Инструменты для творчества, вы можете воспользоваться следующими инструментами:
– Можно обрезать картинку или изображение.
– Можно рисовать с помощью:
- Маркер
- Перьевая ручка
- Кисть для масла
- Акварель
- Карандаш
- Ластик, стереть нарисованное
- Пастель
- Пиксельное перо
- Баллончик с краской
- Заполнитель фона.
– Можно указать толщину и непрозрачность рисунка.
– Выбрать материал.
– Выбрать цвет.
– Можно добавить новый цвет.
– Инструмент Пипетка.
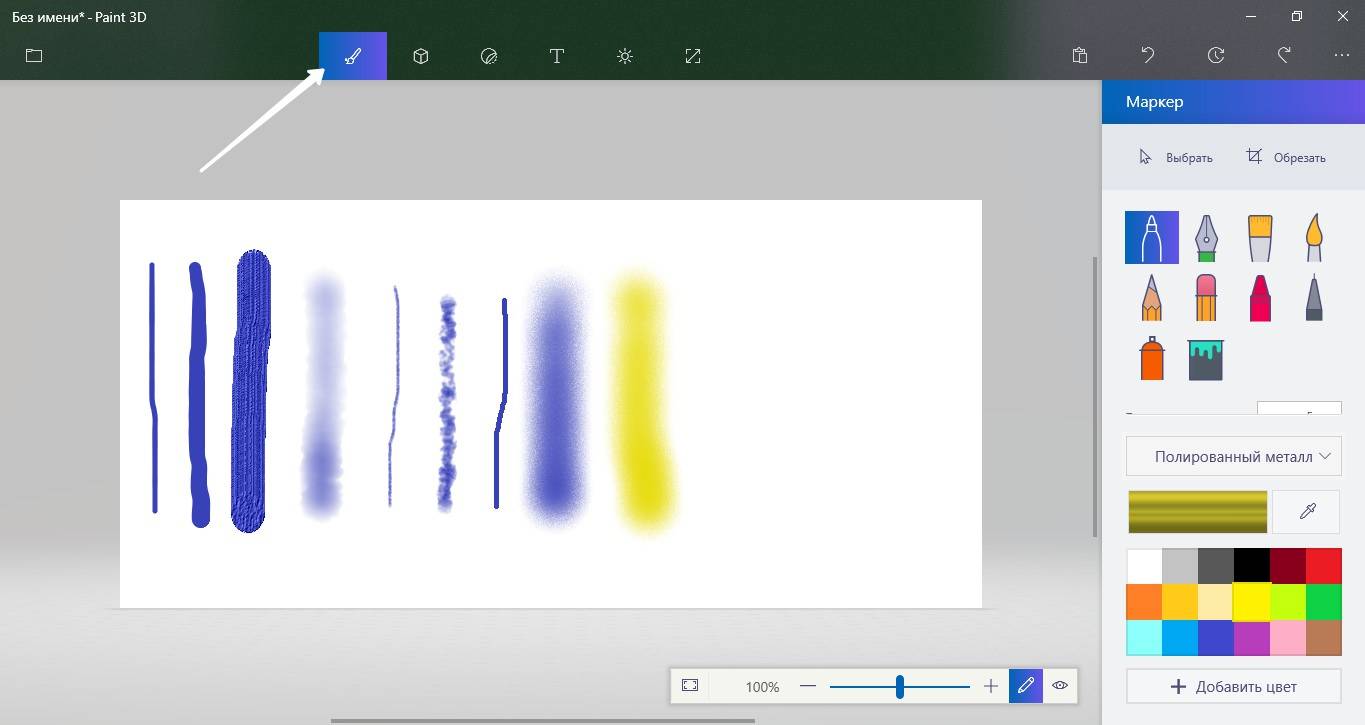
Далее, внизу экрана вы можете воспользоваться инструментом Просмотр в 3D.
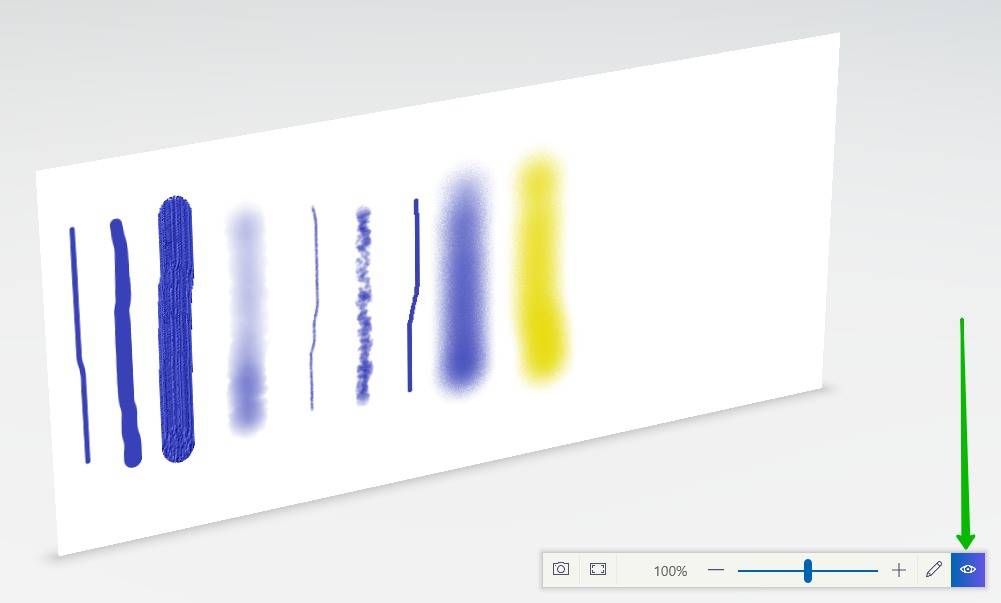
Далее, на вкладке 3D, вы можете создавать трёхмерные модели и объекты. Нажмите по модели, затем с помощью мыши добавьте её на изображение. Проведите курсором мыши по листу, чтобы установить размер модели.
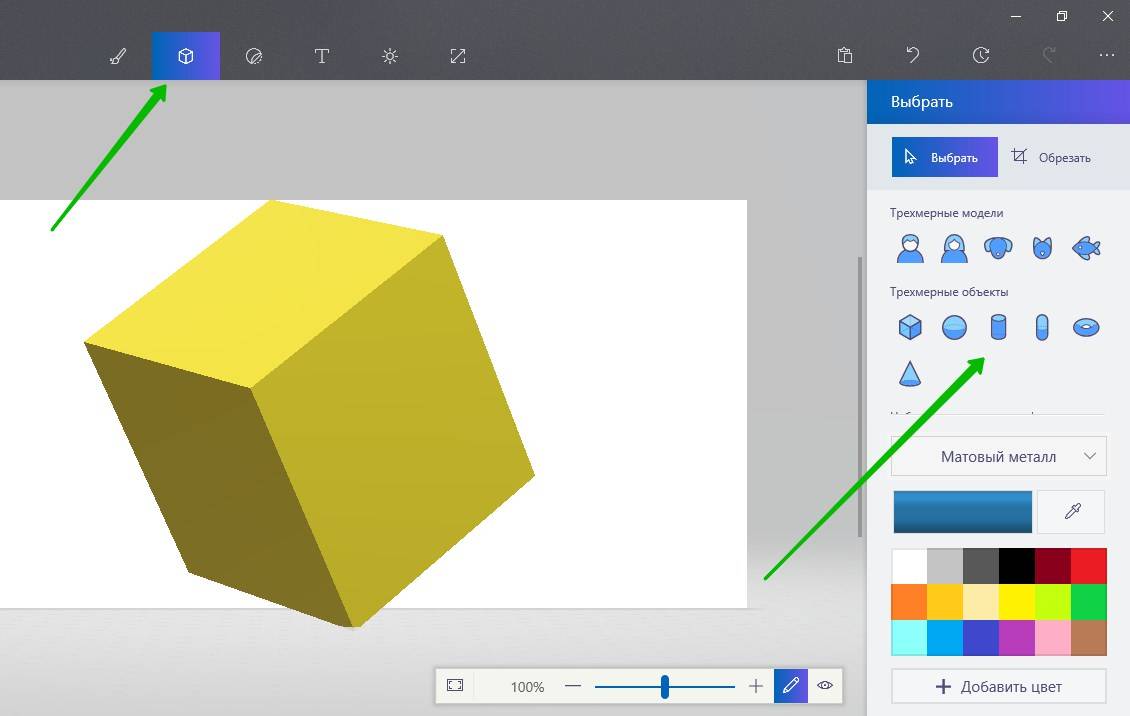
Нажмите на 3D модель, чтобы изменить её расположение. С помощью стрелок по бокам, вы можете изменить отображение модели.
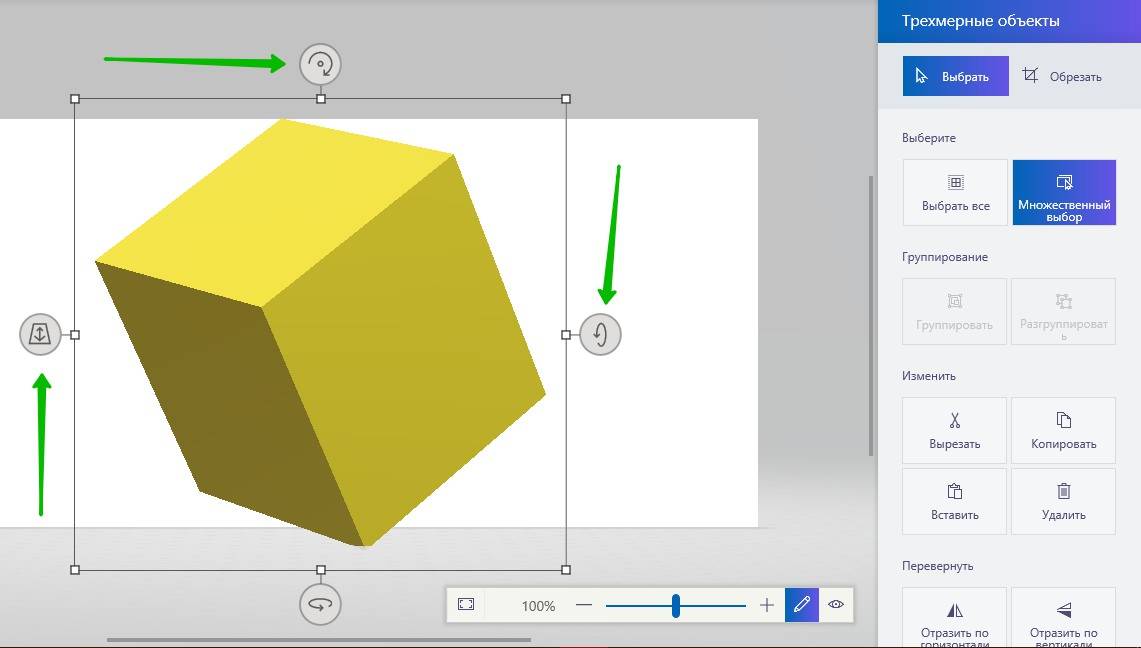
Далее, на вкладке Наклейки, вы можете добавить на изображение или 3d модель, наклейки. Выберите наклейку, нажмите по ней, затем проведите курсором мыши по изображению, чтобы установить размер наклейки. Здесь вы также можете добавлять: фигуры, текстуры, можно загрузить собственную наклейку.
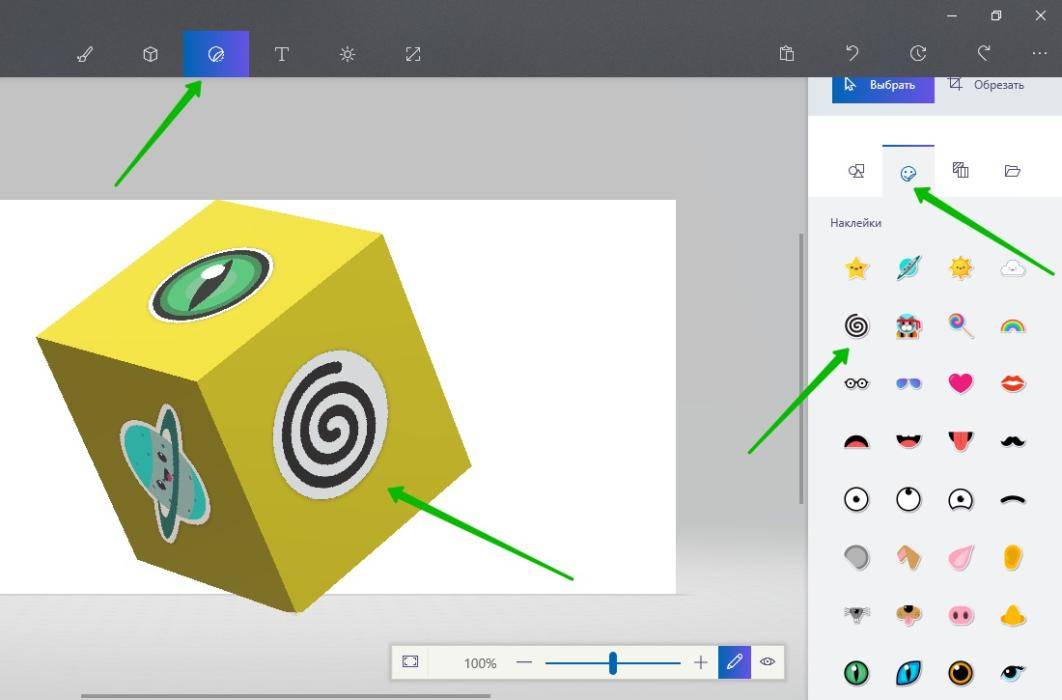
Далее, на вкладке Текст вы можете добавить текст на изображение или 3D модель. Можно выбрать шрифт текста, размер, цвет, выравнивание и т.д. Смотрите боковую панель.
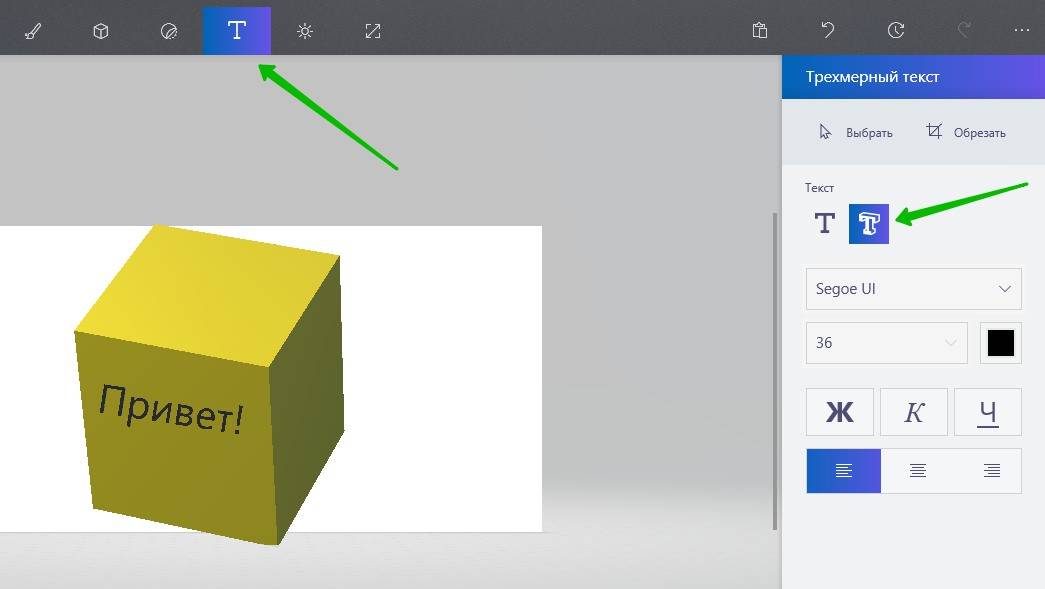
Далее, на следующей вкладке вы можете добавить Эффекты:
– Лаванда.
– Нежная роза.
– Пастель.
– Мята.
– Песок.
– Загар.
– Мёд.
– Туман.
– Вода, небо.
– Тёмная сталь.
– Пихта, камень, ночь.
– Глина.
– Можно настроить свет.
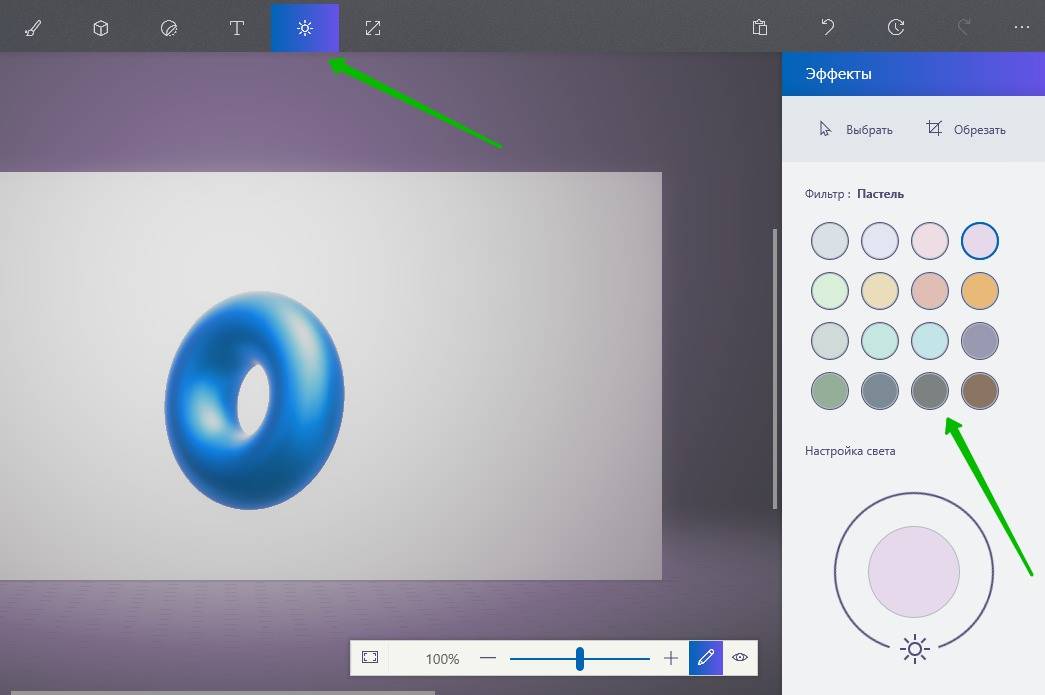
Далее, на последней вкладке в меню, вы можете изменить размер холста. Можно сделать холст прозрачным.
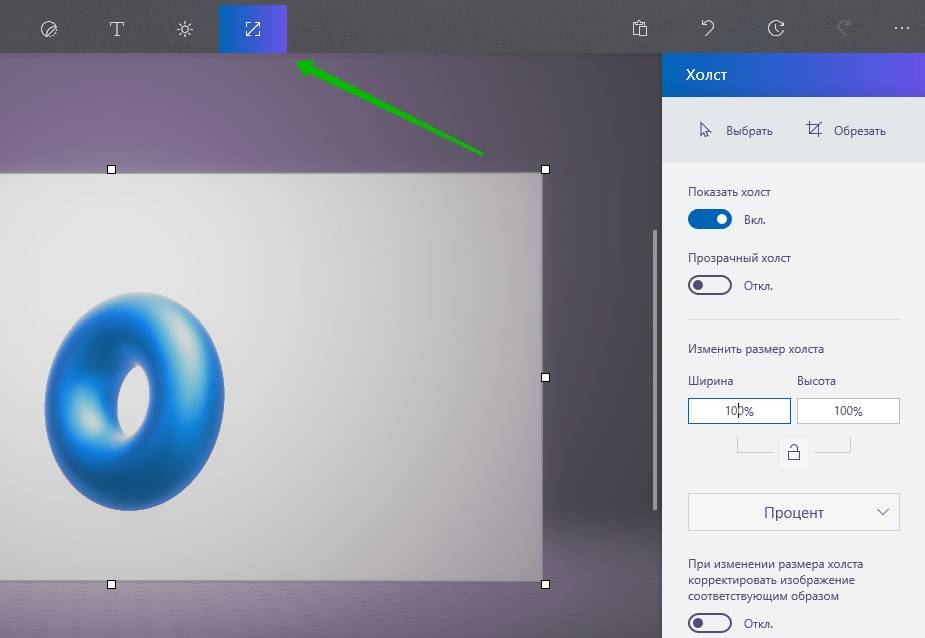
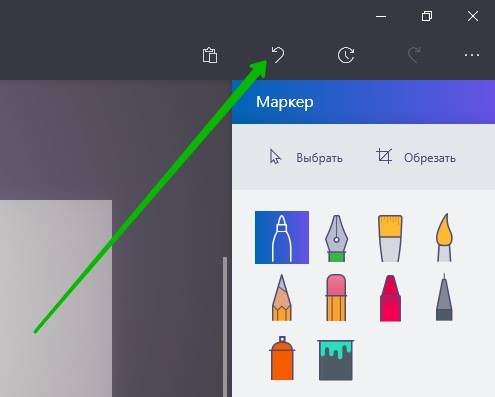
Далее, вверху слева нажмите на значок Открыть меню.
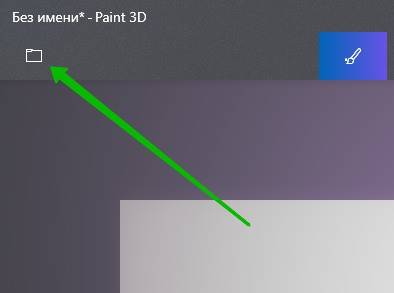
В меню вы можете сохранить свой проект, экспортировать файл, напечатать изображение, поделиться и т.д.
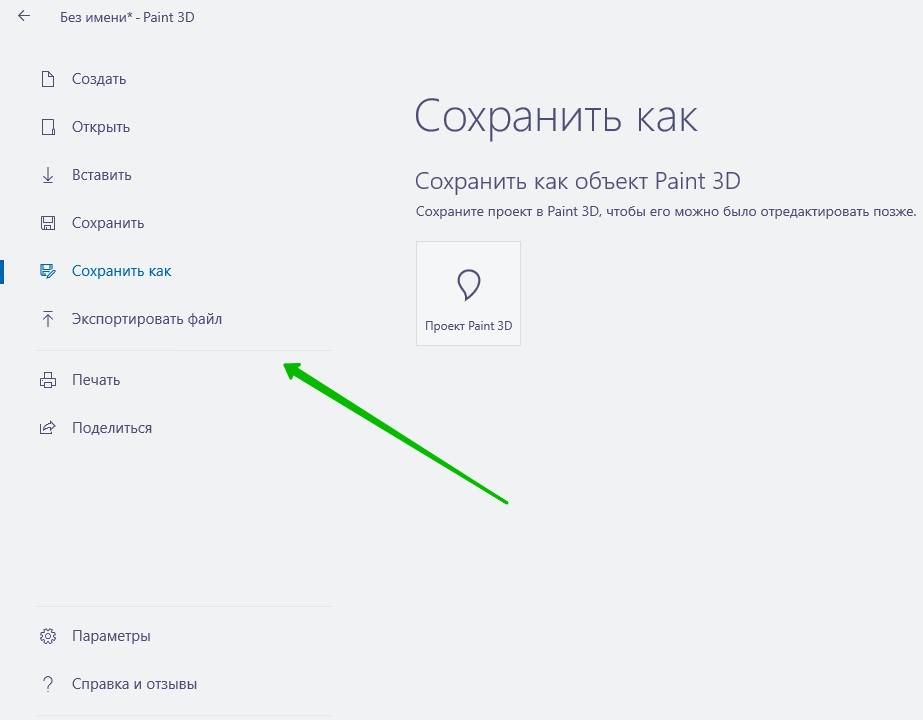
Всё готово! Вот так просто и быстро вы можете управлять приложением Paint 3D на компьютере Windows 10.
– Amazon Asistant обзор приложения Windows 10 что такое?
Остались вопросы? Напиши комментарий! Удачи!
Всего проголосовало: 401. Рейтинг: из 5
Возможности
Чтобы выполнить скачивание программы, важно иметь в распоряжении нужную операционную систему. В данном случае речь идёт о том, что есть возможность скачать Паинт НЕТ для Виндовс 7 (и других версий Windows)
Теперь непосредственно о функционале. Редакторы такого типа, в том числе рассматриваемая программа, сочетают в себе сотни инструментов, поэтому перечислить их просто нет возможности. Но если рассматривать глобально, можно выделить набор таких функций, которые будут вам доступны:
- Работа со слоями. Очень удобно в тот момент, когда нужно отменить то или иное действие. Вы просто выбираете слой, на котором выполняли конкретные операции, а затем реализуете то, что нужно.
- Работа с огромным количеством различных форматов, в том числе PNG, GIF и так далее.
- Система для масштабирования. Вам доступен диапазон от 1 до 3200 процентов.
- 3D вращение. Уникальный инструмент, который позволяет взаимодействовать с проектами с большим комфортом.
Это лишь малая часть из того, что доступно. В целом, у вас будут все те инструменты, которые позволят обрезать изображение, добавлять текст и другие элементы, видоизменяя проект так, как вам это нужно.
Первый запуск
Для запуска приложения необходимо запустить exe файл “Paint.NETPortable.exe”. Перед нами открывается главное меню программы:
- Пункты меню. Такие, как файл, правка и т.д.
- Окно переключения между документами (если открыто более одного).
- Скрывает или показывает окна с инструментами.
- Параметры.
- Журнал.
- Инструменты.
- Палитра цветов.
- Слои.
Ниже рассмотрим детально те пункты, что заслуживают внимания.

1. Пункты меню
- Файл. Создание нового, закрытие и сохранение документа.
- Правка. В этом пункте следующие команды: вырезать, копировать/вставить, очистить, отменить или повторить действие.
- Вид. Управление масштабом, добавление сетки или линейки, выбор единиц измерения.
- Изображение. Кадрирование картинки (поворачиваем под любой угол, меняем размер).
- Слои. Работа со слоями (добавление новых, свойства текущего).
- Коррекция. В данную сборку добавлены более 50 различных вариантов коррекции изображения, начиная от альфа удаления темных тонов и заканчивая модификацией RGB каналов. Ничем не уступает, а в чем-то даже даст фору, дорогостоящим аналогам.
- Эффекты. От стандартного размытия и обнаружения границ (которое сделаны на профессиональном уровне) и заканчивая такими эффектами, как reverse blend и height map.

2. Параметры
- Интерфейс. Установки таких настроек, как: выбор языка, прозрачность окон с инструментами, отображение анимации, цветовая схема и др.
- Инструменты. Возможность загрузить свою панель, выбор их стилей, радиус округления, шрифты и градиенты.
- Обновления. По умолчанию стоит галочка на “Автоматически проверять наличие обновлений при открытии программы”, также есть соответствующая кнопка.
- Диагностика. Общие сведения о вашей системе и данном приложении.

3. Журнал
Здесь хранится история всех изменений. Есть две кнопки “Отменить (шаг назад)” и “Вернуть (шаг вперед)”. Очень удобно если вы сделали неверное действие и хотите его отменить, то просто нажмите сочетание клавиш ctrl+z, количество нажатий соответствует числу шагов назад (вплоть до открытия фотографии).
4. Инструменты
- Прямоугольник. Выделяет прямоугольную область в выбранном участке изображения.
- Лассо. Зажмите левую кнопку мышки (далее ЛКМ) для выделения любой сложной фигуры.
- Круг. Выделяет круглую или овальную форму.
- Волшебная палочка. Выделяет область по схожему цвету пикселей. Чувствительность (количество цветов) определяется отдельно — чем меньше она, тем меньшее поле будет выделено.
- Заливка. Заливает выделенную область или весь документ в любой нужный вам цвет.
- Кисточка. Инструмент для рисования. Можете лично настроить размер, прозрачность и сглаживание краев.
- Карандаш. В отличие от кисти, в нем нельзя выбрать размер.
- Клонирующая кисть. Выбираете участок, нажимаете контрол, после чего наводите курсор в любом другом месте и начинайте рисовать. В итоге получаете клон того места, на котором нажали контрол.
- Текст. Можете писать все что угодно. Выбираете сами шрифт и размер.
- Фигуры. Возможность вставлять разные фигуры: сердца, ромбы, стрелки, галочки и т.п.
- Курсор. Перемещение выбранной области.
- Тоже курсор, но перемещение идет области выделения.
- Масштаб. Увеличение или уменьшение.
- Рука. Для перемещения объектов.
- Градиент. Заливает участок одним из градиентов: линейный, ромбовый, круговой, конический, спираль. Количество цветов: от двух и до бесконечности.
- Ластик. Тот же инструмент, что и кисть, но в отличие от нее не рисует, а удаляет за собой.
- Пипетка. Служит для определения цвета.
- Замена цвета. Меняет цвет в выбранном участке слоя.
- Линия/кривая. Возможность рисовать, как линии, так и кривые.
5. Палитра цветов
Имеет два режима — меньше и больше. Первый вариант стоит по умолчанию. Предоставлена возможность выбора цвета на круге, либо одного из 32 представленных. Второй режим для продвинутых пользователей, открывает более детальную информацию и точечную настройку цвета.

6. Слои
Работа со слоями — одна из основоположных в графических редакторах для изображений. Чтобы не создавать бэкапы, или попросту иметь возможность вернуть картинку в изначальное состояние — размещайте корректирующие слои поверх основного. Всегда есть один активный, и все остальные, которые лишь видны в данный момент. При нажатии галочки можно скрыть тот или иной слой. На них можете менять прозрачность и выставлять режим смешивания (умножение, свечение, перекрытие и т.д.).

Заключение
Скачать Paint.net бесплатно на русском языке — это получить надежного помощника в работе над различными изображениями. База фильтров, стилей, шаблонов позволит вам быстро создать уникальное фото, стилизовав его или просто сделав акцент на тех или иных объектах снимка. Таким образом ваша творческая фантазия сможет найти реализацию, если вы скачаете утилиту Paint.net и ознакомитесь с ее функционалом.
| Категория: | Графические редакторы, Мультимедиа |
| Разработчик: | dotPDN LLC |
| Операционная система: | Windows 7, Windows 8, Windows 8.1, Windows 10, Vista, Windows XP |
| Распространяется: | бесплатно |
| Размер: | 6,9 Мб |
| Интерфейс: | русский, английский |








