Как сохранить картинку с яндекса на компьютер или смартфон
Содержание:
- Как распечатать картинку с Яндекса на принтере
- Простой способ сохранения фото и картинок
- Сохранение фото в галерею на Андроид
- Распечатка страницы из интернета
- Отключаем брандмауэр
- Организация удобного хранения файлов
- Как увеличить свободное место на Яндекс.Диске
- Как загрузить фото на Яндекс.Диск
- Регистрация и установка Яндекс Диска
- Как выложить фотки в интернете: сервис Яндекс.Фотки
- Программы и сервисы
- Как скачать альбом фотографий с Яндекс целиком
- Как открыть Яндекс Диск
- Что делать, если изображение не скачивается
- Поиск по фото в Яндекс через мобильный браузер
Как распечатать картинку с Яндекса на принтере
Бывает, что в процессе работы в Яндексе возникает необходимость распечатки определённого рисунка из интернета. Данная операция вполне возможна. Она не займёт большого количества времени. Для неё не потребуется каких-либо специальных навыков.
Выделение текста
Сначала надо зайти в браузер. Если стартовая страница не Яндекс, то его необходимо найти в любой поисковой системе. В открывшемся окне набираем запрос, по которому будем искать необходимую информацию. Когда будет найден нужный сайт, открываем его. Находим картинку, которую необходимо распечатать на принтере. Далее:
- Необходимый рисунок выделяем правой клавишей мышки.
- Выбираем функцию «копирование» или набираем комбинацию клавиш Ctrl+C. Картинка сохранится в буфере обмена.
- Открываем текстовый редактор WindowsWord.
- Щёлкаем правой клавишей мыши, выбираем функцию «вставить» или набираем комбинацию кнопок Ctrl+V.
Для копирования также можно воспользоваться скриншотом. Например, при помощи сочетания клавиш Ctrl+Alt+PrtScn.
Предварительный просмотр
Картинку размещаем на странице и редактируем её. Иногда возникает необходимость увеличения или уменьшения изображения. В программе Word, чтобы изменить рисунок, надо выделить его при помощи мыши. По периметру картинки появятся специальные маркеры. С их помощью можно менять размер рисунка и вращать его.
Печать
Подключаем принтер к электрической сети и к компьютеру. Нелишним будет воспользоваться инструкцией к технике. Если устройство подключено, то необходимо проверить, есть ли для него драйвера. Они устанавливаются с диска, который поставляется вместе с принтером. Также программное обеспечение можно скачать с сайта производителя принтера. После всех подготовительных работ приступаем к печати. Распечатать можно двумя способами:
- Открываем нужную картинку для просмотра в «Средстве просмотра фотографий Windows». Затем в меню «Печать» выбираем одноимённый пункт. Также можно воспользоваться горячими клавишами Ctrl и P.
- В любой папке выделяем нужный файл и нажимаем правую клавишу мыши. Выбираем пункт «Печать».
В окне «Устройства и принтеры» нужно проверить, есть ли ошибки в работе печатного аппарата. Достаточно кликнуть правой кнопкой по используемому принтеру и выбрать «Устранение неполадок». Программа проверит работоспособность устройства, подскажет, какие внести исправления.
Простой способ сохранения фото и картинок
Для начала нам нужно узнать, увеличивается ли фотография, которую мы хотим скачать из интернета. Чтобы это проверить, нужно навести на изображение курсор (стрелку мышки). Если внешний вид изменится, и он станет рукой с вытянутым пальцем, значит, картинка увеличивается.
Нажимаем на нее один раз левой кнопкой мышки и фотка открывается в большем размере. Правда, иногда вместо этого может открыться другой сайт. Но такое случается не часто.
Если изображение увеличилось, то сохранять нужно именно такой вариант, а не маленькую копию.
Рассмотрим скачивание фото на примере Одноклассников. Сначала наводим на картинку курсор. Он меняет свой вид на руку с вытянутым пальцем.

Щелкаем один раз левой кнопкой мыши и картинка открывается в увеличенном размере.
Сохраняем ее:
1. Щелкаем по фото правой кнопкой мышки и в списке выбираем пункт «Сохранить картинку как…» (или какой-то похожий пункт).

2. В появившемся окошке выбираем место в компьютере, куда нужно отправить фотографию.
Например, я хочу, чтобы это изображение было на моем компьютере в Локальном диске D, в папке «Картинки». Значит, в левой части окошка выбираю диск D.

Появляются папки и файлы, которые в нем есть. Выбираю нужную мне папку «Картинки» и открываю ее в этом самом окошке — щелкаю по ней два раза левой кнопкой мыши.

3. Когда место в компьютере выбрано, нажимаем на кнопку «Сохранить» в окошке.

Теперь можно открыть то место на компьютере, куда сохраняли фото, и проверить, есть ли оно там.
А сейчас попробуйте сохранить на свой компьютер вот этот рисунок.

Обратите внимание: при наведении на него курсора рука с вытянутым пальцем не появляется. Это значит, что картинку нельзя увеличить – можно сохранить только в таком размере
Сохранение фото в галерею на Андроид
По умолчанию при установке мессенджера он «просит» дать ему разрешения на доступ к контактам и хранилищу. В зависимости от выбора, WhatsApp или будет автоматически сохранять в памяти смартфона все мультимедийные файлы, или нет. Цель данной функции, заключается в том, чтобы независимо от типа получаемого файла, будь это фото родственника, скрин документа или смешной мем, вы не потеряли никаких данных.

Разрешения
Изначально нужно проверить, включены ли разрешения в настройках смартфона:
- Открываем «Настройки» и переходим в раздел «Приложения»/«Все приложения». В зависимости от версии операционной системы названия опций могут отличаться.
- Здесь в перечне приложений находим WhatsApp.
- Далее открываем «Разрешения» и переключаем тумблер напротив хранилища в активное положение, если он отключен.

В яблочных устройствах тот же принцип. Нужно включить разрешения на доступ к хранилищу.
- Нажмите на иконку «Настройки» и пролистайте длинный список параметров до пункта WhatsApp.
- В отобразившемся список опций приложения Ватсап выберите «Фото».
- Переключите режим на «Чтение и запись».
Настройки автозагрузки
Чтобы из Ватсапа автоматически сохранить как фото, так и другие файлы в галерею нужно выставить оптимальные параметры автозагрузки, следуем дальнейшей инструкции:
- Запускаем Ватсап на устройстве.
- Нажимаем на кнопку в виде трех точек и здесь выбираем «Настройки» или жмем на иконку «Настройки», расположенной в нижней панели для IOS.
- Дальше переходим в «Данные и хранилище».
- В графе «Автозагрузка медиа» выставляем оптимальные параметры:

Мобильная сеть / WiFi / Роуминг: отмечаем пункты, какие типы файлов будут загружаться при подключении к соответствующему типу сети.
Теперь в определенных обстоятельствах все медийные файлы будут загружаться автоматически в галерею.
Включенная опция автосохранения позволяет не потерять ни одну фотографию или голосовую запись, так как они автоматически загружаются в память смартфона. Но с этим происходит переполнение памяти устройства. Она не безгранична и при активном общении и обмене файлами быстро заканчивается свободное место.
При отключенной опции автозагрузки пользователь сам решает, какие файлы загружать, а какие нет. Таким образом память устройства будет рационально использоваться и не будет необходимости периодически вычищать гигабайты мусора, который сохранился из групповых чатов.
Распечатка страницы из интернета
Есть много добросовестных разработчиков и дизайнеров сайтов, которые позаботились о своих пользователях и уже подготовили интернет-страницы для печати. Об этом информирует отдельная выделенная кнопка на сайте, при нажатии на которую сразу выводится на принтер версия для печати. Но что делать, если такой кнопки нет, а информацию требуется сохранить?
С такой задачей справятся большинство браузеров, к тому же несколькими способами. Одним из самых простых является вызов команды печати сочетанием клавиш CTRL+P (предварительно надо открыть нужную для сохранения страницу). В появившемся окошке требуется указать желаемые настройки и нажать кнопку «Печать» или «Сохранить». Чтобы чисто распечатать страницу из интернета как вам нужно (имеется в виду без мусора, рекламы и т.д.), можно установить в свой браузер плагины. Например, такие как AdBlock, AdBlock Plus или uBlock Origin. Конечно, не всегда этот способ приемлем, так как страница после форматирования может выглядеть несколько кривовато, а блокировщики рекламы не всегда справляются с поставленной задачей. В итоге может получиться результат, которого совсем не ожидали.

Второй способ, как распечатать страницу из интернета, немного отличается от первого. Вначале так же жмем сочетание тех же двух клавиш CTRL+P, но в этот раз сохраняем выбранную страницу в формате PDF с последующей распечаткой. Зачем сохранять в этом формате? Да затем, что, открыв полученный документ в любом редакторе PDF, можно легко его отредактировать – убрать все лишнее, передвинуть по желанию текст и картинки, добавить свою информацию и т.д. Потом смело вывести на печать, уже не переживая за конечный результат.
Далее пойдет разговор о том, когда требуется распечатать со страницы только текст.
Отключаем брандмауэр
Если данная ошибка свойственна какому-то определенному сайту или нескольким ресурсам, вполне возможно, что его блокирует встроенный в операционную систему Windows защитник. Он должен оберегать ОС от вирусов и других угроз, но иногда воспринимает что-то вполне безопасное как опасность.
Настроить его так, чтобы брандмауэр не трогал конкретный сайт или программу невозможно, остается только отключить его.
А делается это следующим образом:
1Откройте меню «Пуск» и в строке поиска введите слово «брандмауэр». Найдется несколько программ, вам нужно открыть ту, которая называется «Брандмауэр Windows» (без дополнительных слов).
Рис. 2. Найденные в меню «Пуск» программы по запросу «брандмауэр»
2Дальше откройте раздел «Включение и отключение». Откроется окно настроек, которое нам и нужно.
3Поставьте отметки напротив двух надписей «Отключить брандмауэр Windows…» в блоке «Параметры для частной сети» и «Параметры общественной сети».
Рис. 3. Отключение брандмауэра windows
4Закройте все открытые окна. Установленные параметры будут сохранены автоматически. Подождите несколько минут и попробуйте снова зайти на проблемный ресурс.
Если ничего не изменилось, значит, проблема не в этом и вы можете снова включить брандмауэр. Делается это так же, как описано выше, но вместо отметок на пунктах «Отключить…» нужно поставить такие же отметки на пунктах «Включить».
В том случае, когда данное действие действительно помогло, лучше всего оставить брандмауэр выключенным. Бояться за безопасность операционной системы при этом не стоит. Для ее защиты просто установите какой-то хороший антивирус (например, один из продуктов Касперского).
Проводите регулярную проверку на наличие вредоносных программ с помощью него. Интересно, что в некоторых случаях имеет место блокировка антивирусом, из-за которой появляется connectionfailure.
Организация удобного хранения файлов
Для структурирования загруженных фотографий можно распределить их по альбомам, перемещать, добавлять и удалять. Альбому можно присвоить название, поменять его в дальнейшем. Он нужен для удобного хранения файлов. Настроить доступ как для отдельных фото так и для всей папки с фотографиями.
Для создания альбома необходимо выполнить следующее:
- В меню Яндекс.Диска выбираем пункт меню «Альбомы».
- Затем жмем на кнопку «Создать альбом».
- В открывшейся галерее отмечаем фотографии, которые нужно скинуть в альбом. Прописываем название альбома. Нажимаем кнопку «Создать».
- После создания альбома мы видим обложку альбома его название и фотографии.
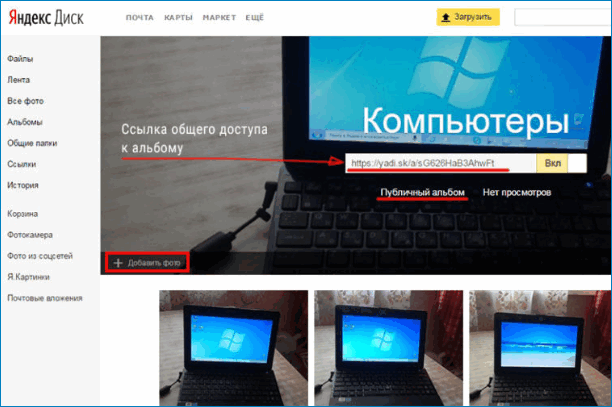
По умолчанию все файлы, которые загружаются на Диск — личные: доступны для просмотра только через авторизацию аккаунта, в который их загружали.
Отдельное фото публичного типа возможно увидеть даже без регистрации, но только пройдя по ключевой ссылке. Ее получает и передает пользователь аккаунта, через который файл был загружен.
Поделиться (то есть отправить кому-нибудь) отдельной фотографией можно скопировав и отправив адресату на почту публичную ссылку, а также напрямую в аккаунт социальной сети.

Скачивание фотографий
Следующим закономерным вопросом после перемещения файлов в облачное хранилище будет — как скачать фото. Осуществить загрузку альбома на собственное устройство, можно нажав на “Скачать архивом” в правом верхнем углу обложки.

Чтобы скачать отдельную фотографию, потребуется нажать одноименную кнопку «Скачать» под фото.
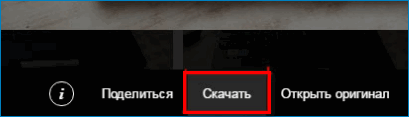
Как увеличить свободное место на Яндекс.Диске
Пользователи, имея много места на своём жёстком диске компьютера или на карте смартфона, тем не менее быстро заполняют его. Места обычно всегда не хватает. В этом случае могут оказаться полезными облачные хранилища. Обычно на них можно хранить значительную часть своих файлов.
Яндекс предоставляет своим пользователям бесплатно 10 гигабайт. То, что будет сюда скопировано, может здесь храниться неопределённо долгое время. Это может. Например, пригодиться тем, кто ищет возможность надёжно сохранять своё собрание фотографий.
Конечно, некоторым пользователям бесплатно предоставляемого объёма недостаточно. Конечно, если здесь хранить свои коллекции, диски, игры, видео и много другого, 10 гигабайт быстро исчерпаются. В этом случае Яндекс предоставляет дополнительную возможность: за 99 руб. ежемесячно, доступное пространство будет увеличено ещё на 100 гигабайт.
В большинстве случаев пользователям этого хватает. При этом некоторые, например, предпочитают хранить здесь бэкапы операционной системы, а также другие файлы, имеющие значительный объём. В этом случае указанный объём, несмотря на впечатляющую величину, быстро исчерпается. В этом случае Яндекс даёт возможность использовать дополнительно 1 терабайт объёма хранилища. В этом случае придётся платить 300 руб. в месяц.
Покупка дополнительного места даёт доступ к пакету услуг Диск Про. Он включает в себя следующие возможности:
- Для автозагрузки видео будет подключён безлимит.
- Доступ к истории изменений файлов в течение 90 дней. Обычно это можно сделать только на протяжении 14 дней.
- Отсутствие рекламных объявлений при использовании сервиса.
- Преимущественное обслуживание со стороны службы поддержки.
- Обеспечение автозагрузки важных файлов в облако.
- Файлы с хранилищ других сервисов скачиваются без ограничений.
При оплате услуг сразу за год можно получить скидку.
Как загрузить фото на Яндекс.Диск
В приложении на смартфоне
Делается это следующим образом:
- Выберите необходимые фотографии или документы и нажмите на кнопку «Поделиться», которая находится, как правило, внизу экрана;
- Затем откройте ту папку, в которую хотите переместить выбранные файлы и нажмите на кнопку с надписью: «Загрузить».

Кроме того, вы также можете настроить автоматическую загрузку фотографий. Делается это следующим образом:
- Сперва нужно запустить приложение и перейти в меню, где также нужно открыть раздел «Настройки»;
- В нем активируйте опцию автозагрузки фото при помощи Wi-Fi;
- После этого все фотографии будут в автоматическом режиме выгружаться в сервис Яндекс Диска.

Регистрация и установка Яндекс Диска
Ничего сложного нет. Нужно лишь следить за занимаемым местом. Добавляйте новые файлы на диск, освобождайте свои гаджеты. Пользуйтесь безлимитом загрузок, доступным с телефона.
Стать владельцем Диска на Яндексе может каждый. В том случае, если у вас нет почты на Yandex, ее необходимо создать. Все предельно просто – заходите в одноименный поисковик и в правом верхнем углу находите надпись “Завести почту”.

Регистрация стандартная. Необходимо указать свою фамилию, придумать пароль и ввести номер мобильного телефона. После подтверждения номера телефона нажмите на желтую кнопку “Зарегистрироваться”. Теперь у вас есть почта на Yandex.
Веб-интерфейс
Веб-интерфейс сервиса вас ничем не затруднит. Тут все элементарно. Интерфейс похож на проводник Windows. Зная тонкости работы на компьютере, пользоваться этим облачным хранилищем очень легко.
Работу начинаем с Яндекс Почты. В той самой строке меню, которая находится вверху, открываете свой Диск. Чтобы скопировать нужный файл, зайдите в пункт меню, который называется “Файлы”.
Вы сможете создать текстовый документ, таблицу, презентацию или альбом. Нужно лишь кликнуть правой кнопкой мыши по любой точке папки, которую открыли. В появившемся окне выберите функцию в зависимости от того, что хотите сделать.

В случае, если выбран вариант “Новая папка”, обязательно придумайте название, чтобы ничего не перепутать.
То, что вы хотите сохранить в созданную папку, прекрасно копируется с компьютера при помощи простого перетаскивания. При перетаскивании поместите файл в окно, которое приглашает загрузить файлы на Яндекс Диск.
Обратите внимание – перетаскиванием можно воспользоваться лишь в случае, когда размер файла не превышает 2 ГБ. Если хотите скопировать какой-то огромный файл (например, фильм), воспользуйтесь загрузчиком Windows
Компьютер
Находясь на своей странице в почте, обратите внимание на меню сверху и найдите в этом меню надпись “Диск”. Она-то нам и нужна!. На открывшейся странице предлагается скачать Диск
Есть версии для Windows, macOS, Linux. Смело нажимайте на желтую кнопку
На открывшейся странице предлагается скачать Диск. Есть версии для Windows, macOS, Linux. Смело нажимайте на желтую кнопку.

После того как приложение скачается на ваш компьютер, запустите только что скачанный установщик и следуйте инструкциям.
После запуска установщика на вашем экране появляется меню. Нужно немного подождать, до тех пор пока зеленый индикатор установки не покажет 100 %.

Следующее меню сообщит, что установка завершена. Предстоит синхронизировать Диск с компьютером. В трее появится значок летающей тарелки. Вход на Яндекс станет не обязателен – с помощью этого значка вы сможете управлять всеми функциями.
При настройке Диска вписывайте свой логин на Яндекс Почте. Вводится название электронной почты, которую вы только что создали. Замечу: вводите текст названия, до литеры “@”. Пароль во второй строке меню требуется тот, который также принадлежит вашей Яндекс Почте.
Нажимайте на кнопку “Войти”, теперь при наведении на значок летающей тарелки в панели инструментов увидите надпись “Синхронизирован”. Это означает, что ваш Диск теперь подключен к компьютеру.
Диск автоматически создаст на компьютере папку, в которую загрузит файлы, содержащиеся в облаке. В том случае, когда необходимо избежать подобного, настройте процесс синхронизации в системном трее. Отключите синхронизацию в настройках.
Файл, синхронизированный с компьютером, помечается зеленым значком с галочкой. Это означает, что любые изменения, которые производят с ним на компьютере, произойдут также и на сервере Яндекс.
Теперь вы стали полноправным владельцем. Каждому пользователю приложения бесплатно дается 10 ГБ свободного места на диске.
Вместимость диска увеличивается с течением лет. Чем дольше пользуетесь почтовым ящиком, тем больше информации он вмещает. Например, мой почтовый ящик на Yandex уже довольно стар. Он вмещает 48 ГБ.
Мобильные устройства и Smart TV
Уже упоминалось, что облачное хранилище Яндекс Диск работает и на планшете, и на смартфоне, и даже на телевизоре. Как установить приложение? Процесс установки очень прост.
Найдите Яндекс Диск в магазине приложений Google Play или App Store мобильного устройства. Установка стандартная – вам понадобятся лишь адрес и пароль электронной почты.
Чтобы воспользоваться облачным хранилищем на своем телевизоре LG с функцией Smart TV, необходимо отыскать Яндекс Диск в его магазине приложений. Все остальные действия вам теперь уже известны.
Как выложить фотки в интернете: сервис Яндекс.Фотки

В разделе «Яндекс.Фотки» на портале Yandex очень удобно создавать свою четко организованную фотоколлекцию. Любые — не только свои собственные — снимки в этом сервисе можно смотреть в различных размерах, выбрав наиболее удобный (под каждым изображением имеются указания).
1. Нажмите на кнопку «Загрузить» на любой странице «Яндекс.Фоток» и следуйте указаниям загрузчика. Можно разместить сразу несколько выделенных фотографий или загружать их по одной.
2. Выкладывайте файлы форматов jpg, png, gif либо bmp. Размер каждого не должен превышать 20 Мб.
3. Укажите название фотографий. Добавьте метки.
4. Выберите альбом для изображений или создайте новый. Разместите загруженные снимки на карте.
5. Используйте настройки. Автоматически уменьшайте объем больших фотографий, что ускорит загрузку снимков на портал. Отрегулируйте доступ к фотографиям: снимок можно сделать видимым для всех, открыть его исключительно друзьям на Yandex или позволить просмотр только вам.
6. Разрешите или запретите комментарии к своим снимкам. Если это необходимо, укажите, что вы загрузили изображение «только для взрослых».
7. Если нужно, запретите оценку и просмотр оригиналов картинок и их печать и отключите показ загружаемых фото среди «свежих» и «лучших» (таким образом ваши снимки не попадут в общедоступную ленту). Также можно ограничить публикацию (данная настройка отменит демонстрацию ваших снимков в ленте «Все новые фото»; изображения не будут видны вашим друзьям в «ленте любимых авторов»; их нельзя будет добавить в дневники и социальные сети, «избранное» и «заказ фотопечати»).
8. Закачайте фотографии c мобильного телефона с помощью приложений для iPhone, Android, Symbian, Windows Mobile, Java и Maemo. Чтобы активировать необходимое приложение, откройте страницу загрузки мобильных приложений «Яндекс.Фоток».
Примечание. Yandex предоставляет такие возможности редактирования загруженных снимков, как поворот и кадрирование, регулирование яркости, контрастности, насыщенности и красок, отмену изменений, сохранений оригинала и изменение ссылки на изображения.
Ну, а в следующей статье в продолжении этой темы, как выложить фотки в интернете, мы рассмотрим с вами популярный сервис Google Picasa.
На этом пока все! Надеюсь, что вы нашли в этой заметке что-то полезное и интересное для себя. Если у вас имеются какие-то мысли или соображения по этому поводу, то, пожалуйста, высказывайте их в своих комментариях. До встречи в следующих заметках! Удачи! 😎
Программы и сервисы
До сих пор мы пользовались средствами, имеющимися в распоряжении любого человека на телефоне и компьютере. Но есть и специально созданные программы для скачивания фото из Instagram. Рассмотрим некоторые из них.
Расширение для браузера
Когда мне нужна полноценная версия приложения в компьютере, я использую расширение для Google Chrome. Чтобы его скачать, зайдите в меню, «Дополнительные инструменты», «Расширения».


После этого сверху появится иконка.

Нажимаем на нее. Видим изображение телефона с полноценной версией Инстаграма и приятным бонусом: на каждой фотке есть кнопочка для ее скачивания.

Программы для телефона
Есть приложения для Айфонов и устройств на Андроид. Все, что нужно сделать, это зайти в Play Маркет или App Store и установить одно из них:
- InstaSave,
- FastSave,
- QuickSave,
- iSave и другие.
Работают они примерно по одному принципу. Заходим в Instagram, открываем публикацию, жмем на три точки рядом с ней и выбираем «Скопировать ссылку». Затем идем в приложение для скачивания, вставляем адрес публикации. После нескольких простых действий фотография становится доступной для сохранения.
Самое простое и стабильно работающее на данный момент приложение – FastSave для Андроид. Попробуйте его в деле.
Онлайн-сервисы
Для скачивания фото из Инстаграма необязательно устанавливать программы, можно воспользоваться сервисами в режиме онлайн. Самыми популярными ресурсами для этого являются:
- InstaGrabber.ru,
- instagrabber.net,
- savefrominsta.com,
- zasasa.com,
- igrab.ru.
Принцип у них один и тот же. Покажу на примере сервиса ИнстаГраббер.
Сначала идем в веб-версию Инстаграма и открываем интересующий нас пост. Из строки браузера копируем адрес и вставляем его в строку на сайте instagrabber.ru. А затем жмем на стрелку.

На экране появится фото из публикации. Остается только нажать на кнопку «Скачать фото».
Как скачать альбом фотографий с Яндекс целиком
Если у вас имеются личные фото или картинки, которые закинуты в альбом, в котором находится слишком много фоток, дабы сидеть и скачивать их по одной, вам проще будет скачать альбом с Яндекс фотки целиком.
Метод нестандартный и на первый взгляд может показаться довольно запутанным. Но не переживайте, это всего лишь на первый взгляд, следуйте ниже описанной инструкции и все у вас получится!
И так, для того чтобы скачать весь альбом целиком, вам следует вытащить из альбома html-код фотографий. Для этого заходите в свой альбом и нажимаете на «Получить код».

Далее выбираете нужные фото галочками либо отмечаете все одним щелчком по кнопке «Во всем альбоме».

И копируете в буфер обмена предложенную ссылку.

Затем вам необходимо четко выполнить следующие действия:
Открываете стандартный блокнот windows и вставляете в него скопированную ссылку. Затем сохраняете его таким способом как указано на скриншоте ниже.
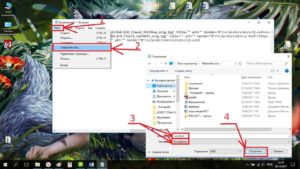
Сохраняемому файлу можно присвоить любое имя, но расширение обязательно должно быть «html» (в моем случае это sva.html). Также выбираете тип файла «Все файлы».
После этого открываете ваш браузер и сочетанием клавиш «ctrl+O» открываете дополнительное диалоговое окно, в котором выбираете только что сохраненный вами html – документ.

После этого произойдет открытие всех фотографий, которые были выбраны ранее вами в вашем Яндекс альбоме.
Будет это выглядеть примерно так:

Теперь, после полной загрузки страницы производим ее сохранение. Сочетанием клавиш «ctrl+S»? вызываем окно сохранения, в котором вписываем следующие параметры:
— Имя файла – любое;
— Тип фала – Веб-страница полностью.
Теперь нажимаете «Сохранить» и после загрузки, все нужные фотографии оказываются на вашем компьютере.

Как открыть Яндекс Диск
Яндекс Диск — это хранилище данных (облако). В него можно записывать свои файлы, а также передавать их по интернету.
Вход на компьютере
Без регистрации
Каждому пользователю Яндекс Почты бесплатно выделяется облако размером 10 ГБ. Зайти в него можно одним из трех способов:
- Через электронный ящик
- С главной страницы
- По прямой ссылке
Через электронный ящик
1. Перейдите по адресу mail.yandex.ru. Если откроется окошко авторизации, введите логин и пароль.
2. Откроется электронный ящик. Щелкните по иконке «три пунктира» в левом верхнем углу. Из списка выберите «Диск».

В новой вкладке загрузится ваш файлообменник.

С главной страницы
Откройте браузер и перейдите по адресу yandex.ru.
Если вы выполнили вход в почтовый ящик, то в правом углу экрана будет показан логин, а под ним пункт «Диск».

Если вы еще не выполнили вход в почту, то над строкой поиска вы увидите пункты сервисов. Кликните по «ещё» и выберите «Диск».

Щелкните по кнопке «Войти» и введите данные для входа.

По прямой ссылке
- Откройте браузер.
- Щелкните в область адресной строки.
- Напечатайте disk.yandex.ru
- Нажмите клавишу Enter на клавиатуре.

Если вы еще не авторизовались, откроется окошко, в котором нужно кликнуть по «Войти». Если вы уже входили в личный кабинет, то автоматически загрузится страница с вашим облаком.
Как зарегистрироваться
Если вы еще не регистрировались в сервисе и у вас нет Яндекс Почты, то сначала нужно создать аккаунт. Это бесплатно.
1. Откройте браузер и перейдите по адресу disk.yandex.ru.
2. Кликните на «Завести Диск».

3. Откроется окно регистрации. Заполните анкету своими данными.
- Имя. Напечатайте ваше имя.
- Фамилия. Напечатайте фамилию.
- Придумайте логин. Укажите новый логин: такой, которого еще нет в системе.
- Придумайте пароль. Назначьте пароль для входа. Он должен состоять из английских букв без пробелов и желательно быть длиной в 8 и более символов.
- Повторите пароль. Введите заново назначенный пароль.
- Номер мобильного телефона. Напечатайте ваш номер телефона. Нажмите кнопку «Подтвердить номер», после чего поступит смс сообщение с проверочным кодом. Напечатайте его в поле «Введите код из смс» и кликните по «Подтвердить».Если не хотите указывать номер, выберите «У меня нет телефона». Тогда нужно будет придумать контрольный вопрос и ответ на него.
- Прочтите условия пользовательского соглашения и поставьте галочку в пункте «Я принимаю условия Пользовательского соглашения». Пункт «Я соглашаюсь создать Яндекс.Кошелек» можно пропустить, сняв галочку.
- Щелкните по «Зарегистрироваться».

4. Регистрации успешно завершена и теперь у вас есть бесплатное облако размером 10 Гб.

На заметку. Вы можете использовать созданный аккаунт также и для почты.
Вход на телефоне
На телефоне для работы с файлообменником можно установить официальное приложение. Но также можно пользоваться и без него — через мобильный браузер. Рассмотрим оба варианта.
Как установить приложение
1. Откройте магазин приложений Google Play или App Store.
2. В строке поиска напечатайте яндекс диск.

3. Нажмите на кнопку «Установить» или «Загрузить».
Если программа попросит доступ к данным, разрешите его, нажав на кнопку «Принять».
Начнется загрузка и установка приложения.

4. После установки в главном меню телефона появится программа.
Как войти в облако через приложение
1. Запустите Диск, нажав на значок программы.
2. Откроется окно авторизации.
- В поле «Логин» введите логин.
- В поле «Пароль» введите пароль.
3. Откроется файлообменник.
Как войти через мобильный браузер
1. Запустите мобильный браузер. Например, Google Chrome или Safari.
2. Перейдите в сервис по адресу disk.yandex.ru.
3. Сверху нажмите на кнопку «Войти».
4. Откроется страница авторизации:
- Введите логин;
- Напечатайте пароль.
5. Откроется ваше облако.
Как зарегистрироваться с телефона
Рассмотрим, как создать новый аккаунт через приложение.
1.Откройте приложение. В окне авторизации в правом верхнем углу будет пункт «Зарегистрироваться» — нажмите на него.
2.Напечатайте свой мобильный номер и нажмите «Продолжить с телефоном».
На телефон поступит звонок. Оператор продиктует код, который нужно напечатать в поле подтверждения.
Или можно нажать на пункт «Подтвердить по смс» для отправки кода в смс сообщении.
3. Напечатайте свое имя и фамилию и нажмите кнопку «Далее».
4. Придумайте логин. Если он уже будет в базе, система попросит придумать новый. Также придумайте пароль из английских букв и цифр без пробелов (минимум 8 знаков). Затем нажмите на кнопку «Зарегистрироваться».
Регистрации завершена, и теперь можно пользоваться облаком – как на телефоне, так и на компьютере.
Что делать, если изображение не скачивается
Бывает так, что фото или картинку сохранить на компьютер не получается. То есть Вы щелкаете правой кнопкой мышки, но ничего не происходит – список не появляется. Или он появляется, но в нем отсутствует пункт, который сохраняет.
Происходит это по разным причинам, но мы их сейчас не будем обсуждать, так как это не решит проблему.
Что делать . Варианта два: сохранить страницу сайта целиком, а потом из нее «вырвать» нужную картинку, или сделать скриншот, затем, если нужно, обрезать его и сохранить на компьютер.
Первый вариант более трудоемкий и не всегда получается, зато результат в итоге гораздо лучше. Второй вариант несколько проще и он более «топорный», зато срабатывает всегда.
Способ 1. «Вырываем» страницу сайта
Как это происходит . Сначала увеличиваем изображение, если это возможно. Затем заходим в меню браузера и сохраняем страницу сайта целиком.
В браузере Google Chrome для этого нужно нажать на кнопку с нарисованными горизонтальными полосками (в конце адресной строки) и из списка выбрать «Сохранить страницу как…».
В Mozilla Firefox – нажать на такую же кнопку и из списка выбрать «Сохранить страницу».

В Yandex браузере нужная кнопка расположена в правом верхнем углу. В открывшемся списке наводим курсор на надпись «Дополнительно», затем на «Сохранить страницу» и щелкаем по пункту «На компьютер».
В Opera щелкаем по кнопке «Opera» в левом верхнем углу браузера, наводим на пункт «Страница» и выбираем «Сохранить как…».
А в Internet Explorer нажимаем на «Файл» и выбираем «Сохранить как…».
Если надписи «Файл» у Вас нет, щелкните в самом верху браузера правой кнопкой мышки и из списка выберите пункт «Строка меню».

Откроется окошко сохранения – почти такое же, как при скачивании изображений.
Обратите внимание на часть «Тип файла». В этой части должно быть указано что-то вроде «Веб-страница полностью»
Если там другая надпись, щелкните по ней и из списка выберите подходящий вариант.

Затем, как и в случае с картинками, открываем в этом окне папку и сохраняем в нее нашу страницу сайта, нажав на кнопку «Сохранить». Рекомендую создать для этой цели новую папку.
Всё, страница отправилась в компьютер в указанную папку. Теперь нужно зайти в эту папку с самого компьютера.
Открыв ее, наблюдаем следующую картину: появился файл с названием страницы сайта, а также папка с точно таким же названием.

Файл – это и есть сама страница. А в папке находятся разные ее части – картинки, настройки и прочее.
Вот чтобы найти изображение, которое не получилось скачать обычным способом, нужно открыть эту самую папку.

Для удобства меняем вид значков на «Крупные значки» или «Эскизы страниц» и находим нужное изображение.
Возможно, их будет два – большое и маленькое. Теперь осталось перенести его в другое компьютерное место. Делается это обычным Копированием и Вставкой.
Вот и все! Конечно, это не очень удобно, но эффективно. Кстати, сохраненную страницу сайта вместе с папкой можно спокойно удалить – картинка уже никуда не денется.
Вот Вам изображение для тренировки. Не обращайте внимания, что оно и так скачивается – на процесс и результат это не повлияет.
Поиск по фото в Яндекс через мобильный браузер
Если вы хотите найти человека по изображению, воспользуйтесь браузером. Причём эта функция будет работать на любом браузере. Нужно лишь перейти на главную страницу поисковика и открыть раздел с изображениями. На примере Google Chrome:
- Открываем главную https://yandex.ru.
- В меню под строкой выберите Картинки.
- В окне для поиска нажмите кнопку для загрузки фото.
- Выберите в галерее файл, по которому нужно искать.
Окно с результатами покажет все лица людей, похожие на то, что предоставили вы. 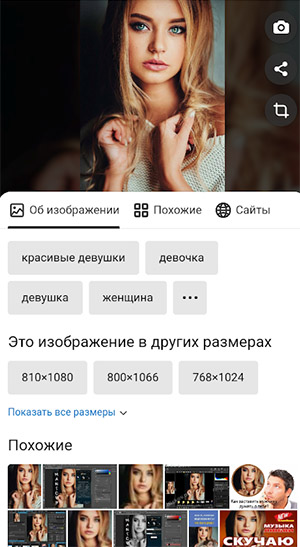 Возле загруженной фотки находится кнопка с фотоаппаратом. С её помощью загружайте другие файлы для нового поиска.
Возле загруженной фотки находится кнопка с фотоаппаратом. С её помощью загружайте другие файлы для нового поиска.
Как загрузить фото в поиск через Яндекс.Браузер
В меню Яндекс.Браузера на телефоне находится кнопка для загрузки фото, которая называется Спросить картинкой.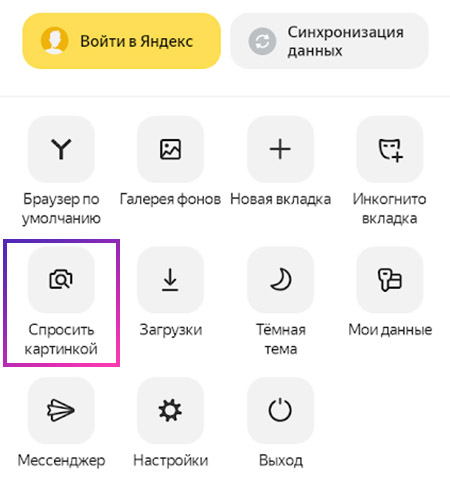 Откройте стартовую страницу и нажмите на три точки. Выберите эту кнопку и загрузите в поиск изображение.
Откройте стартовую страницу и нажмите на три точки. Выберите эту кнопку и загрузите в поиск изображение.
Браузер попросит разрешения к камере. Можно сфотографировать предмет для поиска или нажать на правую кнопку и добавить картинку из галереи.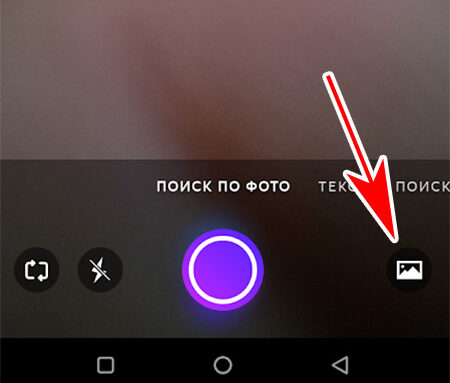 А Алиса будет угадывать, что находится на фото.
А Алиса будет угадывать, что находится на фото.
Таким способом могут быть найдены любые предметы, сайты, продукты, товары, звери или растения. Полезно для тех, кто часто в интернете спрашивает, как называется тот или иной цветок.
Искать картинкой через мобильное приложение Яндекс
Яндекс.Поиск на Айфоне или Андроиде тоже даёт возможность искать изображениями. В поисковой строке вы можете видеть кнопку в виде объектива. 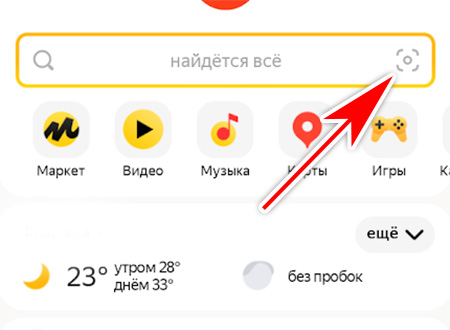 Нажав на неё, откроется окно с помощником Алиса. Чтобы загрузить свою картинку, выберите кнопку с пейзажем в правом нижнем углу.
Нажав на неё, откроется окно с помощником Алиса. Чтобы загрузить свою картинку, выберите кнопку с пейзажем в правом нижнем углу.