Проверенные способы улучшить производительность ноутбука на windows 7
Содержание:
- Очистка ошибок диска
- Отключаем поиск
- Как повысить производительность ноутбука с помощью простых манипуляций
- Обслуживание системы
- Драйвера
- Нестандартные ситуации: тормозит ноутбук после переустановки
- Высокая производительность игры – драйверы и внешние программы
- Программы, которые нужно использовать для увеличения мощности компьютера
- Устанавливаем SSD диск
- Отключите визуальные эффекты
- Удалите куки и временные файлы Интернета
- Если тормозит ноутбук, как ускорить его работу
- Убираем виджеты рабочего стола
- Драйвера
- Оптимизация системы сторонним ПО
- Часто задаваемые вопросы
- Как повысить производительность ноутбука с помощью простых манипуляций
Очистка ошибок диска
Со временем устройство может создавать ошибки на жестком диске. Эти ошибки могут замедлить устройство. Программа Check Disk определяет и очищает все ошибки.
Чтобы запустить Check Disk, следуйте следующим инструкциям:
-
Проведите пальцем по правому краю экрана (если с помощью мыши указать на верхний правый угол экрана и переместить указатель мыши вниз).
-
Нажмите кнопку Или выберите Поиск.
-
Введите компьютер в поле Поиска.
-
Нажмите или выберите этот компьютер под полем Поиска.
-
Нажмите и удерживайте или щелкните правой кнопкой мыши диск, который необходимо отремонтировать, а затем нажмите кнопку или выберите Свойства.
-
Нажмите кнопку или выберите вкладку Tools.
-
При проверке ошибок нажмите кнопку или выберите Check. В зависимости от размера жесткого диска это может занять несколько минут. Для наилучших результатов не используйте устройство для выполнения других задач во время проверки ошибок. При запросе введите пароль администратора или подтверждение.
-
После завершения проверки ошибок может потребоваться перезапустить устройство.
Отключаем поиск
Четвертое – это отключение функции поиска. Будет очень полезно для тех, кто вообще не пользуется поиском в операционной системе. Данная служба следит за файлами на компьютере, чтобы потом была возможность их быстро найти, и соответственно использует определенный объем оперативной памяти. Для отключения поиска, кликните правой кнопкой мыши по ярлыку «Компьютер» и выберите из меню «Управление».
Теперь в меню слева разверните раздел «Службы и приложения», нажав на маленький черный треугольник, и выберите пункт «Службы».
В окне откроется список доступных служб, выберите «Windows Search», и кликните по нему два раза мышкой.

В поле «Тип запуска» выберите «Отключена», в поле «Состояние» нажмите «Остановить». Дальше «Применить» и «ОК».

Как повысить производительность ноутбука с помощью простых манипуляций
Способ 1: выполняем очистку автозагрузок
Ноутбук практически всегда выполняет автоматические загрузки из сети Интернет. И если одни автозагрузки необходимы устройству для обновления текущих версий программ, то другие совершенно не нужны. Внушительную часть этих загрузок пользователь вообще не применяет при работе за ноутбуком. Вот только их присутствие в памяти устройства, а также автоматический запуск и функционирование параллельно с операционной системой сильно сказываются на скорости работы настольного компьютера.
Для очистки автозагрузок вам необходимо:
- Открыть главное меню устройства «Пуск».
- Перейти во вкладку «Выполнить».
- В открывшейся строке ввести следующую комбинацию букв, переключив клавиатуру на английскую раскладку: msconfig.
- Далее нажимаем на «Ввод».
- Откроется новое окно, в котором нужно выбрать пункт «Автозагрузки», убрав галочки со всех программ, которыми вы не пользуетесь.
- Для сохранения выполненных действий нажмите кнопку «Применить», а затем перезапустите систему.
Способ 2: отключаем фоновые службы
Оформление рабочего стола по умолчанию предполагает выдачу разных визуальных эффектов. Конечно, визуализация делает работу более приятной, но именно эта фишка интенсивно поглощает ресурсы процессора, оперативной памяти видеоадаптера. Для повышения производительности ноутбука подобные «украшения» лучше отключить.
Для этого:
- Переходим в главное меню устройства «Пуск».
- Нажимаем «Выполнить».
- В открывшейся строке прописываем следующую комбинацию: services.msc.
После этого отобразится перечень всех задействованных фоновых служб с кратким описанием каждой из них. Пройдитесь по списку и выберите те службы, которые не используете. При нажатии на название службы будет всплывать маленькое меню, в котором вам нужно выбрать кнопку «Отключить».

Отключенные параметры при желании всегда можно восстановить, подобрав для своего ноутбука наиболее корректный рабочий режим. Отключение фоновых служб позволит ощутимо разгрузить процессор, параллельно уменьшив объем потребления оперативной памяти. В результате производительность ноутбука повысится, он станет работать намного быстрее.
Способ 3: выполняем оптимизацию и дефрагментацию жесткого диска
В процессе работы на жестком диске устройства накапливается много фрагментированных файлов. Каждый раз при обращении к этим файлам система тратит много времени, что выражается в виде «зависаний» и «торможений». Дабы исключить подобные явления, периодически следует проводить дефрагментацию жесткого диска.
Эту операцию можно выполнить с помощью специальных программ (утилит). Самыми популярными утилитами, которые действительно помогают улучшить работу системы, выступают Defraggler и CCleaner. После запуска они автоматически оптимизируют систему и проводят дефрагментацию жесткого диска, очищая систему от временных файлов и накопившихся на диске ошибок.
Произвести дефрагментацию диска также можно вручную, используя встроенный дефрагментатор. Для этого заходим в главное меню устройства «Пуск», далее переходим в «Программы» – «Стандартные» – «Служебные», находим «Дефрагментация диска» и запускаем приложение.

Способ 4: выполняем настройку планов электропитания
В современных операционных системах (например, Windows 7) предусмотрена возможность управления опциями энергосбережения, в частности, пользователь может самостоятельно настраивать планы электропитания своего ноутбука. Система по умолчанию может использовать один из режимов:
- «Сбалансированный» – режим, который включается автоматически, как только ноутбук подключается к сети.
- «Экономный» – режим, который используется при эксплуатации устройства от аккумуляторной батареи.
Если настроить план «Экономный» более детально, можно еще больше повысить производительность ноутбука. Если же активировать режим «Высокая производительность», то все ресурсы устройства будут использоваться по максимуму без каких-либо ограничений.
Для авторизации этого плана и доступа к настройкам центра, отвечающего за энергопотребление устройства, нужно нажать на иконку «Батарея». После этого откроется новое окно, в котором вам нужно выбрать пункт «Дополнительные параметры электропитания». Как только план будет активирован, он станет отображаться в окошке «Электропитание». Обычно в ноутбуках режим «Высокая производительность» скрыт по умолчанию. Отобразить его можно нажатием на стрелку «Показать дополнительные планы».

Обслуживание системы
 После проведения всех обслуживающих процедур рекомендуется провести очистку диска и реестра от мусора. Лучше всего выполнять это с помощью программ вроде CCleaner. Впоследствии будет нелишним проводить проверку и чистку в среднем раз в неделю при удовлетворительной работе системы. С такой же частотой рекомендуется проверять ПК на вирусы. Это позволит как оптимизировать работу компьютера с Windows 7, так и предотвратить появление других ошибок, влияющих на систему. Стоит также примерно раз в месяц проводить дефрагментацию жёсткого диска.
После проведения всех обслуживающих процедур рекомендуется провести очистку диска и реестра от мусора. Лучше всего выполнять это с помощью программ вроде CCleaner. Впоследствии будет нелишним проводить проверку и чистку в среднем раз в неделю при удовлетворительной работе системы. С такой же частотой рекомендуется проверять ПК на вирусы. Это позволит как оптимизировать работу компьютера с Windows 7, так и предотвратить появление других ошибок, влияющих на систему. Стоит также примерно раз в месяц проводить дефрагментацию жёсткого диска.
Важно помнить, что все вышеописанные меры позволяют лишь перераспределить имеющиеся ресурсы компьютера, но никак не добавить новые. Если пользователя интересует качественное повышение мощности на несколько порядков, стоит подумать об обновлении «железа»
Originally posted 2018-04-30 05:00:40.
Драйвера
Основа основ — без которой наши устройства будут работать некорректно, иметь ограниченную функциональность или не запустятся вовсе. Рекомендуем устанавливать драйвера с сайта производителя или комплектного диска (большая редкость в наши дни), не используя Driverpack Solution и прочие утилиты для массового поиска драйверов. Так система будет работать максимально стабильно, правда, придется потратить больше усилий на этапе первоначальной настройки.

Кроме того, многие советуют выполнять их установку в определенной последовательности. Так это или нет, сказать трудно, но данный этап оптимизации имеет место быть и он выполняется в следующей последовательности:
- Установка драйверов чипсета материнской платы.
- Установка драйверов видеокарты. Интегрированной и дискретной.
- Вся остальная периферия.
Нестандартные ситуации: тормозит ноутбук после переустановки
Распространенная ошибка многих начинающих пользователей — наложение новой копии дистрибутива поверх старой, неработоспособной. Процесс замены системных файлов — крайне ненадежный способ обновления ОС. Через какое-то время «раздутая операционка» вновь начнет притормаживать. Ну а если предварительно пользователь не просканировал специальной антивирусной утилитой свой жесткий диск, то беды не миновать. Зловредный код снова даст о себе знать. В итоге — вы впустую потратите свое время, а в некоторых случаях даже нервы.
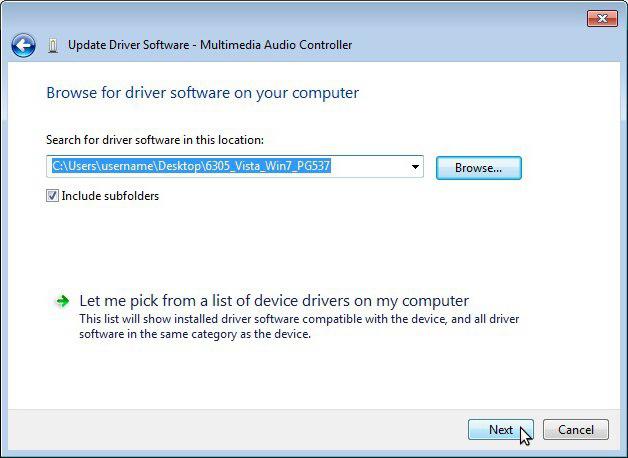
- После загрузки и установки бесплатной антивирусной утилиты «Kaspersky Virus Removal Tool» запустите ее на своем ПК.
- После сканирования удалите инфицированные файлы.
- Прежде чем установить новую Windows ОС, жесткий диск нужно подвергнуть процессу полного форматирования.
Высокая производительность игры – драйверы и внешние программы
Очень часто наши компоненты не могут использовать весь свой потенциал, потому что работают на устаревших драйверах. Это, в основном, относится к видеокарте. Вопреки первому впечатлению, падение производительности может быть довольно значительным, поэтому стоит время от времени проверять, появились ли новые драйверы в сети.
Мы также можем повысить эффективность нашего ноутбука за счет специальных программ – как системных, так и внешних. Первая группа включает в себя, так называемый, «Игровой режим», появившийся в Windows 10. Чтобы перейти к нему, нажмите комбинацию клавиш Win+ G. На экране появится окно с вопросом, хотим ли мы запустить игровую панель. Выбираем вариант Да, это игра.
Появится специальное окно, с помощью которого мы можем создать скриншот, запустить трансляцию, а также включить игровой режим (вторая иконка справа). Таким образом, игры будут поддерживаться другими службами, а не системными процессами, что увеличит частоту кадров.
Что касается внешних программ, то они могут касаться, например, очистки реестра (CCleaner), оптимизации ОЗУ (TweakRAM) или общей оптимизации системы (PCBoost).
Описанные выше методы не приведут к тому, что последние игры, которые запускаются с несколькими кадрами в секунду, будут внезапно начнут работать с высокой детализацией графики, но позволят вам разгрузить компьютер и использовать в нём бездействующую производительность. Благодаря этому, можно рассчитывать на небольшое улучшение эффективности ноутбука.
Программы, которые нужно использовать для увеличения мощности компьютера
Для повышения эффективности компьютера созданы специализированные программные продукты. Они уберут системный «мусор» и ускорят обработку данных процессором и оперативной памятью. Инженеры рекомендуют установить на компьютер одну из следующих программ:
- Telamon Cleaner;
- Advanced SystemCare Free;
- Wise Care 365;
- System Mechanic;
- AusLogics BoostSpeed;
- TuneUp Utilities;
- CCleaner.
На слабом компьютере эти программы ускорят работу операционки и освободят процессор от ненужной работы, а оперативную память — от бесполезной информации. Также нужно понимать, что резкое снижение скорости работы может быть вызвано поломками ПК, если у вас похожая ситуация лучше не откладывать с обращением в сервисный центр по ремонту компьютеров
Устанавливаем SSD диск
Второй шаг, который в значительной мере поможет ускорить работу ноутбука — это замена обычного жесткого диска на быстрый твердотельный накопитель SSD. Нет, этот шаг не добавит FPS в играх, но операционная система будет загружаться и работать значительно быстрее, нежели с классическим HDD за счёт того, что у него в разы выше скорость чтения и записи данных.

На тех ноутбуках, которые были выпущены в течение последних нескольких лет, есть пара-тройка разъёмов Mini-PCIe, один из которых свободен. В него можно включить более компактный mSATA-SSD. В этом случае Вам удастся сохранив старый жесткий диск добавить ещё и новый, на который нужно будет установить операционную систему.

Но прежде чем покупать твердотельный mSATA-SSD накопитель, я бы всё же посоветовал сначала погуглить на тему, а умеет вообще Ваш мобильный компьютер работать с этим классом дисков.
Отключите визуальные эффекты
Еще один способ, как ускорить работу ноутбука Леново на Виндовс 10 — убрать лишние звуковые и видео эффекты. Если на мощных ПК они почти незаметно нагружают систему, но на слабых «машинах» будут существенно тормозить работу.
Для отключения визуальной анимации сделайте следующее:
Кликните на «Пуск», «Параметры» и «Специальные возможности».

- Жмите на «Другие параметры».
- Выключите воспроизведение анимации в Виндовс.

На этом же этапе войдите в раздел «Система», «О системе» и «Сведения о системе». Слева выберите «Дополнительные параметры …» и войдите в «Свойства…». Здесь перейдите в «Дополнительно», кликните на «Параметры» и «Быстродействие». Чтобы увеличить скорость ноутбука Леново, выберите пункт обеспечения лучшего быстродействия и сохраните данные.

Удалите куки и временные файлы Интернета
Чтобы оптимизировать ноутбук Леново и существенно ускорить его работу, удалите временные файлы Интернета. Файлы куки создаются сайтам для хранения пользовательских данных, но они могут тормозить работу девайса. Для очистки информации используйте CCleaner или выполните работу непосредственно через Гугл Хром. В последнем случае сделайте следующее:
- Войдите в браузер.
- Жмите справа вверху три точки.
- Кликните на пункт «Настройки».
- Найдите в разделе «Очистить историю» нужный пункт.
- Выберите «Удалить данные».

Учтите, что при выполнении такого шага вы автоматически выходите из аккаунтов, и придется снова вводить пароли.
Если тормозит ноутбук, как ускорить его работу
Если ноутбук начинает тормозить, то частой причиной замедленной работы является настройки программного обеспечения компьютера. Наибольшее влияние на скорость работы ноутбука оказывают следующие факторы:
- версия операционной системы Windows;
- совместимость драйверов;
- оптимальная настройка Windows;
- установленные программы;
- наличие вирусов;
- заполненность системного раздела.
На новые устройства устанавливают операционную систему Windows 10, в основном, 64-битный вариант, которая занимает больше места на диске и в памяти компьютера, чем версия с 32-битной разрядностью. Оперативной памяти в 2-3 ГБ, установленной на дешевых ноутбуках, недостаточно для комфортной работы, если на ПК одновременно запущено несколько программ.
После прекращения поддержки Windows 7, корпорация Майкрософт рекомендует перейти на современную операционную систему Windows 10. Не всегда это стоит делать на старых и слабых устройствах.
Для оборудования ноутбука нет подходящих драйверов, в ситуации, когда производители отказываются выпускать драйвера для устаревших аппаратных компонентов под новую операционную систему. Поэтому, есть риск, что после перехода на «десятку», некоторое оборудование на компьютере перестанет работать из-за отсутствия драйверов.
Другой случай: «слабый» ноутбук имеет недостаточные возможности, чтобы потянуть требования Windows 10. На этой конфигурации «железа» система заведомо будет тормозить. Некоторые устройства не соответствуют современным требованиям, не тянут даже Windows 7. В этой ситуации, имеет смысл перейти на один из легковесных дистрибутивов Linux.
Важным моментом является оптимальная настройка Windows, благодаря которой можно снизить потребление ресурсов, что положительно скажется на ускорении работы ПК.
Часть пользователей вынужденно, из-за нехватки денежных средств, покупают дешевые ноутбуки. На многих сравнительно дешевых моделях установлено недостаточное количество оперативной памяти.
В настоящее время программы стали более «прожорливыми». Для своей работы они требует намного больше ресурсов компьютера, чем некоторое время назад. Сейчас любой браузер потребляет памяти в 2-3 раза больше, чем он использовал еще лет пять назад.
На скорость работы оказывает влияние вредоносное программное обеспечение, проникшее на компьютер. Необходимо проверить ноутбук на наличие вирусов, например, при помощи антивирусного сканера. Про обзор лучших антивирусных сканеров читайте здесь.
Для нормальной работы в операционной системе Windows, необходимо иметь свободное место на системном разделе, обычно, это диск «C:». Там должно остаться свободным 15-20% пространства, которое используется при выполнение различных задач на компьютере. Необходимо перенести часть данных на другие диски (флешку, внешний жесткий диск и т. д.). Советую навести порядок на своем ПК, это даст положительный эффект.
Убираем виджеты рабочего стола
Календарь, часики, прогноз погоды смотрятся красиво, но они замедляют систему, используя ресурсы оперативной памяти. Поэтому для повышения производительности системы, в том случае, когда объем памяти ограничен и компьютер долго грузится при включении, их лучше отключить. Для этого правой кнопкой мыши нажимаем на соответствующий виджет и выбираем «Закрыть гаджет». Или нажмите на крестик вверху справа.
Оптимизируем дисковое пространство
Быстродействие системы во многом зависит и от состояния жёсткого диска, а именно наличия свободного места на его системном разделе «С». Дело в том, что любые записываемые на него файлы, для рационального использования дискового пространства, разбиваются на фрагменты, которые, как правило, записываются не последовательно, а на разные участки. Это еще принято называть фрагментацией. Поэтому при чтении данных, компьютеру приходится тратить определенное время на их считывание. Чем эффект фрагментации выше, тем медленнее скорость чтения со всеми вытекающими последствиями.
Исходя из этого, необходимо периодически проводить процедуру дефрагментации жесткого диска. Она позволяет не только повысить скорость работы ПК, но и высвободить пространство на его дисковой системе.
Контролируем запуск приложений
Чем больше программ стоит в автозагрузке, тем дольше будет включаться ваш компьютер. Кроме этого, большое количество программ, работающих в фоновом режиме, нагружают оперативную память компьютера. А, как известно свободный объем ОЗУ непосредственно влияет на быстродействие работы системы в целом.
Задействуем весь потенциал процессора
Так как сегодня в основном используются многоядерные процессоры, то по возможности необходимо использовать полную их мощь. Чтобы попытаться задействовать все ядра процессора необходимо открыть раздел конфигурации системы. Делается это при помощи команды «msconfig» и командного интерпретатора «Выполнить».
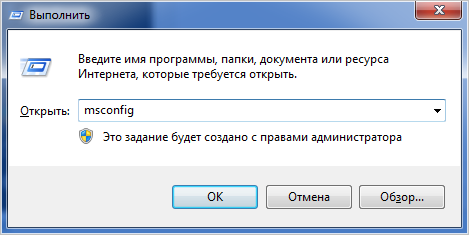
Открываем и переходим во вкладку «Загрузка».

После нажимаем на кнопку «Дополнительные параметры». Если у вас многоядерный процессор (2 и больше), а для запуска системы используется всего лишь одно ядро, то для оптимизации и увеличения скорости работы следует задействовать все. Для этого поставьте флажок напротив «Число процессоров» и выберите максимальное значение. Жмём на «ОК», потом «Применить». После этого тоже будет нужна перезагрузка.

Панель «Конфигурация системы» позволяет отключить ненужные службы. Для этого откройте соответствующую вкладку.
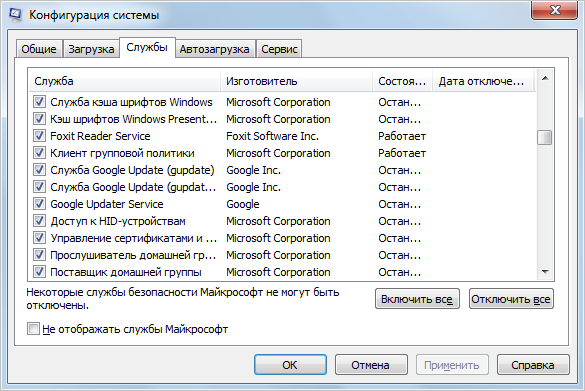
Далее уберите галочки возле названия тех служб, которые, по-вашему мнению, влияют на производительность. Однако, крайне не рекомендуется отключать те, у которых изготовитель – Microsoft Corporation, в связи с чем даже можно поставить флажок «Не отображать службы Майкрософт».

Теперь можно отключать хоть все подряд, но помните, что они нужны для стабильной работы соответствующих программ. После всех изменений нажмите «Применить» и «ОК», перезагрузите компьютер.
Проверка оперативной памяти
Как уже говорилось ОЗУ очень важна для оптимальной работы системы. Поэтому будет не лишним провести ее диагностику, при том, что выполняется она стандартными средствами. Для этого открываем меню «Пуск» и в поиске вводим «Диагностика проблем оперативной памяти компьютера».
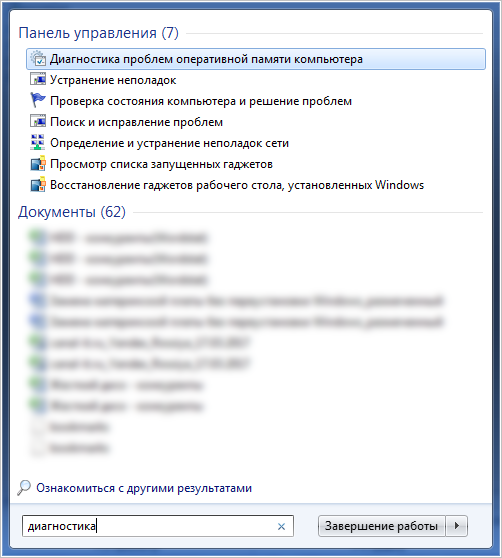
Появится окошко, где выбираем первый вариант:
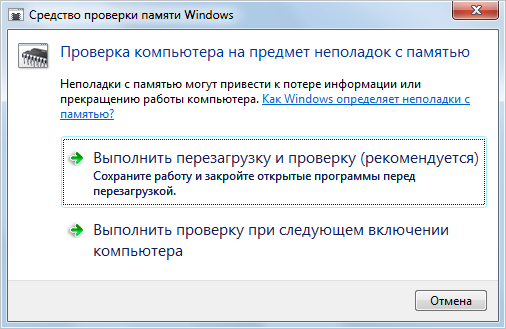
После этого компьютер перезагрузится и начнётся проверка оперативной памяти. Поскольку это достаточно длительная процедура, советуем её выполнять тогда, когда основные задачи вы уже выполнили. Если всё в порядке, система загрузится в обычном режиме.
Задействуем режимы электропитания
И хотя это не самый важный совет, недаром мы его упоминаем последним, он частично может помочь. Однако его не стоит выполнять владельцам ноутбуков с рабочим аккумулятором. Если вы пользуетесь стационарным компьютером или ноутбуком от сети, тогда этот способ вам подойдёт.
- Если у вас ноутбук, то кликаем на значок батареи внизу и выбираем «Дополнительные параметры электропитания». Для владельцев стационарного компьютера инструкция о том, как попасть в раздел настроек питания находится здесь.
- Выбираем «Высокая производительность».
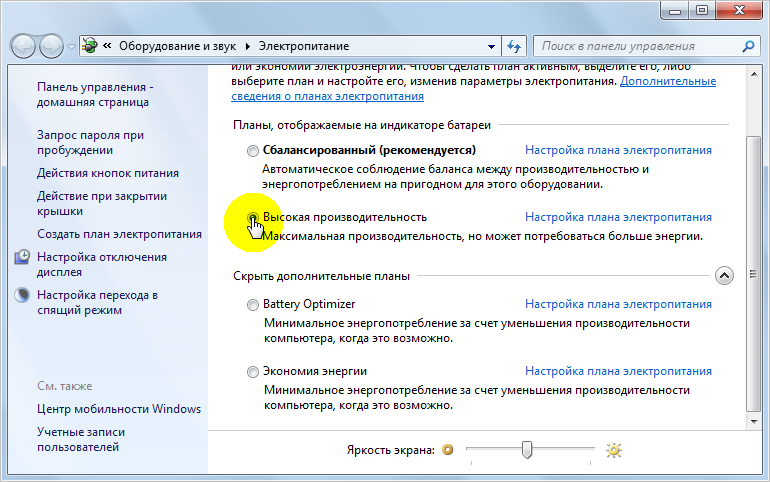
Драйвера
Основа основ — без которой наши устройства будут работать некорректно, иметь ограниченную функциональность или не запустятся вовсе. Рекомендуем устанавливать драйвера с сайта производителя или комплектного диска (большая редкость в наши дни), не используя Driverpack Solution и прочие утилиты для массового поиска драйверов. Так система будет работать максимально стабильно, правда, придется потратить больше усилий на этапе первоначальной настройки.

Кроме того, многие советуют выполнять их установку в определенной последовательности. Так это или нет, сказать трудно, но данный этап оптимизации имеет место быть и он выполняется в следующей последовательности:
- Установка драйверов чипсета материнской платы.
- Установка драйверов видеокарты. Интегрированной и дискретной.
- Вся остальная периферия.
Оптимизация системы сторонним ПО
CCleaner
Одна из самых удобных и популярных программ, с помощью которой выполняется оптимизация Windows 7 и чистка реестра. Основные функции:
- Удаление временных файлов: журналов событий, кэша (в том числе браузера), ярлыков, пустых папок, недавних документов и т.д.
- Проверка реестра и устранение проблем: неверные расширения файлов, отсутствующих DLL и т.д.
- Удаление программ, настройка автозагрузки.
- Поиск файлов и стирание дисков.
Интерфейс программы понятен сразу: слева – основное меню, а по центру – информация о ходе анализа и очистки системы
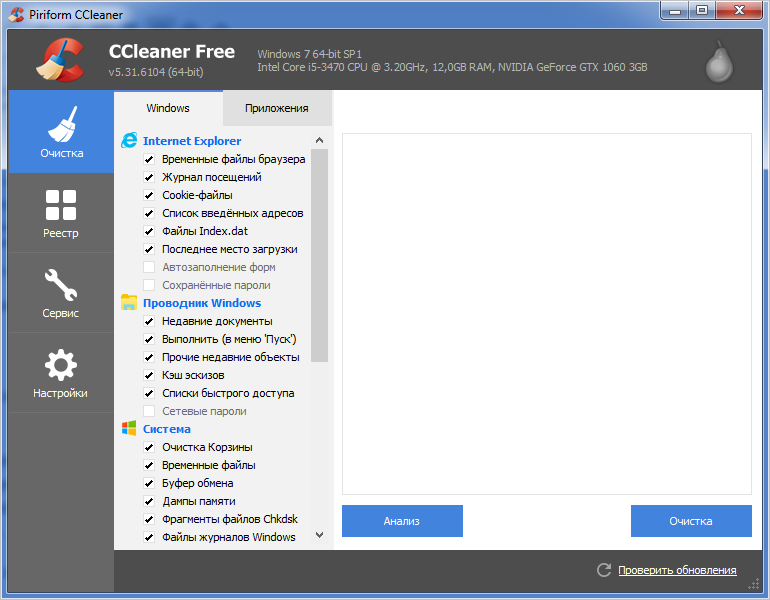 Жмём на кнопку «Анализ». Программа начнёт искать файлы, которые нужно удалить. Перед этим, в левом меню вы можете выбрать, какие компоненты системы из установленных приложений нужно очищать, а какие – нет. После анализа появится сообщение, что можно освободить столько-то памяти:
Жмём на кнопку «Анализ». Программа начнёт искать файлы, которые нужно удалить. Перед этим, в левом меню вы можете выбрать, какие компоненты системы из установленных приложений нужно очищать, а какие – нет. После анализа появится сообщение, что можно освободить столько-то памяти:

Нажимаем «Очистка» и подтверждаем выбор. Отметим, что если количество «мусора» достаточно велико, то и удаляться он будет долго.
Таким же самым образом проверяется реестр, для чего нужно выбрать одноимённую вкладку в меню слева, нажать «Поиск проблем» и потом «Исправить».

Во вкладке «Сервис» нас больше всего интересует пункт «Автозагрузка». Чтобы отключить автоматический запуск не нужной программы, выделите её название и нажмите «Выключить».
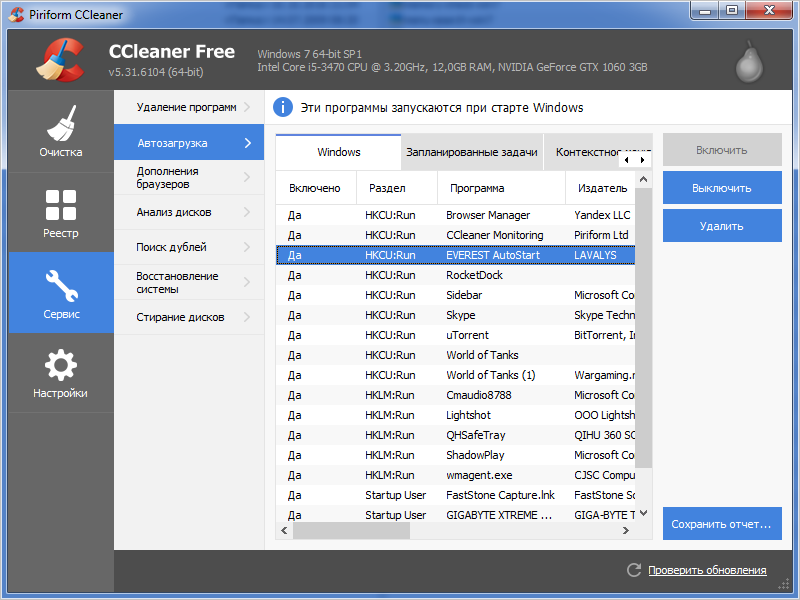
Скачать CCleaner с официального сайта
Reg Organizer
Это более функциональная и сложная утилита, однако её всё равно нужно установить каждому владельцу ПК. Она тоже сканирует систему на предмет не нужных файлов, проверяет реестр, ускоряет загрузку системы, однако в ней есть тонкие настройки, которые в CCleaner отсутствуют. Например, здесь можно редактировать реестр вручную, выполнить его дефрагментацию и сжатие, осуществить тонкие настройки системы и т.д.
При запуске программы запустится экспресс-проверка диска и реестра. После её окончания появится подробная информация, когда в последний раз выполнялась проверка того или иного фрагмента и сколько места можно освободить.
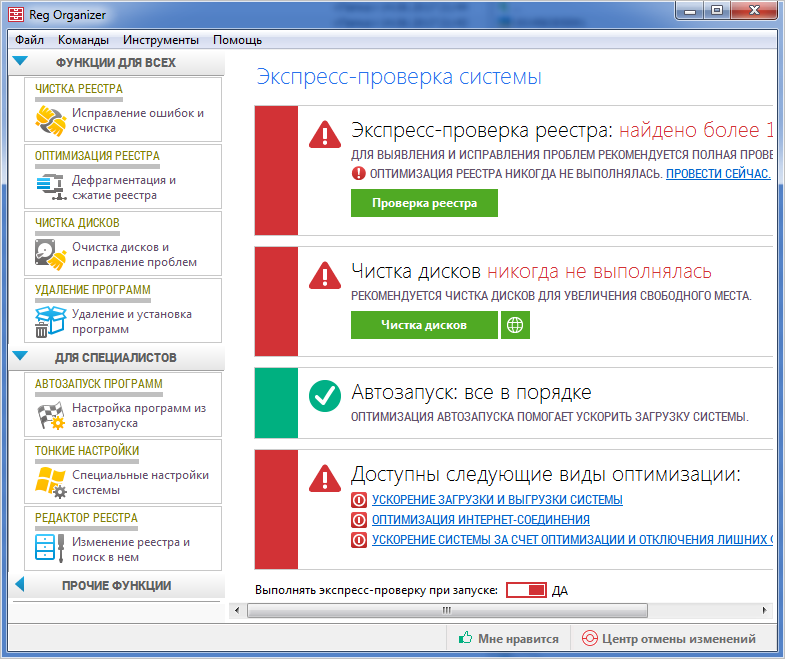
При нажатии на «Чистка дисков» начнётся сканирование, в результате которого можно выполнить очистку ПК от не нужных файлов. Как правило, таким способом освобождается до 500 Мб свободного места, иногда и больше, если вы регулярно ставите сторонние приложения и давно не делали очистку.
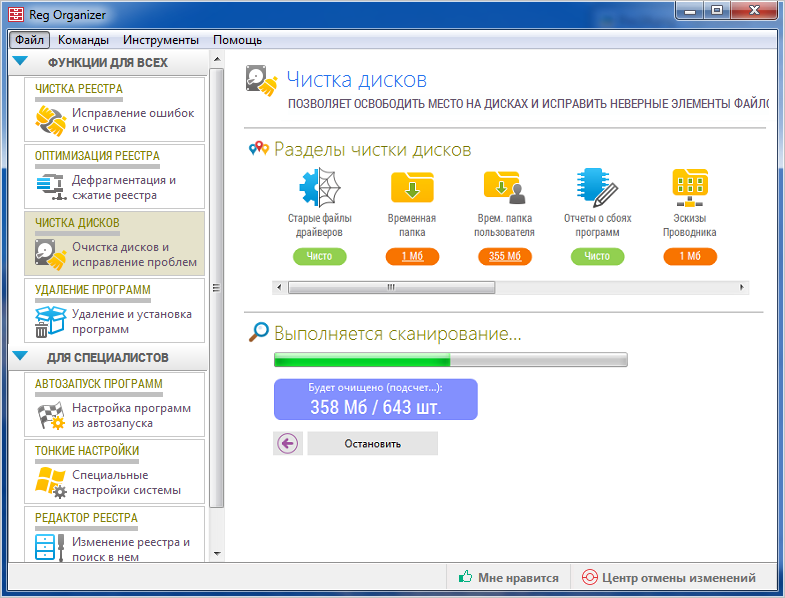 Пункт «Чистка реестра» необходим для исправления не верных записей, устранения проблем и ошибок.
Пункт «Чистка реестра» необходим для исправления не верных записей, устранения проблем и ошибок.

Обратите внимание на вторую вкладку «Оптимизация реестра». Эту процедуру тоже нужно выполнить для повышения производительности
Однако, потом потребуется перезагрузка системы, о чём непременно появится уведомление.
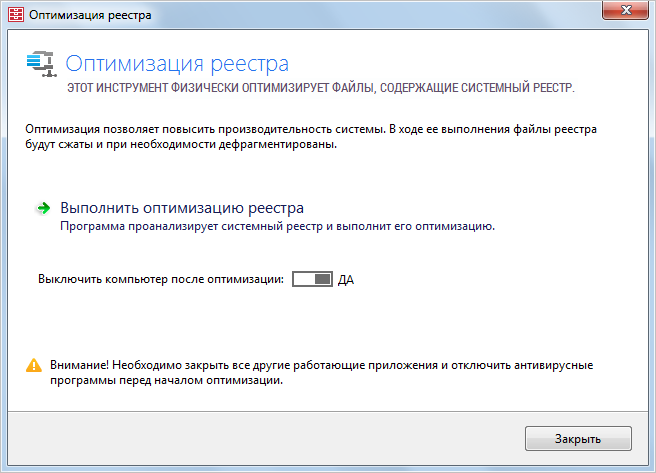
Скачать Reg Organizer с официального сайта
Две описанные программы лишь малая часть того, что доступно сегодня пользователям для оптимизации своих систем. Все их описывать в рамках одной статьи не имеем возможности.
Ускорение системы при работе с браузером
Современные браузеры довольно таки требовательны к конфигурации системы. В основном, при работе с ними нагрузка падает все на ту же самую оперативную память компьютера и центральный процессор. Поэтому интернет-серфинг на слабых ПК не совсем комфортное дело. Но и здесь есть выход из положения.
Все что требуется от пользователя это своевременно очищать кэш браузера, его файлы «cookies», историю и следить за количеством одновременно открытых интернет-страниц, потому как одна вкладка = один процесс, от чего загрузка процессора может достигать 90%.
Автоматическое слежение за всем этим удобнее всего реализовано в Mozilla Firefox.
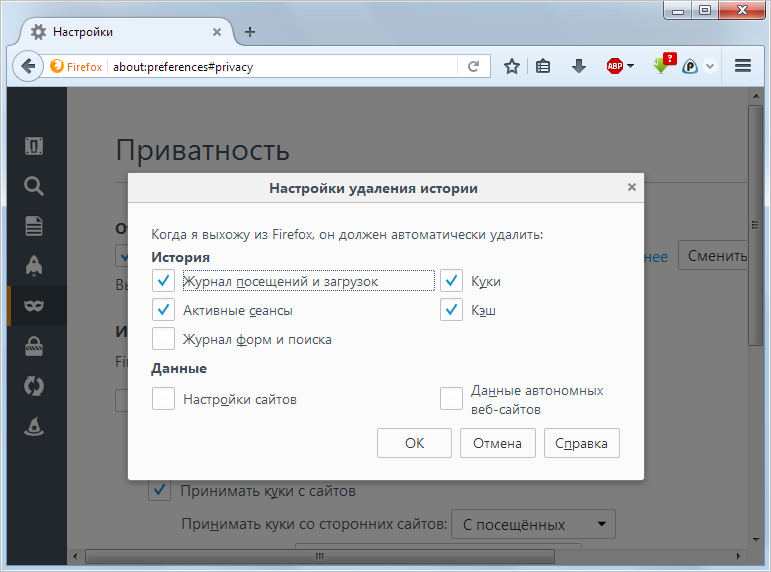 Без плагинов и расширений работать будет неудобно, однако, устанавливайте только те, которые вам точно пригодятся. Потому что чем больше дополнительных примочек, тем дольше грузится браузер. А если ещё и кэш занимает полгигабайта, то не удивляйтесь, если ваш проводник в мир интернета просто «вылетит», то есть закроется автоматически.
Без плагинов и расширений работать будет неудобно, однако, устанавливайте только те, которые вам точно пригодятся. Потому что чем больше дополнительных примочек, тем дольше грузится браузер. А если ещё и кэш занимает полгигабайта, то не удивляйтесь, если ваш проводник в мир интернета просто «вылетит», то есть закроется автоматически.
Заключение
Работайте за компьютером грамотно. Не запускайте по 10 приложений за раз. Особенно это сказывается на работе ноутбуков, в которых нет и 2 Гб ОЗУ. Если все вышеперечисленные способы не помогают и компьютер/ноутбук работают медленно, тогда выполните глубокую проверку на вирусы. Вредоносное ПО может сильно замедлять работу системы. Подойдёт любой антивирус, даже на этапе пробной версии.
Часто задаваемые вопросы
Как ускорить работу ноутбука?
Установите твердотельный SSD. Этот способ особенно актуален для слабых устройств. На ССД переносится OC Windows. Это максимально ускорит процесс обмена данными и обработки информации внутри операционной системы.
Чтобы ускорить работу ноутбука, очистите его от пыли. Это улучшит вентиляцию процессора, снизит его нагрев и ускорит его работу.
Оптимизируйте работу Windows. Дефрагментация диска, очистка реестров и системных библиотек от поврежденных и остаточных файлов, настройка автозагрузки, облегчение вычислительных процессов, отключение фоновых задач — все это ускорит работу Windows.
В сервисном центре «FixNoutbuk» увеличение быстродействия компьютера или нетбука выполняется всеми тремя способами.
Какой топ 5 программ для увеличения скорости ноутбука?
Мы рекомендуем обратить ваше внимание на следующие специализированные программы, чтобы очистить и ускорить Windows:
- Advanced SystemCare Free.
- System Mechanic.
- TuneUp Utilities.
- Glary Utilities.
- Wise Care 365.
Все представленные программы — условно бесплатны. В минимальный функционал бесплатных базовых версий включена очистка системных реестров, каталогов и библиотек, очистка кэша, кукис, историй браузеров и конфиденциальной информации.
Некоторые из них предоставляют и другие возможности, чтобы ускорить Windows:
- оптимизация операционной системы для максимальной производительности;
- быстрая дефрагментация дисков (в 10 раз быстрее стандартных утилит Windows);
- чистка следов и остатков всех удаленных программ;
- активация на ноутбуке скрытых настроек по пользовательским рекомендациям;
- повышение скорости загрузки операционной системы;
- контроль процессов, выполняемых оперативной памятью;
- поиск и стирание дубликатов.
Перечисленного функционала достаточно, чтобы ускорить работу процессора и оперативной памяти.
Какие оптимальные характеристики ноутбука для игр?
Оптимальная конфигурация для игровых ноутбуков для каждого человека индивидуальна, но можно привести наиболее распространенную конфигурацию устройств.
Видеокарта — от GeForce 16-й серии GTX 1650/1650 Ti/1660 Ti и 20-й серии RTX 2060/2080. Они позволяют в режиме FullHD с FPS 60 играть в пятую GTA, Apex Legends, Destiny 2. В сетевых Контр Страйк и Дота уровень FPS достигает 120. Но в некоторых требовательных играх, например, третий Ведьмак, пятый Баттлфилд или последняя Колл оф Дьюти, для FPS 60 необходимо настроить уровень графики на высокий или средний.
Процессор. В 2020-м году AMD выпустила серию мобильных процессоров Ryzen 5, мощность которых, как минимум, не уступает конкурентам от Intel — Core i5 и i7. У младшего процессора AMD Ryzen 5 4600H 6 ядер CPU, 12 потоков обработки данных, базовая частота 3 ГГц, пиковая — 4 ГГц. Для флагманских игровых ноутбуков созданы Core i9 и Ryzen 9.
Оперативная память. Для ресурсоемких игр уже не хватает даже 8 Гб оперативки. Для игры на высоких графических настройках у ноутбука должно быть 16 Гб ОЗУ.
Жесткий диск (HDD) и твердотельный (SSD). Для оптимизации вычислительных процессов мы рекомендуем устанавливать оба эти диска. На твердотельный ССД следует перенести OC Windows. Это значительно ускорит работу вычислительных мощностей. Это верно даже для старого компьютера. Игры же следует записывать на жесткий диск HDD.
Охлаждение. С увеличением производительности процессор выделяет всё больше тепла. Без эффективного охлаждения он будет перегреваться, а его работоспособность — снижаться.
Почему падает производительность ноутбука?
Эффективность работы устройства может упасть по программным и аппаратным причинам. Основной причиной аппаратного снижения производительности являются нарушения в работе жёсткого диска. Несколько поврежденных секторов жесткого диска существенно замедлят его работу.
Мы рекомендуем установить твердотельный SSD-диск, на который следует перенести операционную систему Windows. Это значительно ускорит обмен и обработку системных и оперативных данных.
Ещё одна аппаратная система, ухудшающая работу процессора, — это его критический перегрев из-за засорения внутреннего пространства ноутбука пылью.
Программная причина падения производительности ноутбука связана с некорректной работой процессора и/или оперативной памяти. Ускорить Windows поможет специализированная программа для ускорения, которая дефрагментирует жесткий диск, удаляет следы деинсталлированных программ, утилит и игр, а также оптимизирует автозагрузку, работу процессора и оперативной памяти.
Как повысить производительность ноутбука с помощью простых манипуляций
Способ 1: выполняем очистку автозагрузок
Ноутбук практически всегда выполняет автоматические загрузки из сети Интернет. И если одни автозагрузки необходимы устройству для обновления текущих версий программ, то другие совершенно не нужны. Внушительную часть этих загрузок пользователь вообще не применяет при работе за ноутбуком. Вот только их присутствие в памяти устройства, а также автоматический запуск и функционирование параллельно с операционной системой сильно сказываются на скорости работы настольного компьютера.
Для очистки автозагрузок вам необходимо:
- Открыть главное меню устройства «Пуск».
- Перейти во вкладку «Выполнить».
- В открывшейся строке ввести следующую комбинацию букв, переключив клавиатуру на английскую раскладку: msconfig.
- Далее нажимаем на «Ввод».
- Откроется новое окно, в котором нужно выбрать пункт «Автозагрузки», убрав галочки со всех программ, которыми вы не пользуетесь.
- Для сохранения выполненных действий нажмите кнопку «Применить», а затем перезапустите систему.
Способ 2: отключаем фоновые службы
Оформление рабочего стола по умолчанию предполагает выдачу разных визуальных эффектов. Конечно, визуализация делает работу более приятной, но именно эта фишка интенсивно поглощает ресурсы процессора, оперативной памяти видеоадаптера. Для повышения производительности ноутбука подобные «украшения» лучше отключить.
Для этого:
- Переходим в главное меню устройства «Пуск».
- Нажимаем «Выполнить».
- В открывшейся строке прописываем следующую комбинацию: services.msc.
После этого отобразится перечень всех задействованных фоновых служб с кратким описанием каждой из них. Пройдитесь по списку и выберите те службы, которые не используете. При нажатии на название службы будет всплывать маленькое меню, в котором вам нужно выбрать кнопку «Отключить».

Отключенные параметры при желании всегда можно восстановить, подобрав для своего ноутбука наиболее корректный рабочий режим. Отключение фоновых служб позволит ощутимо разгрузить процессор, параллельно уменьшив объем потребления оперативной памяти. В результате производительность ноутбука повысится, он станет работать намного быстрее.
Способ 3: выполняем оптимизацию и дефрагментацию жесткого диска
В процессе работы на жестком диске устройства накапливается много фрагментированных файлов. Каждый раз при обращении к этим файлам система тратит много времени, что выражается в виде «зависаний» и «торможений». Дабы исключить подобные явления, периодически следует проводить дефрагментацию жесткого диска.
Эту операцию можно выполнить с помощью специальных программ (утилит). Самыми популярными утилитами, которые действительно помогают улучшить работу системы, выступают Defraggler и CCleaner. После запуска они автоматически оптимизируют систему и проводят дефрагментацию жесткого диска, очищая систему от временных файлов и накопившихся на диске ошибок.
Произвести дефрагментацию диска также можно вручную, используя встроенный дефрагментатор. Для этого заходим в главное меню устройства «Пуск», далее переходим в «Программы» – «Стандартные» – «Служебные», находим «Дефрагментация диска» и запускаем приложение.

Способ 4: выполняем настройку планов электропитания
В современных операционных системах (например, Windows 7) предусмотрена возможность управления опциями энергосбережения, в частности, пользователь может самостоятельно настраивать планы электропитания своего ноутбука. Система по умолчанию может использовать один из режимов:
- «Сбалансированный» – режим, который включается автоматически, как только ноутбук подключается к сети.
- «Экономный» – режим, который используется при эксплуатации устройства от аккумуляторной батареи.
Если настроить план «Экономный» более детально, можно еще больше повысить производительность ноутбука. Если же активировать режим «Высокая производительность», то все ресурсы устройства будут использоваться по максимуму без каких-либо ограничений.
Для авторизации этого плана и доступа к настройкам центра, отвечающего за энергопотребление устройства, нужно нажать на иконку «Батарея». После этого откроется новое окно, в котором вам нужно выбрать пункт «Дополнительные параметры электропитания». Как только план будет активирован, он станет отображаться в окошке «Электропитание». Обычно в ноутбуках режим «Высокая производительность» скрыт по умолчанию. Отобразить его можно нажатием на стрелку «Показать дополнительные планы».
