Best git gui clients for windows 10
Содержание:
- Что такое бранч (git branch)
- Как установить Git
- Что такое Git и зачем он нужен?
- Configuring and connecting to a remote repository
- Прочие команды и необходимые возможности
- Серверные команды репозитория
- Install Git on Mac
- Подмодули
- Что такое Git?
- Using Git Bash with GitHub
- Install Git on Mac OS X
- Git Bash Download
- Small and Fast
- Кого проверит ГИТ в 2021?
- Установка и настройка
- Конфигурация для использования GitHub
- Introduction to Git Bash
- Creating a Git branch
Что такое бранч (git branch)
Бранч — это ветка или копия проекта, в которую можно вносить любые изменения и они не повлияют на основной проект.
В гит-репозитории всегда есть как минимум один бранч, который называется master. Если не создавать других веток, то все изменения будут сразу идти в главную ветку проекта. Для очень маленьких или учебных проектов это терпимо, но в любом коммерческом коде поступают иначе: создают ветки.
Дело в том, что ветка master используется для выпуска новых версий проекта, которые будут доступны всем. То, что добавляется в мастер-бранч, сразу становится доступно пользователям.
Но представьте такую ситуацию: мы только что запустили сайт для заказчика и он срочно хочет добавить интерактивный раздел со скидками. Можно сделать так: править рабочие файлы проекта «по живому», чтобы сразу видеть результат. А можно сделать из мастера отдельную ветку news и работать уже в ней (и это очень похоже на форк). В этом случае мы получим полную копию проекта, в которую можно вносить любые правки и они никак не повлияют на запущенный сайт. Мы в этой ветке пилим всё, что нужно клиенту, показываем ему результат на секретном сайте, а потом объединяем её с мастером. Это называется «смёржить бранчи».
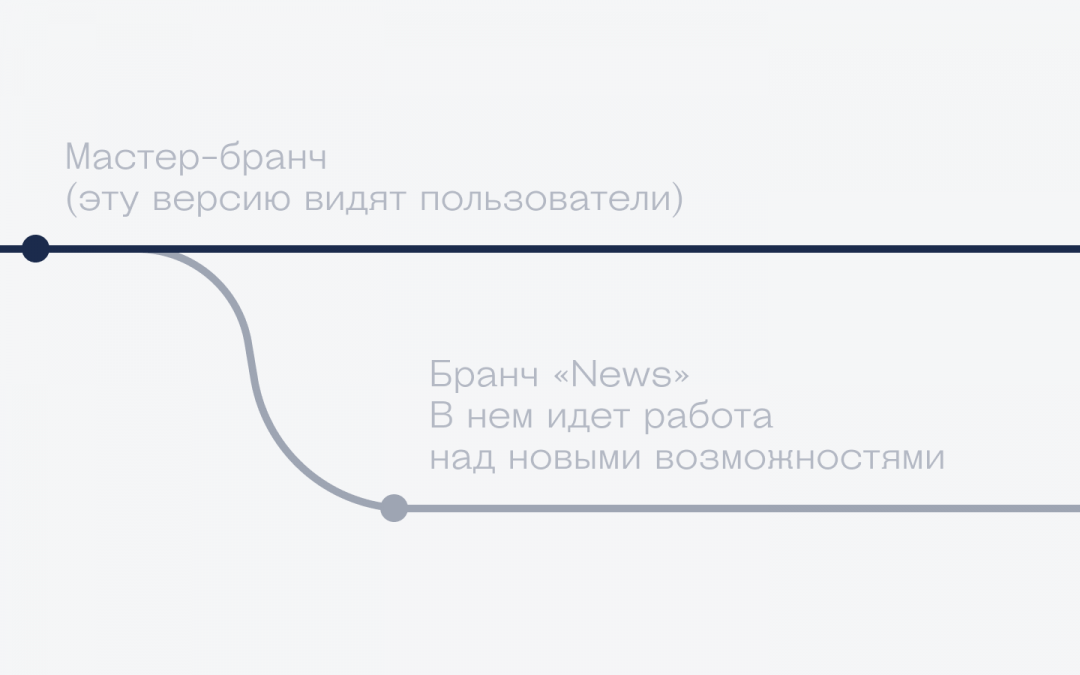
Как установить Git
Чтобы использовать команды Git, сперва его нужно поставить на компьютер.
На iOS он чаще всего идёт из коробки: чтобы найти его, нужно открыть терминал и набрать git —version:

Если вдруг его у вас нет, можно воспользоваться менеджером недостающих пакетов для macOS — Homebrew. Для установки пропишите в консоли brew install git.
Чтобы использовать Git на системе Linux, нужно поставить пакет Git. Например, для установки на Ubuntu нужно будет прописать sudo apt install git.
Если вы используете Windows, потребуется поставить консоль. Выберите нужный файл исходя из разрядности вашей системы и загрузите его:

После того как скачаете его, запустите установщик:

Для скорости можно не менять дефолтные настройки и прокликать Next:

Теперь вы можете использовать на Windows такую же консоль, как и на iOS:

Все описанные ниже команды будут работать как в терминале на iOS и Linux, так и в Windows.
Что такое Git и зачем он нужен?
Git — это консольная утилита, для отслеживания и ведения истории изменения файлов, в вашем проекте. Чаще всего его используют для кода, но можно и для других файлов. Например, для картинок — полезно для дизайнеров.
С помощью Git-a вы можете откатить свой проект до более старой версии, сравнивать, анализировать или сливать свои изменения в репозиторий.
Репозиторием называют хранилище вашего кода и историю его изменений. Git работает локально и все ваши репозитории хранятся в определенных папках на жестком диске.
Так же ваши репозитории можно хранить и в интернете. Обычно для этого используют три сервиса:
Каждая точка сохранения вашего проекта носит название коммит (commit). У каждого commit-a есть hash (уникальный id) и комментарий. Из таких commit-ов собирается ветка. Ветка — это история изменений. У каждой ветки есть свое название. Репозиторий может содержать в себе несколько веток, которые создаются из других веток или вливаются в них.
Configuring and connecting to a remote repository
In our example, we’re using GitHub as a storage for our remote repository. Below are the steps on how you can connect to a GitHub repository. If you are new to GitHub, see: How to create a GitHub repository.
- From the command line, move to the directory you want to contain your Git repository.
How to change a directory or open a folder.
- Type the following command to configure your Git username, where <your name> will be your GitHub username.
git config --global user.name "<your name>"
- After entering the above command, you’ll be returned to the command prompt. Next, enter your e-mail address by typing the following command, where <your e-mail> is your e-mail address.
git config --global user.email "<your e-mail>"
- Once the above steps are completed, you’ll be ready to connect to a remote repository. To find the repository address, go to a repository on GitHub and click the Clone or download repository link to get the address. For example, we’ve created a repository called «example» at https://github.com/Computerhope/example.git address. Copy the address to your clipboard.
- Once copied go back to the command line and type the following command, where <URL> is the address you copied. To paste that address into the command line right-click in the command line window and click paste.
git clone <URL>
- Once the Git repository is created, you’ll have a new directory in your current directory with the name of the Git repository.
- Once the Git remote repository is cloned to your local repository, a new folder in the current directory should appear with the name of the Git repository. For example, in our «example» Git we would have a new directory called «example». Use the cd command to change into the new directory.
- Once in the new directory, type the following command to list the remote repositories.
git remote
- If successful, the output is «origin,» which is a special name that refers to the remote repository.
- To see the aliases (URL or path), type the following command.
git remote -v
Running each of the above commands give you an output similar to what is shown in our example below.

Now that you’ve connected to a remote repository on GitHub you’re ready to start working on the files and pushing and pulling files as you update the files.
Прочие команды и необходимые возможности
Хэш — уникальная идентификация объектов
В git для идентификации любых объектов используется уникальный (то есть с
огромной вероятностью уникальный) хэш из 40 символов, который определяется
хэшируюшей функцией на основе содержимого объекта. Объекты — это все: коммиты,
файлы, тэги, деревья. Поскольку хэш уникален для содержимого, например, файла,
то и сравнивать такие файлы очень легко — достаточно просто сравнить две строки
в сорок символов.
Больше всего нас интересует тот факт, что хэши идентифицируют коммиты. В этом
смысле хэш — продвинутый аналог ревизий Subversion. Несколько примеров
использования хэшей в качестве способа адресации.
Ищет разницу текущего состояния проекта и коммита за номером… сами видите,
каким:
То же самое, но оставляем только шесть первых символов. Git поймет, о каком
коммите идет речь, если не существует другого коммита с таким началом хэша:
Иногда хватает и четырех символов:
Читает лог с коммита по коммит:
Разумеется, человеку пользоваться хэшами не так удобно, как машине, именно
поэтому были введены другие объекты — тэги.
git tag — тэги как способ пометить уникальный коммит
Тэг (tag) — это объект, связанный с коммитом; хранящий ссылку на сам коммит,
имя автора, собственное имя и некоторый комментарий. Кроме того, разработчик
может оставлять на таких тегах собственную цифровую подпись.
Кроме этого в git представленные так называемые «легковесные тэги» (lightweight
tags), состоящие только из имени и ссылки на коммит. Такие тэги, как правило,
используются для упрощения навигации по дереву истории; создать их очень легко.
Создаёт «легковесный» тэг, связанный с последним коммитом; если тэг уже есть,
то еще один создан не будет:
Помечает определенный коммит:
Удаляет тег:
Перечисляет тэги:
Создаёт тэг для последнего коммита, заменяет существующий, если таковой уже был:
После создания тэга его имя можно использовать вместо хэша в любых командах
вроде git diff, git log и так далее:
Обычные тэги имеет смысл использовать для приложения к коммиту какой-либо
информации, вроде номера версии и комментария к нему. Иными словами, если в
комментарии к коммиту пишешь «исправил такой-то баг», то в комментарии к тэгу по
имени «v1.0» будет что-то вроде «стабильная версия, готовая к использованию».
Создаёт обычный тэг для последнего коммита; будет вызван текстовый редактор для
составления комментария:
Создаёт обычный тэг, сразу указав в качестве аргумента комментарий:
Команды перечисления, удаления, перезаписи для обычных тэгов не отличаются от
команд для «легковесных» тэгов.
Относительная адресация
Вместо ревизий и тэгов в качестве имени коммита можно опираться на еще один
механизм — относительную адресацию. Например, можно обратиться прямо к предку
последнего коммита ветки master:
Если после «птички» поставить цифру, то можно адресоваться по нескольким предкам
коммитов слияния:
Ищет изменения по сравнению со вторым предком последнего коммита в master; HEAD
здесь — указатель на последний коммит активной ветки.
Аналогично, тильдой можно просто указывать, насколько глубоко в историю ветки
нужно погрузиться.
Что привнес «дедушка» нынешнего коммита:
То же самое:
Обозначения можно объединять, чтобы добраться до нужного коммита:
Файл .gitignore — объясняем git, какие файлы следует игнорировать
Иногда по директориям проекта встречаются файлы, которые не хочется постоянно
видеть в сводке git status. Например, вспомогательные файлы текстовых редакторов,
временные файлы и прочий мусор.
Заставить git status игнорировать определенные файлы можно, создав в корне или
глубже по дереву (если ограничения должны быть только в определенных директория)
файл .gitignore. В этих файлах можно описывать шаблоны игнорируемых файлов
определенного формата.
Пример содержимого такого файла:
Существуют и другие способы указания игнорируемых файлов, о которых можно узнать
из справки git help gitignore.
Серверные команды репозитория
Команда создания вспомогательных файлов для dumb-сервера в $GIT_DIR/info и
$GIT_OBJECT_DIRECTORY/info каталогах, чтобы помочь клиентам узнать, какие ссылки
и пакеты есть на сервере:
Проверяет сколько объектов будет потеряно и объём освобождаемого места при
перепаковке репозитория:
Переупаковывает локальный репозиторий:
Install Git on Mac
Most versions of MacOS will already have installed, and you can activate it through the terminal with . However, if you don’t have Git installed for whatever reason, you can install the latest version of Git using one of several popular methods as listed below:
Install Git From an Installer
- Navigate to the latest macOS Git Installer and download the latest version.
- Once the installer has started, follow the instructions as provided until the installation is complete.
- Open the command prompt «terminal» and type to verify Git was installed.
Note: is a popular and recommended resource for downloading Git on a Mac. The advantage of downloading Git from is that your download automatically starts with the latest version of Git. The download source is the same macOS Git Installer as referenced in the steps above.
Install Git from Homebrew
Homebrew is a popular package manager for macOS. If you already have Homwbrew installed, you can follow the below steps to install Git:
- Open up a terminal window and install Git using the following command: .
- Once the command output has completed, you can verify the installation by typing: .
Подмодули
Клонирование репозитория с подмодулями
При клонировании репозитория вам необходимо инициализировать и обновить подмодули:
Запуск данной команды эквивалентен запуску команды:
после обычного клонирования репозитория
Обновление подмодулей
Подмодуль ссылается на конкретную коммит в другом репозитории. Чтобы получить
точное состояние всех подмодулей необходимо запустить:
Для получения состояния последнего коммита всех подмодулей необходимо выполнить
следующую команду:
или использовать аргументы по умолчанию команды git pull:
Эта команда просто обновляет локальную рабочую копию. При запуске команды git status
каталоги подмодулей будут показаны изменёнными. Чтобы обновить репозиторий необходимо
зафиксировать изменения:
Для получения состояние последнего коммита конкретного подмодуля необходимо использовать команду:
Добавление подмодулей
В текущий проект можно включить другой репозиторий Git в качестве папки, отслеживаемый Git:
После этого необходимо добавить и зафиксировать новый файл .gitmodules. В нём описано
какие подмодули следует клонировать при запуске команды git submodule update
Что такое Git?
Git — система контроля версий (version control system, VCS), созданная программистом Линусом Торвальдсом для управления разработкой ядра Linux в 2005 году. Хорошо, а что это всё-таки значит?
Представьте, что вы с коллегами вместе пишете ядро Linuxнаучную статью. У вас на компьютере есть папка, где лежат текстовые документы, картинки, графики и прочие нужные файлы; то же самое есть и у ваших коллег. Когда кто-то из вас изменяет, добавляет или удаляет файлы, остальные этих изменений не видят. Вы пишете друг другу об изменениях, пересылаете обновленные версии файлов, но в процессе работы непременно возникает путаница: какая версия текста — последняя? Куда и когда исчезла пара абзацев? Кто внес те или иные правки? Избежать таких проблем и помогают системы контроля версий. Устроено это так:
- Ваша папка на компьютере — это не просто папка, а локальный репозиторий.
- Она является копией удалённого репозитория, который лежит на веб-хостинге (например, GitHub или BitBucket).
- Eсли вы работаете над проектом с коллегами, то своя локальная копия есть у каждого.
- Kогда вы внесли некоторое количество изменений, вы можете их сохранить, и это действие запишется в журнал; это называется commit (коммит).
- После этого можно отправить изменения в удалённый репозиторий; это называется push (пуш, пу́шить, запу́шу, пуши́ от души).
- Актуальная версия проекта, учитывающая последние изменения всех участников, будет храниться в удалённом репозитории.
- Если вы увидели, что ваши коллеги запушили в удалённый репозиторий что-то новенькое, то можно (и нужно!) “скопировать” это себе на компьютер (в локальный репозиторий); это называется pull (пулл).
Чем-то похоже на Dropbox, Google Drive и прочие облачные хранилища, правда? Только в данном случае ваши файлы синхронизируются не автоматически, а по команде, и возможностей управления ими гораздо больше.
Понятно, что для совместной работы над текстом научной статьи вполне хватит и Google Docs, но вот если, например, вы хотите опубликовать результаты исследования в интернете и сделать для этого собственный сайт, то без VCS обойтись сложно. И ещё раз, системы контроля версий хороши тем, что:
- они позволяют работать над проектом в команде;
- вы видите, кем и когда были внесены те или иные изменения;
- их всегда можно откатить назад;
- вы не потеряете проделанную работу, даже если что-то удалите на своем компьютере;
- ваши наработки могут быть полностью открыты для других (а это доступность знаний и ускорение развития технологий, ура!);
- GitHub и GitLab позволяют не только хранить и просматривать файлы проекта, но и публиковать веб-сайты, документацию и т.п.
Существует много систем управления версиями, но мы будем пользоваться самой распространенной — git. Также нам нужно как-то отдавать гиту команды, и делать это можно двумя способами: с помощью командной строки и через графический интерфейс (graphical user interface, GUI). Графический интерфейс программы — это все те окошки с кнопочками, которые мы привыкли видеть. Существует много графических интерфейсов для Git, например:
- TortoiseGit
- GitKraken
- GitHub Desktop
- Fork
- Git GUI
- Git Extensions
- SourceTree
Мы будем пользоваться программой GitHub Desktop, которую можно скачать отсюда. Если вы уже знакомы с Git, то вы можете выбрать любую программу или пользоваться командной строкой — это не принципиально. Стоит отметить, что пользоваться командной строкой гораздо сложнее чем графическим интерфейсом, поэтому она больше подходит продвинутым пользователям.
Итого:
- Git — разновидность системы контроля версий (самая популярная). Его можно скачать и установить, далее использовать через командную строку.
- Можно использовать графический интерфейс для работы с Git. При этом скачивать и устанавливать сам Git отдельно не нужно, он обычно идет в комплекте с графическим интерфейсом (но не во всех GUI).
- Репозиторий — это место где мы храним наш код проекта и всю информацию по файлам, их изменения и т.д. Репозиторий должен где-то хранится, чтобы у всех был доступ к нему и они могли видеть изменения. Его можно хранить и на домашнем компьютере, но не всегда удобно держать компьютер включенным целыми сутками, поэтому используют хостинги для репозиториев. Одними из самых известных являются GitHub и GitLab.
Using Git Bash with GitHub
In this section, we will look at how to run Git Bash and see some basic Git Bash commands required for Git integration. As Git Bash is a command line utility for Git on the Microsoft Windows platform, a basic Microsoft Windows command prompt (CMD) knowledge will be useful before getting started with Git Bash as they are very similar. If you do not know how to use CMD features, you can just take a look at the Windows Commands Reference from the Microsoft related web site.
Now, let’s look at an example of using Git Bash with GitHub. You will start by linking your GitHub account with Git Bash to start configuring your GitHub repositories. If you do not have a GitHub account, you can create one directly from the GitHub home page.
You can also refer to GitHub Docs for a very large and illustrative documentation about GitHub usage.
Install Git on Mac OS X
There are several ways to install Git on a Mac. In fact, if you’ve installed XCode (or it’s Command Line Tools), Git may already be installed. To find out, open a terminal and enter .
Apple actually maintain and ship their own fork of Git, but it tends to lag behind mainstream Git by several major versions. You may want to install a newer version of Git using one of the methods below:
Git for Mac Installer
The easiest way to install Git on a Mac is via the stand-alone installer:
-
Download the latest Git for Mac installer.
-
Follow the prompts to install Git.
-
Open a terminal and verify the installation was successful by typing :
-
(Optional) To make Git remember your username and password when working with HTTPS repositories, .
Install Git with Homebrew
If you have installed Homebrew to manage packages on OS X, you can follow these instructions to install Git:
-
Open your terminal and install Git using Homebrew:
-
Verify the installation was successful by typing which :
-
(Optional) To make Git remember your username and password when working with HTTPS repositories, install the .
Install Git with MacPorts
If you have installed MacPorts to manage packages on OS X, you can follow these instructions to install Git:
-
Open your terminal and update MacPorts:
-
Search for the latest available Git ports and variants:
-
Install Git with bash completion, the OS X keychain helper, and the docs:
-
(Optional) To make Git remember your username and password when working with HTTPS repositories, configure the git-credential-osxkeychain helper.
Install the git-credential-osxkeychain helper
Bitbucket supports pushing and pulling your Git repositories over both SSH and HTTPS. To work with a private repository over HTTPS, you must supply a username and password each time you push or pull. The git-credential-osxkeychain helper allows you to cache your username and password in the OSX keychain, so you don’t have to retype it each time.
-
If you followed the MacPorts or Homebrew instructions above, the helper should already be installed. Otherwise you’ll need to download and install it. Open a terminal window and check:
If you receive a usage statement, skip to step 4. If the helper is not installed, go to step 2.
-
Use curl to download git-credential-osxkeychain (or download it via your browser) and move it to :
-
Make the file an executable:
-
Configure git to use the osxkeychain credential helper.
The next time Git prompts you for a username and password, it will cache them in your keychain for future use.
Install Git with Atlassian Sourcetree
Sourcetree, a free visual Git client for Mac, comes with its own bundled version of Git. You can download Sourcetree here.
To learn how to use Git with Sourcetree (and how to host your Git repositories on Bitbucket) you can follow our comprehensive Git tutorial with Bitbucket and Sourcetree.
Build Git from source on OS X
Building Git can be a little tricky on Mac due to certain libraries moving around between OS X releases. On El Capitan (OS X 10.11), follow these instructions to build Git:
-
From your terminal install XCode’s Command Line Tools (if you haven’t already):
-
Install Homebrew.
-
Using Homebrew, install openssl:
-
Clone the Git source (or if you don’t yet have a version of Git installed, download and extract it):
-
To build Git run make with the following flags:
Git Bash Download
Git Bash can be installed as other Windows applications, but you need to first download the executable file from the Git Bash download page and then follow the installation steps.
1. Open your favorite browser and go to the Git Bash Download page on Git-scm.

2. After successfully downloading the Git Bash executable file, follow the installation steps described in the below embedded video. Some hints are also listed in the video for the related installation step.
3. Voilà! Git Bash is ready to be used on your local Microsoft Windows platform.
Looking for an easier way to do Git? GitKraken makes basic and complex actions alike easier while reducing risk.
Download GitKraken
Windows / Mac / Linux
Small and Fast
Git is fast. With Git, nearly all operations are performed locally, giving it a huge speed advantage on centralized systems that constantly have to communicate with a server somewhere.
Git was built to work on the Linux kernel, meaning that it has had to effectively handle large repositories from day one. Git is written in C, reducing the overhead of runtimes associated with higher-level languages. Speed and performance has been a primary design goal of Git from the start.
Benchmarks
Let’s see how common operations stack up against
Subversion, a common centralized version control system that is similar
to CVS or Perforce. Smaller is faster.
For testing, large AWS instances were set up in the same availability zone.
Git and SVN were installed on both machines, the Ruby repository was copied to
both Git and SVN servers, and common operations were performed on both.
In some cases, the commands don’t match up exactly. Here, matching on the lowest
common denominator was attempted. For example, the ‘commit’ tests also include
the time to push for Git, though most of the time you would not actually be pushing
to the server immediately after a commit where the two commands cannot be separated
in SVN.
All of these times are in seconds.
| Operation | Git | SVN | ||
|---|---|---|---|---|
| Commit Files (A) | Add, commit and push 113 modified files (2164+, 2259-) | 0.64 | 2.60 | 4x |
| Commit Images (B) | Add, commit and push a thousand 1 kB images | 1.53 | 24.70 | 16x |
| Diff Current | Diff 187 changed files (1664+, 4859-) against last commit | 0.25 | 1.09 | 4x |
| Diff Recent | Diff against 4 commits back (269 changed/3609+,6898-) | 0.25 | 3.99 | 16x |
| Diff Tags | Diff two tags against each other (v1.9.1.0/v1.9.3.0) | 1.17 | 83.57 | 71x |
| Log (50) | Log of the last 50 commits (19 kB of output) | 0.01 | 0.38 | 31x |
| Log (All) | Log of all commits (26,056 commits – 9.4 MB of output) | 0.52 | 169.20 | 325x |
| Log (File) | Log of the history of a single file (array.c – 483 revs) | 0.60 | 82.84 | 138x |
| Update | Pull of Commit A scenario (113 files changed, 2164+, 2259-) | 0.90 | 2.82 | 3x |
| Blame | Line annotation of a single file (array.c) | 1.91 | 3.04 | 1x |
Note that this is the best case scenario for SVN—a server with no load with a
gigabit connection to the client machine. Nearly all of these
times would be even worse for SVN if that connection was slower, while
many of the Git times would not be affected.
Clearly, in many of these common version control operations, Git is
one or two orders of magnitude faster than SVN, even under ideal conditions
for SVN.
One place where Git is slower is in the initial clone operation.
Here, Git is downloading the entire history rather than only the latest
version. As seen in the above charts, it’s not considerably slower for an operation
that is only performed once.
| Operation | Git* | Git | SVN | |
|---|---|---|---|---|
| Clone | Clone and shallow clone(*) in Git vs checkout in SVN | 21.0 | 107.5 | 14.0 |
| Size (MB) | Size of total client side data and files after clone/checkout (in MB) | 181.0 | 132.0 |
It’s also interesting to note that the size of the data on the client side
is very similar even though Git also has every version of every file for the
entire history of the project. This illustrates how efficient it is at compressing
and storing data on the client side.
Кого проверит ГИТ в 2021?
Как установило постановление Правительства РФ от 30.11.2020 № 1969, продление моратория на проверки коснулось в 2021 году не всех, а только малых предприятий.
Однако и здесь есть исключение, если СМП относится к категории высокого риска, то проверка трудовой инспекции все равно нагрянет.
Поэтому плановые проверки ожидают и малые предприятия, и средние, и крупные, а также некоммерческие организации с численностью сотрудников до 200 человек, на которых высок риск пожаров, несчастных случаев, экологического ущерба и нарушений санитарно-эпидемиологического законодательства.
Кроме того, уточняется, что запрет действует только для плановых проверок и не распространяется на административные расследования, которые проводятся по статье 28.7 КоАП.
Таким образом, инспектор ГИТ имеет право провести расследование при установлении нарушений трудового законодательства.
При этом, инспекторы не обязаны уведомлять работодателя, а также согласовывать проведение расследования с прокуратурой.
Поэтому в рамках ограничений инспекторы использовали административные расследования без взаимодействия с работодателями.
Установка и настройка
Итак, установка git. Сразу оговорюсь что мы будем ставить msysgit, и заодно произведём необходимые действия для подключения к GitHub. Конечно, можно использовать git и в одиночку, для себя — но здесь, как и с играми, в онлайне намного интереснее
Идём на страницу git, в раздел Download и ищем там msysgit для Windows. Сайт git отправляет нас на Google Code. Берём Full Installer for official Git.
Запускаем, устанавливаем. При установке будет предложено выбрать тип запуска Git:
- Git bash only: git ставится и вызывается командой контекстного меню «Git bash here»/»Git gui here»
- Run from the Windows command prompt: Устанавливает Git и прописывает путь к консольной версии в PATH. Команду ‘Git Bash here’ всё равно можно использовать.
- Run Git and tools from Windows Command Prompt: то же что предыдущий вариант, но дополнительно прописывает в Windows путь к различным Unix-утилитам типа find и sort. Git предупреждает нас что при этом вместо windows-приложений с соответствующими именами будут вызываться unix-аналоги
Я предпочитаю второй вариант, т.к. использую git исключительно из командной строки. Так что это руководство будет по большей части консольным
Продолжаем установку. В конце git предложит просмотреть файл примечаний к релизу. Собственно, на этом установка заканчивается Теперь идём в командную строку (если Вы выбрали этот вариант) и вводим свои данные в git, чтобы он нормально подписывал коммиты.
git config --global user.name "Ваше имя" $ git config --global user.email "ваш_email@example.com"
cd my_repo git config user.name "Ваш ник" $ git config user.email "другой_email@example.com"
Кстати, создаётся репозиторий командой git init в нужной папке. Всё, git можно пользоваться в локальном режиме
Давайте теперь что нибудь утянем с Github. Идём туда, делаем поиск или Explore Github, открываем понравившийся проект. Прямо под названием проекта будет Clone URL:

Жмём, копируем команду. Получится примерно что то такое:
git clone git://github.com/quickredfox/jquery-builds.git
Переходим в каталог куда мы хотим положить проект, и выполняем команду. Имейте в виду, git создаст для проекта каталог чтобы его туда положить. То есть, если мы выполним эту команду в D:\Source, проект будет в папке D:\Source\jquery-builds.
Конфигурация для использования GitHub
Чтобы хранить свой проект в GitHub, надо ещё немного покопаться с настройкой Нам понадобится пара ключей SSH. Открываем консоль Git bash, всё равно где. В msysgit процесс генерации пары ключей упрощён почти до предела. Делаем:
ssh-keygen -t rsa -C "ваш_email@example.com"
У Вас спросят куда положить ключи (не потеряйте их, лучше выбрать предлагаемое программой место), дважды спросят пароль (passphrase). Пароль должен быть сложным. После этого Вы получите два файла и RSA fingerprint примерно такого вида:
e8:ae:60:8f:38:c2:98:1d:6d:84:60:8c:9e:dd:47:81 tekkub@gmail.com
Теперь идём и регистрируемся на Гитхабе, в бесплатном варианте.
В поле SSH Public Key вставляем содержимое файла id_rsa.pub, или как Вы его там назвали при создании ключей. Если Вы создали ключи в своей папке пользователя, ssh самостоятельно его найдёт. Иначе, надо будет добавить ключи вручную:
ssh-add <путь к файлу ключей>
Завершаем регистрацию. Теперь можно уже проверить что получилось. В простой командной строке подключаемся к серверам github:
ssh github.com
В ответ должно прийти:
Hi username! You’ve successfully authenticated, but GitHub does not provide shell access.
Это значит что всё в порядке.
Если Вы видите No supported authentication methods available, значит Git не может найти программу, способную достучаться до сервера Гитхаба. Строка вызова используемой программы хранится в переменной GIT_SSH. Чтобы использовать программу ssh (самый простой способ), надо сделать в командной строке:
set GIT_SSH=ssh
Имейте в виду, после перезагрузки эта переменная вернётся в начальное состояние.
Introduction to Git Bash
Git Bash is an application for Microsoft Windows OS environments which provides Unix based shell utilities & experience for Git command line commands.

A shell is a computer application that integrates with the operating system and exposes its services to an end-user or other applications. Bash is an acronym for Bourne Again Shell, which is the GNU Project’s shell.
Git Bash is not just a bash package for Microsoft Windows OS. It includes bash utilities, Unix collections like Secure Shell Protocol (SSH), Secure Copy Protocol (SCP), CAT (Unix utility that reads files sequentially, writing them to standard output), and other Unix-based collections compiled for Windows and Git features.
Git Bash provides a package for Git usage from the command line for Windows users, but the GitKraken Git GUI will make those same actions faster and more intuitive.
Creating a Git branch
Creating a branch allows you to create a duplicate of the master (trunk) and make several updates without affecting the master. For example, when developing a program if a big fix was need that could take weeks or months, a branch could be created for that fix. Once you’ve fixed the bug, you could merge your branch back into the master.
To create a branch in your local repository, follow the steps below.
- In the Git master directory, type the following command, where «<New Branch>» is the name of the new branch name. For example, we could call the branch «examplebranch».
git branch <New Branch>
- Next, type the following command to switch to the branch.
git checkout <Branch Name>
- After entering the above command, the prompt (in Git Bash) changes from «master» to the branch name to indicate you’re working in a branch.
- From this point, you can continue to use Git and modify the files how you have in the past.
- To see all available branches, you can use the git branch command. For example, typing git branch displays your local repository branches. Typing git branch -a displays all local and remote repositories.
- If you need to push the branch to the remote repository, you can run the following command.
git push --set-upstream origin <Branch Name>
- Finally, if you need to switch back to the master branch, you can type the following command.
git checkout master