Рабочая почта outlook. полный практический курс из 17-ти уроков
Содержание:
- Создать почтовый ящик в обновленной службе Outlook , с новыми интеллектуальными инструментами, которые помогут вам экономить время и успевать больше.
- Возможности электронной почты
- Что делать?
- Как настроить электронную почту Аутлук?
- Настройка электронной почты на IPhone
- Штатные решения, доступные в клиенте Outlook
- Как зарегистрироваться в системе Outlook.com
- Outlook в 2020 году. Чем лучше?
- Функция напоминания в приложении Outlook
- Привязка аккаунта к программе-клиенту
- Как войти в почтовый ящик Аутлук
- Командная строка
- Краткий обзор приложения «Почта для Windows»
- Регистрация в Outlook.com
Создать почтовый ящик в обновленной службе Outlook , с новыми интеллектуальными инструментами, которые помогут вам экономить время и успевать больше.
Outlook — почта Майкрософт доступна на WINDOWS, MAC, ANDROID, IOS
31 июля 2012 года
Почтовая служба Hotmail заменена (в очередной раз) на почтовый сервис Outlook.com. Microsoft оставила возможность регистрации адресов в домене @hotmail.com, но пользователи переводятся на Outlook.com.
Почта Outlook автоматически подключается к различным приложениям и службам от корпорации Майкрософт, включая OneDrive, Skype, Office Online, OneNote и многие другие.
Имея учетную запись Microsoft вы можете синхронизировать все на своем устройстве и получите бесплатный доступ к Office Online, Outlook, Skype, OneNote, OneDrive и множеству других служб. Можете использовать устройства под управлением Windows, iOS или Android или переключаетесь между ними — ваша учетная запись будет хранить все, что необходимо, на используемом вами устройстве.
Все эти службы совместимы с вашей учетной записью Microsoft
@outlook.com, @Outlook.com, @live.com и @msn.com,
работают на платформе Outlook.com
Outlook.com: бесплатные службы – «Почта», «Календарь», «Люди», «Задачи» и Office Online — все для того, чтобы работать более эффективно.
Windows: обеспечивает безопасность устройств – безопасная проверка подлинности и постоянные обновления. Вы получите доступ ко всем цифровым данным.
OneDrive – бесплатное интернет-хранилище, обеспечивающее доступ к вашим файлам с компьютера, планшета, телефона.
Bing: полезные знания доступны в любое время, быстрый поиск и персонализированные результаты.
MSN: ваша настраиваемая коллекция (новости, спорт, погода, развлечения и многое другое).
Office: можете открывать на любом устройстве, в любом месте файлы Word, Excel, PowerPoint и документы Office.
Skype: выполняйте вызовы как абонентам Skype, так и на стационарные и мобильные телефоны, обменивайтесь сообщениями и делитесь любыми файлами бесплатно.
Xbox Live: играйте в любимые игры и общайтесь с друзьями на устройствах с Xbox One, Windows 10, iOS и Android с помощью службы Xbox Live.
Outlook регистрация – учетная запись Майкрософт
Зайдите на сайт службы Windows Live и нажмите на ссылку – Нет учетной записи? Создайте ее!
В окне – Создания учетной записи Майкрософт
Если имя уже занято, то вы получите сообщение:
Можно запросить одно из доступных, нажав на ссылку
В окне Выбор адреса можете выбрать один из предлженных
Чтобы завершить настройку вашей учетной записи, нужно еще немного информации.
В окне – Добавление сведений Введите имя и фамилию
Введите символы, изображённые на рисунке
И вы перейдёте на Домашнюю страницу учетной записи Майкрософт Где вам объяснят, что не только фамилия, номера телефонов, переписка минимум с двух почтовых ящиков интересует Майкрософт, но и номера кредитных карт – «Пора за покупками».
На домашней странице — Учетная запись Майкрософт, нажмите на — Просмотреть папку Входящие.
Creating your mailbox – Создание почтового ящика. Здравствуйте, Петров! Добро пожаловать в Outlook. Новый взгляд на электронную почту. Нажмите стрелку вправо.
Установите русский язык и ваш часовой пояс.
Выберите подпись в конце отправляемых вами сообщений.
Ваш новый адрес электроггой почты на Outlook создан. Нажмите кнопку — Далее
После нажатия на кнопку Далее вы перейдёте в папку Входящие.
Единый вход в почту, OneDrive и другие службы
Адрес Outlook.com дает доступ не только к почтовому ящику. С его помощью можно входить в Skype, службы «Люди», «Календарь» и Office Online. Нажмите на значок — и выберите нужную службу. Например – MSN
На главной странице MSN – Новости, фото, Skype, Outlook и Outlook – на MSN Россия
В полосе служб подключайтесь к лучшим сервисам для повседневных задач. Можно настраивать содержимое полосы служб, добавлять, удалять или скрывать нужное.
Подключитесь. Наведите порядок. Работайте эффективно.
Возможности электронной почты
Почтовый ящик Майкрософт Outlook позволяет не только получать и отправлять письма. Это полноценный органайзер с большими возможностями для регулирования работы одного человека и целой группы. Платформу можно использовать:
- для постановки задач;
- документооборота;
- ведения списка контактных лиц;
- планирования мероприятий;
- создавать группы для совместной работы;
- вести дневник выполняемых действий и прочее.
Фильтрация спама
Некоторые пользователи получают рекламные рассылки, засоряющие почту и ухудшающие поиск входящей корреспонденции. Настройте фильтр спама в Аутлуке и избавьтесь от данной проблемы.
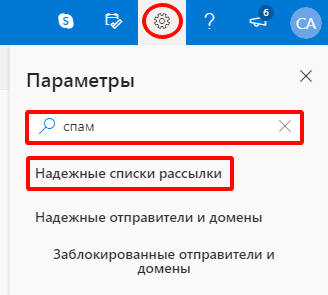
Дождитесь загрузки страницы и в блоке “Заблокированные” или “Надёжные” добавьте соответствующие контакты. Сделать это можно вручную или, выбрав из имеющегося списка, кликнув справа “Поиск в списке”.
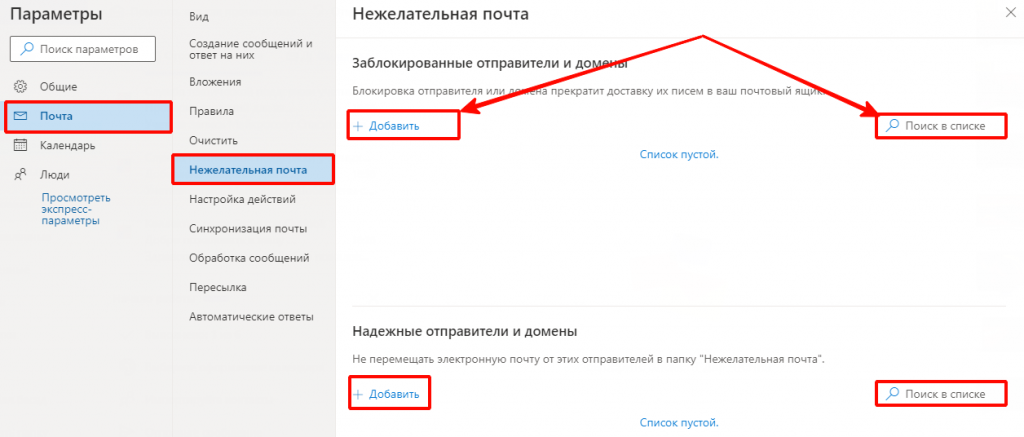
Синхронизация папок в почтовом ящике
В настройках почтового сервиса Outlook можно синхронизировать папки других электронных ящиков. Для этого перейдите в раздел “Синхронизация почты” и заполните предложенную анкету.
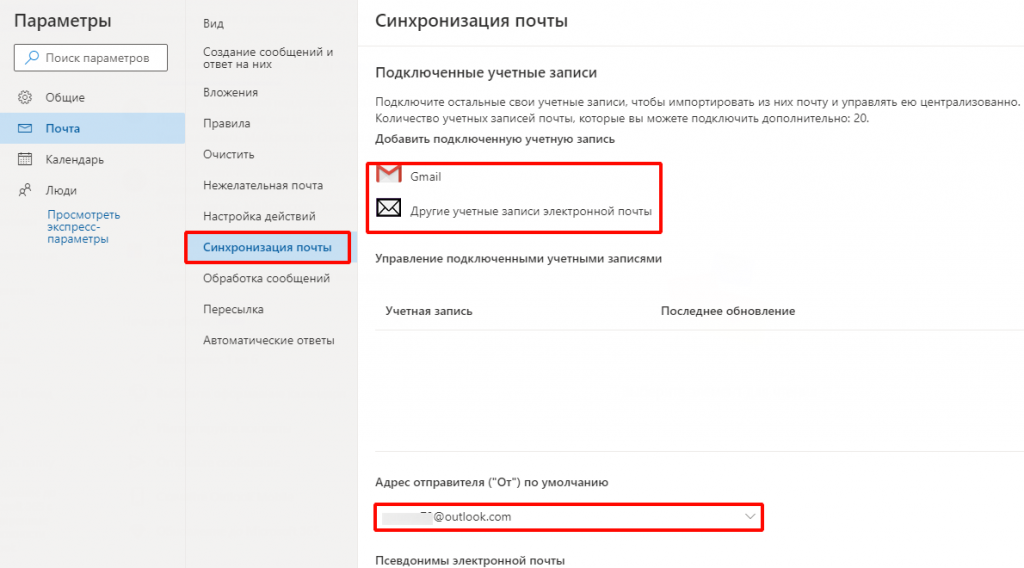
Когда Вы нажимаете на кнопку “Другие учётные записи электронной почты”, то открывается дополнительное окно. В нём заполните следующие поля:
- Ваше имя для получателей писем;
- адрес синхронизируемого электронного ящика и пароль от него;
- выбрать вариант сортировки и хранения писем.
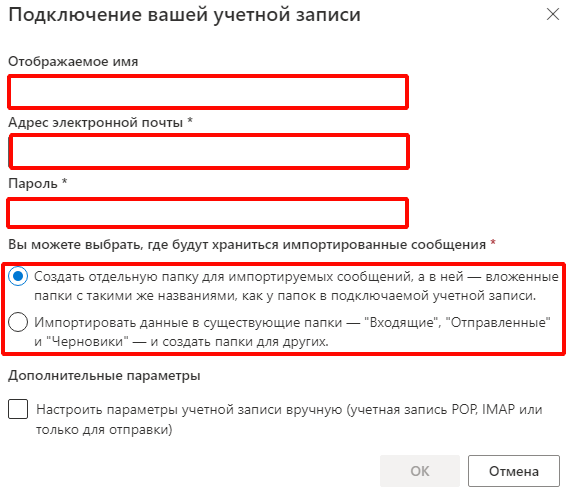
Файл данных, как изменить?
В некоторых ситуациях требуется сделать перенос файлов данных почтового ящика. Рассмотрим ситуацию, когда нужно изменить местоположение файла OST при формировании нового профиля Outlook.
- Открыть на компьютере консоль от имени администратора. Для этого в левой части нажать на знак “Майкрософт” и в поисковую строку ввести “CMD”. В командную строку подвести курсор мыши и кликнуть на правую кнопку. В появившемся списке перейти в раздел “Запуск от имени администратора”.
- В командной строке прописываем текст, где “d:\Mail” — это новое расположение папки с файлами Outlook.
- Проверьте расположение файлов почтового ящика в указанном Вами месте.

В видеоинструкции описано пошаговое восстановление файлов в почтовом ящике Аутлук:
https://www.youtube.com/watch?v=C8An3PiKpTU
Группа контактов
Сервис “Группа контактов” в почтовом ящике Аутлук пригодиться в том случае, если нужно отправить сразу нескольким людям одно письмо. Удобная функция, экономящая Ваше личное время.
В левой части меню своего почтового ящика внизу раскройте раздел “Группа” и кликните по кнопке “Создать”.
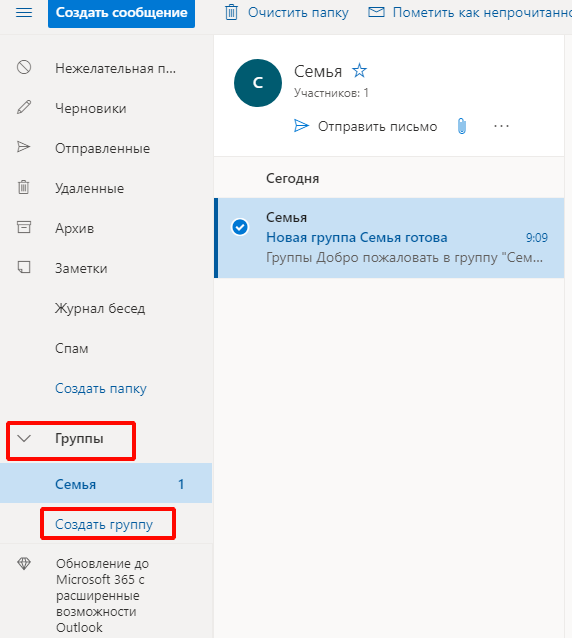
В открывшемся окне в верхней строке нужно дать название создаваемой группе. Внизу можно дать краткое описание или пропустить этот шаг.
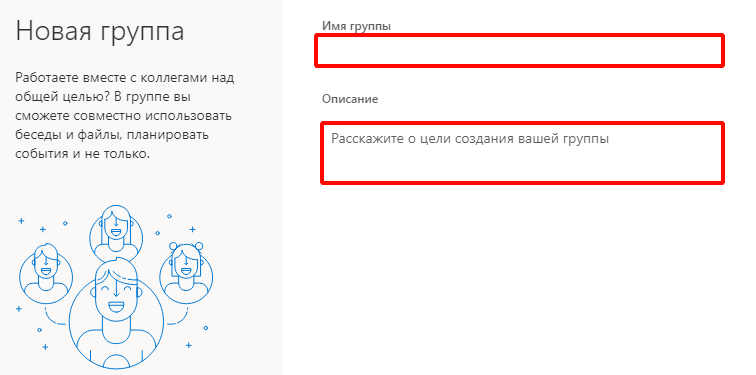
Выберите всех участников из списка контактов. Поиск можно осуществлять по имени или адресу электронной почты. Здесь также можно внести нового пользователя, указав вручную его адрес электронного почтового ящика.
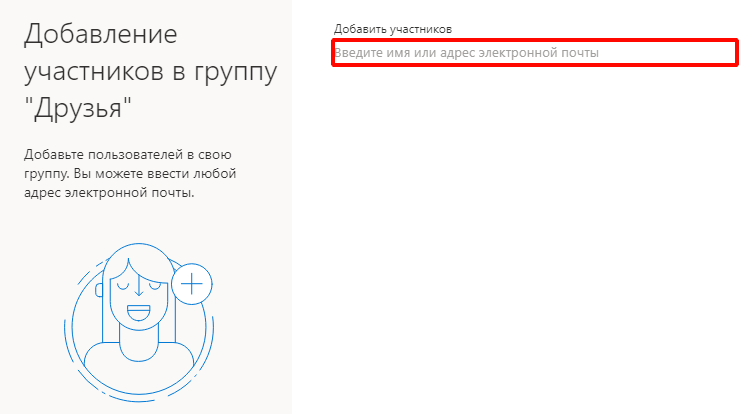
OneDrive и другие службы почты Outlook
У персонального информационного менеджера Outlook есть почтовые службы, улучшающие качество хранения и обмена информацией между пользователями. При регистрации учётной записи Вы автоматически подключаетесь к ним:
- OneDrive многим знакомо как SkyDrive. Компания Майкрософт решила в 2014 году переименовать данный сервис. Его основная задача — облачное хранение документов.
- Skype. Непосредственно из почтового ящика Outlook можно совершать бесплатные видеозвонки или переписываться в чате. Иконка расположена в правой верхней панели.
- OneNote или записная книжка. Она поможет записать важные мысли, информацию и Вы всегда сможете найти их быстро, просто открыв данный сервис.
- В почтовом ящике можно создавать документы по шаблонам Word, Excel и пользоваться PowerPoint. Созданные файлы можно сразу же отправить выбранному контакту или рабочей группе. Это позволяет экономить время и помогает совместно работать над одним проектом.
- ToDo — планировщик дня. Здесь отмечаются важные события, назначенные встречи, в том числе и Вам, устанавливаются задачи.
- Электронный календарь. В него можно внести информацию о датах рождениях, встречах и прочее и установить время оповещения и возможность повтора. А также в нём отображается погода на ближайшие три дня.
- Sway. Это приложение стало альтернативой использования PowerPoint. Он лёгкий в использовании и имеет более широкие возможности: элементы стори-теллинга и выразительные повествовательные функции. Для тех кто затрудняется с составлением презентаций есть 18 шаблонов.
- Bing — поисковая система, разработанная Майкрософт.
- MSN служба для отправки мгновенных сообщений. В арсенале расширенный выбор смайликов, возможность отправки голосовых и видеосообщений.
Для перехода в сервисы в левом верхнем углу нажмите на квадрат из точек и в открывшемся списке выберите нужную иконку:
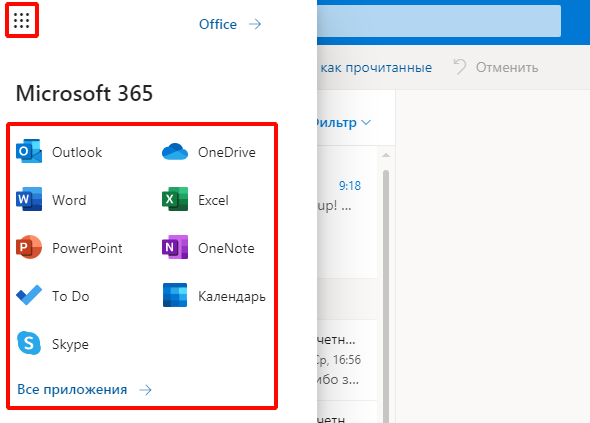
Что делать?
Если вы не можете войти в почту, для начала удостоверьтесь в том, что вы вводите действительно правильный пароль. Если же сообщение не перестает появляться, то в таком случае вам следует проверить, правильный ли язык вами используется, а также не включена ли кнопка CAPS LOCK. Не стоит забывать о том, что введение паролей осуществляется с учетом регистра.
Если же все правильно, но при этом служба остается по-прежнему недоступной, то вполне вероятно, что кто-то узнал ваш пароль, вследствие чего пользуется вашей учетной записью. Также есть ряд ситуаций, при которых пользователи просто забывают свои пароли, и для этого существует функция их сброса и восстановления.
Как настроить электронную почту Аутлук?
Настройки учётной записи Аутлук необходимы при добавлении её в другое почтовое приложение. Для этого потребуются протоколы IMAP (входящая почта), POP (входящая почта) и SMT (исходящая почта).
Настроить по IMAP
Запустите программу и справа вверху перейдите в раздел “Файл”. На открывшейся странице перейдите по кнопке “Добавить учётную запись”.
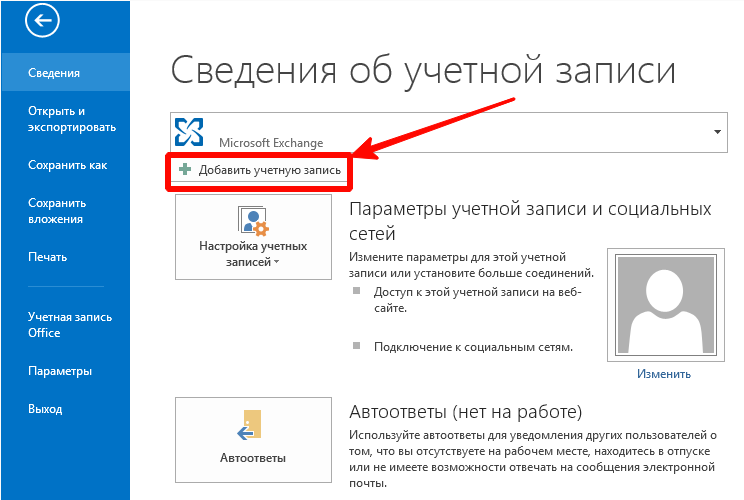
На следующем этапе внизу поставьте отметку в строке “Ручная настройка и дополнительные типы серверов”.
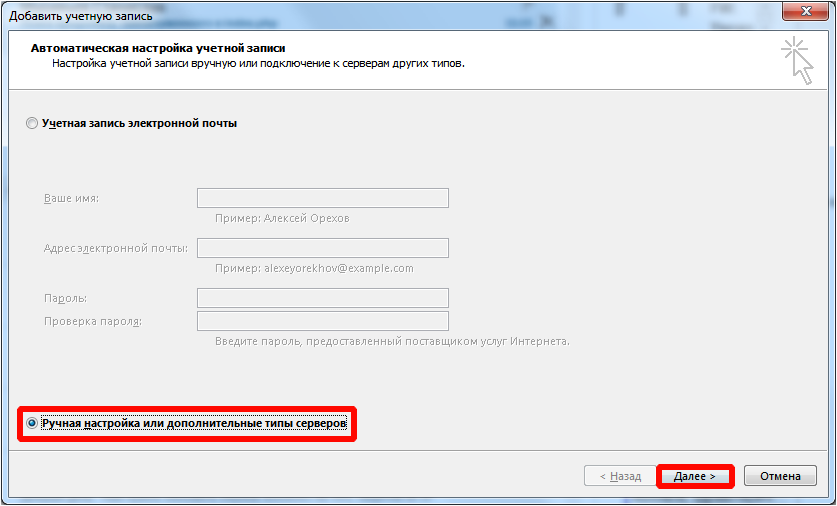
Появится список, в котором нужно отметить строку “Протокол POP или IMAP”, а затем перейти к следующему шагу, нажав на кнопку “Далее”.
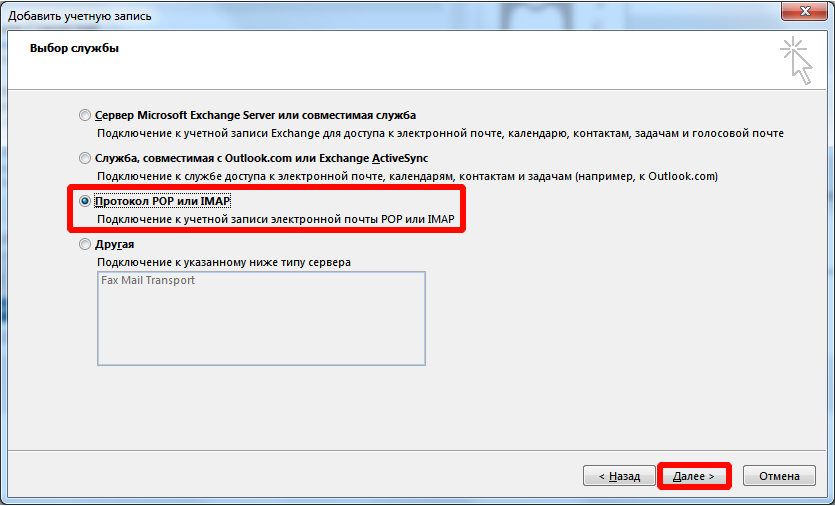
На следующем этапе указываем сведения о своём ящике Outlook:
- ввести имя, которое будет видно всем получателям писем;
- указать наименование ящика;
- в списке “Тип учётной записи” выбрать IMAP;
- указать сервер входящей и исходящей почты;
- ввести имя аккаунта в строке “Пользователь” (совпадает со строкой “Адрес электронной почты);
- указать пароль от учётной записи
Перейдите по кнопке “Другие настройки”.
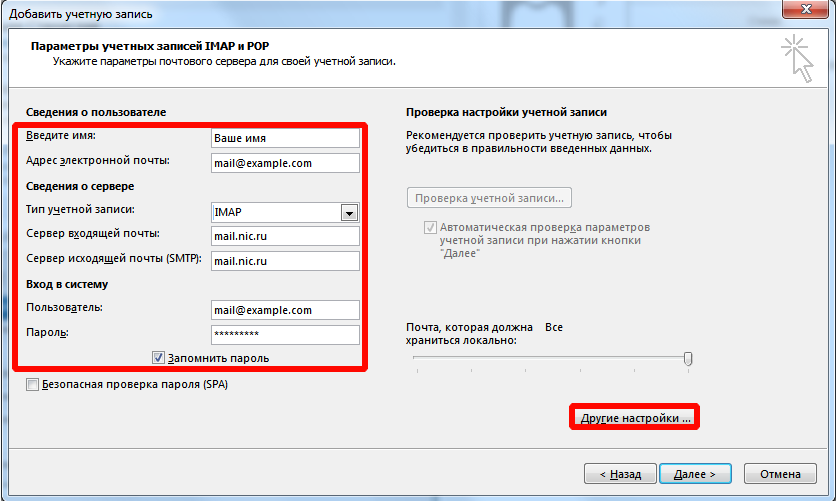
В появившемся окне необходимо перейти во вкладку “Сервер исходящей почты”. Затем ниже отметьте строки “SMTP-серверу требуется проверка подлинности” и “Аналогично серверу для входящей почты”.
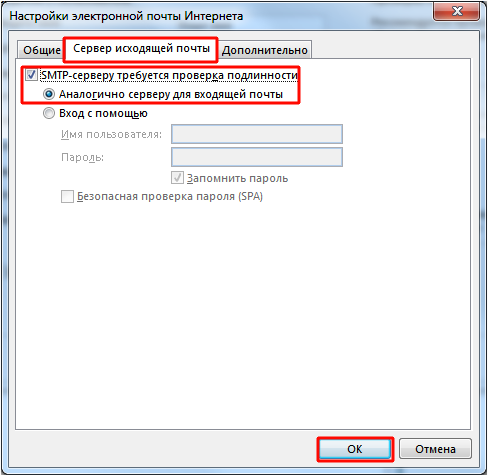
После переключитесь на вкладку “Дополнительно” и укажите тип шифрования SSL. Это позволит при блокировке провайдером портов использовать альтернативные способы.
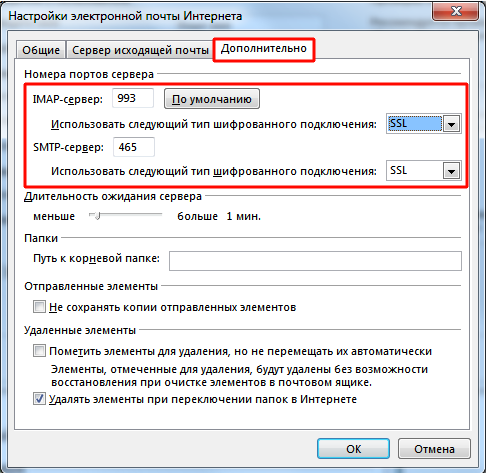
Обратите внимание на используемые порты при подключении к сервису:
| шифрование SSL | без шифрования | |
|---|---|---|
| IMAP | 993 | 143 |
| SMTP | 465 | 587 |
| POP3 | 995 | 110 |
Настроить по POP3
Если при работе с почтовым сервисом Вы планируете выход только с одного устройства, то в настройках нужно указывать порт POP3. Этапы аналогичны вышеуказанным, только в окне “Другие настройки” нужно выбрать “Тип учётной записи” POP3.
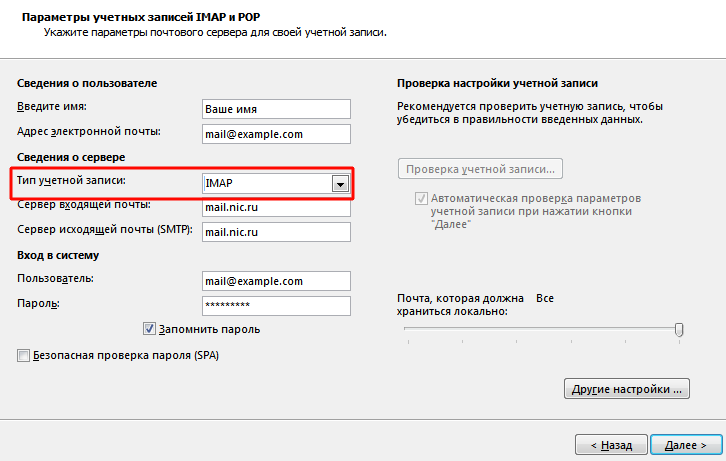
А также в окне “Других настроек” во вкладке “Дополнительно” проверьте, чтобы в строке POP3 стояло значение 995. А в поле SMTP числился номер 465.
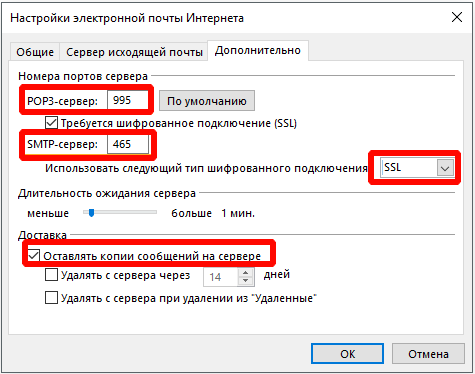
Изменить настройки по SSL
Для настройки SSL шифрования в верхнем левом углу перейдите в “Файл” и в открывшемся окне кликните по кнопке “Настройки учётных записей”.
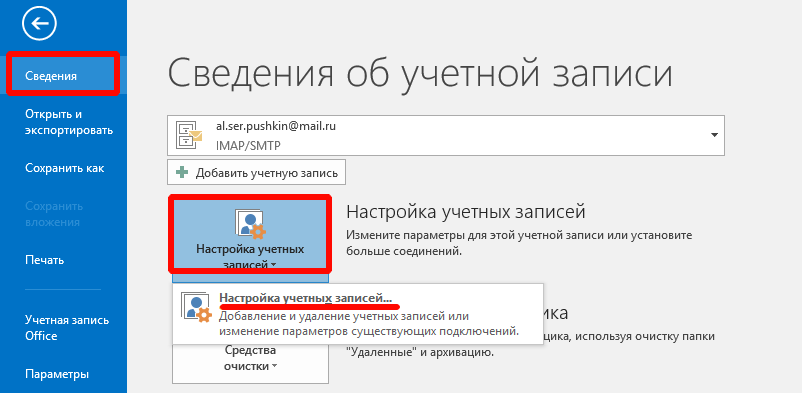
На следующем этапе дважды кликаем по наименованию выбранного почтового ящика.
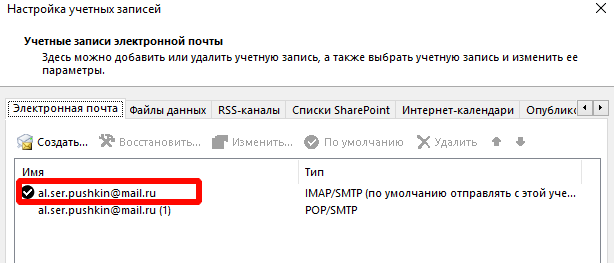
Далее, в открывшемся окне нужно проверить строку “Тип учётной записи”. От этого будут зависеть дальнейшие настройки электронного ящика Outlook.
Если у Вас указан тип POP3, то переходим по кнопке “Другие настройки” и открываем вкладку “Дополнительно”. В открывшемся окне отмечаем “Требуется шифрованное подключение SSL”, а в строке “Использовать” устанавливаем SSL.
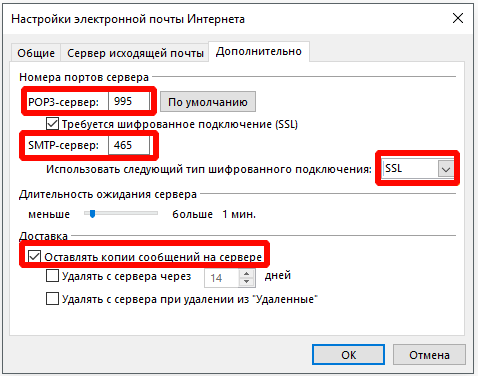
Если у Вас используется протокол IMAP, то переходим в “Другие настройки” и выбираем в открывшемся окне вкладку “Дополнительно”. В строках IMAP и SMTP установить в правой части тип подключения SSL.
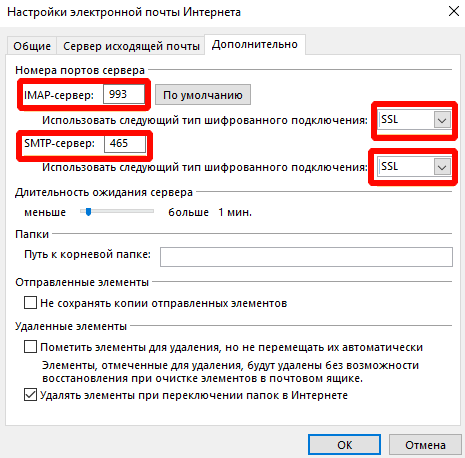
Настройка электронной почты на IPhone
Имея в наличии IPhone, процесс настройки и последующей синхронизации с Outlook чем-то похож на описанный выше способ, но вместе с этим существуют и отличительные особенности, поэтому владельцам IPhone полезно ознакомиться с практическим руководством, как настроить Outlook на IPhone.
Настройка учётной записи
Корпорация Microsoft подарила обладателям iPhone отличный и при этом совершенно бесплатный клиент для получения почты на iPhone. Этот клиент легко устанавливается и столь легко на нём осуществляются настройки.
Кликнув по меню «Настройки», вы должны выбрать пункт «Почта, адреса, календари», далее появится кнопка «Добавить», кликните по ней тоже.

Теперь появятся пустые поля, в которые вы должны ввести адрес электронной почты, а также действующий пароль.
В отдельных случаях iPhone может запросить ввести дополнительные сведения, к которым относятся домен, имя пользователя и сервера.
Ввести такие данные несложно, только важно разбираться, что собой представляют домен и имя сервера. Имя домена представляет собой часть электронного адреса, а, точнее, ту часть, которая находится после символа @
Имя пользователя также является частью электронного адреса, только первой частью, находящейся до символа @
Имя домена представляет собой часть электронного адреса, а, точнее, ту часть, которая находится после символа @. Имя пользователя также является частью электронного адреса, только первой частью, находящейся до символа @.
Имя сервера составляется путём соединения слова «outlook» и имени домена, между которыми ставится точка.
После введения всех запрашиваемых данных нажмите кнопку «Вперёд». Теперь ваше мобильное устройство запросит, как синхронизировать IPhone с Outlook.
Вам остаётся выбрать тип данных для синхронизации, по умолчанию синхронизируются контакты, электронная почта и календарь.
В отдельных случаях мобильное устройство может запросить создать и ввести секретный код, последуйте этим рекомендациям и выполните эти требования.

Установка и настройка Аутлука на Айфоне так же не доставит проблем
В версиях приложения для IPhone внедрена функция поиска и фильтра прочитанных, непрочитанных писем, отмеченных, как представляющих особую важность, а также сопровождающихся вложениями. Также клиент для iPhone поддерживает PUSH-уведомления
Итак, установить почтовое приложение на своём мобильном устройстве, а впоследствии осуществить синхронизацию контактов, календаря и сообщений сможет каждый пользователь. Такие манипуляции будут не напрасны, они будут способствовать постоянной осведомлённости пользователя, принятию быстрых решений и успешному продвижению по карьерной лестнице.
Штатные решения, доступные в клиенте Outlook
Стандартная версия продукта предоставляет следующий набор программных модулей и компонентов:
- управление всеми контактами путем занесения данных о них в адресную книгу. После того, как контакт будет добавлен, вы сможете связаться с ним через Skype по голосовой конференц-связи или же написать письмо, буквально не покидая интерфейса менеджера
- четкая категоризация и структурирование писем путем размещения их в индивидуальных папках с кастомными настройками и параметрами
- конфигурируемые быстрые действия для наиболее частых операций, осуществляемых тотчас же в один клик
- пометка писем с помощью настраиваемых тегов с целью упорядочивания вашего почтового содержимого и быстрой фильтрации данных в Outlook
- речевой синтезатор, позволяющий прочесть содержимое выбранного письма вслух посредством TTS-движка
- тесная интеграция с цифровой записной книжкой OneNote, в результате чего вы можете быстро экспортировать email-контент в выбранную заметку блокнота, после чего уже там можно будет внести финальные правки и сохранить запись в облаке, выполнив синхронизацию
- опция автономной работы, позволяющая получить доступ к полученным и отправленным письмам, вложениям и папкам Outlook в режиме оффлайн, без подключения к сети
- полностью кастомизируемая главная панель инструментов. Так, вы можете добавлять на основную панель новые пиктограммы, категории и разделы, воспользовавшись пунктом меню “Настройка представления”
- вложенный справочный помощник, предоставляющий развернутые сведения о новых функциях Outlook, элементах интерфейса и уникальных фишках продукта, с которыми ранее вы дела не имели. Введя запрос в произвольной форме в поле поиска, инфо-ассистент анализирует ваши требования и перенаправит вас на нужный раздел справочника, где и содержатся подробные данные об искомой функции.
На нашем веб-узле вы можете скачать любую версию продукта Outlook на русском без каких-либо финансовых отчислений или регистрации аккаунта. Перед загрузкой ПО советуем изучить системные требования выбранного пакета, чтобы быть уверенным в соответствии утилиты характеристикам вашего актуального устройства.
Как зарегистрироваться в системе Outlook.com
Этапы авторизации аккаунта outlook.com:
- Нажать кнопку «Создать учетную запись».
- Придумать уникальный адрес почты.

Если при создании адреса выскакивает ошибка, это означает, что такое имя уже кто-то использует. Чтобы закончить ввод, необходимо изменить логин или добавить к существующему буквы, цифры.
Как за несколько кликов сделать собственную подпись в Outlook: секреты и советы
3. Выбрать поддомен (доступны outlook.com и Hotmail.com). И нажать кнопку «Далее».
4. Ввести пароль. Подтверждение регистрации происходит с помощью команды «Далее». При этом пользователь принимает условия пользовательского соглашения.

5. Написать личные данные (имя и фамилию).

6. Добавить сведения (страну проживания, дату рождения).

7. Подтвердить личность вводом капчи. На картинке появляются буквы и цифры, которые необходимо ввести в специальное поле. Завершается действие кнопкой «далее».
Почта Microsoft Outlook как пользоваться?
На этом создание электронной почты завершено. Пользователь попадает на «моя страница outlook.com». После первого входа в почтовый ящик, сервис предлагает совершить необходимые настройки: выбрать язык для работы, определить часовой пояс, украсить страницу новой темой, добавить подпись.
Outlook в 2020 году. Чем лучше?

Итак, тот самый Office для Mac. Версия 2020. Большая перезагрузка, о которой мечтал каждый «маковод». Пробуждаемся от страшного сна Office 2011, который мучал одних и заставлял других, глубоко вздыхая, ставить Windows.
Новая версия Office отражает всё, что произошло с Microsoft за последние полтора года. Она быстрая, яркая, удобная, но главное – современная и стандартизированная. Подробнее о некоторых моментах я рассказывал в статьях:
– Почему Office стал лучше iLife – по полочкам – Что нового в Office 2020. FAQ и фишки – Powerpoint против Keynote. В чём разница
Большинство из нас знают пакет Office по трём приложениям – Word, Excel, Powerpoint. А ещё есть Outlook.

Очень долго Outlook был строжайшим стандартом почтового клиента в большинстве мировых компаний. Согласитесь, за это время многие действия в нём записались в мышечную память – в особенности запуск отправки/доставки почты
Чтобы не разгневать десятки миллионов нынешних пользователей программы, Microsoft должна была подойти к обновлению «аутлука» с огромной осторожностью: одна мысль о том, что сотрудникам с 15-летним стажем придётся переучиваться, вселяет ужас в каждого сисадмина
В итоге новый Outlook для Mac, входящий в состав пакета Office 2016, блещет довольно специфическими изменениями. Но их ждали. Ох как их ждали!
Функция напоминания в приложении Outlook
Напряженный график требует концентрации внимания на многих вещах. В любой момент есть риск упустить какие-либо важные дела и моменты. Чтобы этого не случилось, в программе Outlook 2010 Вы можете настраивать новые и отменять уже неактуальные напоминания. Помимо этого, можно настраивать напоминания для контактов и сообщений.
Напоминания для встреч и собраний
Открываем нужный нам элемент. Открываем вкладку Встреча или Собрание. Находим группу Параметры и нажимаем кнопку Напоминание. Далее выбираете время до которого будет функционировать данное напоминание. Для отключения неактуального напоминания, нажимаете значение Нет.
Для сообщений электронной почты и контактов
Чтобы создать напоминание для сообщений и контактов открываете раздел Главная, далее группа Теги, находим команду К исполнению и нажимаем Добавить напоминание.
Дополнительную информацию смотрите в статье «Установка и отмена напоминаний».
Привязка аккаунта к программе-клиенту
Теперь нужно привязать созданный аккаунт на Outlook.com к программе Microsoft Outlook. Переходим в раздел меню «Файл».

Далее жмем на большую кнопку «Настройка учетных записей».

В открывшемся окне, во вкладке «Электронная почта» жмем на кнопку «Создать».

Перед нами открывается окно выбора службы. Оставляем переключатель в положении «Учетная запись электронной почты», в котором он находится по умолчанию, и жмем на кнопку «Далее».

Открывается окно настройки учетной записи. В графе «Ваше имя» вводим свое имя и фамилию (можно псевдоним), под которыми ранее регистрировались на сервисе Outlook.com. В графе «Адрес электронной почты» указываем полный адрес почтового ящика на Outlook.com, зарегистрированный ранее. В следующих графах «Пароль», и «Проверка пароля», вводим тот же пароль, который был введен при регистрации. Затем, жмем на кнопку «Далее».

Начинается процедура подключения к учетной записи на Outlook.com.

Затем, может появиться диалоговое окно, в котором следует опять ввести свои логин и пароль к аккаунту на Outlook.com, и нажать на кнопку «OK».

После завершения автоматической настройки, появится сообщение об этом. Жмем на кнопку «Готово».

Затем, следует перезагрузить приложение. Таким образом, пользовательский профиль Outlook.com будет создан в программе Microsoft Outlook.
Как видим, создание почтового ящика Outlook.com в приложении Microsoft Outlook состоит из двух шагов: создания учетной записи через браузер на сервисе Outlook.com, и последующей привязки этой учетной записи к программе-клиенту Microsoft Outlook.
Опишите, что у вас не получилось. Наши специалисты постараются ответить максимально быстро.
Как войти в почтовый ящик Аутлук
Чтобы войти в электронную почту, пользователю необходимо перейти на официальную страницу ресурса. Для этого нужно в адресной строке браузера ввести https://outlook.live.com/owa/, и нажать кнопку Enter на клавиатуре компьютера. На открывшейся странице можно:
- Зарегистрироваться в системе.
При первом входе в почту outlook.com пользователь должен зарегистрироваться, чтобы создать личный адрес электронной почты и получить доступ ко всем функциям.
- Войти в аккаунт.
Если регистрации была произведена ранее, для входа достаточно ввести адрес почты и пароль.
- Оплатить премиум-версию.
Расширенная версия почты Аутлук даёт пользователю больше возможностей для работы. Сюда входит: более серьёзная защита, отсутствие рекламы, 50 Гб памяти для хранения писем, полностью установленный Офис и многое другое.

Командная строка

Гиковские штучки, которые помогут использовать Outlook эффективнее, подойдут тем, кто привык работать с клавиатурой, а не с мышью. Нажмите Win + R, чтобы открыть командную строку, и вводите команды:
- outlook.exe /nopreview — открыть Outlook без окна предпросмотра писем.
- outlook.exe /select имя_папки — открыть Outlook с конкретной папкой электронной почты вместо той, что у вас назначена основной. Если вместо имя_папки ввести outlook:calendar, откроется календарь.
- outlook.exe /restore — открыть Outlook, восстановив все окна, если программа была закрыта в результате системной ошибки.
- outlook.exe /finder — открыть мощный поисковый инструмент Outlook.
Краткий обзор приложения «Почта для Windows»
- Почта для Windows позволяет управлять почтой в нескольких учетных записях электронной почты IMAP, Exchange и POP.
- Для каждой учетной записи электронной почты вы можете настроить параметры синхронизации сообщений; настройка применяется ко всем папкам учетной записи.
- (Дополнительный) график адаптивной синхронизации позволяет одновременно получать новые сообщения, сохраняя время автономной работы ноутбука.
- Входящие и папки нескольких учетных записей могут быть объединены в единую учетную запись, которая позволяет получать доступ ко всей почте в одном месте, а «Почта для Windows» может организовывать сообщения бесед в виде потоков.
- Чтобы защитить вашу безопасность и конфиденциальность, вы можете настроить приложение «Почта» так, чтобы оно не загружало удаленный контент автоматически.
- Простой в использовании редактор сообщений позволяет добавлять расширенное форматирование, включая изображения, к тексту электронной почты; Почта для Windows также поддерживает вложения электронной почты.
- Для каждой учетной записи вы можете создать подпись электронной почты, которая автоматически добавляется в электронные письма по мере их создания.
- Простой поиск позволяет быстро найти текст в полном тексте сообщения и в разных папках; операторы поиска для сужения результатов недоступны.
- Интеграция с Календарем позволяет распознавать даты и время событий в электронных письмах и позволяет легко добавлять их в расписание.
- Используя интерфейс Outlook Mail, вы можете настроить автоматические ответы на входящие сообщения.
- Почта для Windows может уведомлять вас о вновь поступивших электронных письмах с помощью центра действий Windows с помощью баннера или звука.
- Вы можете выбрать цвет интерфейса и фоновое изображение для окна приложения «Почта» и переключаться между светлой темой для дня и темной для ночи.
- Почта для Windows поддерживает Windows 10.
Регистрация в Outlook.com
Для регистрации на сервисе вам нужно перейти на сайт компании login.live.com. Если у вас уже есть учетная запись Microsoft (Windows Live ID), то тогда вам следует заполнить соответствующие поля, а затем нажать на кнопку «Вход».
После этого откроется главное окно почты Outlook.com. У пользователей Hotmail, SkyDrive, Xbox LIVE, Windows Live учетная запись уже есть.
Если у вас нет учетной записи Microsoft, то для получения аккаунта нужно нажать на ссылку «Зарегистрироваться».
В следующем окне «Учетная запись Майкрософт», вам нужно будет ввести свои личные данные для создания учетной записи Майкрософт. Не обязательно вводить настоящие личные данные, здесь можно ввести такие данные, какие будут вам удобны при использовании создаваемого электронного почтового ящика.
Вы можете выбрать имя для своего почтового ящика на сервисе Outlook.com. Учетную запись можно привязать к номеру мобильного телефона для восстановления своего пароля или для получения временного пароля для одноразового входа в почтовую службу, например, с чужого компьютера.
После заполнения всех данных нужно нажать на кнопку «Принимаю».

После этого вы попадаете на страницу сервиса Outlook.com, на которой нужно нажать на кнопку «Перейти к почте».