Как перенести профиль firefox на другой диск windows 10
Содержание:
- Импорт настроек в Mozilla Firefox из другого браузера
- Скачиваем программу MozBackup
- Почему Копировать профиль Firefox на новый компьютер?
- Перенести профиль Firefox на новый компьютер
- Перезаписать существующий профиль на новом компьютере
- Инструкция
- Как перенести профиль Mozilla Firefox?
- Импорт паролей из другого браузера в Мозилу
- Что такое закладки?
- Копирование со старого компьютера
- Импорт настроек в Mozilla Firefox из Mozilla Firefox
- Table of Contents
- Manage profiles when Firefox is open
- Start the Profile Manager when Firefox is closed
- Использование файла резервного копии закладок
- Восстановление закладок после обновления или отката для Windows 10
- Google Chrome
- Как перенести профиль в Mozilla Firefox Portable
- Creating a profile
Импорт настроек в Mozilla Firefox из другого браузера
Теперь рассмотрим ситуацию, когда вы хотите перенести настройки в Mozilla Firefox из другого браузера, используемого на компьютере. Как вы понимаете, в данном случае функцией синхронизации воспользоваться не поучится.
Щелкните по кнопке меню браузера и выберите раздел «Журнал».

В той же области окна высветится дополнительное меню, в котором вам понадобится щелкнуть по кнопке «Показать весь журнал».

В верхней области окна разверните дополнительное меню, в котором вам необходимо отметить пункт «Импорт данных из другого браузера».

Выберите браузер, из которого требуется выполнить импорт настроек.

Убедитесь, что у вас выставлена птичка около пункта «Настройки Интернета». Все остальные данные проставьте на свое усмотрение и завершите процедуру импорта, щелкнув по кнопке «Далее».

Начнется процесс импорта, который зависит от объема импортируемой информации, но, как правило, ждать приходится недолго. С этого момента вы перенесли все настройки в браузер Mozilla Firefox.
Опишите, что у вас не получилось.
Наши специалисты постараются ответить максимально быстро.
Скачиваем программу MozBackup
Поможет в этом деле программа из заголовка и подзаголовка.
MozBackup, — это программа, предназначенная для резервного копирования всех профилей (закладок, расширений, паролей, кукис, истории посещений и тд и тп) программ Firefox , Mozilla Thunderbird, Mozilla Suite, SeaMonkey и Netscape .
Скачать сие счастье можно здесь (ссылка прямая) или набрав в любом поисковике её название.
Она абсолютно бесплатна, её несложно найти на русском языке, но и на английском там всё предельно просто и ясно, а посему я предоставлю Вам инструкцию к английской версии, то бишь как раз той, которую Вы скачали, если нажали на ссылку выше.
Почему Копировать профиль Firefox на новый компьютер?
Технически, вам не нужно. Вы можете заниматься своими делами и использовать Mozilla Firefox из коробки без проблем.
Но для некоторых пользователей
это просто не будет делать. Некоторые пользователи тратят время и силы на настройку своего веба.
браузеры, чтобы соответствовать их рабочему процессу.
Они скачивают
дополнения и сохранить настройки, которые лучше всего подходят для них. Что им нужно, это открыть
Firefox со всеми их настройками без изменений, чтобы они могли взяться за дело.
Перенос настроек
со старого компьютера означает немедленный доступ к вашим закладкам,
история, пароли (если сохранены) и дополнения.
Это также помогает в восстановлении важных данных. Не нужно ничего перезагружать или перенастраивать.
Перенести профиль Firefox на новый компьютер
-
Самый первый шаг — закрыть Mozilla Firefox. На клавиатуре нажмите и удерживайте кнопку Windows и кнопку X. Откроется меню опытного пользователя. Затем вы должны нажать «Выполнить», чтобы открыть утилиту «Выполнить».
-
На панели введите «% APPDATA% Mozilla Firefox Profiles ». Помните, что кавычки не являются частью того, что вы вводите. Закончив ввод, нажмите кнопку «Ввод», чтобы открыть папку профиля Firefox.
-
Теперь вы можете перенести папку на новый компьютер. Имя папки будет состоять из 8 символов и оканчиваться словом «default». Вы можете скопировать его на диск, например DVD, компакт-диск или даже флешку. Вы также можете использовать беспроводную или проводную сеть в своем офисе для передачи данных.
Перезаписать существующий профиль на новом компьютере
-
На втором компьютере вы должны убедиться, что закрыли Mozilla Firefox, нажмите и удерживайте кнопки Windows и X. Когда откроется меню опытного пользователя, нажмите «Выполнить», чтобы запустить утилиту «Выполнить».
-
Введите «% APPDATA% Mozilla Firefox Profiles » на панели. Не забудьте не заключать в кавычки. Как только вы это наберете. Нажмите кнопку «Enter», чтобы открыть папку «Профили». Он уже будет содержать профиль, который вы должны перезаписать.
-
Скопируйте исходный профиль, полученный с другого компьютера, в папку «Профили» на новом компьютере. В небольшом диалоговом окне вас спросят, хотите ли вы перезаписать файлы и папки. Примите это. Однако это будет работать только в том случае, если две папки профиля имеют общее имя. Если у них разные имена, вам нужно будет создать новый профиль..
Инструкция
Существует несколько способов перенести пользовательский профиль из Firefox, однако мы рассмотрим наиболее простой и действенный. Использование сторонних утилит и расширений остается на совести читателей!
Для удобства восприятия разобьем дальнейшее повествование на несколько логических блоков.
Начало процедуры
Этот метод предполагает использование сплава встроенных возможностей браузера и файлового менеджера Windows.
Для претворения задуманного в жизнь:
- Запускаем Мазилу и переходим в системное меню путем клика ЛКМ по главной кнопке в правом верхнем углу экрана (в виде трех горизонтальных линий).
- В открывшемся меню выбираем раздел «Справка», а затем «Информация для решения проблем».
- В блоке папка профиля кликаем на кнопку «Открыть папку».
- Выделяем все содержимое открывшегося каталога, а затем копируем его.
Завершение
Для переноса пользовательской информации на другую копию интернет-обозревателя достаточно воспользоваться следующей пошаговой инструкцией:
- Устанавливаем Firefox и не запуская его переходим в системную директорию проекта.
- Там выделяем все содержание каталога Profiles и заменяем его той информация, которая хранится на электронном носителе.
- Впервые запускаем наш браузер.
Таким образом можно безболезненно произвести трансплантацию персональной информации из одной копии Мазилы в другую.
Как перенести профиль Mozilla Firefox?
Этап 1: создание нового профиля Firefox
Обращаем ваше внимание на то, что перенос информации со старого профиля должен осуществляться в новый профиль, который еще не начал использоваться (это необходимо для того, чтобы избежать проблем в работе браузера). Чтобы перейти к формированию нового профиля Firefox, вам потребуется обязательно закрыть браузер, а затем вызвать окно «Выполнить» комбинацией клавиш Win+R
На экране высветится миниатюрное окно, в которое потребуется ввести следующую команду:
Чтобы перейти к формированию нового профиля Firefox, вам потребуется обязательно закрыть браузер, а затем вызвать окно «Выполнить» комбинацией клавиш Win+R. На экране высветится миниатюрное окно, в которое потребуется ввести следующую команду:

На экране отобразится небольшое окно управления профилями, в котором вам потребуется щелкнуть по кнопке «Создать», чтобы перейти к формированию нового профиля.

На экране высветится окно, в котором вам понадобится завершить формирование нового профиля. При необходимости, в процессе создания профиля вы сможете изменить его стандартное наименование для того, чтобы проще было находить нужный профиль, если вдруг в одном браузере Firefox их у вас используется несколько.

Этап 2: копирование информации из старого профиля
Теперь наступает главный этап – копирование информации из одного профиля в другой. Вам потребуется попасть в папку старого профиля. Если он у вас используется в браузере в данный момент, запустите Firefox, кликните в правой верхней области по кнопке меню интернет-обозревателя, а затем в нижней области окна браузера щелкните по иконке с изображением знака вопроса.

В этой же области высветится дополнительное меню, в котором вам понадобится открыть раздел «Информация для решения проблем».

Когда на экране отобразится новое окно, возле пункта «Папка профиля» щелкните по кнопке «Показать папку».

На экране высветится содержимое папки профиля, в которой и содержится вся накопленная информация.

За данные, накопленные браузером, отвечают следующие файлы:
- places.sqlite – данный файл хранит накопленные в браузере закладки, загрузки и историю посещений;
- logins.json и key3.db – данные файлы отвечают за сохраненные пароли. Если вы хотите восстановить пароли в новом профиле Firefox, то вам необходимо скопировать оба файла;
- permissions.sqlite – индивидуальные настройки, заданные для веб-сайтов;
- persdict.dat – пользовательский словарь;
- formhistory.sqlite – данные автозаполнения;
- cookies.sqlite – сохраненные куки;
- cert8.db – информация об импортированных сертификатах безопасности для защищенных ресурсов;
- mimeTypes.rdf – информация о действии Firefox при загрузке разных типов файлов.
Этап 3: вставка информации в новый профиль
Когда необходимая информация была вами скопирована из старого профиля, вам лишь остается перенести ее в новый. Для того откройте папку с новым профилем, как это было описано выше.
Вам потребуется заменить требуемые файлы, предварительно удалив лишние из папки нового профиля. Как только замена информации будет завершена, можно закрыть папку профиля и можно выполнить запуск Firefox.
Импорт паролей из другого браузера в Мозилу
Если вам необходимо перенести сохраненные логины и пароли из одного любого другого браузера установленного на пользовательском персональном компьютере в Фаерфокс, то для этого не нужно скачивать и устанавливать никаких дополнительных расширений или плагинов. Данная функция есть в оболочке популярного интернет обозревателя. Для этого достаточно зайти в поисковую систему Мозила Фаерфокс, открыв меню (значок в правом верхнем углу окошка), выбрать в открывшемся списке пункт «Настройки».
В левой части инженерного меню выбираем параметр «Защита», в подпункте «Логины» нажимаем кнопочку «Сохранённые логины…»
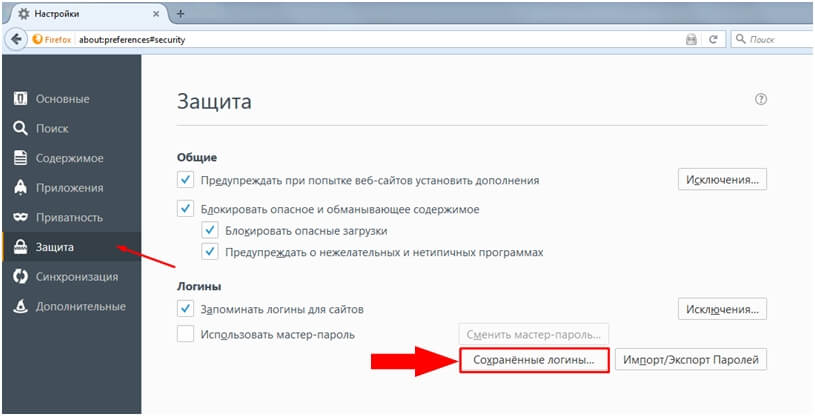
На этом этапе можно просмотреть все сайты с персональными данными (имя пользователя и пароль для входа).
Далее нажимаем кнопочку «Импорт…» для транспортировки пользовательских данных в новый браузер.
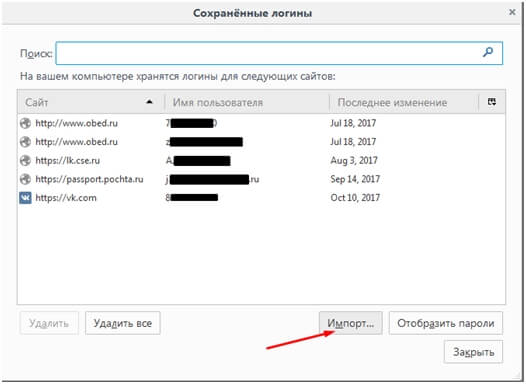
Далее необходимо выбрать браузер, из которого вы хотите перенести (импортировать) данные в Мозилу
Обратите внимание, что при проделывании данной операции, необходимо убедиться, что поисковик, из которого вы переносите данные, закрыт. Нажимаем кнопочку «Далее»
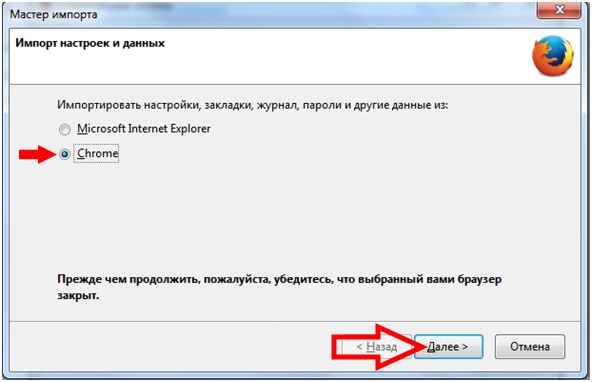
Затем вам предлагают выбрать объекты для импортирования. Отметьте галочками интересующие вас пункты и нажмите кнопочку «Далее».
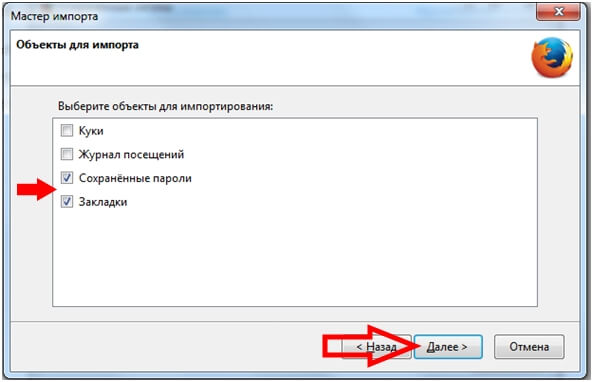
Если перемещение объектов прошло удачно, появиться окошко Мастера импорта с успешным завершением переноса данных.
Жмём кнопку «Готово».
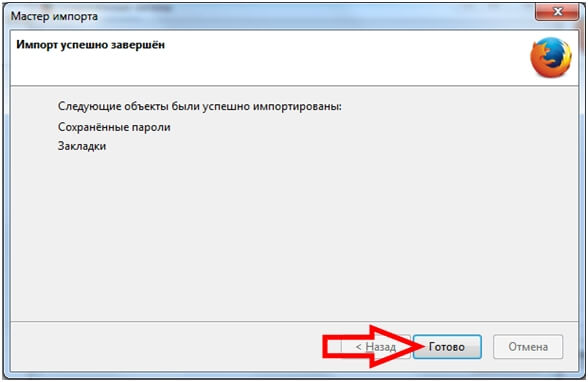
После этого все данные, которые вы отметили галочками, успешно скопированы в веб-браузер Фаерфокс.
Что такое закладки?
Сначала рассмотрим сами закладки. Это специальные записи в браузере, которые содержат адрес сайта, его иконку и примечание, оставленное пользователем. Закладки делятся на 2 типа:
- вкладки быстрого доступа;
- закладки.
По сути оба типа представляют собой одно и то же. Содержат одинаковую информацию и предназначены для одного и того же: быстрого доступа к ресурсам. Отличается только их расположение в браузере.
Где искать вкладки быстрого доступа
В главном окне обозревателя, если не менять настроек, находится «Панель закладок».

Она содержит иконки сайтов и их краткие описания. Добавляется эта панель нажатием ПКМ над адресной строкой и выбором пункта «Панель закладок». Установив галочку пользователь увидит панель быстрого доступа.
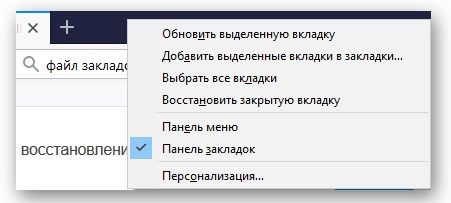
Это окно всегда фигурирует в Firefox, если включена указанная опция. Скрывается она снятием галочки.
Расположение закладок в Mozilla Firefox
Сами же закладки располагаются в разделе настроек. Чтобы их открыть требуется:
- Нажать на символ «Настройки».
- Перейти в раздел «Библиотека» и там выбрать «Закладки».
- Отсюда и доступен весь перечень закладок, кроме тех, которые вынесены на панель.
Альтернативным способом является нажатие на комбинацию «Ctrl+Shift+B». Это сразу откроет окно редактирования закладок. Отсюда в последствии можно выполнить перенос ссылок.
Копирование со старого компьютера
- Начните с открытия Thunderbird на компьютере, который вы используете в данный момент, а затем нажмите на меню.
- Чтобы уменьшить размер файлов и время, необходимое для их копирования и передачи, очистите папки для мусора и мусора.
- Выберите справку, а затем Информация для отладки.
- Следующим шагом является нажатие на открытую папку для доступа к файлу данных Thunderbird в проводнике Windows.
- Теперь вам нужно вернуться в свою учетную запись Thunderbird и закрыть ее.
- Из папки профиля, которую вы ранее использовали, найдите папку с именем Roaming. Вы найдете её на три уровня выше, чем сейчас.
- Найдите и щелкните правой кнопкой мыши папку Thunderbird на старом компьютере и выберите «Копировать».
Импорт настроек в Mozilla Firefox из Mozilla Firefox
Прежде всего, рассмотрим наиболее простой способ импорта настроек, когда у вас на одном компьютере имеется Firefox, и вы хотите перенести все настройки в другой Firefox, установленный на другом компьютере.
Для этого проще всего воспользоваться функцией синхронизации, которая подразумевает собой создание специальной учетной записи, хранящая все ваши данные и настройки. Таким образом, установив Firefox на все свои компьютеры и мобильные устройства, все загруженные данные и настройки браузера всегда будут под рукой, а все изменения будут оперативно вноситься в синхронизируемые браузеры.
Для настройки синхронизации щелкните в правом верхнем углу по кнопке меню веб-обозревателя и во всплывшем контекстном меню выберите пункт «Войти в Синхронизацию».

Вас перенаправит на страницу авторизации. Если у вас уже создана учетная запись Firefox, вам лишь остается щелкнуть по кнопке «Войти» и ввести данные авторизации. Если учетная запись у вас пока отсутствует, ее необходимо создать, щелкнув по кнопке «Создать учетную запись».

Создание аккаунта Firefox выполняется практически моментально – вам лишь потребуется ввести свой адрес электронной почты, задать пароль и указать возраст. Собственно, на этом создание аккаунта будет завершено.

Когда вход в синхронизацию будет успешно выполнен, вам лишь остается убедиться, что браузер будет синхронизировать и настройки Firefox, для этого щелкните по кнопке меню интернет-обозревателя и в нижней области открывшегося окна кликните по наименованию своей электронной почты.

На экране отобразится окно настройки синхронизации, в котором вам необходимо убедиться, что у вас выставлена галочка коло пункта «Настройки». Все остальные пункты проставьте на свое усмотрение.

Table of Contents
Manage profiles when Firefox is open
Type about:profiles
into the address bar and press the Enter
Return
key. This will open the About Profiles
page.
The following options are available:
To manage profiles, find the profile you want to change and choose from these buttons underneath that profile:
Rename
Click this to change the name of a profile in the Profile Manager. Note:
The folder containing the files for the profile is not renamed.
Set as default profile
This option allows you to switch profiles. Click this to make Firefox use this profile by default at startup.
Launch profile in new browser
When you click this, another Firefox window will open using that profile.
Start the Profile Manager when Firefox is closed
Note:
Another way to start the Profile Manager is from the Search box in the Windows Start menu. Close Firefox (if open), press , type firefox.exe -P
and press enter
.
If the above instructions do not work or if you have multiple installations of Firefox, use the following instructions instead.
Использование файла резервного копии закладок
Вы можете также использовать файл резервного копии закладок с одного компьютера, чтобы восстановить его на другом компьютере. Это полезно, если по каким-то причинам вы не можете синхронизировать закладки на двух компьютерах.
Файл резервного копии закладок может быть либо (смотрите выше), либо являться одной из автоматически созданных по датам резервных копий, расположенных внутри подпапки bookmarkbackups папки профиля Firefox. Поместите файл резервного копирования закладок на переносной носитель информации (например, флэш-диск) и скопируйте его на рабочий стол (или в любое место) другого компьютера. Затем Вы можете восстановить резервную копию из окна Библиотеки Firefox, используя пункт меню Выбрать файл…, как описано выше в разделе .
Восстановление закладок после обновления или отката для Windows 10
После обновления или отката операционной системы Windows 10 создаётся каталог с именем Windows.old, и большая часть данных, стёртых при обновлении или откате, хранится там. Одним особенно полезным элементом являются Закладки Firefox. Следуйте инструкциям выше и при запросе Выбрать файл… перейдите по пути C:\Windows.old\Users\<UserName>\AppData\Roaming\Mozilla\Firefox\Profiles\<filename.default>\bookmarkbackups к вашим предыдущим закладкам. Проверьте дату создания файла резервной копии. Имейте в виду, при использовании резервной папки закладок будут заменены все закладки в Firefox на закладки из файла резервной копии.
Google Chrome
Синхронизация с аккаунтом Google
Чем хорош Google Chrome — достаточно иметь аккаунт Google и ваши закладки будут с вами всегда на любом компьютере!
Создайте аккаунт Google — данное действие вам позволит синхронизировать закладки и пароли на любых компьютерах. Кроме этого у вас будет почта на gmail, возможность работать с play market, облако для хранения ваших данных и открытия их с любого компьютера, и много других нужных функций.
Если аккаунт у вас есть — зайдите в браузер Google Chrome. При первом запуске вам предложит ввести данные вашей учетной записи Google. Если этого не произошло — откройте форму, введите логин и пароль. Теперь всё, что вы будете сохранять в закладки — будет доступно на любом устройстве, где вы введете данные аккаунта Google. Проще говоря можно смело переустанавливать Windows, потом установить Chrome, ввести туда свой логин и пароль, и все закладки подтянутся. А можно подключить свой аккаунт на другом компьютере и все закладки (пароли, история, и т.д.) появятся и там. Настройки синхронизации закладок в браузере Google Chrome можно глянуть или изменить здесь.
С помощью файла Bookmarks
Если вы не хотите создавать аккаунт Google — есть второй способ сохранить закладки Google Chrome перед переустановкой:
1. Откройте Google Chrome и зайдите в «Диспетчер закладок»: нажмите клавиши Ctrl+Shift+O (или справа вверху нажмите на три точки => выберите «Закладки» => Диспетчер закладок => Упорядочить => Экспортировать закладки в файл Html.
2. Вам предложит сохранить файл с закладками, выберите путь сохранения (если вы собрались переустанавливать Windows, то лучше на флешку или в облако), переименуйте если вам не нравится название, и нажмите на «Сохранить».

Чтобы после переустановки браузера подтянуть закладки — нужно в том же диспетчере закладок выбрать «Импортировать закладки из файла Html»=> выбрать файл который вы сохранили перед переустановкой и нажать «Открыть».

Ваш профиль Google Chrome хранится по пути «C:Usersимя пользователя AppData Local Google Chrome».
Вывод: есть два способа сохранения закладок в Google Chrome, но самый практичный -создать аккаунт Google и подвязать к вашему браузеру. Ведь возможно завтра уехав за пару сотен километров вам понадобится страница из закладок на вашем компьютере, а вы просто войдете в хром под свое записью и откроете ее.
Re: Как перенести дополнения, темы и расширения на др. Firefox?
клео просит дополнительных компонентовэто сообщение во вкладке с дополнениями
CLEOCreate multi-addon install package (Cleopack) Требует дополнительных компонентов.
Добавлено 14-07-2009 19:20:04 FEBE не хочет устанавливаться ни так, ни так, но попозже попробую еще как-нибудь.Пробовал перенести настройки с портативной версии на стандартную, и случилось следующее:дополнения перенеслись, но некоторые из них перестали работать корректно, т.е вообще не работают, например, IM TRANSLATORе написаноImTranslatorStarts Smart Link Translator via right-dick or Tools menu. Несовместимо с Firefox 3.5
CLEOCreate multi-addon install package (Cleopack)Требует дополнительных компонентов.
Better-CacheRemoves anti-cache server response headers Несовместимо с Firefox 3.5
Add to Search BarAdd any search on any page to the Search BarНесовместимо с Firefox 3.5
хотя до этого корректно работали на портативной версии ФФи не устанавливается FEBE
Как перенести профиль в Mozilla Firefox Portable
Вам нужно перенести свой профиль со всеми настройками с обычного браузера Mozilla Firefox в другую обычную или переносную версию этого браузера. Для этого сначала необходимо сделать видимыми скрытые папки, потому что профиль пользователя браузера Мазила расположен в скрытой папке.
В операционной системе Windows 7 войдите в меню «Пуск» => «Панель управления» => «Оформление и персонализация» => «Параметры папок» => «Показ скрытых файлов и папок».
В окне «Параметры папок», в меню «Вид» => «Дополнительные параметры» => «Скрытые файлы и папки», вам нужно будет активировать чекбокс, который расположен напротив пункта «Показывать скрытые файлы, папки и диски». После этого нажимаете на кнопку «ОК».
В операционной системе Windows XP входите в меню «Пуск» => «Панель управления» => «Оформление и темы» => «Свойства папки».
В окне «Свойства папки», в меню «Вид» => «Дополнительные параметры», активируете чекбокс, расположенный напротив пункта «Показывать скрытые файлы и папки», а затем нажимаете на кнопку «ОК».
В операционных системах Windows 7, Windows 8, Windows 10 профиль пользователя находится в таком месте:
В операционной системе Windows XP путь к профилю выглядит так:
К профилю пользователя в браузере Mozilla Firefox можно попасть и другим способом не делая для этого скрытые папки и файлы видимыми.
Для этого, в поле «Поиск» необходимо ввести выражение: «%APPDATA%MozillaFirefoxProfiles» не нажимая на клавиатуре на кнопку «Enter».
Список найденных профилей появится в верхней части меню «Пуск». После этого кликните мышью по профилю, в имени которого содержится выражение «default», чтобы открыть его в отдельном окне. Если сначала открылась папка «Profiles», то профиль «xxxxxxxx.default» находится внутри этой папки.
В Windows XP введите выражение: «%APPDATA%», а затем нажимаете на кнопку «ОК». Далее переходите в папки «Mozilla» => «Firefox» => «Profiles» => «xxxxxxxx.default».
В папке «xxxxxxxx.default» хранятся установленные в вашем браузере дополнения, пароли, закладки и другие настройки. Название папки профиля «xxxxxxxx.default» будет иметь примерно такой вид «wlsx1lfw.default».
Для переноса профиля вам нужно будет скопировать содержимое этой папки. Копировать нужно не саму эту папку, а находящиеся внутри этой папки файлы и папки.
Далее для копирования профиля в переносную версию браузера, вам нужно будет открыть папку «FirefoxPortable», затем открыть папку «Data». В папке «Data» вам нужно будет удалить содержимое папки «profile», а затем вставить в папку «profile» скопированное содержимое папки «xxxxxxxx.default», которое вы скопировали из папки профиля основного браузера.
После этого вы можете запустить браузер Mozilla Firefox Portable. Браузер запустится со всеми вашими закладками, дополнениями, паролями и другими настройками.
Теперь вы можете пользоваться своим браузером, запуская свой браузер с флешки, которая подключена к другому компьютеру. Все настройки вашего браузера теперь будут доступны вам не только на своем компьютере, но и в любом другом месте, где вы сможете воспользоваться другим компьютером для входа в Интернет.
Не забудьте снова активировать чекбокс напротив пункта «Не показывать скрытые файлы и папки», для того, чтобы отменить отображение в операционной системе Windows скрытых папок и файлов.
Creating a profile
After starting the Profile Manager as explained above, you can create a new, additional profile as follows:
- In the Profile Manager, click Create Profile… to start the Create Profile Wizard.
- Click Next and enter the name of the profile. Use a profile name that is descriptive, such as your personal name. This name is not exposed on the Internet.
- Disregard the Choose Folder prompt unless you wish to choose where to store the profile on your computer.
Warning: If you choose your own folder location for the profile, select a new or empty folder. If you choose a folder that isn’t empty and you later remove the profile and choose the «Delete Files» option, everything inside that folder will be deleted. - To create the new profile, click FinishDone.
You will be taken back to the Profile Manager and the new profile will be listed.
When you first start Firefox with the new profile, you will be prompted to sign in to your Firefox Account so that you can (see below).