Что делать, если был забыт пароль от учетной записи microsoft?
Содержание:
- Утерян логин пользователя
- Как «обойти» пароль BIOS?
- Как сбросить забытый пароль от учётной записи Майкрософт
- Как создать учётную запись Майкрософт
- Что делать, если был забыт пароль от учетной записи Microsoft?
- Профиль пользователя в Windows 10
- Как узнать пароль администратора в Windows 10
- Сбрасываем password при помощи загрузочного носителя с дистрибутивом Windows 10
- Как удалить учетную запись Майкрософт на телефоне?
- Найдите значение идентификатора безопасности учетной записи
Утерян логин пользователя
Часто владельцы аккаунтов забывают свой ник. В системе логин — это то же адрес электронной почты, он указан при регистрации. В таком случае отправить на мейл краткое сообщение с веб-адресом для восстановления доступа невозможно.
Узнать утерянный логин можно с помощью службы «Скайп». Открыв свою страницу, вы увидите логин. Если вам не подошел ни один из вышеуказанных способов, как восстановить учетную запись «Майкрософт», напишите в службу поддержки для решения проблемы.

Аналогичным образом можно узнать посмотреть логин, воспользовавшись открытой учетной записью в службе Xbox. Просто включите свою игровую консоль и проверьте последние уведомления, вверху каждого из них будет указана ваша забытая электронная почта.
Как «обойти» пароль BIOS?
Пароль BIOS — один из самых старых способов защиты компьютера от несанкционированного доступа и один из самых распространенных. Почему? Это одно из самых эффективных средств, если пользователь не имеет доступа к системному блоку. В противном случае, это все равно, что запереть дом на множество замков и оставить открытым окно.
Установки BIOS по умолчанию во всех системных платах не хранят информацию о паролях. Так что все, что нужно сделать, чтобы убрать пароль BIOS, — просто сбросить текущие установки, восстановив конфигурацию по умолчанию. Но помните, что сброс текущих настроек BIOS уничтожит не только пароль, но и все те настройки, которые вы устанавливали самостоятельно.
Есть два способа сбросить настройки BIOS. У большинства системных плат есть специальный джампер для очистки CMOS (память, в которой хранятся настройки BIOS). Обычно этот джампер находится около батарейки на системной плате, но для полной уверенности желательно обратиться к инструкции от материнской платы. На некоторых материнских платах вместо джампера есть просто два контакта, которые для сброса CMOS нужно замкнуть металлическим предметом, например, отверткой.
Если на вашей плате есть джампер, то для очистки CMOS выключите компьютер, установите перемычку так, чтобы она замыкала контакты джампера, и нажмите кнопку включения компьютера. Ваш компьютер не начнет загружаться, но установки в CMOS будут сброшены. Уберите перемычку и снова включите компьютер. Скорее всего, вы увидите на экране просьбу нажать F1, чтобы произвести установку параметров BIOS. Если вас устраивают установки по умолчанию, нажмите F1, а в меню BIOS выберите пункт ‘Save and exit’ (сохранить и выйти). После этого компьютер загрузится как обычно, за исключением пароля BIOS.

Если вы не знаете, где на вашей плате находится необходимый джампер или его вообще нет, что вполне возможно, придется пойти другим путем. На каждой системной плате есть батарейка, которая является источником питания для памяти CMOS, позволяя сохранять информацию. Как правило, это стандартная батарейка CR2032.
Чтобы очистить CMOS, выключите компьютер и извлеките батарейку (возможно, вам понадобится тонкая отвертка). Через 5-10 минут установите батарейку на место и включите компьютер. В BIOS будут установлены параметры по умолчанию, а пароля не будет. Для продолжения загрузки нужно будет нажать клавишу F1, и если вас устраивают установки по умолчанию, выбрать в появившемся меню BIOS пункт ‘Save and exit’.
Как вы убедились, все это очень просто на настольном компьютере, а вот с ноутбуком пароль BIOS может стать серьезной проблемой. Из-за частых краж портативных компьютеров, производители позаботились о том, чтобы получить доступ, минуя пароль, было практически невозможно. Так что, если вы забыли пароль BIOS у своего ноутбука, скорее всего, вам придется обратиться в сервисный центр производителя.
Как сбросить забытый пароль от учётной записи Майкрософт
Во-первых, в среде восстановления, нам нужно узнать букву диска установленной Windows 8.1, вводим команду notepad
Жмём на «Этот Компьютер» и находим файлы установленной Windows 8.1 на диске (C:).
Возвращаемся в окно командной строки и вводим команды:
В начальном окне входа в систему жмём на кнопку вызова «Центра специальных возможностей»,
но вместо них открывается командная строка, ведь мы заменили файл utilman.exe, ответственный за запуск «Центра специальных возможностей», на cmd.exe.
net user Chaser /add
создаём нового пользователя ( Chaser — имя нового пользователя. Имя можно задать любое, на ваше усмотрение).
В открывшемся окне учётных записей добавляем права администратора новому пользователю. Выделяем нового пользователя и жмём на кнопку Свойства
Переходим на вкладку «Членство в группах».
Отмечаем пункт Администратор, жмём Применить и ОК.
Права администратора присвоены новому пользователю. Жмём на кнопку «Сменить пароль».
Водим пароль и подтверждение, затем ОК.
Жмём на стрелочку
Выбираем созданного нами нового пользователя.
Операционная система создаёт профиль нового пользователя
Windows 8.1 загружает профиль нового пользователя.
Сбрасываем пароль учётной записи Майкрософт
Жмём Сбросить пароль
Отмечаем пункт Я не помню свой пароль и жмём Далее.
Вводим логин учётной записи Майкрософт (может быть адресом электронного ящика), отгадываем и вводим «капчу», жмём Далее.
Вводим адрес нашего почтового ящика и жмём кнопку Отправить код.
На наш почтовый ящик приходит письмо от Майкрософт с кодом из семи цифр.
Вводим код безопасности на странице сброса пароля
Вводим новый пароль и подтверждаем его.
Учётная запись Майкрософт восстановлена с новым паролем.
Жмём на стрелочку.
Выбираем профиль учётной записи Майкрософт.
Вводим новый пароль.
Входим в систему с новым паролем.
Если профиль нового пользователя вам не нужен, можете его удалить.
Открываем панель управления
Учётные записи и семейная безопасность
Учётные записи пользователей
Управление другой учётной записью
Выбираем созданную нами учётную запись Chaser
Удаление учётной записи
Удаление учётной записи
Учётная запись удалена
Ещё один способ сброса пароля учётной записи Microsoft.
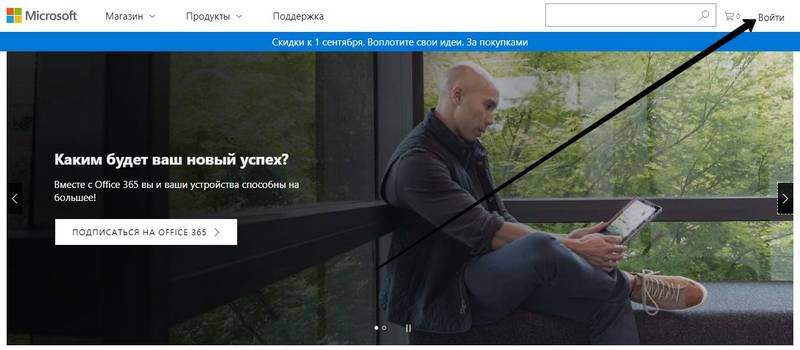
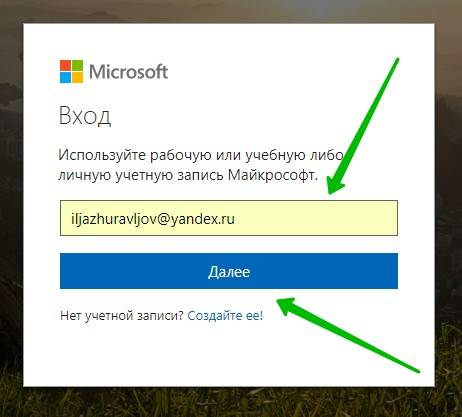
Далее, если вы не помните свой пароль, нажмите на вкладку Забыли пароль?
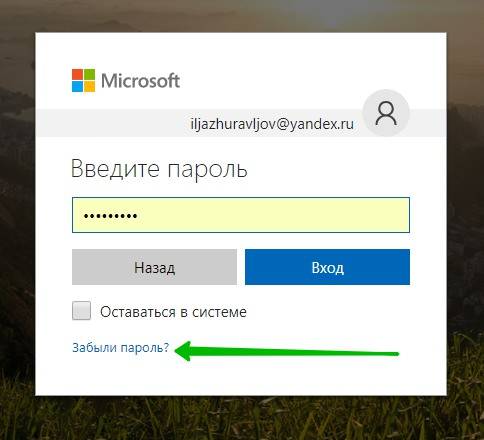
Далее, вам нужно ответить на вопрос: Почему вам не удаётся выполнить вход? У вас будет на выбор три варианта ответа:
— Я не помню свой пароль.
— Я знаю свой пароль, но не могу войти.
— Мне кажется, моей учётной записью Майкрософт пользуется кто-то другой.
— Выберите подходящий вам вариант и нажмите Далее .
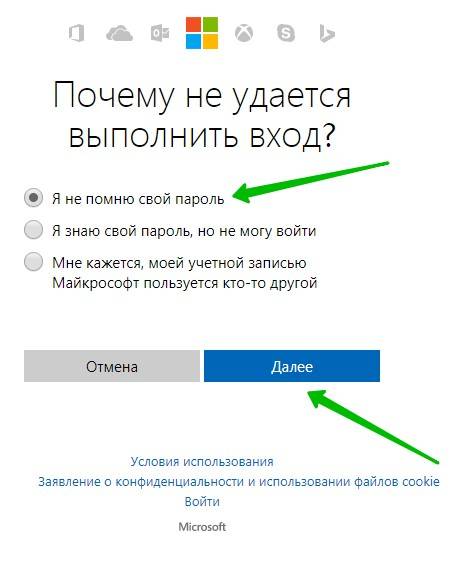
Далее, в следующем окне, введите код для подтверждения операции и нажмите Далее .
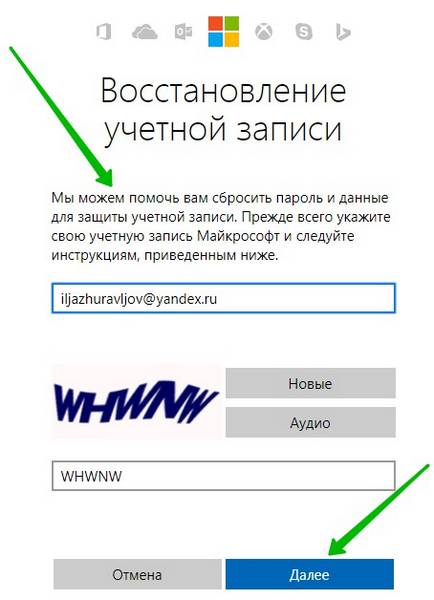
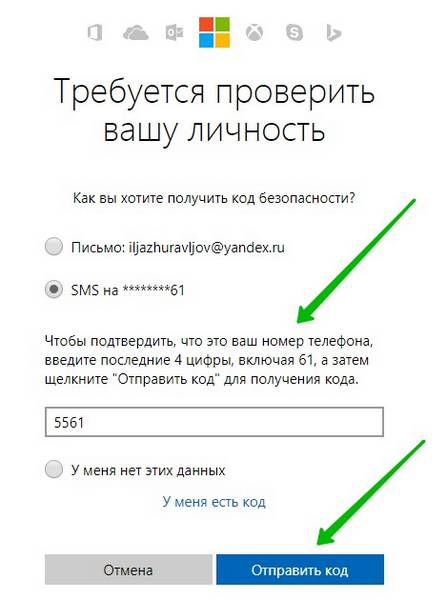
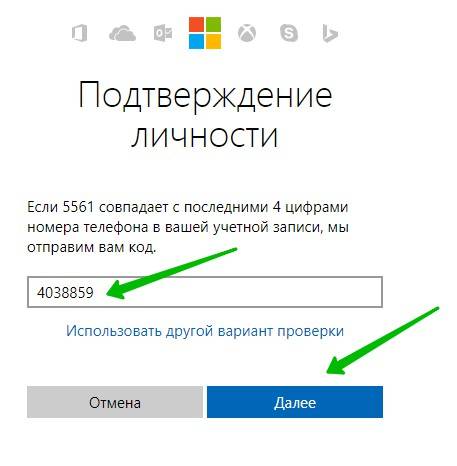
Далее, всё готово, у вас откроется форма для сброса и восстановления пароля. Укажите два раза свой новый пароль и нажмите на кнопку Далее . Теперь вы можете входить в свой учётную запись майкрософт под новым паролем!
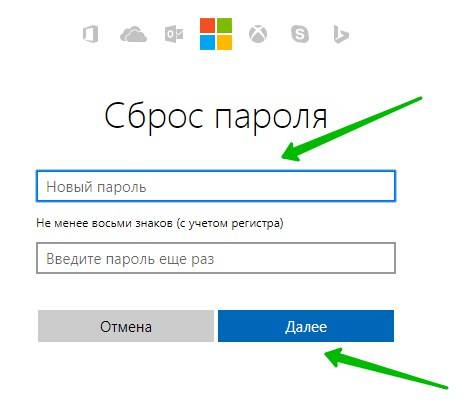
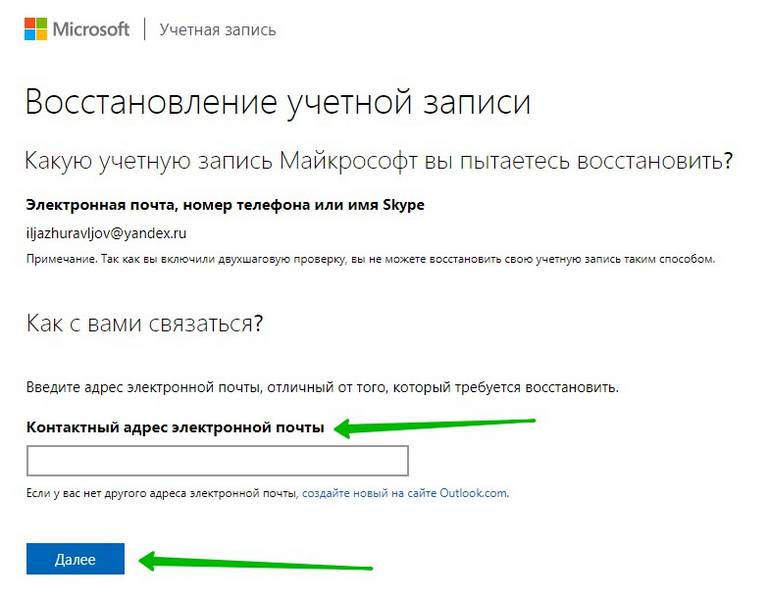
Далее, на вашу почту вышлют письмо с кодом, введите его в поле и нажмите Подтвердить .
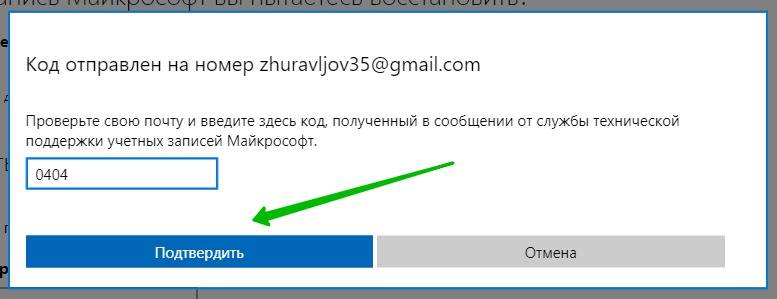
Далее, у вас откроется страница для восстановления учётной записи. Прочитайте внимательно описание, заполните все поля и следуйте инструкции!
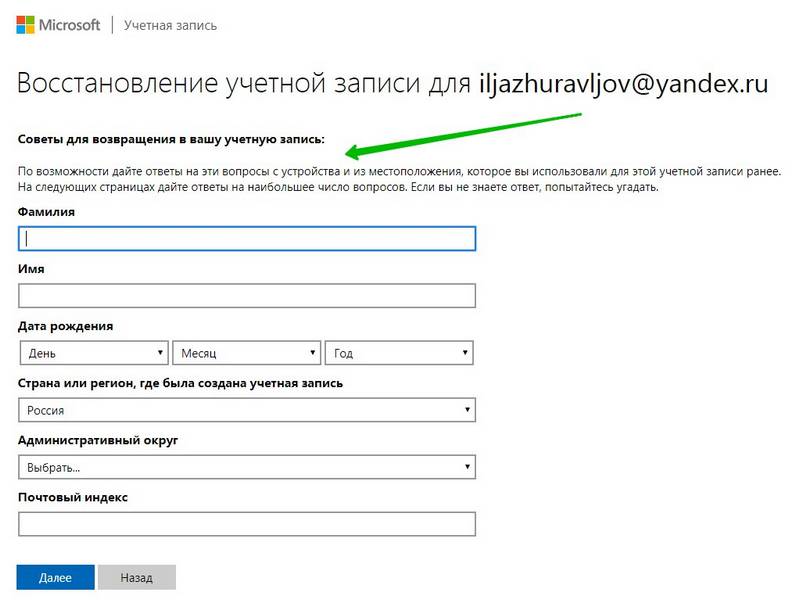
Всё готово! Вот так просто и быстро вы можете восстановить пароль учётной записи Майкрософт!
Как создать учётную запись Майкрософт
Процедура создания нового аккаунта во всех версиях системы Windows происходит по сходному алгоритму. Для начала узнаем, как проходит этот процесс , рассмотрев его поподробнее на примере ОС Windows 7. Итак, для регистрации аккаунта Майкрософт пользователю необходимо произвести следующие манипуляции:
После всех описанных действий вы увидите в окне управления аккаунтами свежесозданный. При желании вы сможете установить для него пароль или родительский контроль, изменить рисунок и тип или даже полностью удалить.
Если вы создаёте аккаунт с правами администратора и при этом не являетесь единственным пользователем ПК, не пренебрегайте установкой пароля — это защитит систему от вреда, который может быть нанесён другими пользователями (умышленно или по неосторожности), и в дальнейшем вам не придётся восстанавливать важные данные
Как создать аккаунт в Windows 8
В системе Windows 8 есть один нюанс — её разработчики приложили максимум усилий для того, чтобы пользователь хранил данные не на собственном ПК, а на серверах этой операционки. Поэтому Windows 8 имеет два варианта аккаунтов — локальный и сетевой. Последний удобен в том случае, если у вас несколько компьютеров с установленной на них лицензионной версией системы Windows 8 или же вы планируете активно пользоваться комплексом предустановленных приложений Windows Live и облачным хранилищем. Во всех остальных случаях можете отдать предпочтение первому варианту.
Чтобы создать локальный аккаунт в Windows 8, воспользуйтесь следующими подсказками:
- Войдите в меню Пуск и перейдите к разделу «Параметры компьютера».
- Нажмите на «Изменение параметров компьютера», а затем на «Учётные записи».
- В разделе под названием «Другие учётные записи» выберите подменю «Добавление учётной записи».
- Кликните на «Вход без учётной записи Майкрософт», а потом на «Далее», после чего подтвердите выбор нажатием кнопки «Локальная учётная запись».
- Введите имя пользователя и пароль (по желанию).
Для того чтобы создать сетевой аккаунт , необходимо произвести следующие манипуляции:
- Выполните пункты 1–4 предыдущей инструкции, но вместо локальной учётной записи выберите сетевую.
- Введите имя пользователя и электронный адрес. С помощью капчи подтвердите свои действия ( используется для того, чтобы убедиться, что действия совершает человек, а не робот).
- Подтвердите электронный адрес. Для этого войдите в указанный ранее почтовый ящик, в папку со входящими сообщениями. В ней будет письмо, где потребуется ввести код, высланный смс-сообщением на ваш телефон.
- После совершения всех требуемых действий нажмите кнопку «Подтвердить». Создание сетевого аккаунта Майкрософт завершено.
В дальнейшем вы можете изменить интерфейс своего аккаунта (установить фото, создать домашнюю группу, активировать центр обновлений и т. п.)
Для защиты от возможных хакерских атак вам необходимо установить пароль. Как правило, он представлен восьмизначным набором из букв и цифр. Чтобы перестраховаться на тот случай, если вы забудете пароль, система попросит вас ответить на секретный вопрос и ввести в соответствующие поля действующий номер телефона и запасной электронный адрес. Если вы по каким-то причинам не сможете получить доступ к системе, программа отправит на телефонный номер или электронную почту код для разблокировки учётной записи, после чего вы сможете войти в аккаунт и установить новый пароль.
Что делать, если был забыт пароль от учетной записи Microsoft?
Все мы иногда сталкиваемся с невозможностью авторизироваться на каком-либо сервисе, т.к. от него был забыт пароль. Учетная запись Microsoft – это универсальный способ авторизироваться на многих сервисах: почте, облачном хранилище, Windows 8 и новее, Xbox и т.д. Как восстановить учетную запись Microsoft? Ответ вы найдете здесь.
Если вы забыли пароль, то это не повод регистрировать новую учетную запись Microsoft, ведь в системе предусмотрена функция восстановления входа, но для этого необходимо убедить систему, что именно вы являетесь законным владельцем своей учетной записи.
Для этого перейдите на страницу устранения неполадок входа в учетную запись Microsoft , отметьте пункт «Я не помню свой пароль» и выберите кнопку «Далее».
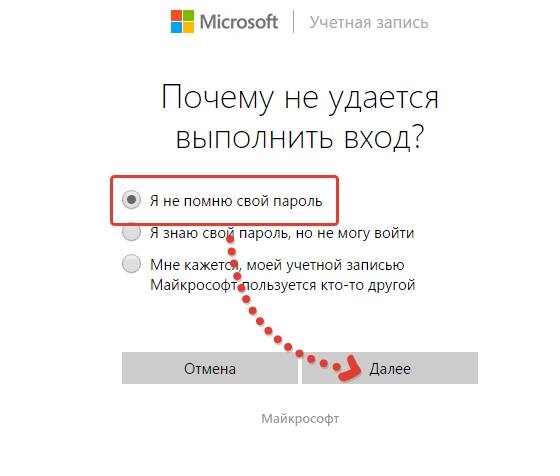
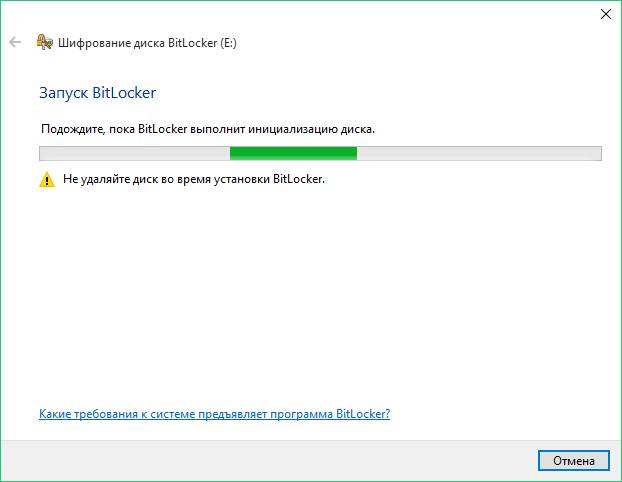
В случае, если ни первый, ни второй способ получения подтверждающего кода для вас не подходит, отметьте пункт «У меня нет этих данных».
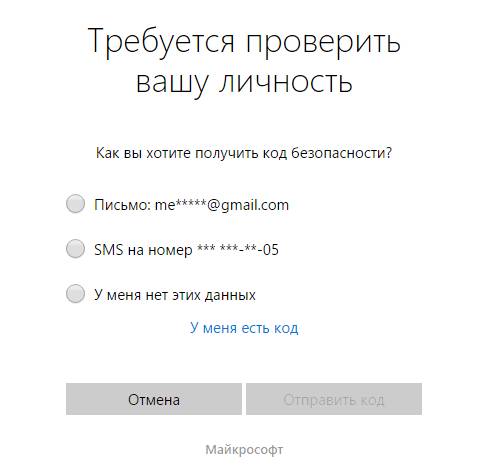 » width=»494″ height=»476″ srcset=»https://public-pc.com/wp-content/uploads/2015/10/Забыт-пароль-от-учетной-записи-Майкрософт-4.jpg 494w, https://public-pc.com/wp-content/uploads/2015/10/Забыт-пароль-от-учетной-записи-Майкрософт-4-300×289.jpg 300w» sizes=»(max-width: 494px) 100vw, 494px» />
» width=»494″ height=»476″ srcset=»https://public-pc.com/wp-content/uploads/2015/10/Забыт-пароль-от-учетной-записи-Майкрософт-4.jpg 494w, https://public-pc.com/wp-content/uploads/2015/10/Забыт-пароль-от-учетной-записи-Майкрософт-4-300×289.jpg 300w» sizes=»(max-width: 494px) 100vw, 494px» />
Если вы отметили один из первых двух пунктов, то на указанный источник придет код безопасности, который необходимо ввести в указанной графе. Следом произойдет сброс пароля, после чего вам необходимо создать новый.
Если же вы выбрали пункт «У меня нет этих данных», то в следующем окне вам необходимо указать дополнительный адрес электронной почты, по которому с вами свяжутся из службы обратной связи Microsoft. Вам зададут вопросы, которые помогут удостовериться, что вы законный пользователь восстанавливаемой учетной записи. Если вы пройдете проверку, пароль будет сброшен.
Чтобы использовать полный функционал Windows 10, нужно зарегистрировать учетную запись Microsoft. Это универсальный профиль, который можно использовать на любом устройстве, работающим с Windows 10. Как и в любой системе, для входа в учетную запись требуется логин и пароль. Но что делать тем пользователям, которые по какой-либо причине забыли свои данные?

Совет! При входе в аккаунт обязательно проверяйте раскладку клавиатуры, включен или нет CapsLock. Возможно вы вводите данные на другом языке или с другим регистром букв.
Чтобы восстановить учетную запись, зайдите на сайт Microsoft и выберите соответствующий пункт.
Нажмите на «Забыли пароль?».
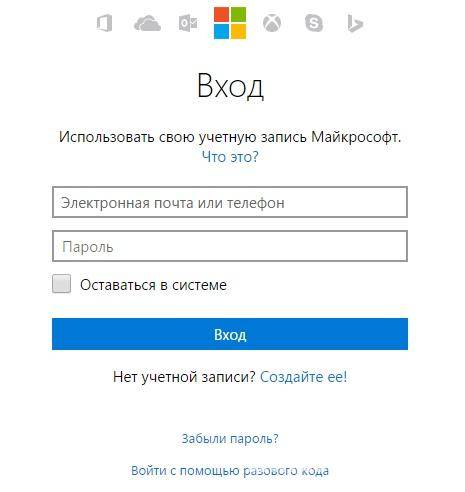
Поставьте маркер на «Я не помню свой пароль» и нажмите далее.
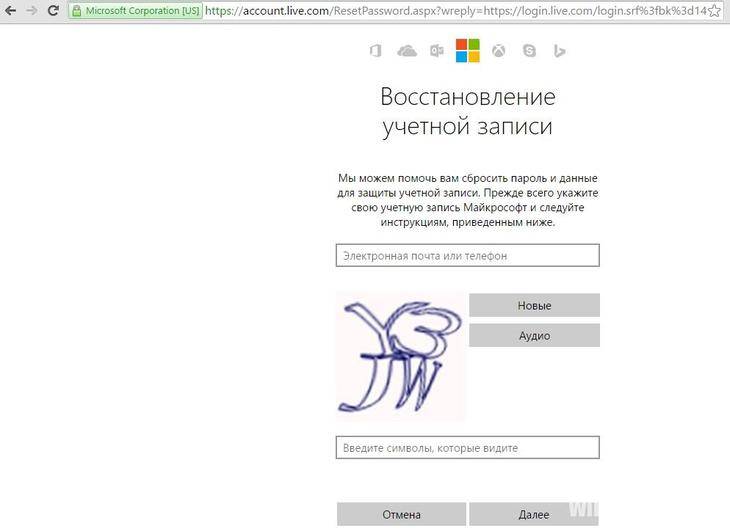
На почту вам придет письмо со ссылкой восстановления пароля.
Есть альтернативный вариант входа в свой профиль используя разовый код:
вы используете этот аккаунт для Skype, или он с ним связан (зайдите в Skype → Личные данные → Редактировать мои данные, под логином нажмите «Управление», на открывшейся странице браузера смотрите графу «Учетная запись Майкрософт»);

вы владелец игровой приставки XBox (включите консоль и проверь уведомления, вверху каждого будет указана почта).
В противном случае, обращайтесь в службу поддержки Microsoft.
Профиль Microsoft после удаления можно восстановить в течение 30 дней. На 31 сутки он удаляется навсегда. Для восстановления удаленного профиля, воспользуйтесь формой входа в аккаунт и нажмите кнопку «Активировать».
Если вы подозреваете, что аккаунт был взломан:
Войдите в профиль и нажмите «Безопасность и Конфиденциальность».
В открывшейся вкладке нажмите Смена пароля.
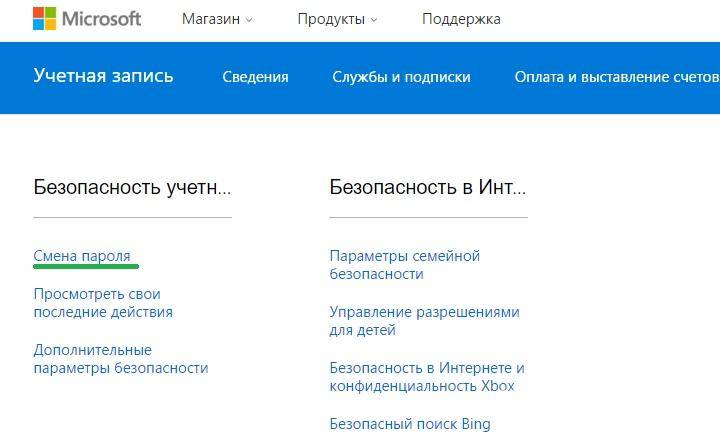
Введите семизначный код безопасности.
Перейдя на форму смены пароля заполните поля и нажмите «Сохранить».
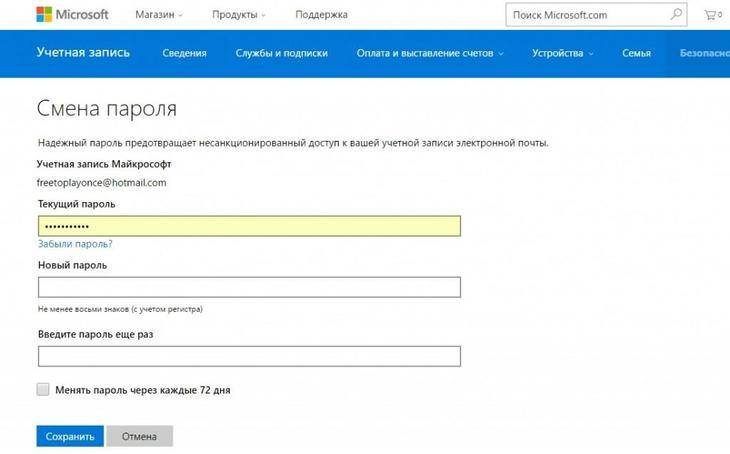
В случае смены пароля злоумышленником, воспользуйтесь формой «Забыли пароль?» и поставьте маркер напротив «Мой профиль используется третьими лицами», далее следуйте подсказкам.
Чтобы повысить безопасность вашего аккаунта и убрать вход по паролю, можно использовать дополнительную защиту. Перейдите в «Безопасность и конфиденциальность» → «Параметры безопасности» и включите дополнительные средства защиты.
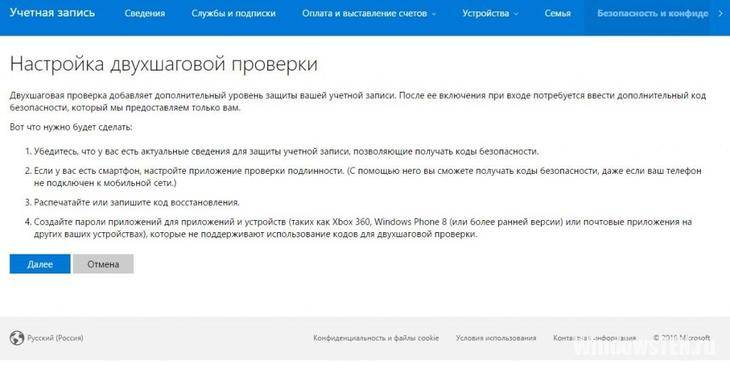
Используйте специальное приложение Authenticator на свой смартфон для проверки личности.
Developer: Microsoft Corporation
Чтобы перейти к настройке этой функции, нажмите «Установить приложение проверки личности».

Настройте и используйте специальный код, с помощью которого вы получите доступ к своим данным. Для этого нажмите «Настроить код восстановления».Также, вы можете использовать все доступные способы защиты профиля вместе.
Профиль пользователя в Windows 10
Стационарные персональные компьютеры обладают главным преимуществом, которое вывело их на вершину популярности, – это высочайшая скорость обработки данных и максимально возможная емкость внутреннего хранилища данных.
Ноутбуки, обладая соизмеримыми возможностями с персональными компьютерами, но уступая им по основным показателям, имеют несомненное преимущество – это возможность переносить устройство, позволяющая использовать его в любом месте и в любое время.
Коммуникаторы или смартфоны обладают начальными возможностями по обработке данных, но позволяют пользователю всегда оставаться на связи и обладают высокой степенью мобильности.
Для полноценного управления всеми видами компьютерных устройств требуется современная и многофункциональная система, позволяющая решать любые поставленные задачи.
Корпорация «Microsoft» разработала и представила операционную систему «Windows», которая моментально приобрела необычайную популярность. Программное обеспечение позволяет быстро, легко и удобно управлять возможностями персонального компьютера или других компьютерных устройств, настраивая их внешний вид и внутреннюю функциональность под требования каждого конкретного пользователя.
Операционная система «Windows» претерпела ряд обновлений и доработок, и на сегодняшний момент представлена последней своей версией «Windows 10». Она включила в себя лучшие наработки от предыдущих версий системы, которые прошли тестирование и доказали свою работоспособность и устойчивость к возможным сбоям или ошибкам. А также, была дополнена новейшими функциями от разработчиков системы корпорации «Microsoft», примененными впервые, и зарекомендовавшими себя с самой лучшей стороны.
Одной из важных особенностей операционной системы «Windows» является ее универсальность и унификация для любых видов компьютерных устройств. Например, вы можете установить ее на всех своих устройствах, и начав обрабатывать данные на любом из них, продолжить и закончить на другом. Более подробно о функции представления задач, позволяющей продолжить обработку своих данных на различных устройствах, читайте в нашей ранней статье: «Что такое «Timeline» в «Windows 10» и как ее использовать?».
Важным условием для осуществления любых действий в операционной системе «Windows 10» является создание учетной записи пользователя. Она запоминает внутренние пользовательские настройки системы и хранит все личные данные владельца учетной записи.
Однако по ряду независящих от вас причин (например, системный сбой, электростатическое воздействие, действие вредоносных программ, программная ошибка и т.д.) в доступе к учетной записи вам может быть отказано. Или всплывающее сообщение уведомит вас, что ваш профиль поврежден. Мы покажем вам, как исправить сложившуюся ситуацию или создать новую учетную запись.
Ваша учетная запись пользователя содержит различные пользовательские настройки системы, такие как обои для рабочего стола, настройки «Панели задач» и некоторые параметры программ, такие как история веб-браузера. Потерять все данные неприятно, поэтому постараемся это исправить.
Как узнать пароль администратора в Windows 10
Некоторые пользователи считают, что задав пароль Администратору и поставив защиту на Windows 10, они оберегают личные файлы от посторонних глаз. Однако, забыв свой секретный код, они получают массу проблем
Поэтому, если вы забыли пароль Администратора и не можете выполнить установку важной программы, внести изменения в систему, стоит его сбросить. О том, как узнать пароль администратора в ОС Windows 10 и его сбросить читайте в данной теме
Читайте на SoftikBox:Как поставить, изменить, отключить и восстановить пароль на компьютере с Windows 10?
Ранее мы писали о том, как создать загрузочную флешку с Windows10, которая необходима для сброса пароля Администратора. Только после того, как у вас будет загрузочный носитель, стоит выполнить следующие действия:
- Выставляем в BIOSе приоритетность загрузки с USB носителя.
- Сохранив результат, загружаемся с носителя. Когда появится окно установщика, стоит выбрать «Восстановление системы».
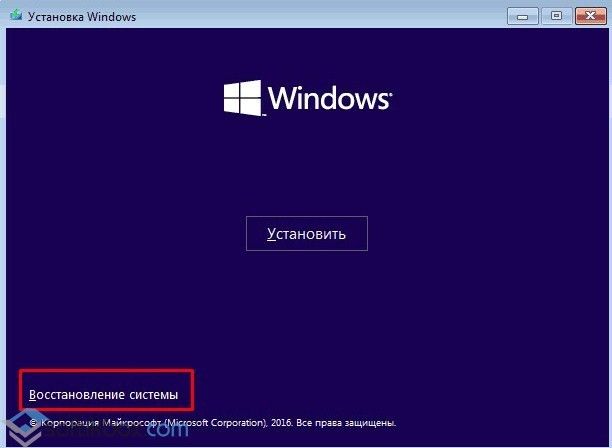
В окне выбора действия нажимаем на пункт «Диагностика».
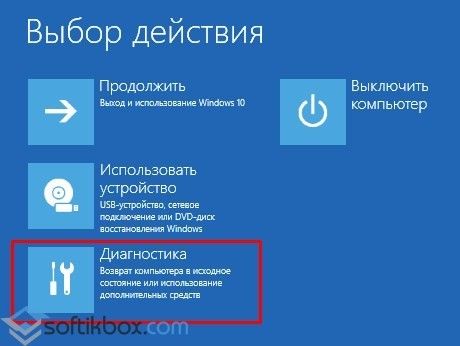
На следующем этапе стоит нажать «Дополнительные параметры».
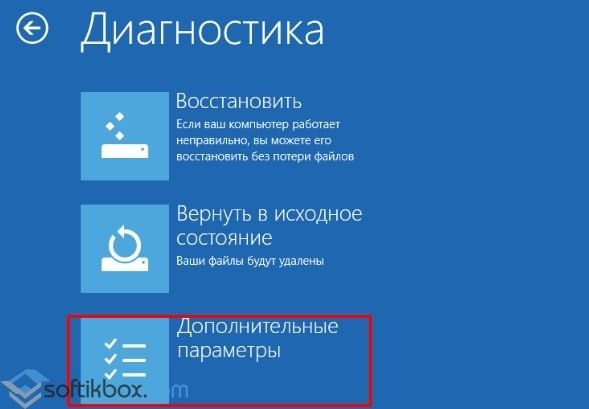
Выбираем «Командную строку», с помощью которой и будет выполняться сброс пароля Администратора.
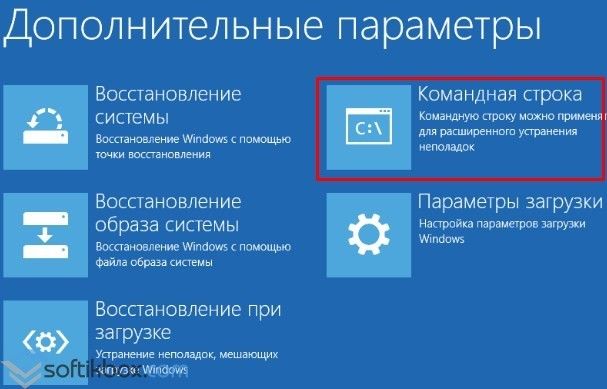
Теперь копируем сам файл командной строки. Для этого вводим «copy D:Windowssystem32cmd.exe D:Windowssystem32sethc.exe /Y», где D – это буква второго локального диска, только не того, на котором установлена сама Windows

- Появится сообщение, что скопирован один файл. Теперь перезагружаем систему.
- Появится окно с вводом пароля. Поскольку вы его не знаете, стоит 5-6 раз подряд нажать клавишу Shift. Откроется консоль. Вводим команду для создания второго администратора «net user admin2 /add».

- Теперь новую учетную запись стоит сделать Администратором. Прописываем «net localgroup Администраторы admin2 /add».
- Перезагружаем систему. Во время загрузки появится окно с выбором учётных записей. Выбираем второго Администратора.
Теперь с помощью новой учётной записи можно удалить пароль старой записи Администратора. Для этого выполняем следующие действия:
Жмём правой кнопкой мыши на значке «Пуск» и выбираем «Панель управления».
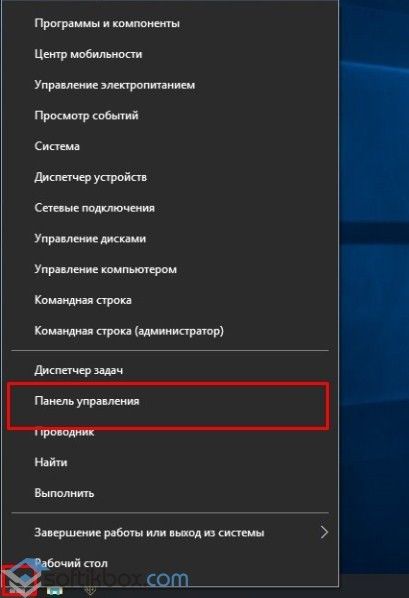
Откроется окно. Выставляем режим просмотра «Мелкие значки». Из списка выбираем «Администрирование».
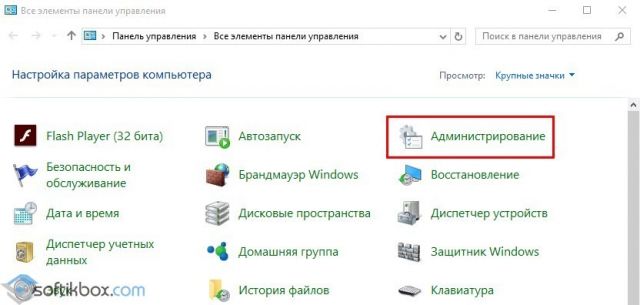
Далее в меню слева переходим по ветке: «Служебные программы», «Локальные пользователи», «Пользователи». Выбираем учётную запись, пароль который вы забыли и нажимаем «Задать пароль». Вводим новый код.

После перезагружаем систему. Входим в учётную запись Администратора с паролем.
Это способ, с помощью которого вы не сможете посмотреть пароль. Однако он максимально безопасный и не требует установки дополнительного софта для взлома паролей, который может нанести непоправимый вред системе.
О том, как ещё взломать пароль Администратора в Windows 10 смотрите в видео:
Сбрасываем password при помощи загрузочного носителя с дистрибутивом Windows 10
Вариант приведен для владельцев локальных аккаунтов. Воспользуемся официальным установочным образом, записанным на флешку (хотя вариант с LiveCD с соответствующим набором опций также неплох).
1. При наличии диска/флешки, подключаем носитель и перезагружаемся, в ином случае ищем возможность создать само загрузочный накопитель с дистрибутивом Windows 10.
2. Запускаем систему с инсталляционного диска через Boot Menu BIOS.
3. Указываем язык и принимаем условия эксплуатации ПО.
4. В окне с пиктограммой «Установить» зажимаем клавиши «Shift + F10» для открытия окна командной строки.
Бывает, что последняя операция ни к чему не приводит, если такое случилось, жмем «Восстановление системы».
- Нажимаем «Далее», затем опять по пиктограмме «Восстановление системы».
- Выбираем пункт, отвечающий за обнаружение и устранение неисправностей.
- Жмем «Дополнительные параметры».
- В меню выбираем вариант запуска «Командная строка».
5. Узнаем буквенный идентификатор тома с операционной системой.
Обычно, это буква С\, но ввиду наличия на диске нескольких разделов объемом в сотню мегабайт, метка в таком режиме запуска может фигурировать иная.
Запускаем дисковую утилиту diskpart посредством выполнения одноименной команды.
Выполняем «list volume » для визуализации информации о разделах.
Исходя из объема и названия раздела, делаем вывод о буквенной метке системного тома.
Выходим из программы diskpart, выполнив «exit ».
6. Выполняем команду «move c:\windows\system32\utilman.exe c:\windows\system32\utilman2.exe » для переименования служебного файла, предоставляющего специальные возможности на экране блокировки.
7. Затем вводим строку «copy c:\windows\system32\cmd.exe c:\windows\system32\utilman.exe » заменяем утилиту на командную строку.
8. Выполняем «shutdown /r » или закрываем все окна для перезагрузки ПК.
9. На блокировочном экране запускаем утилиту «Специальные возможности», чтобы вызвать командную строку (это проделано на 6-7 шаге).
10. В командную строку вводим «nеt usеr Administrator /active:yes» для получения привилегий администратора в системе.
Активация аккаунта с неограниченными правами в операционной системе необходима для вызова утилиты «Управление компьютером» и работы с реестром при ее посредстве
11. После успешного завершения операций появится иконка «Администратор» слева в нижнем углу. Нажимаем по этой пиктограмме для авторизации в системе с соответствующими привилегиями, которая не требует ввода пароля.
Первый вход в систему из-под только что активированной учетной записи может длиться немногим дольше обычного, будьте терпеливы.
12. При помощи контекстного меню или сочетания клавиш Win+X вызываем одноименное меню и выбираем пункт «Управление компьютером».
Это запустит оснастку Windows 10, предназначенную для осуществления действий в системе, требующих особых привилегий (они получены).
13. Разворачиваем первую ветку вертикального меню слева.
14. Открываем «Пользователи» в каталоге «Локальные пользователи».
15. Через контекстное меню своей учетной записи вызываем команду указания пароля.
16. Принимаем к сведению содержимое следующего информационного окошка и жмем «Продолжить».
17. Вводим новую комбинацию символов для защиты своего локального аккаунта и подтверждаем ее.
На этом инструкцию на тему: Как сбросить пароль администратора, можно заканчивать, но систему настоятельно рекомендуется привести в первоначальный вид.
18. Отключаем учетную запись администратора, выполнив «net user Администратор /active:no» в командной строке (запускается через Win→X).
19. Возвращаем запуск утилиты «Специальные возможности».
Открываем каталог system32 в папке Windows и стираем файл utilman.exe, затем удаляем двоечку с имени utilman2.exe. Если через Проводник выполнить действия не получилось (операционная система отказала в доступе), то же самое делается и через командную строку. Запускаем ее и выполняем следующие команды в той же последовательности:
При неудаче необходимо снова запустится в режиме восстановления (пункт 1-4).
Теперь можете работать, а при надобности – быстро восстановить утраченный пароль или получить доступ к иному компьютеру (только пароль придется удалять или изменять).
Как удалить учетную запись Майкрософт на телефоне?
Если доступ к компьютеру к которому привязана Ваша учетная запись заблокирован, то процедуру восстановления можно провести при помощи смартфона (с доступом в интернет). Итак, в интернете набираем в поисковой строке набираем что-то вроде «майкрософт вход»…

И начнем сначала восстанавливать доступ. В мобильной версии сайта вход в правом верхнем углу:

Ваша учетная запись чаще всего привязана к почтовому ящику или номеру телефона. Все это нужно иметь под рукой. На экране блокировки компьютера всегда отображается имя вашей учетной записи майкрософт, если компьютер к ней привязан.
У меня это один из электронных почтовых адресов; можно в качестве логина использовать и номер мобильного телефона:


Проверяем, правильно ли заполнен номер телефона (у меня адрес электронной почты):

Код подтверждения вашей личности будет отправлен на электронный почтовый адрес который указан; либо если при заведении учетки был указан еще дополнительный адрес то код будет направлен на него.
Если для связи был указан номер мобильного телефона, то на него придет СМС с кодом подтверждения. Далее, вы вводите полученный код и придумываете новый пароль. Получаете наконец доступ к своей учетке. Новый пароль вводим на экране блокировки компьютера — и вот мы попали в компьютер.
Это самый простой случай восстановления, когда все у вас под рукой. В случае, если вы не знаете пароля от электронного почтового ящика куда был направлен код подтверждения — восстанавливаем пароль от почты примерно по такой же схеме на вашем почтовом сервисе.
Еще один сложный случай — это когда вашу учетку заводил кто-то, а доступ утерян и Вы не знаете ни пароля ни резервных адресов. Имя учетки обычно связывают с номером мобильного телефона, по сути это и есть логин, используйте его.Если ничего не помогает — в крайнем случае заводим еще одну учетку на Microsoft (будет создан новый почтовый адрес):
… и затем вводим его в поле «отличный от того который требуется восстановить». Ниже аккуратно вводим капчу и продолжаем процедуру восстановления.
Иногда нужно потратить чуть больше времени. Теперь, когда мы изменили пароль и получили доступ к компьютеру — делаем настройки далее, чтобы отсоединить наше устройство от этой учетки.
Найдите значение идентификатора безопасности учетной записи
Для начала, вам нужно найти значение идентификатора безопасности учетной записи временного пользователя, в которую вы входите. Эта уникальная цифровая запись переменной длины, с помощью которой система производит определение пользователя, а также использует для управления разрешениями и группировки ваших взаимодействий.
Для поиска значения идентификатора воспользуемся помощью приложения «Командная строка». В этом случае нет необходимости использовать приложение с правами администратора. В операционной системе «Windows» существует много различных способов вызова командной строки. Мы покажем лишь несколько из них, и вы сможете воспользоваться любым из них по своему усмотрению.
1 способ: Нажмите вместе сочетание клавиш «Windows + R» и откройте диалоговое окно «Выполнить». Введите в поле «Открыть» команду «cmd» и нажмите кнопку «ОК» или клавишу «Ввод» на клавиатуре.
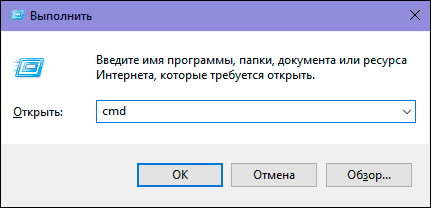
2 способ: Нажмите на кнопку «Пуск», расположенную в нижнем левом углу экрана на «Панели задач», и откройте главное пользовательское меню «Windows». В списке доступных приложений и программ опустите бегунок полосы прокрутки вниз и найдите раздел «Служебные – Windows». Откройте вложенное меню и нажмите раздел «Командная строка».
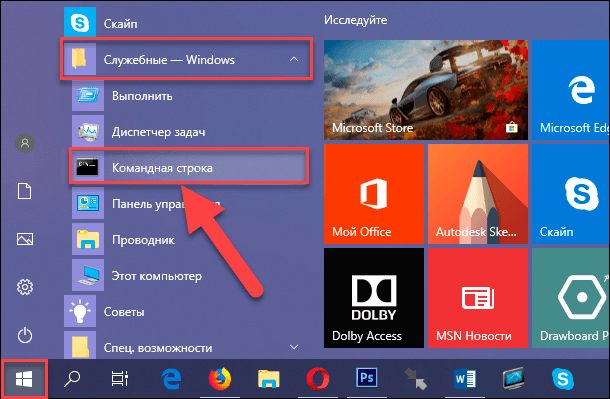
3 способ: Щелкните правой кнопкой мыши по кнопке «Пуск» или нажмите вместе сочетание клавиш «Windows + Х» и откройте всплывающее меню. В более ранних версиях операционной системы «Windows» в этом меню находился раздел приложения «Командная строка». В «Windows 10» он был заменен разделом «Windows PowerShell». Для определения значения идентификатора вы можете воспользоваться этим приложением, нажав во всплывающем меню соответствующий раздел.
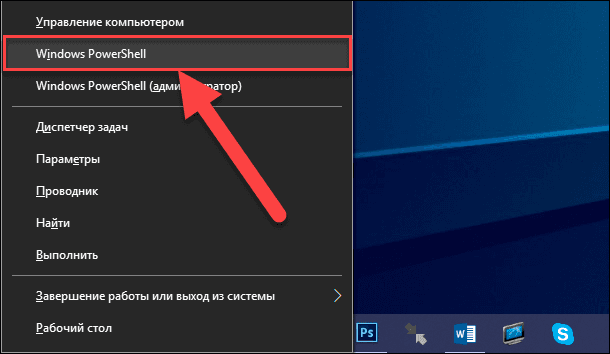
Затем в открывшемся окне приложения введите команду «whoami / user» и нажмите клавишу «Ввод» на клавиатуре. Эта команда заставляет систему сообщить вам идентификатор безопасности («SID») текущей учетной записи.
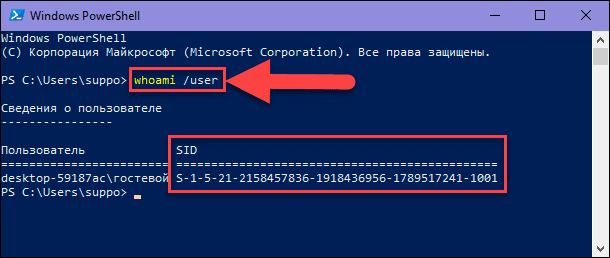
Запишите отдельно свой уникальный «SID». Используя сочетание клавиш «Ctrl + M» вы можете обозначить зону выделения, левой кнопкой мыши отметить числовое значение «SID», а затем использовать стандартное сочетание клавиш «Ctrl + C», чтобы скопировать выделенный идентификатор в окне командной строки. Для приложения «Windows PowerShell» шаг с использованием клавиш «Ctrl + M» необходимо пропустить.