Включение/отключение экранной клавиатуры в windows 10
Содержание:
- Content Restrictions
- Удалите последние обновления Windows
- Использование AutoHotKey в качестве цифровой клавиатуры
- Your Right to Post Content
- Возможные проблемы
- Активация ЭК
- Не работает экранная клавиатура Windows 10
- Waiver
- Translation Interpretation
- Changes to These Terms and Conditions
- Contact Us
- Способы включения экранной клавиатуры
- 1 способ. Запуск экранной клавиатуры при помощи утилиты «Выполнить»
- 2 способ. Запуск экранной клавиатуры через меню «Пуск»
- 3 способ. Включение экранной клавиатуры с помощью «Поиска»
- 4 способ. Запуск экранной клавиатуры при помощи исполнительного файла
- 5.способ. Запуск экранной клавиатуры при не рабочей физической
- Microsoft On-Screen Keyboard
- Как включить экранную клавиатуру Windows 10
- Купите Внешний Numpad
- Варианты использования функции
- Для чего нужна экранная клавиатура
- Способы включить экранную клавиатуру
Content Restrictions
The Company is not responsible for the content of the Service’s users. You expressly understand and agree that You are solely responsible for the Content and for all activity that occurs under your account, whether done so by You or any third person using Your account.
You may not transmit any Content that is unlawful, offensive, upsetting, intended to disgust, threatening, libelous, defamatory, obscene or otherwise objectionable. Examples of such objectionable Content include, but are not limited to, the following:
- Unlawful or promoting unlawful activity.
- Defamatory, discriminatory, or mean-spirited content, including references or commentary about religion, race, sexual orientation, gender, national/ethnic origin, or other targeted groups.
- Spam, machine – or randomly – generated, constituting unauthorized or unsolicited advertising, chain letters, any other form of unauthorized solicitation, or any form of lottery or gambling.
- Containing or installing any viruses, worms, malware, trojan horses, or other content that is designed or intended to disrupt, damage, or limit the functioning of any software, hardware or telecommunications equipment or to damage or obtain unauthorized access to any data or other information of a third person.
- Infringing on any proprietary rights of any party, including patent, trademark, trade secret, copyright, right of publicity or other rights.
- Impersonating any person or entity including the Company and its employees or representatives.
- Violating the privacy of any third person.
- False information and features.
The Company reserves the right, but not the obligation, to, in its sole discretion, determine whether or not any Content is appropriate and complies with this Terms, refuse or remove this Content. The Company further reserves the right to make formatting and edits and change the manner any Content. The Company can also limit or revoke the use of the Service if You post such objectionable Content.
As the Company cannot control all content posted by users and/or third parties on the Service, you agree to use the Service at your own risk. You understand that by using the Service You may be exposed to content that You may find offensive, indecent, incorrect or objectionable, and You agree that under no circumstances will the Company be liable in any way for any content, including any errors or omissions in any content, or any loss or damage of any kind incurred as a result of your use of any content.
Удалите последние обновления Windows
Если вы заметили, что экранная клавиатура Windows 10 перестала работать после недавнего обновления ОС, вам следует удалить обновление и вернуться к предыдущей сборке. Вы можете переустановить обновление, когда ошибка, вызывающая проблему, будет устранена Microsoft.
Вот как удалить обновление Windows:
- Запустите окно «Выполнить» Windows с помощью сочетания клавиш Win + R.
- Введите control в диалоговом окне и нажмите ОК.
- Это запустит панель управления Windows. Выберите «Программы».
- В разделе «Программы и компоненты» нажмите Просмотр установленных обновлений.
- Щелкните правой кнопкой мыши недавно установленное обновление и выберите «Удалить».
- Нажмите OK в запросе подтверждения, чтобы начать процесс удаления обновления.
Использование AutoHotKey в качестве цифровой клавиатуры
Если вам нужно встроенное решение, не требующее экранной клавиатуры или ноутбука, AutoHotKey — отличное решение.
Вот скрипт, который позволит вам использовать клавишу Caps Lock для отправки ваших цифровых клавиш в качестве цифровых клавиш клавиатуры:
SetCapsLockState, AlwaysOff
#If GetKeyState("CapsLock", "P")
1::Numpad1
2::Numpad2
3::Numpad3
4::Numpad4
5::Numpad5
6::Numpad6
7::Numpad7
8::Numpad8
9::Numpad9
0::Numpad0
Этот скрипт не позволяет вашей клавише Caps Lock выполнять свою обычную функцию, но как часто вы все равно используете эту клавишу?
Если вы хотите использовать клавишу Caps Lock в качестве переключателя для отправки клавиш цифровой клавиатуры, замените первые две строки этой единственной:
#If GetKeyState("CapsLock", "T")
Теперь, когда включена функция Caps Lock, ваши номера будут работать как цифры с клавиатуры.
Вы можете делать всякие полезные вещи с AHK и numpad. Например, мне нужно было создать маркеры в Excel, что вы можете сделать с помощью Alt + Numpad 7 . У меня нет цифровой клавиатуры, поэтому я написал скрипт, который заставлял Alt + # отправлять как Alt + Numpad # (!7::!Numpad7). Если вы готовы экспериментировать, вы можете решить практически любую проблему.
Your Right to Post Content
Our Service allows You to post Content. You are responsible for the Content that You post to the Service, including its legality, reliability, and appropriateness.
By posting Content to the Service, You grant Us the right and license to use, modify, publicly perform, publicly display, reproduce, and distribute such Content on and through the Service. You retain any and all of Your rights to any Content You submit, post or display on or through the Service and You are responsible for protecting those rights. You agree that this license includes the right for Us to make Your Content available to other users of the Service, who may also use Your Content subject to these Terms.
You represent and warrant that: (i) the Content is Yours (You own it) or You have the right to use it and grant Us the rights and license as provided in these Terms, and (ii) the posting of Your Content on or through the Service does not violate the privacy rights, publicity rights, copyrights, contract rights or any other rights of any person.
Возможные проблемы
Как можно понять, включение сенсорного инструмента — не сложная задача. Проделав процедуру единожды, пользователь без труда сможет делать это самостоятельно. В большинстве случаев проблем с запуском, переключением или отключением не возникает, однако непредвиденные ситуации все же случаются.
Обратите внимание! Стандартная проблема, с которой могут столкнуться пользователи — это когда клавиатура не активируется ни одним из описанных ранее способов. С большей долей вероятности функция на включение просто не работает
Что потребуется сделать, чтобы исправить ситуацию:
- В первую очередь необходимо вызвать окно функции «Выполнить». Вывести окно можно, нажав на комбинацию клавиш «Win + R».
- В строке «Открыть» следует ввести следующий текст: «services.msc». Все печатается без кавычек и пробелов. Кроме того, ту же команду можно просто ввести в поисковую строчку через меню «Пуск», нажать «Ок» или же кнопку «Ввода».
- Перед пользователем появится окно «Службы». В представленном списке следует отыскать пункт «Виртуальная клавиатура».
- Два раза щелкнуть левой кнопкой мышки по указанной надписи.
- На экране появится раздел «Свойства». Должна интересовать строка «Тип запуска». Пользователю следует выбрать один из представленных вариантов: вручную или автоматический.
- Определившись, следует нажать на кнопку «Ок».
- По завершению работы следует закрыть развернутые окна и проверить работу инструмента.
Важно! Через раздел «Службы» можно также настроить и переключить другие разделы ПК. Например, если клавиатура не меняет русский язык на английский или наоборот
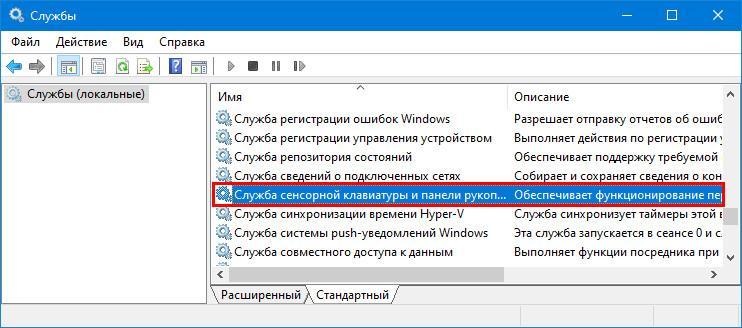
Раздел «Службы»
Другая проблема, с которой можно столкнуться — это не отображается соответствующая иконка в режиме планшета. В данной ситуации все дело в том, что настройки обычного и планшетного режимов должны проходить по-отдельности.
Обратите внимание! Исправить ситуацию достаточно легко. После того как пользователь переключится в режим планшета, ему необходимо через контекстное меню в панели задач поставить отметку для отображения необходимой иконки
Еще одна небольшая неисправность, а скорее просто помеха, выражается в том, что активированный инструмент постоянно появляется везде, где только можно. Ошибкой, разумеется, назвать подобное нельзя, однако доставлять неудобства пользователю это все же может.
Причинами подобного поведения инструмента могут быть неправильные настройки, которые установлены в разделе «Специальные возможности». Следует просто перейти в рубрику и подправить их. Как это делается:
- В первую очередь необходимо осуществить вход в «Панель управления», а после выбрать пункт «Специальные возможности».
- Как уже прописывалось ранее, следует развернуть подпункт «Использование без обычной клавиатуры» (также может дополнительно прописываться «И без мыши»).
- В представленном списке следует найти пункт об использовании электронного инструмента и убрать отметку рядом с ним.
- По завершению нажать на кнопку «Ок».
Активация ЭК
В Windows 10 есть несколько встроенных способов, позволяющих запустить и начать использовать ЭК. Выключить её легко — достаточно нажать на красный крестик, имеющийся у любого окна.
При помощи поиска
Главное меню «Пуск» в последней версии операционной системы разделилось на два подменю. Одно из них полностью отдано под поисковые запросы. Используя его, можно отыскать любое приложение, имеющееся в памяти жесткого диска, в том числе и ЭК. Кликните по иконке с изображением лупы, находящейся в левой части панели быстрого доступа, и пропишите словосочетание «Экранная клавиатура».
 Находим и запускаем экранную клавиатуру
Находим и запускаем экранную клавиатуру
При помощи быстрого запроса
Зажав комбинацию клавиш Win+R (если клавиатура работает, конечно) или выполнив поиск по запросу «Выполнить», вы найдёте и откроете окошко «Выполнить». Пропишите команду osk и запустите её. Через несколько секунд загрузится ЭК.
 Выполняем команду osk
Выполняем команду osk
При помощи панели управления
Панель управления — инструмент, вшитый в Windows и позволяющий управлять всеми её параметрами. Используя его, можно активировать ЭК:
-
Используя поисковую системную строку, отыщите и разверните панель управления.
-
Отправьтесь к блоку «Центр специальных возможностей».
-
Кликните по строчке «Включить экранную клавиатуру», запустив тем самым ЭК.
При помощи параметров
Параметры — ещё одно приложение, позволяющее управлять настройками системы. Прибегнув к его помощи также можно развернуть ЭК:
-
Используя поисковую системную строку, отыщите и разверните программу «Параметры».
-
В открывшемся окне перейдите к блоку «Специальные возможности».
-
Выбрав подпункт «Клавиатура», установите значение «Включено» для строки «Включение экранной клавиатуры». Готово, ЭК появится на мониторе.
Не работает экранная клавиатура Windows 10
Экранная клавиатура действительно является полезным приложением. Экранная клавиатура может полностью заменить обычную клавиатуру в критических ситуациях. Обидно, когда в нужной ситуации не работает экранная клавиатура в Windows 10.
- Выполняем команду services.msc в окне Win+R.
- В списке находим и открываем Службу сенсорной клавиатуры и панели рукописного ввода.
- В открывшимся окне нажимаем кнопку Запустить текущую службу.
Служба сенсорной клавиатуры и панели рукописного ввода обеспечивает функционирование пера и рукописного ввода для сенсорной клавиатуры и панели рукописного ввода. После запуска текущей службы выполняйте выше представленные способы запуска экранной клавиатуры в Windows 10.
Выводы
Экранная клавиатура является отличным средством позволяющим заменить обычную клавиатуру в критических ситуациях. А с приходом операционной системы Windows 10 стандартная экранная клавиатура преобразилась и стала ещё удобней как пользователям обычных персональных компьютеров, так и владельцев устройств с сенсорными экранами.
Поэтому в этой статье мы рассмотрели более подробно как вызвать экранную клавиатуру в Windows 10 разными способами. Хотим обратить на новую возможность вызова экранной клавиатуры с помощью горячих клавиш, которой в предыдущих версиях не было. А также теперь Вы знаете как запустить службу сенсорной клавиатуры, когда не работает экранная клавиатура Windows 10.
В этой инструкции для начинающих несколько способов открыть экранную клавиатуру в Windows 10 (даже две разных встроенных экранных клавиатуры), а также решение некоторых типичных проблем: например, о том, что делать, если экранная клавиатура появляется сама при открытии каждой программы и полностью выключить ее не получается или же наоборот — как поступить, если она не включается.
Для чего может понадобиться экранная клавиатура? Прежде всего, для ввода на сенсорных устройствах, второй распространенный вариант — в случаях, когда физическая клавиатура компьютера или ноутбука вдруг перестала работать и, наконец, считается, что ввод паролей и важных данных с экранной клавиатуры более безопасен, чем с обычной, так как его сложнее перехватить кейлоггерам (программы, ведущие запись нажимаемых клавиш). Для предыдущих версий ОС: Экранная клавиатура Windows 8 и Windows 7.
Waiver
Except as provided herein, the failure to exercise a right or to require performance of an obligation under this Terms shall not effect a party’s ability to exercise such right or require such performance at any time thereafter nor shall be the waiver of a breach constitute a waiver of any subsequent breach.
Translation Interpretation
These Terms and Conditions may have been translated if We have made them available to You on our Service.
You agree that the original English text shall prevail in the case of a dispute.
Changes to These Terms and Conditions
We reserve the right, at Our sole discretion, to modify or replace these Terms at any time. If a revision is material We will make reasonable efforts to provide at least 30 days’ notice prior to any new terms taking effect. What constitutes a material change will be determined at Our sole discretion.
By continuing to access or use Our Service after those revisions become effective, You agree to be bound by the revised terms. If You do not agree to the new terms, in whole or in part, please stop using the website and the Service.
Contact Us
If you have any questions about these Terms and Conditions, You can contact us:
By visiting this page on our website: https://www.virtual-keyboard-online.com/en/contact
Способы включения экранной клавиатуры

Существует несколько способов включения экранной клавиатуры. Мы же рассмотрим самые популярные из них:
- Запуск экранной клавиатуры при помощи утилиты «Выполнить»;
- Запуск экранной клавиатуры через меню «Пуск»;
- Включение экранной клавиатуры с помощью «Поиска»;
- Запуск экранной клавиатуры при помощи исполнительного файла
- Запуск экранной клавиатуры при не рабочей физической
1 способ. Запуск экранной клавиатуры при помощи утилиты «Выполнить»
Этот способ самый легкий и подходит для любой операционной системы Windows.
Жмем на клавиатуре одновременно клавиши Win + R.

В открывшемся окне «Выполнить» в поле «Открыть» вводим команду osk.exe и ниже жмем кнопку «ОК».

Откроется экранная клавиатура.

2 способ. Запуск экранной клавиатуры через меню «Пуск»
В Windows 7:
Открываем меню «Пуск». Переходим в пункт «Все программы».

Находим в нем папку «Стандартные».

Переходим в папку «Специальные возможности».

Жмем по пункту «Экранная клавиатура».

Откроется вот такая клавиатура.

Для этого необходимо:
Открыть меню «Пуск», и перейти в «Панель управления»

Установить в Просмотре «Крупные значки», найти ниже «Центр специальных возможностей» и открыть его.

В следующем окне установите галочку напротив записи «Использовать экранную клавиатуру», и ниже жмем кнопку «ОК» или «Применить».

Теперь экранная клавиатура будет запускаться вместе с системой. Если она в данный момент не нужна, то её можно закрыть, нажав на крестик вверху справа. Но после запуска системы она опять появится.
В Windows 10:
Открываем «Пуск». Опускаем ползунок с правой стороны меню почти в самый низ и находим папку «Спец.возможности».

Открываем эту папку и щелкаем по пункту «Экранная клавиатура».

Если необходимо закрепить её на начальном экране (это правая часть меню «Пуск», где находятся значки самых необходимых для вас программ), то необходимо кликнуть по пункту «Экранная клавиатура» правой кнопкой мыши и выбрать в выпадающем меню пункт «Закрепить на начальном экране».

Для того, чтобы закрепить иконку клавиатуры на Панели задач, необходимо щелкнуть правой кнопкой мыши по пункту «Экранная клавиатура». Потом щелкнуть по пункту «Дополнительно», и в следующем меню выбрать пункт «Закрепить на панели задач».

Теперь клавиатуру можно будет запускать с Панели задач.
3 способ. Включение экранной клавиатуры с помощью «Поиска»
Так же экранную клавиатуру можно запустить при помощи поиска. Для этого в строке поиска пишем команду osk.exe.
Так это выглядит в Windows 7

А так в Windows 10

4 способ. Запуск экранной клавиатуры при помощи исполнительного файла
Самый сложный способ – это запуск экранной клавиатуры при помощи исполнительного файла osk.exe, который находится в системной папке System32. В этой папке столько файлов, что искать именно его придется долго. Путь к нему будет таким C:\Windows\System32\ osk.exe
Но мы все-таки находим его. Если этот запускающий файл нужен нам часто, то можно вывести его ярлык на рабочий стол.
Как вывести ярлык экранной клавиатуры на рабочий стол
Открываем папку «Этот компьютер» («Компьютер» или «Мой компьютер»).
Переходим в папку диск «C:»

Находим в списке папку «Windows» и открываем её

Ищем папку «System32», открываем её

Находим файл «exe»

Щелкаем по нему правой кнопкой мыши и выбираем в контекстном меню пункт «Создать ярлык»

Выскочит сообщение: «Windows не может создать ярлык в данной папке. Поместить его на рабочий стол?». Жмем кнопку «ДА»

Теперь на Рабочем столе у нас появился ярлычок с изображением клавиатуры. И в любой момент мы можем включить экранную клавиатуру.
5.способ. Запуск экранной клавиатуры при не рабочей физической
Что делать, если физическая клавиатура не работает, и заменить её пока не чем? Те способы, которые мы рассмотрели выше в таком случае не подойдут. Но выход есть.
Если у вас изначально не работает клавиатура, то при загрузке операционной системы её можно включить мышкой еще до ввода пароля.
В Windows 7 на экране входа в систему внизу слева имеется значок в виде циферблата часов. Нажмите на него мышкой. Откроется небольшое окошко, в котором необходимо выбрать пункт «Ввод текста без клавиатуры (экранная клавиатура)» и ниже нажать кнопку «ОК».

В Windows 10 сначала необходимо на начальном экране нажать на значок в виде монитора (внизу справа).

А потом на значок, «Специальные возможности» (похожий на циферблат часов).

Откроется небольшое меню, в котором необходимо выбрать пункт «Экранная клавиатура».

Вот таким образом можно включить экранную клавиатуру на компьютере и ноутбуке.
Удачи!
Microsoft On-Screen Keyboard
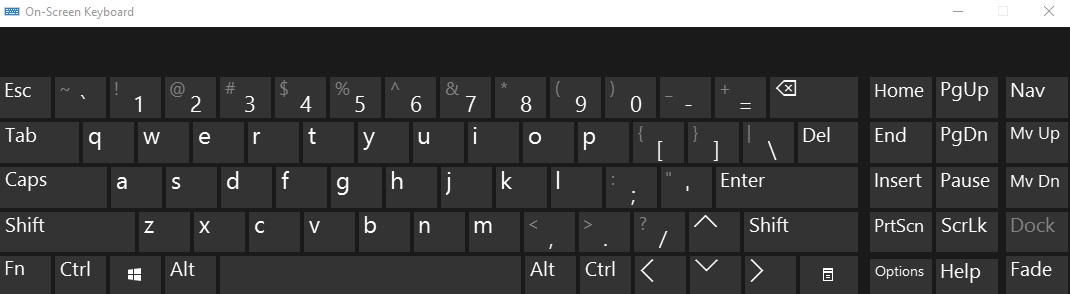
This is the inbuilt on-screen keyboard that comes with the Windows system. Offering a neat interface with the signature Windows blue title bar and backdrop, this app is, of course, free of cost. This keyboard is super easy to use and is greatly preferred by all the Windows users who don’t want to download any extra software. It comes in two layouts, standard and extended keyboard. In the extended keyboard layout, all keys are displayed including the numeric pad, while in the standard layout certain keys are omitted to save space. However, a major con of this on-screen keyboard is that it cannot be resized except in Windows 7 version.
In order to activate the Microsoft On-Screen Keyboard, here are the steps to follow:
- Click on the Start menu and select “All Programs” from the Start menu.
- Click on Accessories and then choose Accessibility.
- Select the option “On-screen keyboard”.
Как включить экранную клавиатуру Windows 10
Поскольку экранная клавиатура является классическим приложением, то её можно без проблем найти с помощью обновленного поиска, вызвать используя окно выполнить, включить в обновленных параметрах Windows 10 или найти в файловой системе.
Поиск
Открываем меню пуск или нажимаем комбинацию клавиш Win+Q и вводим название экранная клавиатура. В результатах поиска выбираем классическое приложение экранной клавиатуры.
Параметры
- Открываем обновленные параметры Windows 10 используя комбинацию клавиш Win+I.
- Дальше переходим в раздел Специальные возможности и в категории Взаимодействие выбираем пункт Клавиатура.
- В текущем местоположении переключатель пункта Использовать экранную клавиатуру устанавливаем в положение Вкл.
Панель задач
В пользователей которые часто используют экранную клавиатуру на Windows 10 есть возможность добавить значок на панель задач. На устройствах с сенсорными экранами этот значок по умолчанию отображается. На всех остальных компьютерах необходимо нажать правой кнопкой мыши на панели задач и в контекстном меню выбрать пункт Показывать кнопку сенсорной клавиатуры.
Горячие клавиши
В обновленной версии операционной системы Windows 10 появилась возможность вызвать клавиатуру с помощью горячих клавиш. Текущей возможности в предыдущих версиях операционной системы просто не было. Нажмите комбинацию клавиш Win+Ctrl+O для включения или выключения экранной клавиатуры. Другие сочетания клавиш смотрите в статье горячие клавиши Windows 10.
Купите Внешний Numpad
Если вам нужно много использовать цифровую клавиатуру, вы можете использовать эту опцию. Внешние цифровые клавиатуры — это то, на что они похожи: маленький цифровой блок, который вы подключаете к компьютеру через USB или Bluetooth.
Хотя эта опция стоит больше всего, она упрощает использование цифровых кнопок на вашем ноутбуке. Физическая клавиатура позволяет бесконечно быстрее набирать много цифр.
Нет цифровой клавиатуры? Нет проблем!
С шестью вариантами Numpad вы сможете найти решение, которое наилучшим образом соответствует вашим потребностям. Независимо от того, нужна ли вам цифровая клавиатура для повседневного использования или случайных действий, эмулятор или внешний параметр могут ускорить набор текста.
Варианты использования функции
Виртуальное устройство ввода – своеобразная «палочка-выручалочка» в ситуации, когда обычная клавиатура не работает. В то же время есть и альтернативные сценарии использования.
К примеру, вы являетесь владельцем ноутбука «два в одном». Как правило, такие устройства способны работать в режиме планшета за счет сенсорного экрана. В такой ситуации виртуальная клава становится единственным способом ввода текста и различных поисковых запросов.

Еще один сценарий сложно назвать повсеместным, но не отметить его просто нельзя. Существует мнение, что злоумышленники могут отгадать пароли, которые вводятся через физический инструмент. Для этого они тайно устанавливают на ПК софт, считывающий нажатия. Подобное может произойти, когда вы, например, скачиваете файлы с подозрительных ресурсов.
В то же время не стоит рассматривать экранное средство ввода в качестве идеального средства защиты. Все-таки, наряду с вредоносным ПО, рассчитанным на считывание реальных нажатий, существует софт, тайно записывающий происходящее на экране. В таком случае виртуальная клава не поможет.
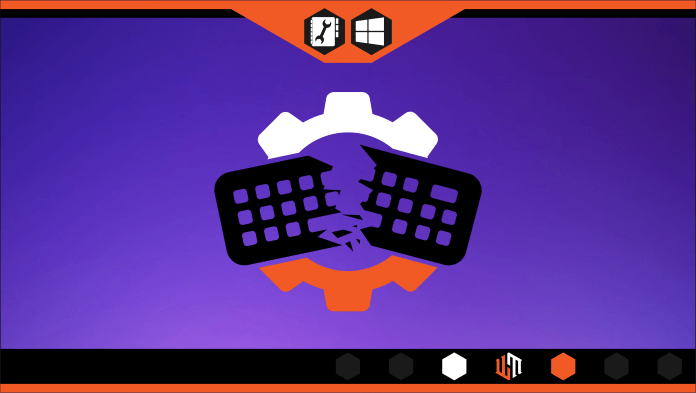
Для чего нужна экранная клавиатура
Экранная клавиатура (далее «ЭК» для краткости) – небольшая встроенная в Windows программа, заменяющая реальную физическую клавиатуру программной виртуальной. Запустив ЭК, вы увидите на мониторе окно, поддерживающее несколько раскладок и имеющее все стандартные кнопки, как на настоящей клавиатуре. Используя мышь, вы сможете набирать текст, поочерёдно кликая по нужным буквам. Размер и некоторые параметры ЭК можно настроить самостоятельно, поэтому работать с ней будет удобно.
 С помощью экранной клавиатуры можно вводить текст мышью
С помощью экранной клавиатуры можно вводить текст мышью
Пригодиться ЭК может тогда, когда сломана основная клавиатура. Конечно, полноценно заменить её она неспособна, так как вводить буквы при помощи мыши быстро очень сложно. Поэтому ЭК нужна именно в роли временного аналога.
Способы включить экранную клавиатуру
Универсальный
- нажмите сочетание кнопок Win+R (в левом нижнем углу должно появиться окно “Выполнить”);
- введите команду osk;
- нажмите Enter. См. скрин ниже.
Запуск экранной клавиатуры (команда osk)
Универсальный (2)
- нажмите сочетание кнопок Win+U;
- в открывшемся окне спец. возможностей найдите подраздел “Клавиатура”: в нем можно включить/выключить экранную клавиатуру.
Параметры Windows 10 – спец. возможности
Обратите внимание, что в Windows 10 для быстрого вызова экран. клавиатуры есть спец. сочетание клавиш: “Win+Ctrl+O“.
Через меню ПУСК
ПУСК в Windows 10
- на плиточном экране раскройте список всех приложений (для этого достаточно кликнуть по “стрелочке” (как она выглядит в Windows 8.1 показано на скрине ниже));
Windows 8 – раскрываем список приложений
далее найдите подраздел “Спец. возможности”, в нем будет ссылка на запуск клавиатуры (см. пример ниже).
Ищем подраздел спец. возможностей
- откройте меню ПУСК;
- раскройте вкладку “Спец. возможности”, запустите экр. клавиатуру (пример ниже).
Windows 7 – меню пуск (спец. возможности)
Через командную строку (CMD)
- откройте командную строку
- далее введите команду “osk” (без кавычек) и нажмите Enter.
Через “поиск”
- щелкните по значку поиска (он находится рядом с ПУСКом);
- начните вводить слово “экранная”;
- Windows найдет автоматически ссылку на клавиатуру (см. скрин ниже).
ПОИСК в Windows 10
Используем альтернативные экранные клавиатуры
В некоторых случаях функционала встроенной клавиатуры недостаточно, или она не работает должным образом, или просто-напросто не удается запустить ее (например, в случае вирусного заражения). В подобных ситуациях придется переходить на аналоги (парочку из них порекомендую ниже) …
Free Virtual Keyboard
Сайт разработчика: http://freevirtualkeyboard.com/virtualkeyboard.html
Очень простая виртуальная клавиатура, не нуждающаяся в установке. Весит всего 0,3 МБ. При запуске она по умолчанию находится поверх всех остальных окон, позволяя быстро и удобно набирать текст. До сих пор поддерживается разработчиком, работает во всех популярных ОС Windows 7, 8, 10 (полная поддержка русского языка).
Free Virtual Keyboard (скриншот работы)
Сайт разработчика: http://cnt.lakefolks.com/
Click-N-Type – скрин главного окна
Еще один вариант виртуальной клавиатуры (приложение бесплатное). Поддерживает макросы, несколько раскладок (рус., англ., и др.), есть в наличии портативная версия (не нуждается в установке), поддерживаются даже старые ОС (начиная с Windows 98). В общем-то, достаточно интересный продукт…