Установка и настройка faststone image viewer
Содержание:
- Плюсы и минусы
- Photoscape
- Сделать Средство Просмотра Фотографий приложением для изображений по умолчанию
- Imagine
- Возможности, основные функции
- Основные элементы интерфейса FastStone Image Viewer
- FastStone Image Viewer
- Установка программы Faststone Image Viewer
- Недостатки и их решение
- Preview
- Просмотрщик
- Преимущества и недостатки
- Настройка программу FastStone Image Viewer
- ФотоГалерея
- A powerful image viewer (and editor) you can put on your USB drive
- Обзор фотографий
- Особенности FastStone Image Viewer
- Nomacs
- Вывод
Плюсы и минусы
Среди огромного количества редакторов, подобрать действительно качественный софт довольно проблематично. Стоит ли остановить свой выбор на этой программе или можно попытаться найти более профессиональный дистрибутив – решать вам. Помощником в выборе станет сравнение достоинств и недостатков утилиты:
Плюсы:
- низкие системные требования и небольшой объем памяти;
- простой интерфейс, доступный для начинающего пользователя;
- наличие русского языка;
- поддержка работы со сканером;
- поддержка всех видов графических файлов;
- возможность совершать пакетную обработку.
Минусы:
- примитивный функционал;
- нет возможности обрабатывать несколько фото одновременно;
- отсутствие сетки прозрачности.
Программа является замечательным графическим браузером, довольно хорошим конвертором и примитивным редактором.

Photoscape
Photoscape – приложение, предназначенное для просмотра, каталогизации, организации и композиции изображений. Помимо файлового браузера и графического редактора, включает в себя инструменты для наложения различных эффектов, рамок, шаблонов, создания коллажей и слайд-шоу.
С помощью Photoscape можно изменять размер фотографий, корректировать цветовую гамму, добавлять watermark (водяные знаки), а также выполнять следующие действия:
- создавать красивые коллажи из нескольких снимков, используя готовые шаблоны;
- создавать анимированные ролики из цифровых фотографий;
- обрабатывать снимки и скриншоты;
- конвертировать файлы в различные форматы;
- удалять эффект «красных глаз» и прочие дефекты.
Photoscape отличается простым и понятным интерфейсом, внушительным набором фильтров и спецэффектов и полноценным переводом на русский язык. Единственный недостаток – синхронизация только с браузером Internet Explorer.
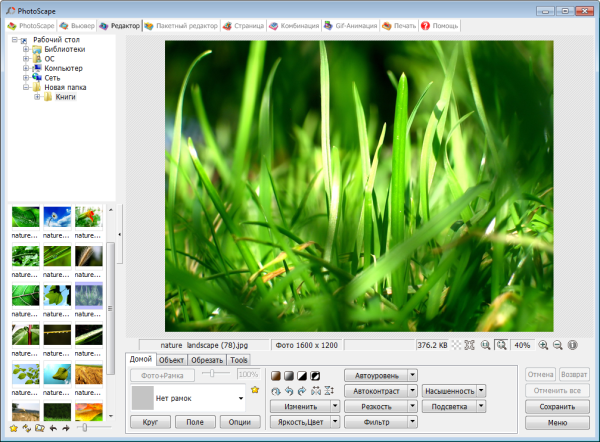
Сделать Средство Просмотра Фотографий приложением для изображений по умолчанию
Есть два способа сделать его средством просмотра изображений по умолчанию. Первый способ очень простой. После активации «Средства просмотра фотографий» вы можете открыть любое изображение и указать Windows Photo Viewer в диалоговом окне «Открыть файл». Другой метод связан предполагает использование «Параметров» Windows 11.
Метод 1 — Использование проводника
- Откройте проводник (нажмите Win + E).
- Дважды щелкните любой файл с расширением PNG. Теперь вы увидите следующий диалог.
- Щелкните элемент Windows Photo Viewer в списке доступных приложений.
Установите флажок «Всегда использовать это приложение для открытия файлов .png» и нажмите «ОК». - Повторите шаги 1-2 для jpg, jpeg, bmp и любых других типов файлов изображений, которые необходимо открыть с помощью классического приложения Photo Viewer.
Готово! Средство просмотра фотографий Windows теперь установлено в качестве программы по умолчанию для всех типов изображений, которые вы открывали вручную.
Кроме того, вы можете использовать приложение «Параметры» для того же.
Способ 2 — приложение «Параметры»
- Откройте Параметры Windows, нажав Win + I или любым другим способом.
- Нажмите «Приложения» слева.
- Справа, нажмите на Приложения по умолчанию на правой панели.
- Прокрутите список установленных приложений до «Средство просмотра фотографий» и щелкните по нему.
- На следующей странице установите его как приложение по умолчанию для каждого из перечисленных типов файлов.
Это полностью активирует Windows Photo Viewer в Windows 11. На этом можно было бы остановиться, но можно сделать еще кое-что.
Добавить Предварительный просмотр в контекстное меню изображений в Windows 11
Если вы помните, в классическом приложении «Просмотр фотографий» в Windows 7 была команда «Предварительный просмотр» для изображений. Контекстное меню вызывает следующую команду:
Самое удобное в этом контекстном меню то, что команда работает, даже если в качестве средства просмотра изображений установлено другое приложение. Например. у вас может быть приложение «Фотографии» по умолчанию для открытия изображений, а контекстное меню «Предварительный просмотр» всегда будет открывать выбранное изображение в средстве просмотра фотографий Windows.
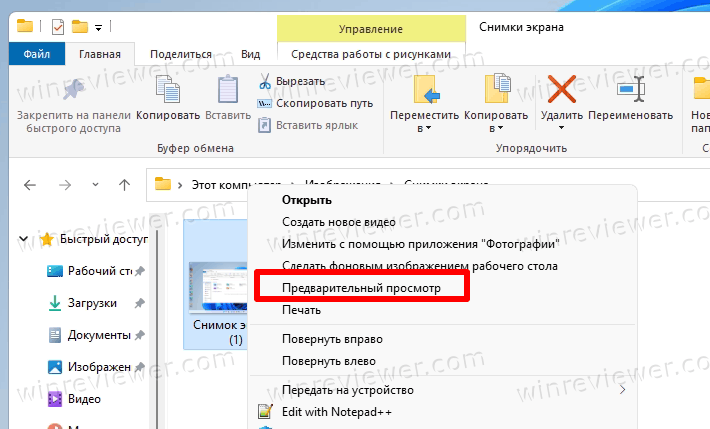
Звучит неплохо, правда?
Чтобы добавить Предварительный просмотр в контекстное меню изображений в Windows 11, выполните следующие действия.
- Загрузите ZIP-архив по этой ссылке.
- Распакуйте два REG файла в любой каталог по вашему выбору.
- Откройте файл Add Image Preview.reg.
- Подтвердите добавление изменений в реестр.
Теперь щелкните любое изображение правой кнопкой мыши и выберите в контекстном меню Показать дополнительные параметры> Предварительный просмотр изображения. Это откроет изображение в классическом средстве просмотра фотографий Windows.
Скачанный вами ZIP-архив также содержит файл отмены изменений, называется Remove Image Preview.reg. Вы можете дважды щелкнуть в любой момент, чтобы удалить недавно добавленную опцию «Предварительный просмотр» из контекстного меню.
Вот как включить Средство Просмотра Фотографий в Windows 11.
Узнавайте о новых статьях быстрее. Подпишитесь на наши каналы в Telegram и .
Судя по тому, что вы читаете этот текст, вы дочитали эту статью до конца. Если она вам понравилась, поделитесь, пожалуйста, с помощью кнопок ниже. Спасибо за вашу поддержку!
Вы здесь:
Главная страница » Windows » Windows 11 » Как в Windows 11 включить Средство Просмотра Фотографий
Imagine
Imagine – бесплатная программа от корейских разработчиков, предназначенная для просмотра, конвертирования и редактирования изображений. Отличается простым интерфейсом и продвинутым алгоритмом Lanczos 3, предотвращающим появление шумов при увеличении фотографий. Позволяет изменять параметры цветности, корректировать RGB-каналы и создавать многостраничные изображения. Приложение оснащено функцией пакетного конвертирования, опцией создания скриншотов и слайд-шоу. Главные преимущества Imagine:
- высокая скорость работы;
- внушительное количество пользовательских настроек и регулировок;
- поддержка большинства популярных форматов графических файлов.
Программа Imagine оснащена дополнительными утилитами, единственный ее недостаток – отсутствие поддержки файлов RAW-формата.
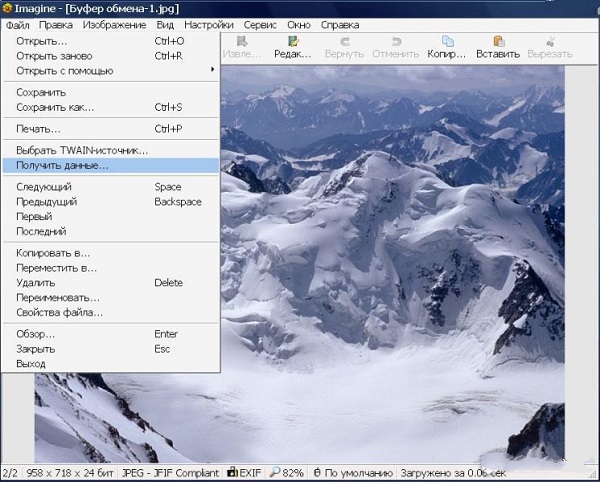
Возможности, основные функции
Faststone image viewer что это за программа:
|
|
Поддерживаемые форматы
Вьювер поддерживает все эти форматы (включая просмотрщик фото):
.png .jpg .j2k .psd .gif .ico .bmp .tiff .raw .cr2 .nef .dng .pcx .tga .wmf .crw .pef .raf .mrw .orf
Основные элементы интерфейса FastStone Image Viewer
Запущенный в среде Windows программный комплекс FastStone Image Viewer внешне напоминает классический файловый менеджер со списком файлов в левой части интерфейса, миниатюрами в правой и меню предпросмотра снизу (выбранное по умолчанию оформление настраивается при помощи иконок справа сверху).
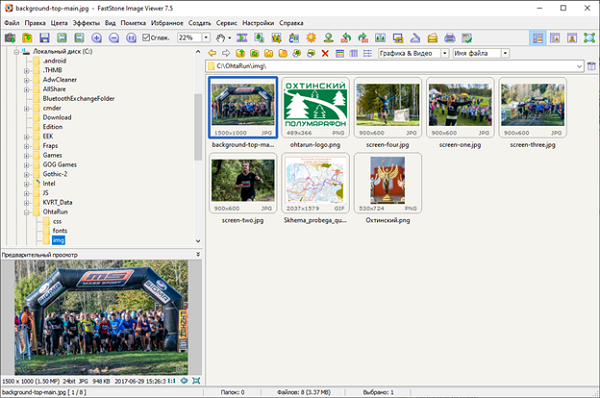

Несмотря на вполне привычную для софтверных инструментов (в том числе для графических редакторов) навигацию, комплекс скрывает коллекцию любопытных решений с точки зрения дизайна интерфейса:
- Меню предпросмотра. Расположено слева снизу – выводит расширенную миниатюру выбранного файла (речь не о полноценном запуске, а о разовом клике на файл). Кроме содержимого изображения, RAW-фотографии или видеоролика выводит краткую статистику: размер файла, формат, соотношение сторон, разрешение. Рядом расположены кнопки для запуска полноэкранного просмотра.
- Панель быстрого доступа. Выводится в верхней части интерфейса в виде горизонтального списка с контекстными меню (разделы «Файл», «Правка», «Цвета», «Эффекты) . Посредством иконок можно осуществлять наиболее распространенные действия, вроде поворота изображения, вызова редактора или добавления пометок. В правой части панели быстрого доступа располагаются кнопки для сканирования документов, печати фотографий или файлов, частичной смены оформления.
-
Список с файлами. Справа от меню предпросмотра и прямо под иконками располагается каталог найденных или вручную добавленных исходных материалов. Директория для поиска подходящих файлов выбирается сверху через список (или при помощи кнопок, вызывающих «Проводника»), а сортируется контент при обращении к разделу «Графика & Видео» (если выбрать исключительно «Графику», то из списка исчезнут видеоролики и наоборот).
При желании очистить историю просмотра разработчики предлагают кликнуть по иконке «Корзины», расположенной справа от поисковой строки. -
Раздел контекстных действий. Если кликнуть по файлу правой кнопкой мыши, то инструмент мгновенно отобразит список с доступными функциями: сверху появятся кнопки, разрешающие вывести контент на полный экран, организовать слайдшоу, обновить каталог, вызвать сервис, расставить пометки, воспользоваться графическим редактором. Если нажать на кнопку «Свойства», то появится «Проводник» Windows, а вместе с тем привычная техническая сводка, включающая информацию об атрибутах, размере файла, разрешении, правах доступа, параметрах безопасности.
А при желании передать информацию по электронной почте достаточно отметить исходный материал, а после кликнуть по горячей клавише F6. Появится меню с возможностью сменить качество, добавить e-mail, сохранить дополнительную информацию. -
Встроенный графический редактор. Хотя FastStone Image Viewer едва ли способен соперничать с конкурентами по жанру (о сравнении с тем же Photoshop не идет и речи), необходимые для поверхностной обработки материалов инструменты все же предусмотрены.
Речь об изменении холста, обрезке лишних фрагментов, клонировании и ретуши, уменьшении эффекта красных глаз. Дополнительно прилагаются эффекты (размытие, линза, водяной знак), а заодно – расширенная работа с цветами. Разработчики разрешают откорректировать тени, свет, контрастность, насыщенность, добиться баланса белого, проработать тусклые участки.
Подготовленную работу необязательно перезаписывать поверх оригинала – предусмотрена опция клонирования (а еще своеобразная система версий для каждого файла), сохранения настроек в шаблон. Схожим образом результаты недавних действий сбрасываются – пара нажатий, а результат уже на экране.
Справка! FastStone Image Viewer почти на 90% контролируется с клавиатуры: разработчики предусмотрели коллекцию горячих клавиш, предназначенных для просмотра и поиска файлов, поверхностного редактирования эффектов, сортировки, каталогизации, добавления визуальных элементов, запуска слайдшоу. Настроить комбинации клавиш нельзя – все связки составлены заранее, а информация о сочетаниях выводится при обращении к панели быстрого доступа или во время вывода контекстных меню.
FastStone Image Viewer
FastStone Image viewer is next on our list of free image viewer software which is fast and reliable application when you want to see clear image files with clear colors and details on your desktop. The image viewer is feature rich and user friendly image browser, converter and editor. View and manage your images files using this easy and simple freeware that will dwell in your disk and offers you with features and functionality that are useful to any kind of users.
With the intuitive full-screen mode you can quickly access to EXIF information, thumbnail browser and major functionalities via hidden toolbars that pop up when your mouse touches the four edges of the screen which makes image browsing easy for you. The image viewer also includes a high quality magnifier and a musical slide show with 150+ transitional effects, as well as lossless JPEG transitions, drop shadow effects, image annotation, scanner support, and histogram so that you can create a quick presentation for your job using the same app.
Read more about FastStone Image Viewer, or download free here.
Установка программы Faststone Image Viewer

Для лёгкого просмотра и быстрого редактирования надо скачать программку Faststone Image Viewer. Зайдём на любой поисковик, напишем запрос:»Скачать Faststone Image Viewer на русском. Вам выдадут множество возможностей. Я выбрала сайт https://ru.vessoft.com.
Там большая зелёная кнопка «Скачать».Нажимаем её. Когда программа скачается, открываем папку «Загрузки», находим скачанную программу Faststone Image Viewer, дважды кликаем по её иконке и открывается окно мастера установки.

Далее следуем указаниям мастера. И когда будет написано «Завершение работы мастера установки», надо нажать «Готово». После этого на рабочем столе вашего компьютера появится значок программы.
Недостатки и их решение
1. Неудачная привязка клавиш по умолчанию.
Переключение между фотографиями выполняется кнопками мыши, а в режим обозревателя можно попасть только через контекстное меню и по клавише Enter. Это дико неудобно после XnView, IrfanView, Adobe Bridge и ACDSee — там как-то всё интуитивней.
Решение: настроить! Меню Настройки — Настройки — вкладка Мышь. Там можно назначить клавишам мыши любые действия.
2. Не открывает .NEF файлы (то же самое, что и RAW).
Автор решил не затачивать программу под потребности владельцев профессиональных камер. Поэтому по умолчанию Imagine не может открывать файлы этого формата.
Решение: плагин Digital Camera Raw Image Format Plugin с официального сайта Imagine. После его распаковки в каталог c:\Users\имя_пользователя\AppData\Local\Imagine\Plugin\ программа научится открывать файлы 18 форматов, используемых фотоаппаратами: 3FR, ARW, CR2, CRW, DCR, DNG, ERF, KDC, MOS, MRW, NEF, ORF, PEF, RAF, RAW, SRW, SR2, X3F.
3. Неработающая функция сканирования.
Интересная фишка — поддержка сканеров. По идее через меню Файл — Получить данные должно появиться окно драйвера сканера, чтобы можно было получить изображение с устройства, поддерживающего популярный протокол TWAIN. На практике на трёх ПК со сканерами ничего не происходит. При попытке указать сканер через меню Файл — Выбрать TWAIN-источник появляется ошибка «Файл не найден».
Решение: пользуйтесь софтом, лучше приспособленным для этой задачи. Например, бесплатной утилитой с открытым исходным кодом NAPS2.
4. Редкий выход новых версий.
Ничего страшного, если программа долго не обновляется, лишь бы работала нормально. Но вдруг автор забросит своё творение? Версия 1.0.8 вышла 24.09.2011, 1.0.9 — 20.11.2012, а 1.1.0 — 31.07.2018. Между двумя последними версиями прошло более пяти лет.
Preview
Preview – стандартное приложение, встроенное по умолчанию в операционную систему Mac OS X. Предназначено для просмотра фотографий, видеороликов и документов. Программа поддерживает большинство графических форматов и оснащена инструментами, позволяющими редактировать цифровые изображения.
Preview включает в себя инструменты для группового редактирования изображений, опцию обрезания (кадрирования) и добавления текста. С помощью приложения можно корректировать экспозицию и цветовую гамму, удалять фон на картинке и устранять различные дефекты. Preview умеет работать с PDF-файлами и защищать мультимедийный контент посредством установки пароля.
Важно! Существует мобильное приложение Preview для устройств под управлением ОС Android и IOS. Оно предназначено для углубленной аналитики Instagram-профилей, подбора хештегов, создания репостов и наложения фильтров.
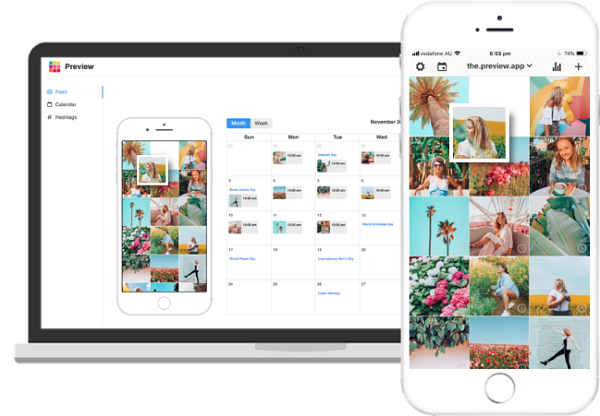
Просмотрщик
Программа в первую очередь является инструментом для просмотра пиксельных графических файлов. И здесь ей среди бесплатных нет конкуренции, взять, к примеру, инструмент для сравнения фотографий (поддерживает сравнение сразу 4 файлов). С ним легко выявить отличия между мало отличимыми, на первый взгляд, файлами.
Открывается просмотр во весь экран, однако при подведении курсора к любой из границ экрана появляются скрытые функциональные или информационные панели:
- слева основной функционал программы (фильтры, настройка цвета, наложение эффектов);
- сверху – лента предварительного просмотра соседних с открытым документов;
- справа – сведения о файле и его атрибутах;
- снизу – навигатор, в том числе сравнение, обрезка, вывод и захват изображений с других устройств.
Настраиваемая лупа для увеличения изображения поможет одним кликом изменить масштаб в любую сторону. Для улучшения качества отрендеренного содержимого доступно 4 алгоритма сглаживания (фильтрации). При перелистывании можете добавить эффекты появления или затухания. Дизайнеры и фотографы отмечают поддержку двух дисплеев и передачу файлов во внешний редактор.
Преимущества и недостатки
Приложение может работать с внешнего устройства (флешки), поддерживает несколько мониторов и позволяет передавать обработанные изображения по электронной почте с помощью встроенных средств. В числе прочих преимуществ FastStone Image Viewer:
- продвинутые алгоритмы передискретизации;
- интегрированный файловый менеджер;
- встроенный видеопроигрыватель;
- внушительный набор инструментов редактирования и спецэффектов;
- огромное количество различных рамок, трафаретов и переходов;
- быстрое открытие файлов в формате RAW;
- возможность обработки данных с подключенного к ПК сканера;
- синхронизация с принтером и другими внешними устройствами;
- полноценная русскоязычная локализация.
Версия программы, предназначенная для домашнего использования, абсолютно бесплатная. Какие-либо существенные недостатки у нее отсутствуют.
Настройка программу FastStone Image Viewer
Необходимо зайти в верхнем меню нажимаем на «Настройки» выберем пункт «Ha стройки программы или F12», вот у нас появился окно, будем делать изменение. FastStone Image Viewer на русском языке и понять легче, выбрать нужные нам функции и настроить.
Зайдём в меню «Ассоциации» и нажмем на кнопку «Выбрать все» этим действием мы выбираем форматы ресурсов, открывающие в FastStone Image Viewer, кликаем на «ОК», нужно закрыть программу и проверить, как он работает, посмотрим способ этих функции.
Найдём изображение, откроем и посмотрим, что будет. Перелистать фотографии возможно прокручивая колёсика мышки, только листает внутри этой папки, курсор стал видимость значка лупы. Если мы нажмем левой кнопки мыши, то картинка увеличится.
Водим в разную сторону мышку, можно двигать увеличенное фотографии и рассматривать, отпустив кнопку мыши, изображение принимает свой первоначальный вид. Посмотрим, какие функции имеются у этой программы FastStone Image Viewer, как с ним работать.
Теперь посмотрим существующих функции этой программы, подведем мышку верх экрана, появляется первое меню. Здесь мы видим адрес папки, где лежат рисунки, миниатюры фотографии, и кнопки которые имеет возможности выполнять определенные действие.
Первые 9 пункты в меню, используя их, можно передвигать среди папок, добавлять в избранное, копировать и перемешать, а также удалять картинки. С этими кнопками постоянно приходится работать, последующие возможности у нас поворот на 90° вправо и влево.
Далее кнопка называется «Сравнение выбранные фотографии (до четырёх одновременно)». Вот мы видим окно, уведомляет нас, «Чтобы выполнить сравнение, сначала выберите от 2 ÷ 4 изображений. Удерживая «Ctrl», выберите изображения левой кнопки мыши».
Нажимаем кнопку «Сравнить изображения (до четырёх одновременно), вот мы видим 4 картинки, нажав на «Закрыть» мы закрываем это окно. Дальше пункт «Слайд шоу» смотрим, при помощи этого ползунка мы определим время, которые фотографии будут меняться последовательно.
Дальнейший пункт «Случайный порядок» далее «Повторять по кругу», правда галочек вы можете поставить по своему усмотрению, и нажмем на «Пуск», выйти слайд шоу можно нажав на клавиатуре кнопку «Esc». Последующее «Отправить выбранные изображения по электронной почте».
Здесь я должен заметить, чтобы отправить изображение по электронной почте из этой программы, обязательно нужно установленный почтовый клиент, допустим: Outlook express. Последующая кнопка нарисованный принтер, мы можем распечатать наши фотографии.
Последующая кнопка называется «Установки» посмотрим, что за это функция, как мы видим это настройка, давайте закроем. Дальше кликаем на пункт: «Выйти из полноэкранного режима просмотра», закрываем FastStone Image Viewer и мы оказываемся на главной меню.
ФотоГалерея
Удобная и минималистичная русская программа для просмотра и редактирования фото. ФотоГалерея не
только умеет открывать изображения любого формата, но также позволяет запускать автоматический
просмотр в режиме слайд-шоу. Программа устанавливается на любую версию Windows и не требует мощного
компьютера, быстро работая на любых устройствах. Также с ее помощью можно распечатать фотографию и
посмотреть свойства файла
Особое внимание следует уделить встроенному редактору – в нем можно
применить автоматическое улучшение, обрезать и выровнять кадр и развернуть на любой угол. При этом
скачать его можно совершенно бесплатно
Скачать
Благодаря своему минимализму ФотоГалерея легко и быстро работает на устройствах любой мощности. ПО
можно установить на любую версию виндовс с разрядность 32 и 64 бит.
- Поддержка всех форматов, в том числе RAW;
- Просмотр в автоматическом режиме (слайд-шоу);
- Автоматическое улучшение снимка;
- Кадрирование фото и исправление горизонта;
- Печать прямо из интерфейса программы;
- Удобный понятный интерфейс на русском языке;
- Минимальные нагрузка и системные требования;
- Полностью бесплатный.
A powerful image viewer (and editor) you can put on your USB drive
FastStone Image Viewer’s name is slightly misleading, as it is both an image viewer and editor. While it can’t compete with the nifty features in leading image-editing suites, it’s viewing options are top notch.
This is a portable version of the suite that is offered as a zip file with all the files needed to run the application independently. This means you can carry it around on a memory stick or USB flash drive, as well as easily copy it from PC to PC.
Image viewing and editing
FastStone Image Viewer comes with a great range of image viewing options. First off, there is the standard file browser that displays thumbnails of your images with a preview window for the file that is currently selected. The program also offers an option to check out individual pictures in full-screen mode and as a slideshow with different background effects, as well as the ability to zoom and magnify your photos.
Other options include the ability to compare up to four images side by side so you can decide which ones you want to keep, as well as tag your images (with location) and view EXIF information (camera settings and scene data).
However, FastStone Image Viewer goes beyond simply displaying images. You can perform quick edits to really bring out the best in your pics, such as adding a stylish frame that acts as a mask to reduce the sharp edges, or adding borders, watermarks, and sketch and oil painting effects.
Or, if you happen to be working with 3D, FastStone Image Viewer also offers a very effective bump map option that will serve you well for texturing. There are also the standard tools for resizing, cropping, brightness/darkness adjustment, sharpness/blur, grayscale and red-eye removal, as well as more advanced tools for adjusting levels, curves and lighting.
Other features include batch converting into PDF, JPG, PNG and TIFF files and the option to take screen captures and add text, lines and shapes in the Draw Board menu. FastStone Image Viewer also supports touch interface input.
Over-complicated layout
FastStone Image Viewer’s interface looks a bit outdated and it’s much too busy. It’s not immediately obvious what all the buttons at the top of the screen do and it over complicates the layout. But the drop down menus are well organized and logical, which makes it much easier to access the options you need.
When you are viewing your images in full-screen mode you can still access the different tools by hovering your mouse over the four corners of the screen, which is a useful trick and helps make the program more user friendly. Or you can right click on the screen to get some basic navigation and editing options.
You can change the skin of FastStone Image Viewer if you prefer a different style (MacX, Windows XP, Windows Classic etc).
Stick to image viewing
There’s healthy competition in the image viewer arena and FastStone Image Viewer offers plenty of great features in a fairly easy-to-use (if not very attractive) package. However, the program seems to be having an identity crisis and can’t quite decide is it’s an image editor or viewer. If FastStone Image Viewer sticks to developing its range of great options for viewing images then it will remain a top choice to download.
Обзор фотографий
Это базовая функция, которой не хватает во многих бесплатных просмотрщиках фото.

Обзор папки с фотографиями
В других бесплатных аналогах типа FreeVimager, FuturixImager, JPEGView фотографии открывать можно, но переходить в режим просмотра каталога двойным щелчком мыши — нет. Извольте переключаться между файлами или закрывать, открывать в системном Проводнике папку и смотреть, какие ещё фото есть. Режим обзора есть разве что в FocusOn Image Viewer (тоже абсолютно бесплатная софтина и тоже корейская), но она не так удобна в обращении.
Автор дал возможность гибко настроить интерфейс. При желании можно выключить ненужные элементы и оставить, например, только просмотр файлов таблицей.

То же окно обзора, только таблицей
Особенности FastStone Image Viewer
Программное обеспечение FastStone Image Viewer открывает перед пользователями широкий выбор полезных возможностей. Простой клик мышкой на изображение и приложение запущено. Разработчик мощного и функционального решения оснастил его простым и интуитивно понятным интерфейсом. Программа для просмотра изображений полностью на русском языке. Она проста и удобна в использовании. Среди основных возможностей программного продукта стоит выделить:
- загрузка изображений с фотоаппарата или карты памяти с одновременным переименованием на жесткий диск компьютерного оборудования;
- изменение размера картинок перед отправкой их по электронной почте или перед размещением в сети Интернет;
- доступна пакетная обработка файлов, многоуровневый откат действий, а также вывод информации в виде гистограммы;
- возможность в любой удобный момент делать скриншоты, добавлять текст, линии, другие элементы, проводить сканирование;
- из любого количества изображений легко и удобно можно оформлять качественное и интересное слайд-шоу с музыкальным сопровождением;
- просмотрщик фотографий FastStone Image Viewer позволяет выводить картинки на печать, менять (управлять цветовыми каналами, убирать эффект красных глаз и т.д.);
- для изменения размеров изображений есть 11 алгоритмов сглаживания.
Программа FastStone Image Viewer позволяет использовать тэги, сортировать файлы по каталогам, добавлять аннотации. Последняя версия 5.5 обладает полноценным полноэкранным просмотром с возможностью увеличения или уменьшения картинок. Решение можно «привязать» к Photoshop или другому внешнему редактору. Разработчик продукта делает все возможное, чтобы пользователям было максимально комфортно скачать программу FastStone Image Viewer для Windows и применять все ее функциональные возможности.
Nomacs
Nomacs – бесплатная программа, позволяющая просматривать и редактировать цифровые фотографии и рисунки, а также настраивать ряд параметров, от резкости и контрастности до перспективы и баланса белого.
С помощью Nomacs можно переименовывать файлы, считывать данные EXIF, настраивать цветовую гамму, параметры насыщенности, яркости и редактировать фотографии. Главными преимуществами программы являются:
- портативность и компактность (приложение «весит» всего лишь 512 килобайт);
- высококачественные прецизионные фильтры, позволяющие сохранить резкость изображений;
- набор базовых инструментов для обработки цифровых фотографий и скриншотов;
- поддержка русского языка.
Nomacs – оптимальное решение для старых или слабых ПК, поскольку оно абсолютно не требовательно к «железу» и занимает меньше одного мегабайта.
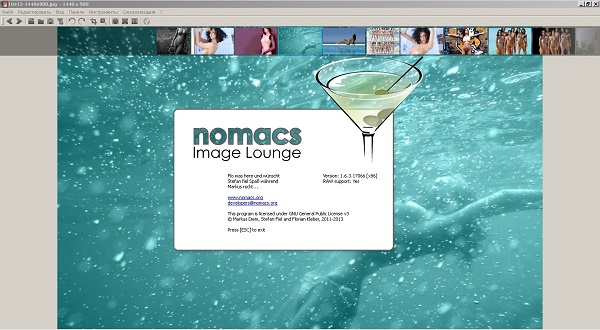
Вывод
Ну вот и всё. Теперь вы знаете, как пользоваться faststone image viewer. Она гораздо проще Фотошопа, с ней легче управляться и легче разобраться.
Конечно, функций в ней поменьше, чем в фотошопе, но ведь иногда и изменения нужны небольшие. И эта программка позволит сделать изменения быстро и легко.
Кстати, у меня после установки этой программы возникло одно недоразумение. Она работает нормально, и фотографии я обрабатываю, но теперь, если мне нужно открыть фото только для просмотра, она всё равно открывается в программе Faststone Image Viewer. А это не очень удобно. Приходится при открытии указывать программу, в которой я хочу её открыть.