Command line usage
Содержание:
- Import Options
- Программы для сканирования документов Canon
- Все определения NAPS
- Что означает NAPS в тексте
- Vuescan
- Что такое программа для сканирования
- Order Options
- Возможности программы
- Ошибка сканирования в NAPS2 — как исправить?
- PDF Options
- Other Options
- Order Options
- Other Options
- Hungarian[edit]
- PaperScan
- WinScan2PDF
Import Options
-i, —import {filenames}
Specifies the name and path of one or more pdf/image files to import. Imported files are prepended to the output in the order they are specified. Multiple files are separated by a semicolon («;»).
naps2.console -i "F:\incomplete scan.pdf" -o "F:\complete scan.pdf"
—importpassword {password}
Specifies the password to be used to import any encrypted PDFs.
naps2.console -i "F:\encrypted.pdf" --importpassword "123456" -o "F:\complete scan.pdf"
Combining and Converting Files
The -i/—import option can be used in combination with the option «-n 0» to combine multiple files together or to change the type of a file without doing any scanning.
To combine multiple images into a PDF:
naps2.console -i "F:\a.jpg;F:\b.jpg;F:\c.jpg" -n 0 -o "F:\abc.pdf"
To combine multiple PDFs together:
naps2.console -i "F:\a.pdf;F:\b.pdf;F:\c.pdf" -n 0 -o "F:\abc.pdf"
To convert a TIFF into a PDF:
naps2.console -i "F:\a.tiff" -n 0 -o "F:\a.pdf"
To convert between image types:
naps2.console -i "F:\a.png" -n 0 -o "F:\a.jpg"
Slicing Imported Files
To only import part of a PDF or TIFF file, you can use .
Note: With this notation, page numbers start at 0!
To get the first page:
naps2.console -i "F:\abcd.pdf" -n 0 -o "F:\a.pdf"
naps2.console -i "F:\abcde.pdf;F:\r.pdf;F:\abcde.pdf" -n 0 -o "F:\abrde.pdf"
| First page: | |
| Second page: | |
| Third page: | |
| Last page: | |
| Second-last page: | |
| First two pages: | |
| Skip the first two pages: | |
| Last two pages: | |
| Skip the last two pages: | |
| Skip the first/last two pages: |
Программы для сканирования документов Canon
Эти продукты предлагает компания Canon на своем официальном сайте. Каждая программа имеет свои преимущества и особенности.
IRISXtract
Дает возможность оперативно отправить информацию из любого места, где есть интернет. Классификация документов с помощью искусственного интеллекта позволяет обрабатывать большие пакеты разнотипных документов, без необходимости ручной сортировки и идентификации. Легко взаимодействует с большинством приложений и встраивается в рабочий процесс. Все технологии разработаны Canon, в том числе функции оптического распознавания и сжатия.
IRISPowerscan
Хорошее решение для тех, кому важна скорость оцифровки. 64-разрядная архитектура помогает почти 6 раз ускорить процессы сканирования, обработки и экспорта документов. Поддерживает сканеры других производителей, работает с облачным сервисом. Есть инструмент поиска по словам в отсканированном тексте, автоматическая сортировка по типу, функция распознавание текста на 130 языках, конвертация в разные форматы с хорошим сжатием и без потери качества.
uniFLOW Capture
Позволяет упростить процессы печати и сканирования, централизовано управлять ими. Настраиваемая персонализация, можно работать с любого устройства, устанавливать права доступа для разных групп пользователей. Высокий уровень безопасности, благодаря настройке разных способов авторизации. Опция единого интерфейса и входа в систему позволяет максимально повысить рабочую эффективность.
Позволяет эффективно оцифровывать документы. Интуитивное управление — удобные кнопки и опция предварительного просмотра на экране. Технологии OCR eCopy ShareScan помогают четко и быстро работать. Пользователи могут совместно работать и настраивать доступ к документам с помощью приложения Kofax Business Connect.
Scan2X
Как преимущества можно отметить: максимально простой интерфейс, полностью автоматизированные процессы распознавания документа. Программа, например, может распознать счета и отправить их в финансовый отдел. Также, добавим повышенные настройки безопасности, возможность выбора конфигурации – облачной или локальной, хорошая интеграция с рабочей средой.
Canon DocSetter
Используется в типографском производстве для ускорения процессов пре-пресс. Обеспечивает скоростную и качественную печать, имеет отличный пользовательский интерфейс. Производит сканирование и очистку документов с высокой скоростью. Предлагает полную автоматизацию предпечатной обработки.
Canon PRISMAprepare
Эта программа также используется для ускорения процесса предпечатной подготовки, помогает сэкономить время и деньги. Автоматическое определение цвета позволяет отказаться от приладки, а автоматизация операций — готовить документы ко всем манипуляциям вплоть до брошюровки, это дает возможность увеличить производительность при меньших временных затратах.
CaptureOnTouch Pro
Интуитивно понятный, простой и удобный интерфейс, можно выбрать трехступенчатое сканирование, установить ярлыки для повторяющихся задач. Предлагает пакетное разделение – когда большие пачки документов разделяются и сканируются в разные папки или файлы. Можно проиндексировать файлы для каждого документа, выбирая поля или зоны для распознавания. Поддерживает облачные ресурсы — Google Drive, Evernote, OneDrive, SharePoint, SugarSync и Dropbox.
Capture Perfect
Входит в комплект поставки моделей Canon DR, удобен на всех этапах от сканирования до печати, упрощает эти процессы. Позволяет сканировать прямо в электронную почту, преобразовывать в PDF или презентацию нажатием одной кнопки. Благодаря настройкам редактирования, помогает улучшить качество изображения, повернуть, исправить цвет, устранить перекос. Работает быстро и производительно.
Чтобы получить ПО от Canon, нужно сделать запрос на официальном сайте, заполнив форму.
Все определения NAPS
| Акроним | Определение |
|---|---|
| NAPS | ВМС автоматизированная система публикации |
| NAPS | ВМС автоматизированная система публикаций |
| NAPS | Военно-морская академия подготовительная школа |
| NAPS | Вспомогательной военно-морской патрульной службы |
| NAPS | Дополнение процедуры приобретения военно-морской флот |
| NAPS | Медсестра ведении пропофола седации |
| NAPS | Национальная ассоциация перевозчиков скоропортящихся |
| NAPS | Национальная ассоциация персонала служб |
| NAPS | Национальная ассоциация по предотвращению голода |
| NAPS | Национальная ассоциация предменструального синдрома |
| NAPS | Национальная ассоциация пресвитерианской Scouters |
| NAPS | Национальная ассоциация руководителей почтовых |
| NAPS | Национальная ассоциация специалистов сверстников |
| NAPS | Национальная сельскохозяйственная политика и стратегия |
| NAPS | Национальные приложения обработки и проверки, Inc. |
| NAPS | Национальные публикации вспомогательные службы |
| NAPS | Национальные ушковидный и примула общество |
| NAPS | Национальный воздушного загрязнения наблюдения сети |
| NAPS | Не очень красиво |
| NAPS | Не присвоены фонд автоматизированная система персонала |
| NAPS | Нигерия ассоциация студентов физиотерапии |
| NAPS | Новая система обработки учетной записи |
| NAPS | Новорожденных и пренатальный скрининг |
| NAPS | Новые резюме и доклады в режиме сна |
| NAPS | Ночь воздушные фотографической системы |
| NAPS | Общенациональной ассоциацией сохранения специалистов |
| NAPS | Предложение системы национальных счетов |
| NAPS | Прогностическая система неинвазивного массив |
| NAPS | Северной Америке Precis синдикат |
| NAPS | Северной Америке паранормальных общество |
| NAPS | Северной Аризоны паранормальных общество |
| NAPS | Симпозиум североамериканских питания |
| NAPS | Точки доступа к сети |
| NAPS | Услуги национального австралийского насос |
Что означает NAPS в тексте
В общем, NAPS является аббревиатурой или аббревиатурой, которая определяется простым языком. Эта страница иллюстрирует, как NAPS используется в обмена сообщениями и чат-форумах, в дополнение к социальным сетям, таким как VK, Instagram, Whatsapp и Snapchat. Из приведенной выше таблицы, вы можете просмотреть все значения NAPS: некоторые из них образовательные термины, другие медицинские термины, и даже компьютерные термины. Если вы знаете другое определение NAPS, пожалуйста, свяжитесь с нами. Мы включим его во время следующего обновления нашей базы данных. Пожалуйста, имейте в информации, что некоторые из наших сокращений и их определения создаются нашими посетителями. Поэтому ваше предложение о новых аббревиатур приветствуется! В качестве возврата мы перевели аббревиатуру NAPS на испанский, французский, китайский, португальский, русский и т.д. Далее можно прокрутить вниз и щелкнуть в меню языка, чтобы найти значения NAPS на других 42 языках.
Vuescan
По утверждению разработчиков, программное обеспечение Vuescan совместимо с более чем 6500 моделями сканеров от нескольких десятков производителей. Для простого сканирования подойдут параметры по умолчанию, поэтому вам достаточно будет поместить в устройство документ, одним нажатием запустить процесс создания его электронной копии, а затем сохранить файл. При этом вы всегда можете потратить время и с помощью специальной панели создать профиль с индивидуальными настройками – выбрать размер носителя, установить разрешающую способность, настроить кадрирование и цветовой баланс, применить фильтры, которые восстанавливают цвета, убирают зернистость и настраивают резкость, включить пакетное сканирование и многое другое.

Сканы можно сохранять одновременно в трех форматах, причем доступно создание сразу многостраничных файлов. Есть параметры защиты данных, позволяющие добавить описание, подпись, авторские права или водяной знак. Функция OCR работает в двух режимах, т.е. программа может либо загрузить текст в буфер обмена, либо вставить его файл. В общем, разбираться есть в чем, поэтому если вы редко сканируете или не видите смысла в расширенных настройках, то в нашем списке есть варианты попроще. Тем более что бесплатной версии нет, а пробные не обеспечивают полноценную работу и предназначены лишь для того, чтобы оценить возможности Vuescan и купить одну из лицензий.
Достоинства:
- Широкая функциональность;
- Поддерживает драйвера даже для старых сканеров;
- Два режима функции распознавания символов;
- Несколько способов защиты документа.
Недостатки:
- Платная лицензия;
- Нельзя импортировать файлы с ПК.
Что такое программа для сканирования
Необходимое для работы со сканером программное обеспечение должно облегчить пользователю работу с разными типами исходных материалов, поддерживать работу со всеми основными марками сканеров, МФУ, обеспечить выбор желаемого формата, качества, размера конечного файла. Частью этих свойств обладают штатные средства операционной системы Windows. Есть сторонние программы, способные преобразовывать отсканированный материал в графический или PDF-формат. Наибольшую ценность, среди всех утилит, представляют программы распознавания текста.
Штатные средства Windows
Операционная система Windows имеет встроенные функции работы со сканирующими устройствами. Она содержит стандартные драйверы большинства этих устройств разных производителей. Выбор вашей модели производится при обращении к утилитам сканирования. Проверить его наличие можно открыв «Диспетчер устройств», раздел «Устройства обработки изображений». Если вашего устройства нет в списке доступных устройств, его драйвер необходимо скачать из интернета и установить. Для перехода в режим сканирования необходимо:
- нажать Пуск->Панель управления->Сканеры и камеры;
- кликнуть по иконке вашего устройства или соответствующего ему названия драйвера;
откроется окно Мастера работы с цифровой камерой или сканером, нажать «Далее»; - при необходимости точной настройки можно, нажав «Настроить», выбрать яркость, контрастность, разрешение изображения;
- выбрать тип изображения, для предварительной оценки результата нажать Просмотр;
- после нажатия «Далее» в новом окне выбрать название конечного файла, место его расположения;
- следующим нажатием кнопки «Далее» запустится процесс сканирования.
Начиная с Windows 7, стандартная функциональность программы работы со сканирующими устройствами улучшена и объединена с факсимильной печатью. Для запуска работы необходимо выбрать «Диспетчер устройств»-> «Устройства обработки изображений»-> «Факсы и сканирование»-> «Новое сканирование». Дальнейшие действия по настройке, предварительному просмотру, запуску процесса и сохранению результатов аналогичны указанным выше.
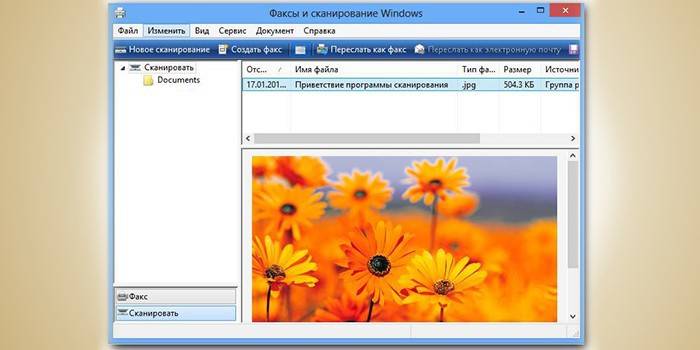
Программы для сканирования документов в простой графический файл
Специализированные программы для сканирования имеют целью не только получить качественные копии оригиналов, но и облегчить работу с ними пользователям разного уровня взаимопонимания с компьютерами. Для получения простой копии в виде графического файла необходимо:
- скачать, установить и запустить программу;
- выбрать модель своего МФУ, вставить в него оригинал изображения;
- нажать кнопку «Сканировать»;
- программа в диалоговом режиме предложит выбрать тип графического файла, место сохранения и варианты дальнейших действий с полученным результатом.
Программа сканирования в pdf и оцифровки документов
Существующие программы способны не только отсканировать изображение, но и произвести все необходимые действия по его обработке. При этом есть возможность ручной настройки быстрой автоподачи большого количества страниц, их сохранение в формате PDF. Удобство этого формата объясняется широким спектром возможных манипуляций с оцифрованными документами, среди которых:
- автоматическая ориентация страниц;
- масштабирование и позиционирование;
- счетчик документов;
- создание пароля;
- изменение порядка, улучшение качества
- желаемый размер выходного файла;
- групповые корректирующие операции – обрезки, контраста и другие операции.

Утилита для сканирования фотографий
Профессиональная обработка фотографий требует наличия инструментов с большим количеством настроек разрешающей способности, цветопередачи, оттенков. Одним из лучших интерфейсов для сканирования фотоматериалов является утилита ControlCenter. Она предоставляет возможность обработки фотографий, одно- и двухсторонних документов, сохранения их в формате JPEG, PDF. Данная утилита работает со всеми версиями Windows. Есть возможность прямо из ее интерфейса отправить полученный результат по электронной почте.
Order Options
–interleave
Specifies that pages should be interleaved. For example, if you scan pages in the order “1, 3, 5, 2, 4, 6”, using this option will result in the order “1, 2, 3, 4, 5, 6”.
–altinterleave
Specifies that pages should be interleaved in an alternative way. For example, if you scan pages in the order “1, 3, 5, 6, 4, 2”, using this option will result in the order “1, 2, 3, 4, 5, 6”.
–deinterleave
Specifies that pages should be deinterleaved. For example, if you have pages in the order “1, 4, 2, 5, 3, 6”, using this option will result in the order “1, 2, 3, 4, 5, 6”.
–altdeinterleave
Specifies that pages should be deinterleaved in an alternative way. For example, if you have pages in the order “1, 6, 2, 5, 3, 4”, using this option will result in the order “1, 2, 3, 4, 5, 6”.
–reverse
Specifies that pages should be reversed. For example, if you scan pages in the order “6, 5, 4, 3, 2, 1”, using this option will result in the order “1, 2, 3, 4, 5, 6”.
Возможности программы
Выходные параметры оцифрованного документа в NAPS2 настраиваются в широком диапазоне. Также можно указывать дополнительные параметры: тема, ключевые слова, автор, название, применять шифрование и устанавливать пароль.
Для начала работы с программой достаточно подключить сканер к компьютеру. После оцифровки документа становятся доступны дополнительные инструменты:
- функция оптического распознавания текста (OCR), позволяющая добавлять поиск по созданному PDF-файлу с поддержкой русского языка;
- загрузка ранее отсканированных файлов с возможностью редактирования яркости, контрастности и обрезки лишних фрагментов;
- отправка оцифрованных файлов по электронной почте непосредственно из окна программы.
Программа поддерживает все основные форматы файлов – PDF, TIFF, PNG и JPG. Подготовка к сканированию занимает всего несколько секунд. Достаточно выбрать файлы и нажать на соответствующую кнопку. Предварительно можно задать поворот страницы на 90 градусов и изменить другие параметры.
Ошибка сканирования в NAPS2 — как исправить?
Возникновение ошибки при попытке сканирования документов может быть связано с несколькими причинами:
- Повреждение файлов драйвера устройства сканирования. Решение: полностью удалить установленный драйвер и выполнить его переустановк. Другой вариант решения проблемы — обновление драйвера сканера/МФУ без его предварительного удаления. Последнюю версию драйвера можно скачать с сайта производителя устройства. Также можно использовать менеджер драйверов DriverHub для автоматического обновления ПО.
- Технические неполадки в работе самого устройства сканирования. Одно из решений: полный сброс настроек оборудования до заводских установок. В зависимости от модели сканера/МФУ это можно сделать либо с кнопочной/сенсорной панели управления самого устройства, либо из настроек программы, устанавливающейся на ПК вместе с драйвером. Также причиной неполадок может являться USB-кабель, соединяющий компьютер с устройством. В этом случае его достаточно будет заменить. Если ничего из этого не помогает, возможно, сканер/МФУ следует отвезти на ремонт.
- Некорректные настройки устройства сканирования. Решение: перенастройка устройства или сброс параметров сканирования. В эту же категорию неполадок относится несовместимость текущих установок сканера/МФУ с установками сканирования в самой программе NAPS2.
Вот некоторые способы устранения ошибок сканирования из программы NAPS2:
- В отображающемся при нажатии кнопки “Сканировать” окне “Настройки профиля” попробуйте перевести переключатель с положения “Драйвер WIA” в положение “Драйвер TWAIN” (или наоборот). Попробуйте выполнить сканирование.
- Убедитесь, что в поле “Устройство” приведено имя того устройства, которое вы используете для сканирования. Если оно пустое либо в нем отображается имя другого устройства, кликните по кнопке “Выбор сканера”, после чего выберите сканер/МФУ из приведенного списка. Название выбранного устройства должно соответствовать названию, написанному на самом сканере/МФУ (или, как минимум, названию производителя).
- Если ошибка связана с некорректными настройками сканирования, вы можете изменить их, предварительно переведя переключатель под блоком “Устройство” в положение “Предустановки”. Убедитесь, что параметры “Источник бумаги” и “Размер страницы” соответствуют техническим особенностями сканера/МФУ. Также можно попробовать изменить параметры “Разрешение” и “Глубина цвета”. Какие именно выбрать параметры, можно найти из документации к устройству. Если ее нет, пробуйте перебирать значения для этих параметров самостоятельно.
- Кликните здесь же по кнопке “Расширенные”. Откроется окно с дополнительными настройками. Попробуйте сначала сбросить все параметры, нажав на кнопку “Восстановить стандартные”. Если не помогает, пробуйте перебирать увеличивать/уменьшать значение “Качество изображения”.
- Также может помочь включение/отключение функций в блоке “Совместимость” и/или изменение версии драйвера WIA либо изменение параметра “Реализация TWAIN”. Возможность изменения тех или иных установок зависит от выбранного в предыдущем окне типа драйвера.
PDF Options
These options are only applicable if the output file is a PDF.
—pdftitle {title}
Specifies the title for generated PDF metadata.
—pdfauthor {author}
Specifies the author for generated PDF metadata.
—pdfsubject {subject}
Specifies the subject for generated PDF metadata.
—pdfkeywords {keywords}
Specifies the keywords for generated PDF metadata.
naps2.console -o "F:\scan.pdf" --pdftitle "January Receipts" --pdfauthor "John Smith" --pdfsubject "Receipts" --pdfkeywords "January, Receipts"
—usesavedmetadata
Specifies that the metadata configured in the GUI should be used for generated PDF.
naps2.console -o "F:\scan.pdf" --usesavedmetadata
—encryptconfig {path}
Specifies the name and path of an XML file to configure encryption for the generated PDF.
naps2.console -o "F:\encrypted.pdf" --encryptconfig "F:\pdfencryption.xml"
<?xml version="1.0"?> <PdfEncryption xmlns:xsi="http://www.w3.org/2001/XMLSchema-instance" xmlns:xsd="http://www.w3.org/2001/XMLSchema"> <EncryptPdf>true</EncryptPdf> <UserPassword>123</UserPassword> <OwnerPassword>456</OwnerPassword> <AllowContentCopyingForAccessibility>false</AllowContentCopyingForAccessibility> <AllowAnnotations>false</AllowAnnotations> <AllowDocumentAssembly>false</AllowDocumentAssembly> <AllowContentCopying>false</AllowContentCopying> <AllowFormFilling>false</AllowFormFilling> <AllowFullQualityPrinting>false</AllowFullQualityPrinting> <AllowDocumentModification>false</AllowDocumentModification> <AllowPrinting>false</AllowPrinting> </PdfEncryption>
—usesavedencryptconfig
Specifies that the encryption configured in the GUI should be used for the generated PDF.
naps2.console -o "F:\encrypted.pdf" --usesavedencryptconfig
—pdfcompat {type}
Specifies the standard used for the generated PDF («default», «A1-b», «A2-b», «A3-b», or «A3-u»).
naps2.console -o "F:\pdfa.pdf" --pdfcompat A1-b
Other Options
-p, —profile {name}
Specifies the name of the profile to use when scanning. Profiles are defined using the GUI. If this option is not specified, the most-recently-used profile from the GUI is selected.
naps2.console -o "F:\scanned receipt.pdf" -p "Canon MP495 (color)"
-v, —verbose
Displays progress information. If not specified, no output will be displayed upon success.
naps2.console -o "F:\scanned receipt.pdf" -v
—progress
Displays a graphical window for scanning progress.
naps2.console -o "F:\scanned receipt.pdf" --progress
-n, —number {#}
(Default: 1) The number of scans to perform. This may be different from the number of pages scanned (e.g. if you have an automated document feeder).
naps2.console -o "F:\scanned receipts.pdf" -n 5
-d, —delay {#}
(Default: 0) The delay (in milliseconds) between each scan.
naps2.console -o "F:\scanned receipts.pdf" -n 5 -d 5000
-f, —force
Overwrite existing files. If not specified, any files that already exist will not be changed (and an error message will be displayed).
naps2.console -o "F:\scanned receipt.pdf" -f
-w, —wait
After finishing, wait for user input (enter/return) before exiting.
naps2.console -o "F:\scanned receipt.pdf" -w
—help
Display a help screen similar to this wiki page.
naps2.console --help
Order Options
—interleave
Specifies that pages should be interleaved. For example, if you scan pages in the order «1, 3, 5, 2, 4, 6», using this option will result in the order «1, 2, 3, 4, 5, 6».
—altinterleave
Specifies that pages should be interleaved in an alternative way. For example, if you scan pages in the order «1, 3, 5, 6, 4, 2», using this option will result in the order «1, 2, 3, 4, 5, 6».
—deinterleave
Specifies that pages should be deinterleaved. For example, if you have pages in the order «1, 4, 2, 5, 3, 6», using this option will result in the order «1, 2, 3, 4, 5, 6».
—altdeinterleave
Specifies that pages should be deinterleaved in an alternative way. For example, if you have pages in the order «1, 6, 2, 5, 3, 4», using this option will result in the order «1, 2, 3, 4, 5, 6».
—reverse
Specifies that pages should be reversed. For example, if you scan pages in the order «6, 5, 4, 3, 2, 1», using this option will result in the order «1, 2, 3, 4, 5, 6».
Other Options
Краткое содержание
-p, –profile {name}
Specifies the name of the profile to use when scanning. Profiles are defined using the GUI. If this option is not specified, the most-recently-used profile from the GUI is selected.
naps2.console -o "F:\scanned receipt.pdf" -p "Canon MP495 (color)"
-v, –verbose
Displays progress information. If not specified, no output will be displayed upon success.
naps2.console -o "F:\scanned receipt.pdf" -v
–progress
Displays a graphical window for scanning progress.
naps2.console -o "F:\scanned receipt.pdf" --progress
-n, –number {#}
(Default: 1) The number of scans to perform. This may be different from the number of pages scanned (e.g. if you have an automated document feeder).
naps2.console -o "F:\scanned receipts.pdf" -n 5
-d, –delay {#}
(Default: 0) The delay (in milliseconds) between each scan.
naps2.console -o "F:\scanned receipts.pdf" -n 5 -d 5000
-f, –force
Overwrite existing files. If not specified, any files that already exist will not be changed (and an error message will be displayed).
naps2.console -o "F:\scanned receipt.pdf" -f
-w, –wait
After finishing, wait for user input (enter/return) before exiting.
naps2.console -o "F:\scanned receipt.pdf" -w
–help
Display a help screen similar to this wiki page.
naps2.console --help
Hungarian[edit]
Nounedit
nap (plural )
- day
- Egy hét hét napból áll. ― A week consists of seven days.
- sun (also written Nap in astronomical context)
- Süt a nap. ― The sun is shining.
-
() solar
- napszél ― solar wind
- naprendszer ― solar system
Usage notesedit
(day)
| Adverbs of temporal nouns | |
|---|---|
| no suffix () | (“daytime”), (“early morning”), (“late morning”), (“afternoon”), (“evening”), / (“night”), and (“Sunday”) |
| (“at”) | / (“dawn”), (“sunrise”), (“sunset”), (“dusk”), (“twilight”), (“midnight”), hours and minutes, and the names of holidays ( (“Easter”) etc.) |
| (“in”) | (“noon”), (“daybreak”), names of months (–) and (“month”), (“season”), (“year”) and specific years, (“decade”) and longer periods |
| /// (“on”) | days of the week (–) except Sunday, days of the month ( (“1st”), (“2nd”) etc.), nap (“day”), (“week”), (“summer”), and (“winter”) |
| (“with”, assimilated: -szal/-szel) | (“spring”), (“autumn, fall”) |
(sun) Some astronomical and geographical terms have both a lowercase (common noun) and a capitalized (proper noun) form. For (“ground, soil; Earth”)― (“Earth”), (“moon, satellite; Moon”)― (“our Moon”), and (“day; sun; Sun”)― (“our Sun”), the lowercase forms are used in the everyday sense and the capitalized forms in the astronomical sense. In other similar pairs, the former refers to generic sense, and the latter specifies the best known referent: (“equator”)― (“Equator”), (“solar system”)―Naprendszer (“Solar System”), and tejút (“galaxy”, literally “milky way”, but and are more common)― (“Milky Way”).
Declensionedit
| Inflection (stem in -o-, back harmony) | ||
|---|---|---|
| singular | plural | |
| nominative | ||
| accusative | ||
| dative | ||
| instrumental | ||
| causal-final | ||
| translative | ||
| terminative | ||
| essive-formal | ||
| essive-modal | — | — |
| inessive | ||
| superessive | ||
| adessive | ||
| illative | ||
| sublative | ||
| allative | ||
| elative | ||
| delative | ||
| ablative | ||
| non-attributivepossessive – singular | ||
| non-attributivepossessive – plural |
| Possessive forms of nap | ||
|---|---|---|
| possessor | single possession | multiple possessions |
| 1st person sing. | napom | napjaim |
| 2nd person sing. | napjaid | |
| 3rd person sing. | ||
| 1st person plural | napunk | |
| 2nd person plural | napotok | napjaitok |
| 3rd person plural | napjuk | napjaik |
Derived termsedit
napozik
Compound words
- pihenőnap
- szombatnap
Expressions
nap in Bárczi, Géza and László Országh: A magyar nyelv értelmező szótára (’An Explanatory Dictionary of the Hungarian Language’). Budapest: Akadémiai Kiadó, 1959–1962.
PaperScan
Больше возможностей для работы с отсканированными копиями вы получите в PaperScan – мощной программе с поддержкой драйверов TWAIN и VIA, а также механизмом распознавания текста. Вы можете сделать быстрый скан или воспользоваться «Мастером сканирования», чтобы выбрать тип получения документа, формат бумаги, включить дуплексное сканирование (с двух сторон), изменить разрешение изображения, настроить яркость, контраст и прочее, а затем обрезать полученную копию, персонализировать ее, поставив цифровую подпись, распечатать или сохранить на компьютер в одном из девяти доступных форматов.

В PaperScan есть встроенный редактор для коррекции и улучшения изображений, включающий в себя такие опции, как автоматическое удаление границ документа и следов от пробивных отверстий, обнаружение и удаление пустых страниц, устранение пятен и мелких дефектов, настройка цвета, фильтры, эффекты, аннотации и многое другое. Программа распространяется в трех лицензиях, причем одна из них бесплатная, но она же и самая ограниченная функционально. Полностью упаковано издание «Professional», но, возможно, некоторые функции в нем вам будут не нужны, поэтому перед покупкой изучите таблицу сравнения на официальном сайте PaperScan.
Достоинства:
- Пакетное сканирование;
- Инструменты для постобработки изображений;
- Преобразование документа в PDF-файл;
- Есть бесплатная лицензия;
- Поддержка горячих клавиш;
- Функция распознавания текста.
Недостатки:
Бесплатная версия ограничена функционально.
WinScan2PDF
Разработчики WinScan2PDF даже не скрывают, что их программное обеспечение как раз для тех пользователей, которые изредка делают электронные копии документов и отправляют их по электронной почте. В наличии опция сканирования нескольких страниц в один PDF-файл, а также функция многостороннего сканирования, что удобно, когда документ длиннее одной страницы. Если качество скана плохое, программа позволяет увеличить его без повторного считывания изображения, либо, наоборот, снизить, чтобы уменьшить размер файла, если на диске мало места.

Копии документов, даже если вы их не сохранили, какое-то время будут храниться в специальной папке на ПК, хотя предусмотрена опция, благодаря которой они будут автоматически удаляться оттуда сразу после закрытия программы. Инструментов для коррекции изображений здесь нет, но прямо из интерфейса можно быстро найти временные сканы, чтобы открыть и доработать их в стороннем редакторе, а также перейти в разделы «Диспетчер устройств» и «Устройства и принтеры», если возникнут проблемы со сканированием. Программа распространяется бесплатно и только в качестве портативной версии, что будет удобно пользователям, которые часто работают на разных компьютерах.
Достоинства:
- Бесплатное ПО;
- Многостраничный режим;
- Портативная версия;
- Функция изменения качества сканов.
Недостатки:
- Нет функции распознавания символов;
- Нет редактора для обработки изображений.