Скачать movavi screen recorder бесплатно
Содержание:
- Free Screen Capture software for Windows 10
- 13 СРОК ПОЛЬЗОВАНИЯ, ПРЕКРАЩЕНИЕ ПОЛЬЗОВАНИЯ, ОБНОВЛЕНИЯ
- How to take a screenshot on PC
- How to take a screenshot of your entire screen (on Windows 7, 8, and 10)
- How to take a screenshot of a selected portion of your screen (on Windows 7, 8, and 10)
- How to take a screenshot of a window (on Windows on Windows 7, 8, and 10)
- How to take a screenshot of a menu (on Windows on Windows 7, 8, and 10)
- Monosnap
- How to take a screenshot on a Mac
- Capture your screen today!
- Frequently asked questions
- Как отредактировать скриншот с помощью Full Page Screen Capture
- Frequently asked questions
- ОПИСАНИЕ ПРОЧИХ ПРАВ И ОГРАНИЧЕНИЙ
- ИСКЛЮЧИТЕЛЬНОЕ ПРАВО СОБСТВЕННОСТИ
Free Screen Capture software for Windows 10
We will take a look at the following free screen capture software for Windows 10:
- Greenshot
- SnapCrab
- Free Screenshot Capture Tool
- Screenshot Captor
- Screenpresoo
- Live Capture
- FastStone Capture
- Snappy
- PicPick Tools
- Gadwin PrintScreen
- DuckLink Screen Capture
- And more!
1] Greenshot
Greenshot is an open-source screen capture software for Windows operating system, optimized for productivity. Worth a check-out!
2] SnapCrab
SnapCrab lets you can easily take out the screen captures of your PC by few clicks. And with the help of pre-built social features, you can also share your screen across your social networks, and you can make it visible to your friends or people in your network.
3] Free Screenshot Capture Tool
Free Screenshot Capture is a powerful, yet easy-to-use screen capture tool. It can help you capture screen, capture webcam images, pick colors on the screen, control brightness, and more. It also includes tools like screen protractor, screen ruler, screen magnifier, which will help you make capturing screenshots more accurate.
You can capture the full screen, window, part of the screen – all in quick, easy steps. It also allows elliptical screen captures and screen captures with delay. The UI looks pretty cool and includes a wizard to help you with the tool. You can access the tool and all its features by right-clicking on its icon sitting in the notification area. Download it here. <Link removed as it does not seem to be available now>
4] Screenshot Captor
Screenshot Captor makes it easy to manage several screenshots at once and allows users to save an image of an active window, full screen or any rectangular area as a graphics file. It endorses some basic editing features like cropping, highlighting, and resizing. In a way, Screenshot Captor helps to grab screenshots with minimal intervention.
5] Screenpresoo
Screenpreso lets you capture, edit and save screenshots, scrolling windows, video, and, share it directly to social networking sites.
6] Live Capture
LiveCapture lets you capture Full-screen screenshots, Active window screenshots, Window control screenshots, Selected area screenshots, Fixed area screenshots. It also includes an All-in-one capture tool, Magnifier, Color Picker Color Palette, Editor, Ruler, and more!
7] FastStone Capture
FastStone Capture is a popular powerful, flexible and intuitive screen-capture utility. It allows you to capture anything on the screen, including windows, objects, full screen, rectangle regions, freehand-selected regions, and scrolling windows/web pages. It is now shareware, but you can download it last freeware version from the link mentioned.
8] Snappy
Snappy lets you capture screenshots as well as edit the image. If you are a power-user looking for a screenshot capture too + image editor, you may want to check it out. The UI and the icons may not impress you, however, as they look dated.
9] PicPick Tools
PicPick Tools features a powerful capture tool, image editor, color picker, color palette, pixel ruler, protractor, crosshair, whiteboard, etc.
10] Gadwin PrintScreen
Gadwin PrintScreen can capture the entire Windows screen, the active window, or a specified area when the hotkey is pressed. The hotkey defaults to the PrintScreen key, but users may also define other keys to initiate a capture.
11] DuckLink Screen Capture
DuckLink Screen Capture is a feature-rich and easy to use freeware screen capture tool which comes with four capture modes that make screen capture easy! Capture the full screen, a window on your screen, a region of your screen, or the contents of a tall web page that scrolls.
There are more!
- 7capture gives you clean rounded images.
- Sniptool Screen Capture is perfect for capturing screenshots your way
- LightShot allows you to also easily share images online
- WinSnap Free for Windows PC
- SnapIt utility is a screenshot taking utility for Windows, which operates with just two keys viz SHIFT and TILDA.
- goScreenCapture makes sharing easy.
- Snipaste lets you capture individual UI components.
- ChrisPC Screen Recorder is another option. It lets you capture a screenshot, record the screen, and edit videos.
- CloudShot lest you capture screenshots, make notes, and save to Dropbox.
- Screeny is a free screenshot software.
- ShareX screen captor makes sharing easy.
Let me know if I have missed your favorite freeware screenshot tool!
This post on Desktop Recorder and Screen Recording Freeware may also interest you.
13 СРОК ПОЛЬЗОВАНИЯ, ПРЕКРАЩЕНИЕ ПОЛЬЗОВАНИЯ, ОБНОВЛЕНИЯ
13.1 Срок. Данное Соглашение вступает в силу в день первой установки Программного обеспечения и остается в силе до момента его расторжения по инициативе любой из сторон в соответствии с нижеследующими положениями.
13.2 Прекращение действия. Вы можете прекратить действие данного Соглашения в любое время. Помимо прочих средств правовой защиты, Правообладатель вправе ограничить, приостановить или прекратить действия данной лицензии и использование Вами Программного обеспечения ScreenCapture, удалить Ваш Пользовательский счет и (или) Пользовательский логин с немедленным вступлением таких решений в силу, если мы сочтем, что Вы нарушаете положения данного Соглашения, создаете проблемы, влечете своими действиями привлечение к юридической ответственности или возможность привлечения к юридической ответственности, нарушаете дух и букву руководящих принципов ScreenCapture, нарушаете права интеллектуальной собственности третьих лиц, принимаете участие в мошеннических, аморальных или незаконных действиях или по другой аналогичной причине.
После расторжения данного Соглашения: (а) все лицензии и права пользования Программным обеспечением ScreenCapture будут аннулированы, (б) Вы обязуетесь незамедлительно прекратить использование Программного обеспечения ScreenCapture (в) Вы обязуетесь незамедлительно удалить Программное обеспечение ScreenCapture с жестких дисков всех Ваших персональных компьютеров, серверов и прочих носителей информации и уничтожить все копии Программного обеспечения ScreenCapture, контролируемые Вами или имеющиеся в Вашем распоряжении.
Правообладатель не несет ответственности за какой-либо ущерб, являющийся результатом расторжения данного Соглашения.
13.3 ОБНОВЛЕНИЯ
Правообладатель сохраняет за собой право вносить изменения в данное Соглашение в любое время. При внесении изменений Правообладатель опубликует новый вариант Соглашения на Интернет-сайте ScreenCapture.ru. Пересмотренное Соглашение вступает в силу в течение 30 (тридцати) дней с момента его публикации или с момента предоставления Вам для ознакомления, за исключением случаев принятия Вами пересмотренного Соглашения раньше этого срока в прямой форме, а именно нажатием на кнопку «Принять». Принятие Вами данного Соглашения в прямой форме или факт дальнейшего использования Вами Программного обеспечения ScreenCapture по истечении 30-дневного (тридцатидневного) периода уведомления являются подтверждением Вашего согласия с условиями и положениями пересмотренного Соглашения.
How to take a screenshot on PC
These methods work with different versions of Microsoft Windows, including Windows 8 and Windows 10.
How to take a screenshot of your entire screen (on Windows 7, 8, and 10)
Step 1: Click the Capture button or Press PrtScn (Print Screen Button).Step 2: Once the orange crosshairs appear, click the Fullscreen button to capture the full screen.
How to take a screenshot of a selected portion of your screen (on Windows 7, 8, and 10)
Step 1: Open the Capture window.
In the Notifications area, click the red TechSmith Snagit icon to open the Capture window on the screen. If you’re in the Snagit editor, click the Capture button in the toolbar to bring up the Capture window.
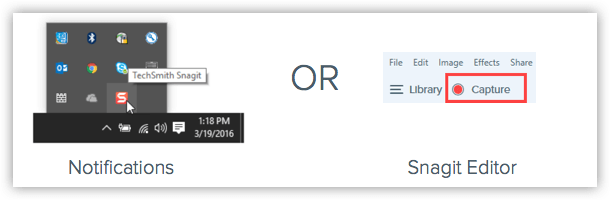
Step 2: Choose your screen capture settings.
The Capture window gives you a lot of flexibility depending on what type of screen capture you want to take. Grab your entire desktop, a region, or a window with Snagit’s All-in-One Capture. Take a quick image screenshot, or even record a video.
Step 3: Click the Capture button.
Click the Capture button on any tab in the Capture window to start your screen capture. You can also start a capture with the current settings by pressing the PrtScn button (Print Screen), which is the default global capture hotkey. You can also customize and change the global capture hotkey.
Step 4: Click and drag the crosshairs to take a screenshot of the active window.
How to take a screenshot of a window (on Windows on Windows 7, 8, and 10)
Step 1: Click the Capture button or Press PrtScn (Print Screen).
Step 2: Move the cursor over the window to capture. When an orange dashed border appears around the window, click to select the highlighted area.
Step 1: First, select the Image tab in the Capture window.
Step 2: Next, select Menu in the Selection dropdown.
Step 3: Select the Delay option and set the number of seconds for the delay. (Optional)
Step 4: Click the Capture button or press PrtScn (Print Screen).
Step 5: Finally, your countdown will begin. Open the desired menu, and move your cursor over the menu to capture.
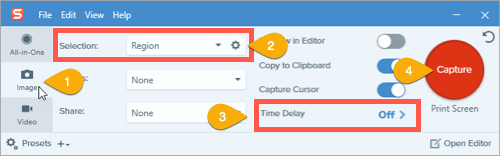
TIP: Save a Preset To save the capture settings for future use, select Add Preset dropdown > New preset from current settings.
Monosnap
Еще одна бесплатная программа для скриншотов. Преимущества приложения в том, что оно связано с собственным облачным хранилищем, позволяющее скачать скриншот, а также оснащено несложным редактором. В нем нет множества инструментов, зато работает оно быстро и эффективно.
Экран компьютера можно снять при помощи горячих клавиш. Есть минимальные инструменты – размытие, изменение размера файла, обрезка, добавление рамки или фигур, стрелок. Можно сделать скрин части или всего экрана. Инструменты расположены максимально удобно и находятся под рукой. Готовое фото можно загрузить на сервер системы. Пользователю останется скопировать ссылку и отправить ее другим людям.
Основными преимуществами приложения являются:
- Возможность захвата как части, так и целого экрана/окна.
- Через приложение можно записать происходящее на экране, либо сделать запись с камеры.
- В наличии только основные инструменты.
- Скриншоты можно разместить на облачном хранилище или на локальном компьютере.
- Для загрузки файла на облако программа интегрируется в контекстное меню.
Некоторые перечисленные программы работают не только на компьютерах, но и на смартфонах. Не стоит забывать о более простом способе сделать скрин – использовании стандартной функциональной клавиши. Например, если вам не нужен редактор и возможность загрузить картинку на сервер, то можно воспользоваться клавишей Print Screen. Она позволит сделать скриншот и сохранить его в буфер обмена.
How to take a screenshot on a Mac
These methods work with different versions of macOS–10.10 (Yosemite), or higher.
How to take a screenshot of your entire screen (on Mac)
Step 1: Click the Capture button or press Ctrl-Shift-C.
Step 2: Once the orange crosshairs appear, click the Fullscreen button to capture the entire screen.
How to take a screenshot of a selected portion of your screen (on Mac)
Step 1: Open the Capture window.
In the menu bar, click the TechSmith Snagit icon to open the Capture window on the screen. If you’re in the Snagit editor, click the Capture button in the toolbar to bring up the Capture window.
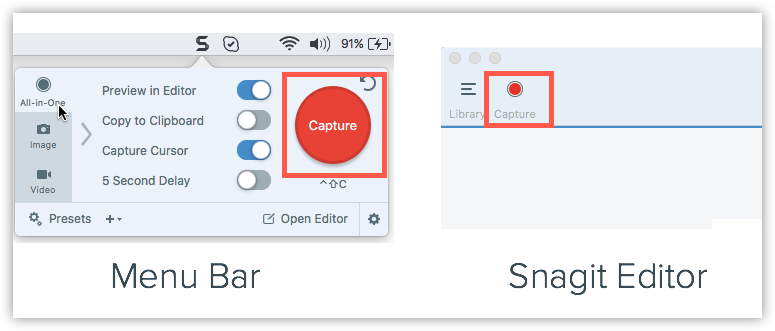
Step 2: Choose your screen capture settings.
The Capture window gives you a lot of flexibility depending on what type of screen capture you want to take. Grab your entire desktop, a region, or a window with Snagit’s All-in-One Capture. Take quick image screenshots. Or even record videos.
Step 3: Click the capture button.
Click the Capture button on any tab in the Capture window to start your screen capture. You can also start a capture with the current settings by pressing using the keyboard shortcut Control-Shift-C, which is the default global capture hotkey. You can also customize and change the global capture hotkey.
Step 4: Click and drag the crosshairs to select part or all of your screen.
How to take a screenshot of a window (on Mac)
Step 1: Click the Capture button or press Control-Shift-C.
Step 2: Move the cursor over the window to capture. When an orange dashed border appears around the window, click to select the highlighted area.
Step 1: First, select the Image tab in the Capture window.
Step 2: Next, select Menu in the Selection dropdown.
Step 3: Select the Delay option and set the number of seconds for the delay. (Optional)
Step 4: Click the Capture button or press Control-Shift-C.
Step 5: Finally, your countdown will begin. Open the desired menu, and move your cursor over the menu to capture.
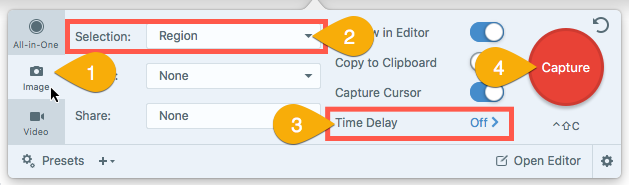
After you’re done, you can save your screenshots or add polish with the image editing features in Snagit. This will you give you a faster and better workflow than just using the print screen key and Microsoft Paint.
Capture your screen today!
Download a free trial of Snagit to quickly and easily take screenshots of your computer screen, mark them up, and share them.
Frequently asked questions
How do I do a screen capture?
Snagit is the best screen capture tool you can find. It’s perfect if you need to take a lot of screenshots and want more power and flexibility than built-in options.
How do you take a screenshot on Windows?
Click the Capture button in Snagit or Press PrtScn (Print Screen). Then, click and drag the crosshairs to select part or all of your screen.
How do I do a screen capture on a Mac?
Click the Capture button or press Ctrl-Shift-C. Then, click and drag the crosshairs to select part or all of your screen.
Can I turn screen captures into a video?
Snagit now lets you turn screenshots into videos with narration and annotation. Learn how to Create Video from Images.
How do you take a scrolling screenshot?
From Snagit’s All-in-one tab click the Capture button, move the crosshairs over the window to capture, and click one of the yellow arrows depending on the direction you want to scroll. Snagit captures everything visible in the window and creates a single image that you can edit.
How do I take a screenshot of a menu?
First, select the Image tab in the Capture window. Next, select Menu in the Selection dropdown. Select the Delay option and set the number of seconds for the delay. Click the Capture button or press PrtScn (Print Screen). Finally, your countdown will begin. Open the desired menu, and move your cursor over the menu to capture.
Как отредактировать скриншот с помощью Full Page Screen Capture
Если нет желания использовать сторонние редакторы для редактирования скриншота, то можно воспользоваться тем редактором, который есть в Full Page Screen Capture. Использование такого редактора первые 7 дней бесплатно, а затем 1$ в месяц.
Чтобы отредактировать снимок экрана по своему усмотрению, нажмите на кнопку «Edit» (рис. 3).

Рис. 3. Кнопка «Edit» для редактирования полученного скриншота.
Если кликнуть «Edit», появится панель инструментов (рис. 4):

Рис. 4 (Кликните для увеличения). Панель инструментов для редактирования скриншота.
Цифра 1 на рис. 4 – «Shapes», в переводе означает «Формы».
2 на рис. 4 – «Stickers», на русский переводится как «Стикеры» или «Наклейки».
Цифра 3 на рисунке 4 – «Undo», то есть, «Отменить» последнее действие.
4 на рис. 4 – «Redo», что означает «Повторить» действие.
Цифра 5 на рис. 4 – Увеличить (с помощью «+») или уменьшить (нажимая на «–») скриншот.
6 на рис. 4 – «More», «Больше» возможностей.
Функция «Shapes» (то есть, «Формы») позволяет выбрать квадрат, овал, линию, стрелку, текст, размытие (рис. 5).

Рис. 5 (Кликните для увеличения). Возможности функции «Shapes» (то есть, «Формы») для редактирования скриншота.
Например, можно обвести в прямоугольную рамку («Rectangle» – прямоугольник) первый результат на скриншоте (цифры 1 и 2 на рис. 6):

Рис. 6 (Кликните для увеличения). Редактирование скриншота: обводим в рамку необходимый фрагмент.
Чтобы на скриншоте выделить важный элемент (обвести в рамку):
Цифра 1 на рис. 6 – Выберите инструмент «Rectangle», то есть прямоугольник.
2 на рис. 6 – Обведите им нужный фрагмент.
Цифра 3 на рис. 6 – Сбоку справа появится панель инструментов, где можно поменять цвет прямоугольника, толщину линий или скруглить углы. Также можно заполнить нужным цветом (если нужно что-нибудь закрасить, например).
Теперь выберем инструмент «Стрелка» (Arrow), чтобы указать на нужное место (рис. 7).

Рис. 7 (Клик для увеличения). Инструмент «arrow» (стрелка) показан сиреневой стрелкой. Если потянуть за маленькие квадратики на конце стрелки, то ее можно увеличить или уменьшить.
Инструменты Текст, Размытие, Смайлики и другие
Инструмент «Текст» (Text) позволяет написать на скриншоте текст в любом месте (рис. 8):

Рис. 8 (Кликните для увеличения). Функция «Text» (Текст) позволяет набрать поясняющий текст к скриншоту.
Цифра 1 на рис. 8 – Выберите «Текст».
2 на рис. 8 – Поставьте курсор на нужное место и введите текст. Например, текст «Первый результат в поиске».
Цифра 3 на рис. 8 – Можно отредактировать размер текста, его шрифт, выравнивание, сделать жирным или курсивом, выбрать цвет и т.д.
Функция «Blur», что означает «Размытие», позволяет размыть любую часть скриншота (рис. 9):

Рис. 9 (Клик для увеличения). «Blur» – размытие, сокрытие личных данных, которые нельзя афишировать на весь интернет.
Цифра 1 на рис. 9 – Если Вы не хотите, чтобы на скрине была видна какая-то часть ваших персональных данных, выберите «Размытие».
2 на рис. 9 – Выделите фрагмент, который нужно размыть.
Цифра 3 на рис. 9 – Выберите интенсивность размытия.
В панели «Stickers» можно выбрать и добавить нужный стикер или смайлик (рис. 10).

Рис. 10 (Кликните для увеличения). Выбор смайлика для вставки в скриншот.
В разделе «More» (что означает «Больше» инструментов) можно обрезать скриншот (Crop Image), а также добавить к нему URL или рамку (Padding/Border) – рис. 11.

Рис. 11 (Кликните для увеличения). Дополнительные инструменты: Crop Image (обрезать скриншот), вставить URL или Padding/Border (рамка).
Чтобы скачать изображение, нужно зарегистрироваться. Первые 7 дней можно пользоваться бесплатно. Потом нужно будет платить, сумма — 1,00 $ в месяц.
Можно выбрать пробный период и скачать готовый скриншот (рис. 12).

Рис. 12 (Кликните для увеличения). Сохранение отредактированного скриншота: 7 дней бесплатно, потом за 1$ в месяц.
Можно сделать скриншот, сразу же скачать его. После этого поместить в любой графический редактор и там его редактировать. Тогда не надо будет платить 1$ в месяц за использование редактора, который есть в программе Full Page Screen Capture.
Frequently asked questions
How do I do a screen capture?
Snagit is the best screen capture tool you can find. It’s perfect if you need to take a lot of screenshots and want more power and flexibility than built-in options.
How do you take a screenshot on Windows?
Click the Capture button in Snagit or Press PrtScn (Print Screen). Then, click and drag the crosshairs to select part or all of your screen.
How do I do a screen capture on a Mac?
Click the Capture button or press Ctrl-Shift-C. Then, click and drag the crosshairs to select part or all of your screen.
Can I turn screen captures into a video?
Snagit now lets you turn screenshots into videos with narration and annotation. Learn how to Create Video from Images.
How do you take a scrolling screenshot?
From Snagit’s All-in-one tab click the Capture button, move the crosshairs over the window to capture, and click one of the yellow arrows depending on the direction you want to scroll. Snagit captures everything visible in the window and creates a single image that you can edit.
How do I take a screenshot of a menu?
First, select the Image tab in the Capture window. Next, select Menu in the Selection dropdown. Select the Delay option and set the number of seconds for the delay. Click the Capture button or press PrtScn (Print Screen). Finally, your countdown will begin. Open the desired menu, and move your cursor over the menu to capture.
Editor’s Note: This post was originally published in 2017 and has been updated for accuracy and comprehensiveness.
ОПИСАНИЕ ПРОЧИХ ПРАВ И ОГРАНИЧЕНИЙ
7.1 Ограничения на вскрытие технологии, декомпиляцию и дизассемблирование. Не разрешается осуществлять вскрытие технологии, декомпиляцию и дизассемблирование Программы, за исключением и только в той степени, в которой такие действия явно разрешены действующим законодательством, несмотря на наличие в соглашении данного ограничения.
7.2 Разделение Программы. Программа лицензируется как единое целое. Ее нельзя разделять на составляющие части для использования на нескольких компьютерах.
7.3 Услуги по технической поддержке. Правообладатель оказывает услуги по технической поддержке Программного обеспечения только через сайт Программы.
7.4 Правообладатель не несет ответственности за любые последствия которые могут наступить в результате использования Программного обеспечения, Пользователь использует программу «как есть» на свой страх и риск.
7.5 Правообладатель оставляет за собой право показывать рекламные материалы пользователю Программы.
7.6 Любые дополнительные Программы и исходные тексты, переданные Вам в результате оказания услуг по пользованию Программой при технической поддержке, должны рассматриваться как составная часть Программы и подпадают, таким образом, под действие ограничений и условий данного соглашения. Технические данные, которые сообщаются службе технической поддержки в ходе обращения, могут быть использованы Правообладателем для внутренних целей, включая техническую поддержку программных продуктов и разработку программного обеспечения. Правообладатель не использует данные сведения в форме, раскрывающей Ваши личные сведения.
7.7 Прекращение действия соглашения. Без ущерба для любых других своих прав Правообладатель может прекратить действие настоящего соглашения при несоблюдении условий и ограничений данного соглашения, что обяжет Вас уничтожить все имеющиеся копии и составляющие части Программы.
ИСКЛЮЧИТЕЛЬНОЕ ПРАВО СОБСТВЕННОСТИ
6.1 Любые права интеллектуальной собственности, имеющие отношение к Программному обеспечению ScreenCapture, принадлежат и будут принадлежать исключительно Правообладателю и/или его лицензиарам. Никакие из положений данного Соглашения не должны трактоваться как наделяющие Вас такими Правами интеллектуальной собственности или передающие такие Вам такие права. Вы наделяетесь только ограниченным правом пользования объектами прав интеллектуальной собственности, оговоренными в данном Соглашение.
6.2 Вы обязуетесь не предпринимать действий, которые могут подвергнуть риску или привести к нарушению или ограничению прав интеллектуальной собственности, принадлежащих Правообладателю. Любое несанкционированное использование объектов прав интеллектуальной собственности является нарушением данного Соглашения, а также нарушением законодательства об интеллектуальной собственности, включая, помимо прочего, законы об авторском праве и законы о товарных знаках. Любые права, включая права интеллектуальной собственности, на данные третьих лиц, которые не содержатся в Программном обеспечении ScreenCapture, но могут быть получены посредством использования Программы ScreenCapture, принадлежат владельцам этих данных и могут находиться под защитой соответствующего закона об охране авторских прав или других законов или соглашений об интеллектуальной собственности.