11 best photo viewers for mac and windows in 2021
Содержание:
- Способ 2 — включить классическое средство просмотра фотографий с помощью powershell.
- Сторонние приложения для просмотра фотографий
- ФотоГалерея
- Использование FastStone Image Viewer
- №10. — Средство просмотра фотографий Windows
- Movavi Photo Manager
- Nero Kwik Media
- 10 лучших программ для просмотра фото:
- What Is the Best Photo Viewer for Windows 10
- ACDSee
- Zoner Photo Studio скачать
- XnView
- Возвращение стандартного просмотра фотографий
- STDU Viewer скачать
Способ 2 — включить классическое средство просмотра фотографий с помощью powershell.
Данный способ отличается от первого, только настройкой Приложения по умолчанию, выполняется для каждого типа изображения.
Шаг 1: Кликните правой кнопкой мыши на меню «Пуск».
Шаг 2: В появившемся контекстном меню выберите Windows Powershell (администратор) — Это важно!
Шаг 3: Скопируйте и вставьте следующие команды:
Примечание: Скопируйте и вставьте все команды за один раз включая символ # и нажмите клавишу Enter.
If ( -Not ( Test-Path "Registry::HKEY_CLASSES_ROOTApplicationsphotoviewer.dll")){New-Item -Path "Registry::HKEY_CLASSES_ROOTApplicationsphotoviewer.dll" -ItemType RegistryKey -Force}
If ( -Not ( Test-Path "Registry::HKEY_CLASSES_ROOTApplicationsphotoviewer.dllshell")){New-Item -Path "Registry::HKEY_CLASSES_ROOTApplicationsphotoviewer.dllshell" -ItemType RegistryKey -Force}
If ( -Not ( Test-Path "Registry::HKEY_CLASSES_ROOTApplicationsphotoviewer.dllshellopen")){New-Item -Path "Registry::HKEY_CLASSES_ROOTApplicationsphotoviewer.dllshellopen" -ItemType RegistryKey -Force}
Set-ItemProperty -path "Registry::HKEY_CLASSES_ROOTApplicationsphotoviewer.dllshellopen" -Name "MuiVerb" -Type "String" -Value "@photoviewer.dll,-3043"
If ( -Not ( Test-Path "Registry::HKEY_CLASSES_ROOTApplicationsphotoviewer.dllshellopencommand")){New-Item -Path "Registry::HKEY_CLASSES_ROOTApplicationsphotoviewer.dllshellopencommand" -ItemType RegistryKey -Force}
Set-ItemProperty -path "Registry::HKEY_CLASSES_ROOTApplicationsphotoviewer.dllshellopencommand" -Name "(Default)" -Type "ExpandString" -Value "%SystemRoot%System32rundll32.exe `"%ProgramFiles%Windows Photo ViewerPhotoViewer.dll`", ImageView_Fullscreen %1"
If ( -Not ( Test-Path "Registry::HKEY_CLASSES_ROOTApplicationsphotoviewer.dllshellopenDropTarget")){New-Item -Path "Registry::HKEY_CLASSES_ROOTApplicationsphotoviewer.dllshellopenDropTarget" -ItemType RegistryKey -Force}
Set-ItemProperty -path "Registry::HKEY_CLASSES_ROOTApplicationsphotoviewer.dllshellopenDropTarget" -Name "Clsid" -Type "String" -Value "{FFE2A43C-56B9-4bf5-9A79-CC6D4285608A}"
If ( -Not ( Test-Path "Registry::HKEY_CLASSES_ROOTApplicationsphotoviewer.dllshellprint")){New-Item -Path "Registry::HKEY_CLASSES_ROOTApplicationsphotoviewer.dllshellprint" -ItemType RegistryKey -Force}
If ( -Not ( Test-Path "Registry::HKEY_CLASSES_ROOTApplicationsphotoviewer.dllshellprintcommand")){New-Item -Path "Registry::HKEY_CLASSES_ROOTApplicationsphotoviewer.dllshellprintcommand" -ItemType RegistryKey -Force}
Set-ItemProperty -path "Registry::HKEY_CLASSES_ROOTApplicationsphotoviewer.dllshellprintcommand" -Name "(Default)" -Type "ExpandString" -Value "%SystemRoot%System32rundll32.exe `"%ProgramFiles%Windows Photo ViewerPhotoViewer.dll`", ImageView_Fullscreen %1"
If ( -Not ( Test-Path "Registry::HKEY_CLASSES_ROOTApplicationsphotoviewer.dllshellprintDropTarget")){New-Item -Path "Registry::HKEY_CLASSES_ROOTApplicationsphotoviewer.dllshellprintDropTarget" -ItemType RegistryKey -Force}
Set-ItemProperty -path "Registry::HKEY_CLASSES_ROOTApplicationsphotoviewer.dllshellprintDropTarget" -Name "Clsid" -Type "String" -Value "{60fd46de-f830-4894-a628-6fa81bc0190d}"
#
Шаг 4: После выполнения команды закройте окно Powershell и откройте папку с изображениями.
Шаг 5: Нажмите правой кнопкой мыши на любой картинке и выберите в контекстном меню «Открыть с помощью» → «Выбрать другое приложение».
Шаг 6: В открывшимся окне Найдите и нажмите «Просмотр фотографий Windows», Для того чтобы фото и картинки открывались всегда с помощью «Средства Просмотра фотографий Windows» не забудьте поставить галочку как на скриншоте ниже:
Все! вы справились, перейдите в папку с изображениями или фотографиями и дважды кликните на любой картинке, изображение откроется в «Средстве Просмотра фотографий Windows»!
Сторонние приложения для просмотра фотографий
Установив приложение из данного списка, вы получите новую программу для просмотра фотографий. Практически все сторонние утилиты отличаются от стандартных более широким спектром предлагаемых настроек. Но основное их отличие заключается в дизайне, так как именно он является основополагающим фактором удобства в просмотре чего-либо.
IRfanView
Программа позволяет совершать все стандартные действия с фотоснимком: увеличивать и уменьшать его, поворачивать и обрезать. Помимо этого, на открытой картинке можно рисовать, писать, применять инструменты «Ластик» и «Заливка». Имеется возможность выделить определённый участок снимка и скопировать его.
В IRfanView можно редактировать фотографии
Скачать программу можно с официального сайта. Имеется версия и для 32-битной, и для 64-битной системы.
Picasa
Picasa — приложение от компании Google, поддержка которого на данный момент прекращена (вместо него развивается сервис «Google Фото»). Но скачать его с неофициальных сайтов и использовать можно до сих пор, хоть и без поддержки синхронизации фотографий на разных устройствах. Удобство приложения заключается в том, что в окне программы имеется встроенный проводник, благодаря которому можно найти другой снимок, не возвращаясь к стандартному «Проводнику» Windows.
Приложение Picasa разработано Google
FastStone Image Viewer
Приложение похоже на предыдущее тем, что также имеет встроенный проводник. Открытую фотографию можно отредактировать на примитивном уровне, так как профессиональных инструментов для монтажа нет. С официального сайта можно скачать установочный файл бесплатно.
В FastStone Image Viewer есть встроенный проводник
Видео: как пользоваться FastStone Image Viewer
Carambis PhotoTrip
Особенность приложения заключается в том, что оно позволяет создавать папки для фотографий, разбивая их по группам. Вам не придётся перемещать снимки в проводнике, ведь собрать все нужные картинки можно будет прямо в Carambis PhotoTrip. В приложении также есть встроенный редактор, позволяющий изменить цвет, яркость и другие параметры снимка. Скачать программу можно также с официального сайта.
В приложении есть встроенный редактор и разбивка по папкам
XnView
Приложение XnView умеет не только показывать изображения, но и изменять их формат. У него имеется встроенный проводник, благодаря которому можно легко найти нужные файлы. В настройках программы можно указать методы сортировки и отображения снимков. Скачать программу можно с официального сайта.
В XnView много настроек и есть возможность преобразования формата
Видео: как пользоваться XnView
ACDSee
Профессиональная программа для просмотра фотографий. В ней находится огромное количество настроек, с помощью которых вы сможете изменить внешний вид, свойства приложения и снимков под себя. На официальном сайте есть две версии: платная (89,95$) и бесплатная (пробная).
ACDSee предлагает много настроек для профессиональной работы
Заменить новое приложение для просмотра картинок от Microsoft на привычное старое можно при помощи редактирования реестра, выполнения команд в PowerShell или стороннего приложения Winaero Tweaker. Также можно загрузить стороннюю утилиту и использовать её вместо стандартных вариантов.
- https://g-ek.com/prosmotr-fotografij-v-windows-10
- https://soft-file.ru/prosmotr-fotografij-windows-10/
- https://winda10.com/programmy-i-prilozheniya/prosmotr-izobrazheniy-windows-10.html
ФотоГалерея
Удобная и минималистичная русская программа для просмотра и редактирования фото. ФотоГалерея не
только умеет открывать изображения любого формата, но также позволяет запускать автоматический
просмотр в режиме слайд-шоу. Программа устанавливается на любую версию Windows и не требует мощного
компьютера, быстро работая на любых устройствах. Также с ее помощью можно распечатать фотографию и
посмотреть свойства файла
Особое внимание следует уделить встроенному редактору – в нем можно
применить автоматическое улучшение, обрезать и выровнять кадр и развернуть на любой угол. При этом
скачать его можно совершенно бесплатно
Скачать
Благодаря своему минимализму ФотоГалерея легко и быстро работает на устройствах любой мощности. ПО
можно установить на любую версию виндовс с разрядность 32 и 64 бит.
- Поддержка всех форматов, в том числе RAW;
- Просмотр в автоматическом режиме (слайд-шоу);
- Автоматическое улучшение снимка;
- Кадрирование фото и исправление горизонта;
- Печать прямо из интерфейса программы;
- Удобный понятный интерфейс на русском языке;
- Минимальные нагрузка и системные требования;
- Полностью бесплатный.
Использование FastStone Image Viewer
Итак, первый запуск нашего просмотрщика изображений…

Несколько секунд ожидания — программа ищет все изображения, что есть у Вас в компьютере…
…
…

И наконец-то, главное окно просмотрщика изображений.
С левой стороны Вы увидите два окошка — в одном (верхнем) находится дерево папок (или каталог папок) из которого можно выбрать, например, свой фотоальбом и он появится в правом разделе просмотрщика во всей красе, с вложенными папками и фотками.
Под деревом папок — окошко предпросмотра изображения.
В программе всё очень рационально и продуманно расположено. Всё на русском языке и при наведении курсора мышки на любой элемент выскакивает подсказка. Чтоб не разобраться в программе надо очень сильно постараться.
Пройдитесь по этим пунктам меню и Вы сразу поймёте, какую замечательную программу Вы себе установили. Просто море функций и возможностей. Пояснять каждый пункт нет надобности, уверяю Вас, вопросов просто не возникает — настолько всё лаконично и понятно в этих менюшках.
Тут тоже при наведении курсора будет подсказка появляться. Можно изменить размер картинки, обрезать её, повернуть, отрегулировать освещённость, сделать надпись, сравнить до четырёх изображений сразу, развернуть на весь экран (возврат — кнопка Esc на клавиатуре).
Тут можно быстро создать новую папку, переместить или скопировать изображение из папки в папку, сделать избранным, удалить фото или папку и настроить отображение папок и картинок в главном окне (эскизами, таблицей, списком…), указать, что отображать (графику, видео или аудио).
Чтоб попасть в настройки самой программы достаточно нажать клавишу F12 на клавиатуре или через меню-настройки-настройки программы (мне почему-то кажется, что с помощью клавиши, как-то быстрее и удобнее. )

Сразу аж страшно стало, но при детальном рассмотрении всё оказалось понятно и просто до безобразия. Вверху вкладки расположены — там тоже всё просто
Уделю внимание лишь некоторым…

Вкладка «Ассоциации» — тут можно выбрать картинки какого формата будут открываться по умолчанию программой FastStone Image Viewer. Я выбрал все форматы.

Вкладка «Лупа» — настройки увеличения изображения при нажатии и удержании левой кнопки мыши в полноэкранном режиме просмотра на картинке. Замечательная функция — можно рассмотреть все родинки и бородавочки на лице. Нажмите лев. кнопку мыши и не отпуская её поводите мышкой — правда классно?

Для хранения миниатюр изображений я бы посоветовал назначить свою папку на не системном разделе, зачем забивать диск «с» ?
Если захотелось Вам просмотреть фотки в режиме слайдшоу — выберите в главном окне программы папку и жмите в верхнем меню кнопку «Слайдшоу» …

Сперва появится окно настроек слайдшоу, где Вы можете выставить свои параметры либо оставить всё по умолчанию.
А вот и обалденный, полноэкранный режим. При первом его включении выскакивает такое окошко…

Думаю, что дублировать информацию из него не стоит?
Налево пойдёте — такое меню выскочит…
Направо — такое…

Вверх курсор закините — тоже получите панель…

Напоминаю, чтоб вернутся из полноэкранного режима в программу — жмите кнопку Esc на клавиатуре.
Описать все возможности и функции просмотрщика изображений FastStone Image Viewer в одной статье просто не реально. Очень много «фишек» Вы найдёте самостоятельно, в процессе использования программы.
Если знаете программу для просмотра изображений лучше чем описанная FastStone Image Viewer — пишите в комментах и я через полгода опишу её.
До новых полезных компьютерных программ и интересных приложений для Андроид.
№10. — Средство просмотра фотографий Windows
И если вы оказались в конце этого списка, и ни одна из записей не выглядела как лучший просмотрщик фотографий для Windows 10, выбор в пользу Windows Photo Viewer по-прежнему возможен.

Большой плюс этой программы просмотра фотографий в том, что она уже установлена на вашем компьютере. Windows 10, как и любая другая версия Windows, включает в себя базовую программу просмотра фотографий. Вам не нужно ничего загружать и устанавливать, и если у вас нет другого приложения для просмотра изображений на вашем компьютере, это выбор по умолчанию.
Более новые версии этого приложения включают некоторые функции редактирования, но в них нет ничего впечатляющего.
Плюсы
- Включает в себя все основные функции, необходимые для просмотра фотографий
- Это на вашем компьютере по умолчанию, часть операционной системы Windows
- Абсолютно нет риска вирусов или вредоносных программ, так как это официальный инструмент Windows
- Легко использовать, просто и ничего сложного в этом нет
Минусы
- Явно поддерживает фотографии (без просмотра PDF)
- Иногда приложение не отображает эскизы должным образом
- Доступно только на компьютерах с Windows
Movavi Photo Manager
Менеджер фотографий от известной фирмы Movavi объединяет в себе сразу несколько функций. В первую
очередь в ней можно найти большие возможности для систематизации фотографий. В программе можно
создавать новые папки, добавлять к снимкам метки и заносить их в избранное. На картинке можно
отметить место и людей и запустить поиск похожих фото на жестком диске. Второй особенностью
становятся функции редактирования. Слайд можно повернуть, отразить, кадрировать, изменить размер и
применить автоулучшение.
Movavi Photo Manager можно испробовать в тестовом режиме в течение 3 дней. Недостатком программы
становится ее сильная нагрузка на систему и довольно медленная скорость работы. Добавлении одного
файла на компьютере средней мощности отнимает несколько секунд. В программе отсутствует
автоматическое сканирование – все файлы нужно добавлять самостоятельно, что занимает много времени.
Nero Kwik Media

Комплекс Nero Kwik Media представляет собой многофункциональный менеджер изображений. Благодаря широкому выбору инструментов пользователь имеет возможность быстрого просмотра и редактирования широкоформатных фотографий. Этот просмотрщик фотографий поддерживает все существующие форматы изображений. При этом дополнительно комплекс способен осуществлять запись файлов на диск или съемный носитель. Используя Nero Kwik пользователь сможет создавать уникальные слайды и вырезать из фото ненужные фрагменты. Интерфейс программы достаточно прост, что положительно сказывается на простоте целевого использования.
Преимущества продукта:
- Мгновенное открытие на любом ПК.
- Поддержка всех типов форматов.
- Возможность записи, редактирования.
- Полностью бесплатная.
- Поддержка создания слайдов.
- Открытие нескольких окон.
Недостатки менеджера:
- Сравнительно большой вес (порядка 180 Мб).
- Много ненужных функций.
Несмотря на присутствующие недостатки программный комплекс может использоваться без обязательной установки полного официального пакета Nero.
10 лучших программ для просмотра фото:
Достойной заменой могут стать следующие 10 приложений.
IrfanView
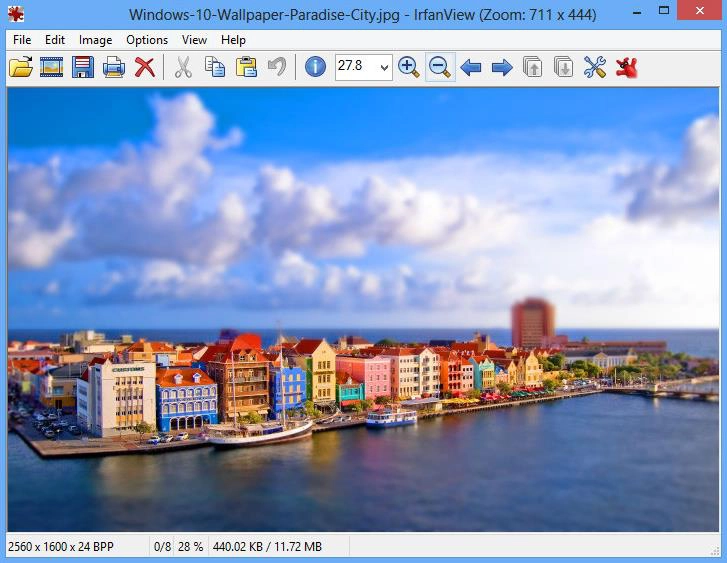
Быстрая программа для просмотра фото на Виндовс 10, которая нетребовательна к мощности компьютера. Запускается даже на малопроизводительных системах. Выпускается в двух версиях: стандартная и портативная. Вторая модификация интересна тем, что не требует установки.
Возможности утилиты выходят далеко за пределы отображения картинок:
- воспроизведение музыки;
- встроенный видео плеер;
- редактирование текстовых документов;
- переименование группы файлов;
- формирование слайдшоу;
- возможность установки плагинов для расширения функционала.
Honeyview
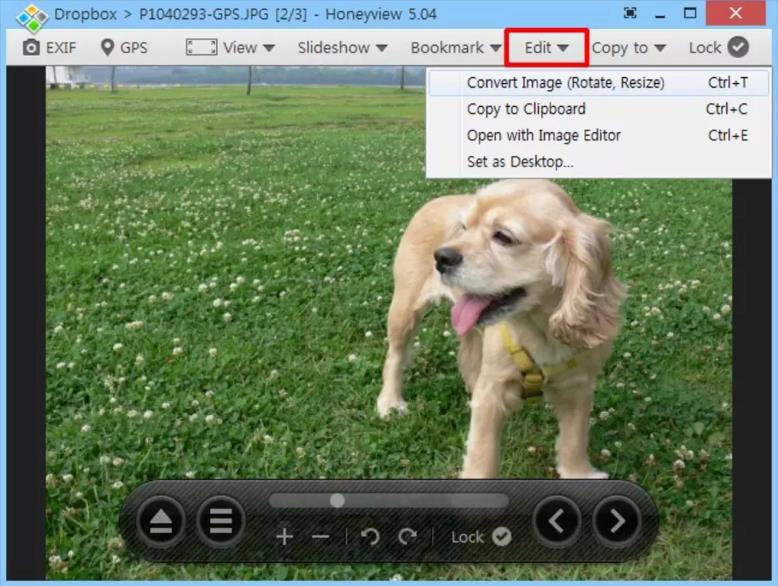
Простой и незамысловатый просмотрщик картинок. Поддерживает весь базовый функционал: поворот изображений, слайдшоу, автоматическое перелистывание копирование и прочее. Главным же достоинством утилиты является быстрое открытие картинок.
Особенности:
- открытие фотографий с архивов;
- просмотр в режиме слайдшоу;
- возможность установки закладок;
- работа с GPS на картинках.
What Is the Best Photo Viewer for Windows 10
The following list contains the most popular photo viewers for Windows including Windows Photo Viewer and Microsoft Photos. You should choose which one you think is the best photo viewer to use.
#1. Windows Photo Viewer
Though Windows Photo Viewer doesn’t come with Windows 10 you can still bring it back manually and then set it as your default photo viewer. For some users, Windows Photo Viewer has always been the best image viewer.
Pros:
Simple user interface with common features
Cons:
Little image editing features, not supporting GIFs
#2. Microsoft Photos
The Photos app is first introduced with Windows 10 as a replacement for Windows Photo Viewer. It allows you to edit photos with no hassle and do more things, such as searching photos for places. Microsoft treats it as the best free photo viewer for Windows 10.
Pros:
- Allows cropping, rotating photos, adjusting color/lighting, and more
- Able to fix red eyes and blemishes in your photos
- Viewing photos as a slideshow
- Displaying photos in a scrollable timeline
Cons:
- Photos app loading or responding very slow
- Photos app crashing often on Windows 10
- Only a few image file formats support
#3. IrfanView
Users coming from the default Microsoft Photos app always think IrfanView as the best photo viewer Windows 10. It is a very compact/lightweight app that’s been around for a very long time (the footprint is only 2 ~ 3 MB).
Pros:
- Loads photos and images quickly
- Supports OCR
- Supports multiple languages
- Supports a wide array of image formats
- Has lots of image editing functions
- Has a screen capturing feature
- Allows batch conversion & advanced image processing
Cons:
User interface (UI) is outdated
The Xbox Game bar can help you capture computer screen on Windows 10. If you don’t need it, you should disable Xbox Game bar Windows 10.
#4. Movavi Photo Manager
The amazing face recognition feature built in Movavi Photo Manager makes it the best image viewer Windows 10. Movavi Photo Manager helps you save photos of the same person in the same folder and it is compatible with both Windows and Mac platform.
Pros:
- Sorts images by date, location, or other metadata
- Supports common image file formats
- Detects faces in photos to create an album for each person
- Allows adding tags to photos
- Selects visually similar images automatically
Cons:
- Images should be uploaded to the app manually
- Search lacks contextual queries
- Offers only 3-day free trial
#5. 123 Photo Viewer
123 PhotoViewer is a popular, modern, UWP application; it is very light and fast. The interface of 123 PhotoViewer is based on the Fluent design language and comes with the support for OneDrive.
Pros:
- Supports still image file formats as well as animation formats
- Supports batch image rename and format change
- Supports OneDrive
- Provides easy UI
- Compatible with touchscreen
- Has slideshow mode
- Offers basic editing filters and effects
Cons:
- Responds slightly slower
- Can’t autodetect and auto-scan folders
#6. XnView
XnView is not only a good choice for viewing photo, but also a wonderful image converter and browser for Windows 10.
Pros:
- Works for computers and smartphone devices
- Supports batch file rename
- Supports large file format base
- Supports scripting for basic tasks
- Starts a slideshow of images in one click
Cons:
- It’s free only for private use
- Doesn’t offer basic editing
Click here to get a wonderful audio and video converter.
Other Best Photo Viewer Choices
The following apps can also work as the best photo viewer for Windows 10:
- HoneyView
- ImageGlass
- Nomacs
- FastStone Viewer (FastStone Image Viewer)
- Pictureflect Photo Viewer
- JPEGView
- WildBit Viewer
- GonVisor
- Adobe Photoshop Elements
- Apowersoft Photo Viewer (best picture viewer for your HEIF and HEIC images)
ACDSee
ACDSee Free – пожалуй, самый простой просмотрщик фото, отличающийся удобством и быстрой скоростью
работы. Просматривайте фото, увеличивая и уменьшая кадр при помощи горячих клавиш, быстро установите
снимок как фоновую картинку рабочего стола. Если вы хотите распечатать снимок, то программа
позволяет тонко настраивать цветовую модель и параметры печати. А вот изменять фото нельзя –
доступны только разворот вправо и влево.
Самый большой плюс приложения – в его легкости. Это касается как управления, так и нагрузки на
систему. Установить софт можно на любую версию Windows, начиная с XP, практически с любыми
показателями системы. Это идеальный вариант для слабых ноутбуков, если вам не требуются продвинутые
функции редактирования. Однако разработчики сняли с производства этот продукт, так что иногда на
современных сборках Windows 10 могут возникать ошибки.
Также следует учесть, что ACDSee не поддерживает автоматическое сканирование системы. Нужно сначала
загрузить фото, после этого вы сможете просмотреть снимки, которые находятся в той же папке. Режима
слайд-шоу здесь тоже нет.
Zoner Photo Studio скачать
Эта утилита позволяет быстро просматривать и качественно редактировать фотографии, сортировать домашние коллекции по разным критериям и «заливать» снимки на ресурсы. Редактор по функционалу практически не уступает платным аналогам, грамотно организовывает коллекции фотоснимков, убирает «красные глаза», имеет опции для настроек глубины цвета, палитры и добавления текста. Доступно создание 3D-кнопок, макетов, коллажей, применение эффектов и тонкая настройка параметров. Обработанные снимки можно синхронизировать с мобильной версией софта. Бесплатная версия работает 30 дней.

XnView
XnView — бесплатная программа (для некоммерческого использования) для просмотра изображений, мультимедийных файлов, для конвертации файлов в другие форматы. Это качественная программа для управления фотографиями на компьютере. Благодаря поддержке большого количества форматов, в XnView, кроме работы с графическими файлами, например, можно смотреть фильмы или слушать музыку.
Программа имеет простой интерфейс, большое количество встроенных инструментов, XnView отлично справится с обработкой и редактированием фото на компьютере.
Пользователь может загрузить на компьютер с официального сайта XnView обычную или переносную версию приложения.
Особенности программы XnView:
- Поддержка более 500 форматов
- Редактирование фото
- Применение фильтров и эффектов
- Захват экрана
- Пакетное преобразование
- Редактирование метаданных
- Конвертирование файлов в файлы 70 форматов
- Поддержка просмотра видео и аудио файлов, архивов, документов
- Создание слайд-шоу
- Поддерживаются плагины для расширения возможностей программы

Возвращение стандартного просмотра фотографий
Старая программа, работающая с изображениями и фотографиями разных форматов, была заменена, но не удалена из системы. Поэтому, изменив настройки Windows одним из нижеописанных способов, вы получите привычное окно. При этом вернуть современную программу «Фотографии», используемую по умолчанию в Windows 10, можно будет в любой момент.
В Windows 10 можно вернуть «Просмотр фотографий» из Windows 7
Внесение изменений в реестр
В первую очередь необходимо изменить параметры реестра так, чтобы привычное приложение из Windows 7 стало доступным. Для этого необходимо скачать файл Registry_commands с набором команд, автоматически меняющих определённые настройки реестра:
- Запустив его, выдайте разрешение на внесение изменений.Подтверждаем редактирование реестра
- Через небольшой промежуток времени появится уведомление, сообщающее об успешном завершении операции.Об успешном завершении операции сообщит уведомление
Теперь приложение «Просмотр фотографий» разблокировано, осталось установить его в роли программы по умолчанию одним из нижеописанных методов.
Если по каким-то причинам данный способ не принёс результата, то есть старое приложение не стало доступным, используйте методы-аналоги «Настройка через PowerShell» и «Настройка через Winaero Tweaker». Также ниже будут описаны приложения от сторонних разработчиков. Возможно, они вам понравятся больше, чем старая или современная программа от Microsoft.
Использование контекстного меню
Самый простой способ — использовать возможности быстрого доступа «Проводника»:
- Найдя любую картинку в «Проводнике», кликните по ней правой клавишей мыши и выберите «Открыть с помощью» — «Выбрать другое приложение».Выбираем функцию «Выбрать другое приложение»
- Развернётся список программ, способных работать с картинками. Укажите, что хотите использовать «Просмотр фотографий Windows», и поставьте галочку, подтверждающую использование этого приложения для всех остальных снимков данного формата.Выбираем из списка «Просмотр фотографий Windows» и ставим галочку
Готово, благодаря установленной галочке все изображения будут открываться именно в старом приложении. Учтите, если вы открывали файл формата .jpeg, то приложение по умолчанию применится только для остальных файлов данного формата, а для картинок в расширении .png придётся повторить вышеописанные действия снова.
Изменение параметров
Если предыдущий метод по каким-то причинам не сработал, выполните следующие шаги:
- Разверните параметры компьютера.Открываем приложение «Параметры»
- Раскройте блок «Приложения».Открываем раздел «Приложения»
- Перейдите к настройкам приложений по умолчанию и в списке отыщите пункт «Просмотр фотографий». В нём выбрана программа «Фотографии», кликните по её иконке и выберите из появившегося списка приложение «Просмотр фотографий».Устанавливаем приложение «Просмотр фотографий» по умолчанию
Готово, теперь все изображения будут открываться с помощью «Просмотр фотографий», пока вы снова не установите приложение «Фотографии» в настройках компьютера.
Видео: как вернуть «Просмотр фотографий» в Windows 10
Настройка через PowerShell
- Используя системную поисковую строку, отыщите по названию и откройте приложение PowerShell.Открываем программу PowerShell
- Скачайте файл PowerShell_commands и скопируйте из него все команды в окно PowerShell. Переносите их все одновременно. Их выполнение приведёт к тому, что программа «Просмотр фотографий» разблокируется для всех форматов, в которых хранятся изображения (.png, .jpeg и т. д.).Копируем и выполняем все команды в PowerShell
Если хотите разрешить использование старой программы отображения только для определённых форматов, то самостоятельно выберите из списка подходящие команды. После того как выполнение команд завершится, вернитесь к инструкциям «Использование контекстного меню» и «Изменение параметров», чтобы установить приложение «Просмотр фотографий» в качестве программы по умолчанию.
- Запустив Winaero Tweaker, перейдите к пункту Get Classic Apps и выберите первый подпункт Activate Windows Photo View.
- Оказавшись в нём, кликните по кнопке Activate Windows Photo View. Готово, теперь все картинки будут открываться в программе «Просмотр фотографий». Если же этого не происходит, измените приложение по умолчанию самостоятельно, используя вышеописанные методы «Использование контекстного меню» и «Изменение параметров».Нажимаем кнопку Activate Windows Photo View
STDU Viewer скачать
Утилита помогает просматривать текстовые, «книжные» файлы и изображения, поддерживает популярные форматы и распознает их. Экспортирует базу документа в текст или картинку, конвертирует выбранный участок в некоторые форматы и поддерживает несколько языков (русский в том числе). Просмотрщик также может менять XML файл, настраивать документ для удобного прочтения, и использовать инструменты для настройки вкладок и масштабирования. Удобно настраиваемые клавиши, восстановление сессий, переход к предыдущей странице и тонкие настройки поиска книг, абзаца и шрифта не оставят равнодушными требовательных пользователей.
