Устранение проблем в работе средства просмотра фотографий в windows 7
Содержание:
- Средство просмотра фотографий Windows
- FastStone Image Viewer
- XnView MP
- FastStone Image Viewer
- Picasa
- Photo Pos Pro
- Xlideit
- Актуальность OCR
- Как включить стандартный просмотрщик фото в Windows 10
- JPEGView – браузер с минимальными требованиями
- XnView
- CorelDraw
- Резюме
- Movavi Photo Manager
- Как восстановить «Средство просмотра фотографий» в Windows 10
- JPEGView
- FastStone Image Viewer
- Movavi Photo Manager
- IrfanView
- STDU Viewer
- IrfanView
- FastStone Image Viewer
- Ashampoo Photo Commander Free
- ACDSee
- Carambis PhotoTrip
- Встроенные программы в Windows 7
- GumGum
- Возвращение стандартного просмотра фотографий
- Что делать если не удается открыть файл?
Средство просмотра фотографий Windows
Программа для просмотра изображений в Windows 7 устанавливается вместе с системой и не нуждается в дополнительной настройке. Чтобы начать просмотр изображения, вам достаточно дважды кликнуть левой клавишей мыши на иконке фотографии. Перед вами откроется окно приложения и будет показана нужная картинка.
При желании вы можете увеличить или уменьшить размер фотографии при помощи колесика мыши или значка лупы в левой нижней части экрана. Нажмите на значок увеличения и выберите левой клавишей мыши область, которую вы хотите приблизить. Для уменьшения нажмите на стрелочку рядом с иконкой лупы и выберите «Уменьшение», после чего аналогичным образом выберите левой клавишей мыши нужный участок.
Чтобы перейти к следующей картинке в папке изображений, нажмите на стрелочку вправо. Для просмотра предыдущей картинки необходимо кликнуть на стрелке влево. Центральная кнопка позволяет начать проигрывание слайдшоу из имеющихся в каталоге изображений во весь экран. Для печати картинки воспользуйтесь кнопкой «Печать» в верхней части окна программы. Если вы захотите удалить картинку, воспользуйтесь кнопкой в виде крестика в правой нижней части окна программы. Подтвердите операцию удаления, нажав на кнопку «Да» в появившемся диалоговом окне.
FastStone Image Viewer
FastStone Image Viewer – приложение для открытия, редактирования и конвертации графических файлов. Пользователям доступна удобная сортировка по папкам, создание визиток и слайд-шоу, добавление вотермарка, пакетная обработка. FastStone умеет взаимодействовать с принтерами и сканерами, пересылать картинки почтой.
Интерфейс FastStone Image Viewer
Меню софта максимально простое, поэтому разобраться в нём не составит труда. Вьюер поддерживает все графические расширения, включая RAW. Если подключить к нему дополнительные плагины, то он превратится в функциональный фоторедактор.
XnView MP
Платформы: Windows, macOS, Linux.

Мощный кросс‑платформенный инструмент для просмотра, редактирования и систематизации фототеки на компьютере. Отличается поддержкой огромного количества форматов — их больше 500.
Программа способна отображать снимки в нескольких настраиваемых режимах, будь то слайд‑шоу или список миниатюр. Вы можете редактировать любые метаданные и выполнять базовую коррекцию фотографий. Кроме того, XnView MP позволяет изменять файлы в пакетном режиме: конвертировать, переименовывать, перемещать, сортировать и многое другое. И при всём этом программа бесплатна.
Попробовать XnView MP →
FastStone Image Viewer
FastStone Image Viewer – приложение для открытия, редактирования и конвертации графических файлов. Пользователям доступна удобная сортировка по папкам, создание визиток и слайд-шоу, добавление вотермарка, пакетная обработка. FastStone умеет взаимодействовать с принтерами и сканерами, пересылать картинки почтой.

Интерфейс FastStone Image Viewer
Меню софта максимально простое, поэтому разобраться в нём не составит труда. Вьюер поддерживает все графические расширения, включая RAW. Если подключить к нему дополнительные плагины, то он превратится в функциональный фоторедактор.
Picasa
Тяжеловесная, но с богатым функционалом, бесплатная программа Picasa для просмотра фотографий в ОС Windows умеет также редактировать изображения. Но её основным коньком считается функция интеллектуального распознавания и каталогизации графических файлов. При запуске программа сканирует жёсткий диск, находит все картинки, запоминает структуру и в следующие разы только сравнивает размеры каталогов, обнаруживая любые изменения, произошедшие с момента последнего использования приложения. Таким образом, с помощью Picasa вы получаете возможность содержать ваш жёсткий диск в идеальном порядке.
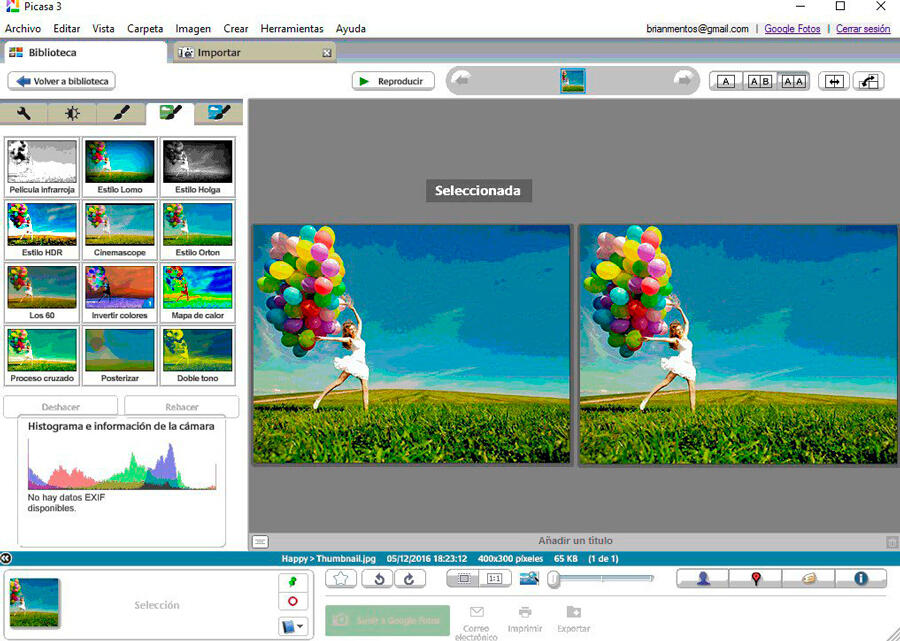
Другие достоинства программы:
- поддержка огромного количества форматов изображений;
- возможность проигрывания видео;
- пакетная обработка файлов;
- установка паролей на отдельные альбомы;
- удобный интерфейс;
- отличные возможности каталогизации библиотек картинок.
Кроме наведения порядка на диске, Picasa способна улучшать качество фотографий, используя набор встроенных фильтров. Пользователям наверняка понравится функция создания слайд-шоу, а также красочных коллажей с разнообразными способами наложения и расположения картинок.
Плюс вы получаете в своё распоряжение прекрасный набор функций для корректировки качества фотографий, включая избавление от эффекта «красных глаз».
Photo Pos Pro

Photo Pos Pro не так хорошо известен,
как другие бесплатные решения, но это еще один высококачественный бесплатный
редактор фотографий, который оснащен современными инструментами для улучшения
изображений.
Программа подходит, как для
начинающих, так и для опытных редакторов фотографий, предлагая выбор между
двумя интерфейсами. Интерфейс новичка включает в себя базовые инструменты
редактирования, такие как: уменьшение эффекта «красных глаз», фильтры, авто-коррекция.
В то время как экспертный интерфейс имеет множество расширенных функций
редактирования: магнитный выбор, смешение слоев, настройка цвета.
Он также предлагает систему слоев,
похожую на систему Photoshop, с контролем непрозрачности и множеством режимов
наложения. Однако, как и во всех аналогах Photoshop, самым большим ограничением
Photo Pos Pro является отсутствие корректирующих слоев.
Так же есть и другие ограничения. Максимальное разрешение для сохранения фотографий составляет 1024 x 1014, а многие расширенные функции и наборы кистей доступны только после приобретения премиум-версии.
Попробуйте Photo Pos Pro
Xlideit
Сайт: https://sourceforge.net/projects/xlideit/
Абсолютный шедевр минимализма. Программа не нуждается в установке и распространяется в виде одного-единственного исполняемого файла xlideit.exe. При запуске приложение встраивается в систему автоматически и генерирует файлы конфигурации, так что лучша сразу создать для него отдельную папку.
Поскольку инсталляции не надо, программу вполне можно держать на флэшке. Это во многих отношениях удобно: например, позволяет просмотреть фото без запуска основной программы на ПК (мало ли что хозяин с её помощью смотрел в прошлый раз).
Для файла размером менее 3 МБ возможности Xlideit поразительны. Открывает разные форматы файлов, содержит встроенный файл-менеджер и набор инструментов для элементарной обработки – чего ещё хотеть от такого лилипута?
Достоинства:
- Минимальный размер
- Работает из любого места на компьютере, включая съёмные носители
- Богатые опции
Недостатки:
- Интерфейс только на английском языке
- Тормозит при открытии несжатых фото
- Порой работает нестабильно
Какой вьювер из предложенных считать лучшим – вопрос вкуса. Каждый отличается какой-то своеобразной «фишкой» — возможно, вы найдёте на компьютере место сразу для двух или трёх. Так, автор обзора считает, что хорошее сочетание составят FastStone (как универсальный вьюер и редактор) и HoneyView (как инструмент работы с метаданными). На флэшке с фотографиями всегда найдётся место для Xlideit. Однако у каждого пользователя свои потребности, так что вы можете выбрать другую программу или их набор.
Актуальность OCR
OCR используется для двух основных задач: архивирование документов и их редактирование. Для этого обычно обрабатываются бумаги (квитанции, визитные карточки, отчеты, внутренние указы) сканером, а программное обеспечение OCR создает PDF-файлы с возможностью поиска нужно фрагмента текста.
Такие приложения обычно преобразуют напечатанную таблицу в Excel-файл или бумажный документ в электронный, который можно редактировать и использовать в дальнейшем на ПК. Мощное программное обеспечение для оптического распознавания текста также может конвертировать печатный текст в файлы HTML. Они могут сразу размещаться на сайте для публичного доступа.
Как включить стандартный просмотрщик фото в Windows 10
Это делается двумя способами:
- Используя «Редактор реестра»;
- Альтернативный способ.
Способ №1
В Windows 10 стандартный просмотрщик фото активируется при помощи настроек реестра. Нажмите «Win+R», далее пропишите команду «regedit».

Находим ветку _LOCAL-MACHINE. Далее, как на скриншоте.

Здесь прописаны форматы, которые будут открываться по умолчанию. У меня это «TIF» и «TIFF». Как добавить остальные расширения, чтобы открывались по умолчанию все графические форматы? Кликните правой кнопкой мыши на свободном месте в правом окне, создайте строковый параметр.

Далее прописываем имя и значение. Как на скриншоте.

Получиться следующее.

Нажимаем «Win+i», далее «Приложения»-«По умолчанию». Слева находим «Смотреть фото»-«Выбор».

Нажимаем по этой опции, далее выбираем наш просмотрщик.

Теперь кликнув по картинке правой кнопкой, и выбрав «Открыть с помощью» мы увидим пункт «Просмотр фотографий».

Другой способ
Если вы не сильно разбираетесь в настройках ОС, используйте приложение WinAero Tweaker. Установка простая и не вызовет сложностей даже у начинающих пользователей. После открытия, слева находим пункт «Classic Apps». Выбираем «Photo Viewer», нажимаем «Activate».

Результат будет как в рассмотренном выше способе.
JPEGView – браузер с минимальными требованиями
JPEGView – это очень простая и не требовательная программа для просмотра фотографий. Это бесплатный инструмент с открытым исходным кодом, который можно успешно использовать и в компании.

Интерфейс лишен характерного для других браузеров меню (у нас есть только границы и балка заголовка – также вы можете также настроить IrfanView). Всё, что нужно при просмотре фотографий (масштабирование, поворот изображения, отображение метаданных) и доступ к диалоговым окнам выбора файла можно активировать с помощью пиктограмм, которые отображаются при наведении курсора мыши на изображение.
Чтобы не мешать просмотру, меню исчезает через несколько секунд, а перемещаться между фотографиями можно с помощью клавиш.
Важные данные:
XnView
На втором месте нашего ТОП-7 программ для просмотра фото – неплохой файловый менеджер, умеющий просматривать цифровые изображения практически всех известных форматов и совершать с ними различные операции. Кроме изображений, программу можно использовать для прослушивания музыки и просмотра видео. Симпатичный интерфейс дополнен базовыми пакетными функциями для работы с файлами, включая редактирование фотографий.
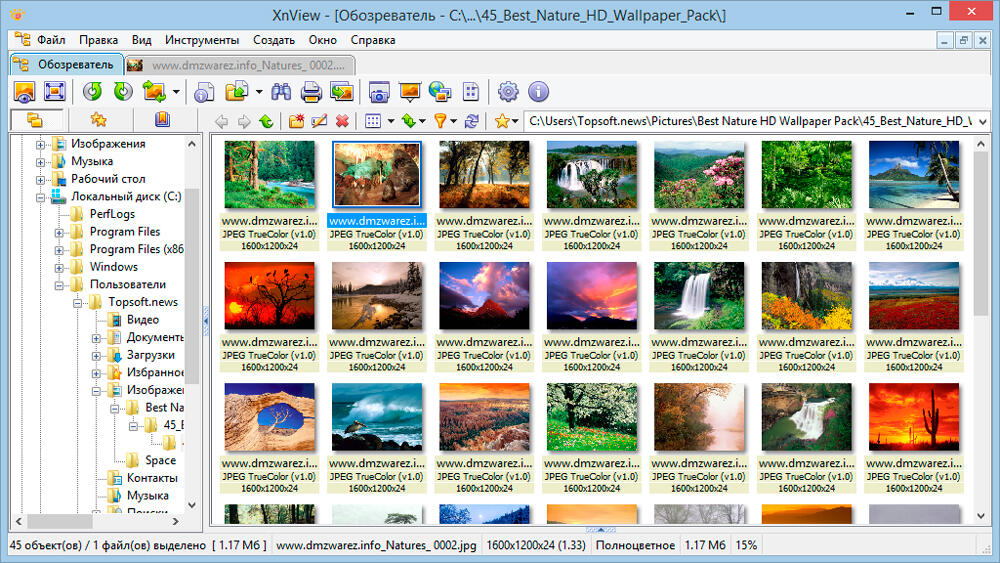
Ключевые характеристики XnView:
- интегрированный конвертор;
- поддержка свыше 350 цифровых форматов графических файлов;
- поддержка сканеров;
- возможность работы с метаданными стандартов IPTC, EXIF;
- функция создания слайд-шоу и альбомов фотографий;
- интеграция изображений в html-код;
- работа в режиме Drag&Drop.
Имеются платный и бесплатный варианты программы. XnView обладает интуитивно понятным интерфейсом и немалым набором функций, имеется возможность редактирования и пакетной обработки фотографий. Пользователям нравится и лёгкость, с которой можно упорядочивать альбомы, сортируя их по размеру, дате создания фотографий, имени и т. д.
CorelDraw
Платформы: Windows
CorelDraw включает в себя все инструменты, необходимые графическому дизайнеру. С ее помощью можно отрисовывать макеты для печати и веб-интерфейсы, создавать сложные фотоманипуляции, графику для рекламы и социальных сетей и рисовать через графический планшет. В программе можно также редактировать проекты других схожих приложений, к примеру, вектор из Adobe. Присутствует большая библиотека шрифтов, в том числе русскоязычных, которые можно свободно настраивать под свои запросы. Присутствует модуль трассировки растровых изображений в вектор, благодаря чему можно создавать реалистичные векторные картины. Корел включает в себя несколько отдельных приложений для растра и вектора, которые свободно интегрируются друг с другом.
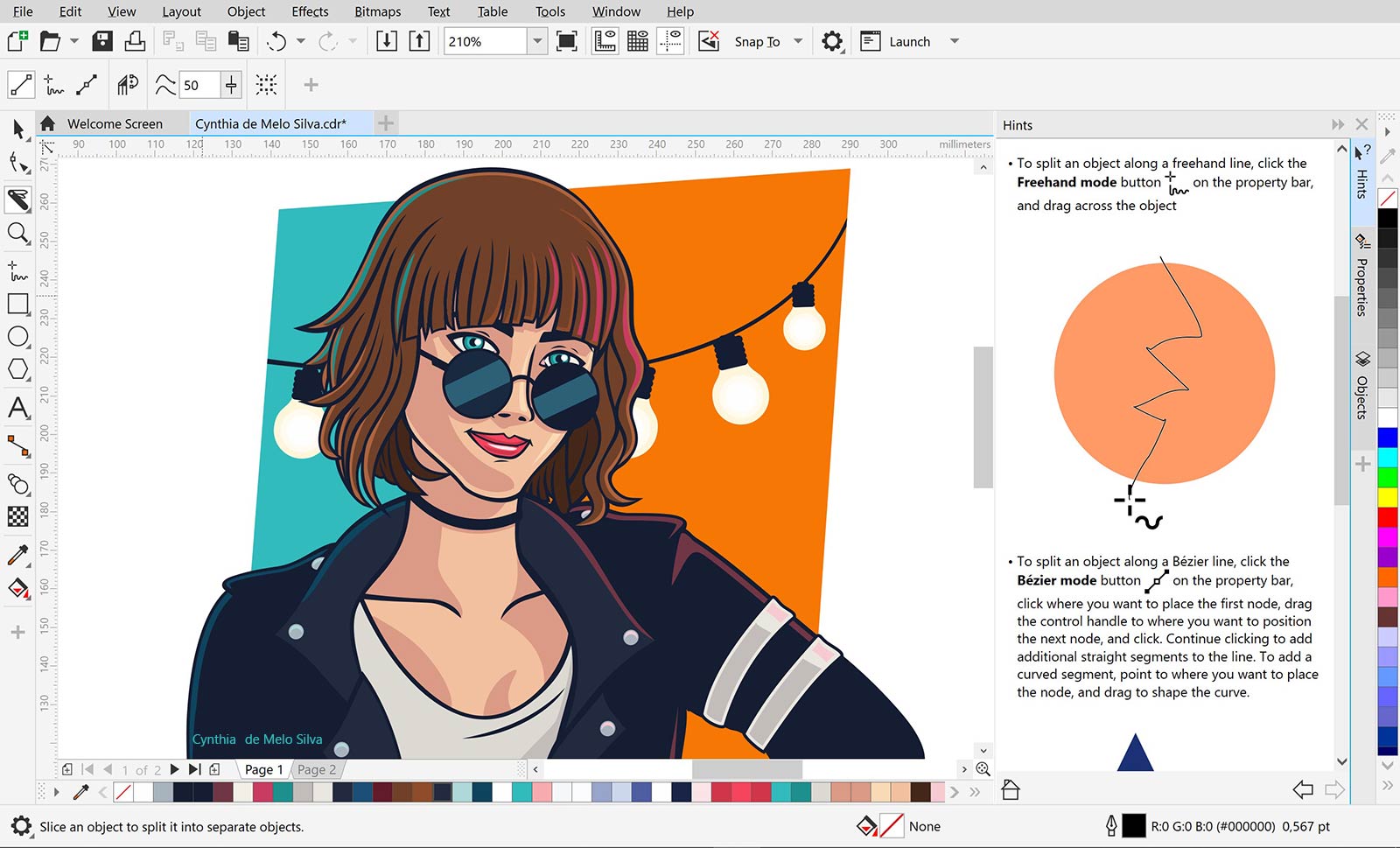 Особенности CorelDraw:
Особенности CorelDraw:
Резюме
Мы постарались охватить в нашем рейтинге самые удачные бесплатные менеджеры для работы с графическими файлами, не претендуя на полноту изложения. В него не вошли многие другие программы неплохого качества – Free DWG Viewer, Wildbit Viewer, FreePhoto Viewer, Universal Viewer и др.
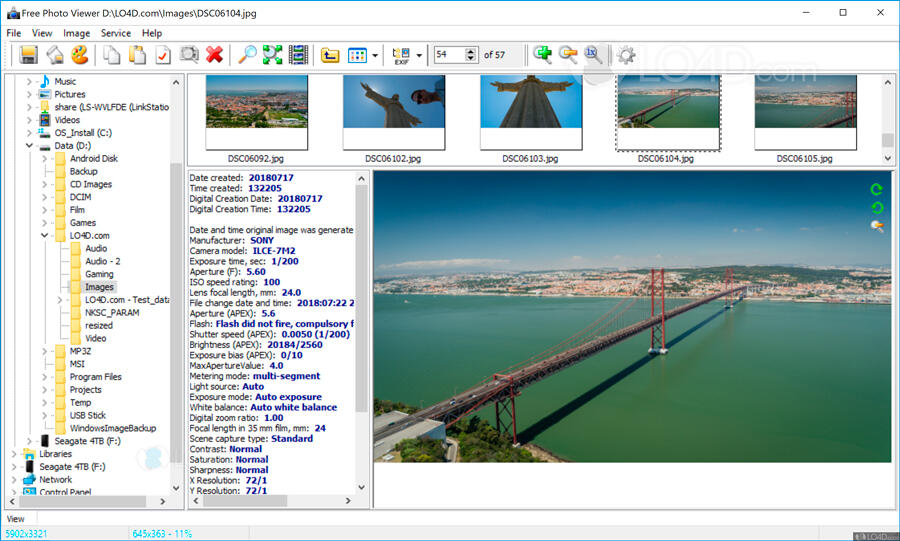
Правда, эти графические просмотрщики не так известны и популярны, как представители ТОП-7, у них более скромный функционал или имеются проблемы с производительностью. Словом, смело можете ориентироваться на софт, который не нуждается в особых рекомендациях. Но если любите эксперименты – Гугл вам в помощь.
Movavi Photo Manager
Платформы: Windows, macOS.

Разработчики Movavi Photo Manager сделали ставку на функции, которые упрощают организацию большой коллекции снимков. Например, программа умеет автоматически сортировать изображения по папкам на основе места и даты съёмки. Кроме того, приложение распознаёт лица и группирует все фото, на которых присутствует определённый человек. Для более тщательной систематизации снимков можно использовать теги.
Вдобавок приложение умеет находить дубли изображений и позволяет менять размер, переименовывать и переворачивать как отдельные файлы, так и группы фотографий.
Movavi Photo Manager — это платное приложение, что сразу заметно по красивому современному интерфейсу. После трёхдневного тестового периода программа попросит вас купить лицензию за 1 290 рублей.
Попробовать Movavi Photo Manager →
Как восстановить «Средство просмотра фотографий» в Windows 10
Разработчики Windows 10 по какой-то одной им ведомой причине решили отказаться от привычного еще со времен Windows 7 просмотрщика картинок — Windows Photo Viewer (Средство просмотра фотографий Windows), в пользу Modern приложения Photos (Фотографии). Старое приложение просмотра фото ассоциировано только с расширениями файлов *.tif и *.tiff и нет никакой возможности назначить его для открытия других типов графических файлов.
Несмотря на то, что современное приложение Photos обладает гораздо большим функционалом (доступны фильтры, обработка изображения, визуальные эффекты), старый Windows Photo Viewer работает гораздо быстрее и просто удобнее. В этой статье мы разберемся, как восстановить работу старого приложения просмотра фотографий в Windows 10.
Итак, как мы уже говорили, в Windows 10 нельзя назначить Windows Photo Viewer в качестве программы для открытия графических файлов, в частности:
- Photo Viewer отсутствует в настройках ассоциаций расширений файлов с программами в панели управления
- Photo Viewer недоступен для выбора в меню «Открыть с помощью»
- Нельзя вручную назначить исполняемый файл, т.к. в каталогах C:\Program Files (x86)\Windows Photo Viewer или C:\Program Files\Windows Photo Viewer отсутствуют исполняемые файлы
- В контактном меню графических файлов отсутствует пункт «Preview»
Разработчики Windows 10 максимально вычистили все ключи реестра, связанные с функционалом Windows Photo Viewer, хотя сама утилита в системе осталась на месте и находится в каталоге C:\Program Files (x86)\Windows Photo Viewer\.
Примечание. Если вы обновились до Windows 10 с Windows 7 или Windows 8.1, пункт Windows Photo Viewer будет доступен для выбора в контекстном меню «Открыть с помощью» и ассоциациях файлов в Панели управления, т.к. нужные ключи реестра не будут удалены при апгрейде. Таким образом все рассмотренное ниже относится к системам, на которых Windows 10 была установлена «с нуля»
Принудительно запустить Средство просмотра фотографий в Windows 10 в определённой папке, можно с помощью команды:
rundll32 «%ProgramFiles%\Windows Photo Viewer\PhotoViewer.dll», ImageView_Fullscreen C: \FOTO
 Чтобы вернуть возможность назначить Windows Photo Viewer в качестве приложения по-умолчанию в Панели управления для текущего пользователя, импортируйте следующий файл реестра Photo_Viewer_Windows_10.zip:
Чтобы вернуть возможность назначить Windows Photo Viewer в качестве приложения по-умолчанию в Панели управления для текущего пользователя, импортируйте следующий файл реестра Photo_Viewer_Windows_10.zip:
Windows Registry Editor Version 5.00
@=»PhotoViewer.FileAssoc.Tiff»
@=»PhotoViewer.FileAssoc.Tiff»
@=»PhotoViewer.FileAssoc.Tiff»
@=»PhotoViewer.FileAssoc.Tiff»
@=»PhotoViewer.FileAssoc.Tiff»
@=»PhotoViewer.FileAssoc.Tiff»
@=»PhotoViewer.FileAssoc.Tiff»

Следующий reg файл с данными реестра более универсальный, применяется ко всем пользователям системы за счет создания файловых ассоциаций на уровне приложения. Ассоциации файлов с Windows Photo Viewer создаются в ветке реестра HKEY_LOCAL_MACHINE\SOFTWARE\Microsoft\Windows Photo Viewer\Capabilities\FileAssociations  Кроме того, данный твик реестра возвращает возможность выбора Средства просмотра фотографий Windows в контекстное меню изображений «Открыть с помощью»
Кроме того, данный твик реестра возвращает возможность выбора Средства просмотра фотографий Windows в контекстное меню изображений «Открыть с помощью»
 Готовый файл reg для внесения необходимых изменений: Restore_Photo_Viewer_Windows_10.reg
Готовый файл reg для внесения необходимых изменений: Restore_Photo_Viewer_Windows_10.reg
Таким образом, Windows Photo Viewer можно опять использовать для открытия большинства типов изображений.
Примечание. В том случае, если вы используете Windows 10 внутри виртуальной машины (VirtualBox, VMWare) без аппаратного ускорения, то Windows Photo Viewer, зависящий от ускорения Direct3D, работать не будет.
JPEGView
https://sourceforge.net/projects/jpegview/
JPEGView — это бесплатный просмотрщик изображений, лёгкая портативная программка, предлагающая, помимо стандартных опций, функции автокоррекции, коррекции света и тени, коррекции перспективы, задействования фильтра передискретизации с применением резкости, сортировки картинок при показе по разным критериям, пакетного переименования файлов по шаблонам имён.
JPEGView позволяет просматривать изображения в режимах слайд-шоу и фильма. Режим фильма – это ускоренное пролистывание согласно выбранному количеству FPS – от 5 до 100. По клавише F2 в JPEGView открывается окошко EXIF – детальные сведения о медиафайле (метаданные), а также режим редактирования, в рамках которого картинки можно обрезать с пересохранением в новый файл и копировать отдельные области в буфер.

FastStone Image Viewer
FastStone Image Viewer — мощная бесплатная программа для просмотра и обработки изображений с простым, понятным интерфейсом. Встроенные инструменты помогут пользователю решить те или иные проблемы с фотографией: убрать эффект красных глаз, изменить размер изображения, применить цветокоррекцию, преобразовать файлы и т. п.
Основные характеристики программы FastStone Image Viewer:
- Открытие графических файлов основных форматов
- Редактирование цифровых фотографий и графических файлов
- Большое число встроенных инструментов для работы с изображениями
- Пакетная обработка файлов
- Пакетное преобразование в другой формат
- Создание слайд шоу с переходами и эффектами
- Функция предварительного просмотра

Movavi Photo Manager
Менеджер фотографий от известной фирмы Movavi объединяет в себе сразу несколько функций. В первую
очередь в ней можно найти большие возможности для систематизации фотографий. В программе можно
создавать новые папки, добавлять к снимкам метки и заносить их в избранное. На картинке можно
отметить место и людей и запустить поиск похожих фото на жестком диске. Второй особенностью
становятся функции редактирования. Слайд можно повернуть, отразить, кадрировать, изменить размер и
применить автоулучшение.
Movavi Photo Manager можно испробовать в тестовом режиме в течение 3 дней. Недостатком программы
становится ее сильная нагрузка на систему и довольно медленная скорость работы. Добавлении одного
файла на компьютере средней мощности отнимает несколько секунд. В программе отсутствует
автоматическое сканирование – все файлы нужно добавлять самостоятельно, что занимает много времени.
IrfanView
Те, кто уже применял для просмотра своих фотографий эту небольшую по объему занимаемого в памяти компьютера программу (≈ 1 Mb), знают о ее необычайно широком функционале и простоте применения, поэтому даже при наличии установленных профессиональных утилит все равно часто используют ее при необходимости выполнения несложных действий.
 С официального ресурса «irfanview.com» можно бесплатно установить и пользоваться преимуществами приложения, описание которых заслуживает темы для отдельной статьи.
С официального ресурса «irfanview.com» можно бесплатно установить и пользоваться преимуществами приложения, описание которых заслуживает темы для отдельной статьи.
 Несмотря на то, что IrfanView может находиться в категории ПО для просмотра изображений, но в него также встроен хороший редактор, позволяющий выполнять большинство действий для корректировок фотографий: поворачивать, вырезать и копировать элементы рисунка, масштабировать, использовать многочисленные эффекты и т.п.
Несмотря на то, что IrfanView может находиться в категории ПО для просмотра изображений, но в него также встроен хороший редактор, позволяющий выполнять большинство действий для корректировок фотографий: поворачивать, вырезать и копировать элементы рисунка, масштабировать, использовать многочисленные эффекты и т.п.
Поддерживает работу со сканерами и позволяет быстро создавать веб-страницы. При всем этом она не перегружает ОС и лишена лишних кнопок, которые в остальном ПО, мешают пользователю комфортно работать в программе.
STDU Viewer
STDU Viewer — это бесплатная программа для просмотра файлов, которая работает с форматами технической документации, а именно TIFF, PDF, DjVu, XPS, JBIG2 и WWF. Приложение также поддерживает другие форматы, в том числе jpeg, arw, png, tiff и многие другие. С ее помощью можно даже просматривать файлы комиксов с расширением CBR и CBZ. Интерфейс приложения разделен на две части: большое окно предварительного просмотра и небольшая колонка с информацией о файле. Можно открывать сразу несколько файлов и перемещаться между вкладками. Навигация достаточно простая, хотя не совсем обычная для просмотрщиков фотографий. В нижней части находятся дополнительные функции: масштабирование, закладки, эскизы. Из дополнительных функций таже есть печать файла. А вот редактирования нет совсем, как и сортировки файлов. Так что в целом программа больше подходит для своего прямого назначения – чтения технической документации.

IrfanView
Отличительная особенность этой программы – минимальный размер. Без плагинов она занимает на компьютере всего 2 мегабайта. Данное программное обеспечение отличается минималистическим пользовательским интерфейсом. Поддерживает стандартные опции для работы с фотографиями: кадрирование, повороты, наложение эффектов и т. д. Есть возможность запустить показ фотографий в виде слайд-шоу.
Особенности:
- программа не требовательна к производительности компьютера;
- выводит данные об изображении;
- есть функция автоматической настройки цветовой гаммы;
- поддерживает работу с плагинами.
FastStone Image Viewer
FastStone Image Viewer — мощная бесплатная программа для просмотра и обработки изображений с простым, понятным интерфейсом. Встроенные инструменты помогут пользователю решить те или иные проблемы с фотографией: убрать эффект красных глаз, изменить размер изображения, применить цветокоррекцию, преобразовать файлы и т. п.
Основные характеристики программы FastStone Image Viewer:
- Открытие графических файлов основных форматов
- Редактирование цифровых фотографий и графических файлов
- Большое число встроенных инструментов для работы с изображениями
- Пакетная обработка файлов
- Пакетное преобразование в другой формат
- Создание слайд шоу с переходами и эффектами
- Функция предварительного просмотра

Ashampoo Photo Commander Free
Ashampoo Photo Commander Free — бесплатная версия программы Ashampoo Photo Commander, для просмотра, редактирования и организации хранения фотографий на компьютере. Это мощное приложение для работы с фото, обладающее неплохим функционалом. С помощью Ashampoo Photo Commander Free вы наведете порядок в своей коллекции цифровых фотографий.
Загрузите Ashampoo Photo Commander Free с официального сайта для установки на компьютер.
Основные возможности Ashampoo Photo Commander Free:
- Поддержка большого количества форматов.
- Организация коллекций фотографий.
- Создание виртуальных фото альбомов.
- Создание слайдшоу с эффектами и переходами.
- Запись слайд шоу или фотографий на CD/DVD/Blu-ray диск.
- Пакетная обработка изображений.
- Создание коллажей, календарей, открыток.
- Воспроизведение видео и аудио файлов с помощью встроенного плеера.
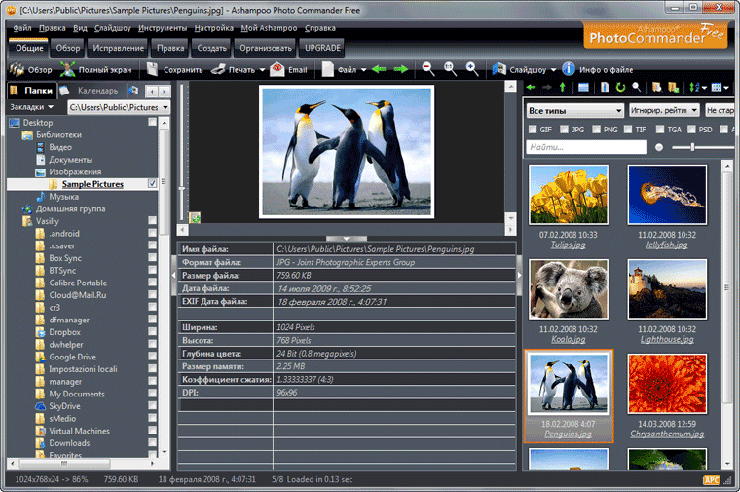
На моем сайте есть статья про программу Ashampoo Photo Commander Free.
ACDSee
ACDSee – широко известная и популярная программа для открытия фото. Как и предыдущие, она порадует пользователей быстродействием. К преимуществам также можно отнести простой интерфейс и возможность открывать файлы всех графических расширений. Главная особенность ACDSee в обширных настройках печати
Поэтому на данный софт стоит обратить внимание тем, кто часто распечатывает снимки дома

Вьюер также включает самые простые опции редактирования фото: накладывание эффектов, обрезка, поворот и др. Чтобы получить больше функций можно установить ACDSee Pro, однако он является платным, причём достаточно дорогим – 5000 р.
Carambis PhotoTrip
По части насыщенности разнообразными функциями вьюер Carambis PhotoTrip не имеет себе равных. Несмотря на большой размер, эта программа для просмотра картинок и фото на ПК работает достаточно шустро и имеет выразительный и удобный в работе интерфейс. Приложение умеет редактировать графические файлы большинства распространённых форматов, предоставляя пользователям обширные возможности в плане создания эксклюзивно оформленных фотоальбомов, хранимых как на жёстком диске, так и на сетевых ресурсах, доступных в любом месте, где есть интернет.

Возможности Карамбис Фототрип:
- встроенная функция сортировки изображений с возможностью обнаружения и удаления дубликатов;
- мощный набор фильтров для корректировки параметров картинки (яркости, насыщенности, контрастности);
- возможность обмена фотоальбомами через электронную почту;
- публикация отдельных фотографий и коллекций в популярных соцсетях, включая сервисы Flikr, Google+ и другие;
- есть привязка к картам GPS, то есть можно просматривать места, где сделаны снимки, добавлять маршруты, размещать фотографии на карте.
Встроенные программы в Windows 7
Вместе с операционной системой сразу устанавливается и стандартное приложение, специально предназначенное для просмотра изображений в компьютере на Windows 7.
Она очень проста в использовании и при работе почти не отнимает ресурсов от системы.
Встроенная утилита позволяет автоматически масштабировать фотографии под рамки монитора, вручную уменьшать и увеличивать масштаб, а также вести трансляцию картинок в режиме слайд-шоу.
 Из функций редактирования доступен лишь поворот фотографий. Поэтому можно сказать, что утилита узконаправлена только на осуществление просмотра изображений, с которой она отлично справляется даже на самых слабых ПК.
Из функций редактирования доступен лишь поворот фотографий. Поэтому можно сказать, что утилита узконаправлена только на осуществление просмотра изображений, с которой она отлично справляется даже на самых слабых ПК.
Для целей редактирования специалисты из Майкрософт предусмотрели в Windows 7 отдельную программу «Paint», которая впрочем, способна открывать большинство форматов фотографий, так что ее тоже можно использовать для просмотра изображения.
 Эти встроенные инструменты быстро запускаются в среде Windows 7 и работают без сбоев.
Эти встроенные инструменты быстро запускаются в среде Windows 7 и работают без сбоев.
Если этих средств пользователю недостаточно, то ниже представлены самые популярные утилиты от сторонних разработчиков.
Они могут называться по-разному, но с основной целью, а именно просмотром картинок, все справляются на отлично.
GumGum
Плюсы:
- поиск по брендам;
- большой охват по запросу;
- нет аналогов на рынке.
Минусы:
- работает только в деморежиме;
- Пока еще не все функции работают корректно.

GumGum — это компания, которая первой применила баннерную рекламу. Она разработала новый инструмент обнаружения изображений в Интернете. Эта технология сама может принимать и анализировать данные социальных сетей, поэтому нет необходимости отдельно собирать информацию из каждого источника.
Несмотря на то что технология выглядит привлекательной, инструмент все еще довольно нов для рынка, и его только предстоит запустить. Распознавание графических изображений происходит достаточно быстро. Однако пока встречается много ошибочных результатов.
Возвращение стандартного просмотра фотографий
Старая программа, работающая с изображениями и фотографиями разных форматов, была заменена, но не удалена из системы. Поэтому, изменив настройки Windows одним из нижеописанных способов, вы получите привычное окно. При этом вернуть современную программу «Фотографии», используемую по умолчанию в Windows 10, можно будет в любой момент.
В Windows 10 можно вернуть «Просмотр фотографий» из Windows 7
Внесение изменений в реестр
В первую очередь необходимо изменить параметры реестра так, чтобы привычное приложение из Windows 7 стало доступным. Для этого необходимо скачать файл Registry_commands с набором команд, автоматически меняющих определённые настройки реестра:
- Запустив его, выдайте разрешение на внесение изменений.Подтверждаем редактирование реестра
- Через небольшой промежуток времени появится уведомление, сообщающее об успешном завершении операции.Об успешном завершении операции сообщит уведомление
Теперь приложение «Просмотр фотографий» разблокировано, осталось установить его в роли программы по умолчанию одним из нижеописанных методов.
Если по каким-то причинам данный способ не принёс результата, то есть старое приложение не стало доступным, используйте методы-аналоги «Настройка через PowerShell» и «Настройка через Winaero Tweaker». Также ниже будут описаны приложения от сторонних разработчиков. Возможно, они вам понравятся больше, чем старая или современная программа от Microsoft.
Использование контекстного меню
Самый простой способ — использовать возможности быстрого доступа «Проводника»:
- Найдя любую картинку в «Проводнике», кликните по ней правой клавишей мыши и выберите «Открыть с помощью» — «Выбрать другое приложение».Выбираем функцию «Выбрать другое приложение»
- Развернётся список программ, способных работать с картинками. Укажите, что хотите использовать «Просмотр фотографий Windows», и поставьте галочку, подтверждающую использование этого приложения для всех остальных снимков данного формата.Выбираем из списка «Просмотр фотографий Windows» и ставим галочку
Готово, благодаря установленной галочке все изображения будут открываться именно в старом приложении. Учтите, если вы открывали файл формата .jpeg, то приложение по умолчанию применится только для остальных файлов данного формата, а для картинок в расширении .png придётся повторить вышеописанные действия снова.
Изменение параметров
Если предыдущий метод по каким-то причинам не сработал, выполните следующие шаги:
- Разверните параметры компьютера.Открываем приложение «Параметры»
- Раскройте блок «Приложения».Открываем раздел «Приложения»
- Перейдите к настройкам приложений по умолчанию и в списке отыщите пункт «Просмотр фотографий». В нём выбрана программа «Фотографии», кликните по её иконке и выберите из появившегося списка приложение «Просмотр фотографий».Устанавливаем приложение «Просмотр фотографий» по умолчанию
Готово, теперь все изображения будут открываться с помощью «Просмотр фотографий», пока вы снова не установите приложение «Фотографии» в настройках компьютера.
Видео: как вернуть «Просмотр фотографий» в Windows 10
Настройка через PowerShell
- Используя системную поисковую строку, отыщите по названию и откройте приложение PowerShell.Открываем программу PowerShell
- Скачайте файл PowerShell_commands и скопируйте из него все команды в окно PowerShell. Переносите их все одновременно. Их выполнение приведёт к тому, что программа «Просмотр фотографий» разблокируется для всех форматов, в которых хранятся изображения (.png, .jpeg и т. д.).Копируем и выполняем все команды в PowerShell
Если хотите разрешить использование старой программы отображения только для определённых форматов, то самостоятельно выберите из списка подходящие команды. После того как выполнение команд завершится, вернитесь к инструкциям «Использование контекстного меню» и «Изменение параметров», чтобы установить приложение «Просмотр фотографий» в качестве программы по умолчанию.
- Запустив Winaero Tweaker, перейдите к пункту Get Classic Apps и выберите первый подпункт Activate Windows Photo View.
- Оказавшись в нём, кликните по кнопке Activate Windows Photo View. Готово, теперь все картинки будут открываться в программе «Просмотр фотографий». Если же этого не происходит, измените приложение по умолчанию самостоятельно, используя вышеописанные методы «Использование контекстного меню» и «Изменение параметров».Нажимаем кнопку Activate Windows Photo View
Что делать если не удается открыть файл?
К сожалению иногда может случиться ситуация, когда присланный рисунок по неведомым причинам не открывается или же визуально присутствуют искажения. Как открыть поврежденный файл JPG и какими программами? Сразу стоит отметить, что сделать это бесплатно практически нереально.
Все мощные утилиты являются в 99% платными, а в тестовых версиях сильно ограничены в функционале. Таковы реалии.
- Hetman File Repair – помимо JPG поможет восстановить TIFF, PNG, BMP. Совместима с любой Windows. Удобно реализована навигация и предварительный просмотр изображений. Ценовая политика вполне адекватна.
- Corrupted Pictures Repair – тот самый случай, который мы описывали выше. Если вам надо исправить файл до 256 килобайт, то пользуйтесь бесплатно, а вот если свыше этого размера, то платите деньги.
- OfficeRecovery.com – весь процесс происходит онлайн. После того, как вы загрузите картинку вы сможете увидеть результат. Если он вам понравится, то для дальнейшего скачивания понадобится оформить подписку.
Если вы знаете и другие эффективные программы, то свяжитесь пожалуйста с нами и мы обязательно добавим их в список.