Высококачественный конвертер jpeg изображений в raw — topaz jpeg to raw ai 2.2.1 repack (& portable) by tryroom
Содержание:
- FileViewer Plus 3 (рекомендуется)
- Формат RAW: особенности
- Формат RAW: особенности
- Как пользоваться бесплатной программой RAW Converter (Конвертер) для конвертации файлов в JPG?
- Часть 3: 3 лучших RAW конвертера онлайн
- digiKam
- Форматы RAW и JPEG
- Программы для просмотра и конвертации RAW в JPG
- В начало 5. Фотоальбом Windows
- Конвертеры от производителей фотоаппаратов
- Часть 1. Лучший конвертер RAW для преобразования файлов RAW в пакетном режиме
- Способ 3: обработка в Lightroom
- Batch Picture Resizer
- ⇡ RAW Therapee 4.0.9 — бесплатный RAW-конвертер
- Часть 1. Лучшие функции просмотра файлов RAW, которые могут вас заинтересовать
- Как пользоваться бесплатной программой RAW Converter (Конвертер) для конвертации файлов в JPG?
- IrfanView
- Восстановление деталей в светах и тенях
- Наверх 6. ACDSee
- RawTherapee
- Convert Your RAW Images With This Free Program
FileViewer Plus 3 (рекомендуется)

С помощью этой программы хорошо поддерживаются сырые файлы, и вы можете открывать, редактировать и конвертировать фотографии с 600 различных моделей камер.
Изображение Canon RAW CR2 находится в списке более 300 различных типов файлов, поддерживаемых File Viewer Plus.
В новой версии реализованы дополнительные функции, а также поддержка просмотра и конвертации более 50 новых форматов файлов, в том числе более 25 дополнительных изображений, аудио и видео форматов.
Новая функция пакетного преобразования работает с большой скоростью, и вы можете сохранить настройки, чтобы использовать ее снова для различных заданий.
Приложение имеет простой, умный макет и так же просто, как файлы перетаскивания.
Мы с радостью рекомендуем эту программу, чтобы открыть файлы CR2 и практически всех типов файлов без каких-либо хлопот.
Полнофункциональная бесплатная пробная версия доступна для загрузки, так что вы можете попробовать ее сразу и купить после того, как попробуете.
Скачать сейчас FileViewer Plus 3
Ищете лучшее программное обеспечение для сжатия изображений? Вот лучшие варианты.
Формат RAW: особенности
Производители фотоаппаратов реализуют в моделях своей техники различные решения,
поэтому у каждой марки существует собственный формат «сырых» необработанных данных,
которые получаются непосредственно с матрицы. В качестве единого термина, который
призван показать, что изображение не подверглось обработке процессором камеры, используется
формат RAW.
С английского слово RAW переводится как «исходный материал», «сырье», что достаточно
точно отражает смысл применения данного формата файлов. В сравнении с другими форматами,
файлы RAW любых камер, будь то
Canon, Nikon, Samsung или Sony,
имеют ряд особенностей:
-
В отличие от сжатия JPG, при сохранении и сжатии формата RAW используются иные алгоритмы,
которые не ухудшают качество конечного изображения. Это позволяет снимкам получаться
более качественными. -
Размер файла формата RAW намного больше размера аналогичной картинки, сохраненной
в формате JPEG. Тем не менее, он меньше, чем файл в формате TIFF. -
Данные о самом изображении сохраняются отдельно от данных об обработке (коррекция
цвета, подавление шума и т.д.).
Формат RAW: особенности
Производители фотоаппаратов реализуют в моделях своей техники различные решения,
поэтому у каждой марки существует собственный формат «сырых» необработанных данных,
которые получаются непосредственно с матрицы. В качестве единого термина, который
призван показать, что изображение не подверглось обработке процессором камеры, используется
формат RAW.
С английского слово RAW переводится как «исходный материал», «сырье», что достаточно
точно отражает смысл применения данного формата файлов. В сравнении с другими форматами,
файлы RAW любых камер, будь то
Canon, Nikon, Samsung или Sony,
имеют ряд особенностей:
-
В отличие от сжатия JPG, при сохранении и сжатии формата RAW используются иные алгоритмы,
которые не ухудшают качество конечного изображения. Это позволяет снимкам получаться
более качественными. -
Размер файла формата RAW намного больше размера аналогичной картинки, сохраненной
в формате JPEG. Тем не менее, он меньше, чем файл в формате TIFF. -
Данные о самом изображении сохраняются отдельно от данных об обработке (коррекция
цвета, подавление шума и т.д.).
Как пользоваться бесплатной программой RAW Converter (Конвертер) для конвертации файлов в JPG?
Наша программа RAW Converter (Конвертер) поможет вам
бесплатно
перевести файл из RAW в JPEG,
затратив минимум времени и усилий. При
этом наше
приложение способно конвертировать файлы RAW формата любой камеры:
Canon, Nikon, Samsung, Sony
и другие. Разработанная нами бесплатная
программа RAW Converter (Конвертер) поможет вам выполнить конвертацию в JPG файлов
RAW следующих форматов:
| .dng | Adobe | .3fr | Hasselblad | .arw,.srf,.sr2 | Sony |
| .bay | Casio | .crw,.cr2 | Canon | .dcr,.kdc | Kodak |
| .erf | Epson | .mef | Mamiya | .mrw | Minolta |
| .nef,.nrw | Nikon | .orf | Olympus | .raf | Fujifilm |
| .raw .rwl .dng | Leica | .raw,rw2 | Panasonic | .r3d | Red One |
| .ptx,.pef | Pentax | .srw | Samsung | .x3f | Sigma |
Чтобы конвертировать файл RAW в JPG, вам нужно выполнить несколько простых
действий:
- Выберите нужное изображение при помощи кнопки «Выберите файл».
- Выберите размер и формат изображения которое вы хотите получить
-
Получите результат и сохраните файл на ваш компьютер нажав кнопку
«Сохранить».
Воспользовавшись нашей бесплатной программой RAW Converter (Конвертер) для того
чтобы перевести файл из RAW формата в JPEG, вы сразу заметите, что при конвертации
получается изображение гораздо более высокого качества, чем если бы вы сразу снимали
в JPG.
Вы можете продолжить создавать Gif анимацию, даже если при предыдущем посещении
ресурса вам пришлось прервать свою работу. Ведь все ваши творения вы всегда сможете
найти на сайте! А лучшие Gif анимации, которые вы сумели создать при помощи нашей
бесплатной онлайн программы Gif Animator, попадут в галерею сайта и сумеют стать
предметом вашей личной гордости.
Часть 3: 3 лучших RAW конвертера онлайн
Zamzar
Zamzarэто бесплатный онлайн RAW конвертер. Вы можете конвертировать файлы RAW онлайн, а не скачивать конвертер RAW. Он поддерживает преобразование между широким диапазоном различных форматов файлов. Кроме того, это также помогает преобразовать ваши песни, видео и документы в другой формат.
Конвертер RAW позволяет конвертировать файлы RAW за четыре простых шага. Все, что вам нужно сделать, это выбрать файлы изображений RAW и выбрать определенный формат, в который вы хотите конвертировать. После этого конвертированный файл будет отправлен на ранее введенный вами адрес электронной почты.
digiKam

digiKam is a multipurpose image editing software for Windows, MAC, Linux, and FreeBSD. With the help of this freeware, you can easily convert RAW to JPEG. Convert a single file at a time, or you can batch convert RAW to JPEG. Follow the given steps to convert RAW files to JPEG:
- Import RAW files from a folder to the editor. Select the file you want to convert from RAW to JPEG.
- Click on Batch Queue Manager to view your queue of RAW files. Go to the Base Tools at the right bottom corner of the window.
- The conversion tool lets you convert RAW to JPEG, RAW to PNG, RAW to TIFF, RAW to JP2, etc.
- Double click on Convert To JPEG to define the JPEG Quality,and Chroma Subsampling.
- Click on the Run option to begin the conversion. The output is saved in a defined export folder.
This software lets you do professional editing on pictures. Apply various manipulations on your photos, like: brightness, contrast, exposure, temperature, etc. You can also edit the met data with this RAW to JPEG converter.
Форматы RAW и JPEG
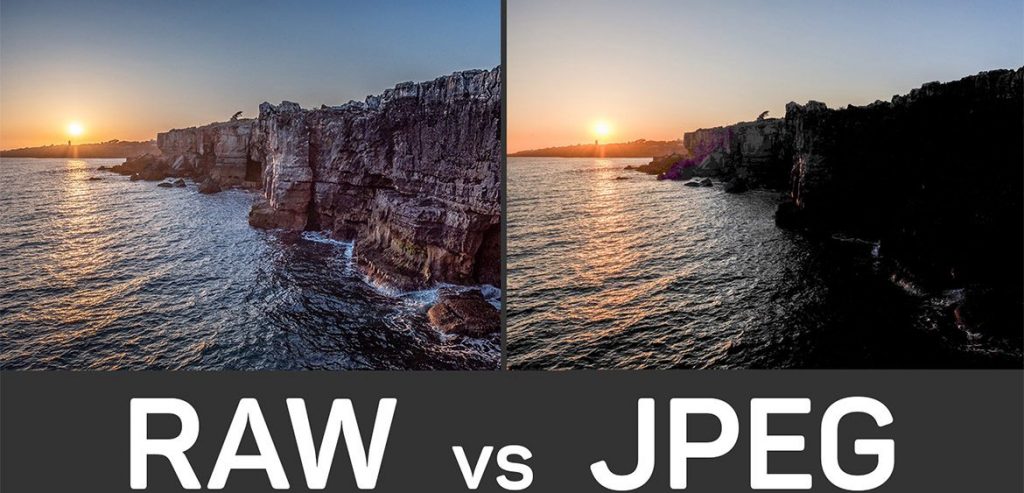 Формат RAW считается оптимальным форматом для фотографирования и хранения снимков. В фотокамерах прошлого века все настройки выполнялись фотографом и на снимке отображалось то, что «увидел» объектив, без какой-либо обработки. Цифровая техника сразу после включения питания фотокамеры начинает «помогать» фотографу. Во время съёмки процессор, на основании встроенных алгоритмов, корректирует параметры настроек и может изменять некоторые из них. А после того как кадр снят, упаковывает его на хранение предварительно пропустив через обработку и сжатие. Все эти процедуры имеют отношение к формату JPEG. В принципе это неплохо для начинающего фотографа, так как фотографии получаются приличного качества и компактного размера, что позволяет сохранить в памяти фотокамеры большое количество фотографий. Так на карте 4,0 Гб, при разрешении фотокамеры 12 Мп, можно разместить примерно 1 100 снимков в JPEG и не более 100 в формате RAW.
Формат RAW считается оптимальным форматом для фотографирования и хранения снимков. В фотокамерах прошлого века все настройки выполнялись фотографом и на снимке отображалось то, что «увидел» объектив, без какой-либо обработки. Цифровая техника сразу после включения питания фотокамеры начинает «помогать» фотографу. Во время съёмки процессор, на основании встроенных алгоритмов, корректирует параметры настроек и может изменять некоторые из них. А после того как кадр снят, упаковывает его на хранение предварительно пропустив через обработку и сжатие. Все эти процедуры имеют отношение к формату JPEG. В принципе это неплохо для начинающего фотографа, так как фотографии получаются приличного качества и компактного размера, что позволяет сохранить в памяти фотокамеры большое количество фотографий. Так на карте 4,0 Гб, при разрешении фотокамеры 12 Мп, можно разместить примерно 1 100 снимков в JPEG и не более 100 в формате RAW.
Если сравнивать форматы JPEG и RAW можно сразу выявить их основные отличия. Прежде всего, JPEG преобразует цветовое пространство фотографии в другой вид, где яркостная и цветовая составляющие разделяются. Затем в процессе ресемплинга каждые четыре пикселя объединяются в один. После этого вся фотография разбивается на блоки 8 Х 8 пикселей и выполняется кодирование по переходам. Если на фотографии ровная однотонная стена, то её можно закодировать буквально одним байтом. Чем больше цветовых и яркостных переходов, тем больше деталей сохраняется. В результате обработки и квантования снимок «весом» в 40 Мб превращается в фотографию, занимающую в памяти не больше 3 Мб. На первый взгляд качество снимка совершенно не пострадало. На самом деле многие детали кадра, почти незаметные человеческому глазу, бесследно исчезли, так как в процессе всех преобразований был ограничен динамический диапазон фотографии. Этот формат имеет определённые достоинства:
- Пользователь сам может выбрать степень компрессии;
- Файл имеет маленький размер;
- Данные в JPEG можно открыть в любом гаджете, браузере или редакторе.
Основным недостатком является потеря информации в процессе сжатия. Каждое последующее пересохранение файла ведёт к ухудшению изображения.
Формат RAW предполагает считывание и запоминание информации непосредственно со светочувствительной матрицы, исключая процессор обработки изображения. Этот формат содержит полную и детальную информацию об объекте съёмки, и по аналогии с фотоплёнкой, его можно считать цифровым негативом. Считается, что объем данных в нём излишен, тем не менее, этот формат считается основным у мастеров фотосъёмки. Недостатком фотографий, хранящихся в этом формате, является то, что без специальных программных средств их невозможно просмотреть ни в каких устройствах или редакторах. Снимки, сделанные на фотокамерах разных производителей в этом формате, также не являются одинаковыми и для их открытия требуются отдельные приложения.
Файл формата RAW не является конечным изображением и чтобы извлечь скрытую в нём информацию его следует обработать конвертером. При конвертации не происходит потери данных и никаких изменений исходного файла, только фотография преобразовывается в вид, пригодный для просмотра, обработки и печати.
Программы для просмотра и конвертации RAW в JPG
Файлы формата RAW сохраняются на карте памяти фотокамеры аналогично изображениям
других форматов. Однако после копирования на компьютерный диск вам обязательно потребуется
программа для просмотра и качественной конвертации RAW файлов в JPG.
Проблема здесь состоит не только в том, что многие стандартные программы «не соглашаются»
открывать и просматривать файлы RAW, но и в том, что разнообразие таких форматов
для каждой отдельной марки фотокамеры очень велико. К примеру, Canon, Nikon, Samsung,
Sony имеют собственные RAW форматы, каждый из которых открывается в специализированной
программе только фирмы-производителя камеры.
Иногда производители включают в комплект поставки бесплатные программы для просмотра,
обработки и конвертации файла RAW формата в JPG. Но, во-первых, далеко не все эти
программы содержат в себе необходимый набор функций и параметров. Во-вторых, приобретая,
к примеру, камеру б/у с рук, в комплекте может и не быть диска с бесплатной программой
для конвертирования из RAW в JPEG. Что делать в таком случае? Как просмотреть и
качественно перевести RAW в JPG?
В начало 5. Фотоальбом Windows
Просмотр файлов RAW с помощью Microsoft Camera Codec Pack в Windows 10
Windows Photo Gallery, ранее известная как Windows Live Photo Gallery, была организатором изображений, редактором фотографий и приложение для обмена фотографиями и часть пакета программного обеспечения Microsoft Windows Essential.
Программа больше не поддерживается и не загружается после 10 января 2017 г.
Если у вас все еще есть Фотоальбом Windows, возможно, вы знаете, что он поддерживает только форматы фотографий в зависимости от версии Windows.
Если вы хотите просматривать изображения RAW, вам может потребоваться установить сторонний кодек WIC.
Однако, если вы используете Windows 10, вы можете обнаружить, что можете предварительно просмотреть эскизы некоторых изображений RAW, например ARW, DNGи CR2 с приложением Windows по умолчанию «Фото» без использования фотоальбома Windows.
Плохая новость заключается в том, что Microsoft перестала обновлять свой пакет кодеков камеры, поэтому по-прежнему существует множество форматов RAW, которые Windows 10 не поддерживает, например NEF и ORF.
Как просматривать изображения RAW в Windows 10 с кодеком для конкретной камеры?
Вы можете найти полезный сторонний кодек, совместимый с Windows 10. Давайте возьмем кодек Nikon NEF в качестве примера.
Шаг 1, Посещение https://www.free-codecs.com/ и введите Кодек NEF в правом верхнем углу поиска. Затем загрузите кодек NEF.

Шаг 2. Установите загруженный файл .exe с кодеком камеры с помощью мастера установки.
Шаг 3. Перезагрузите компьютер, чтобы кодек заработал.
Конвертеры от производителей фотоаппаратов
«Родные» конвертеры предлагают такие бренды как Canon, Nikon, Fuji и другие производители фотоаппаратов. Программы поставляются бесплатно и находятся на диске, входящем в комплект фотокамеры. Основным их недостатком является возможность работы только со своими файлами.
Canon Digital Photo Professional 4
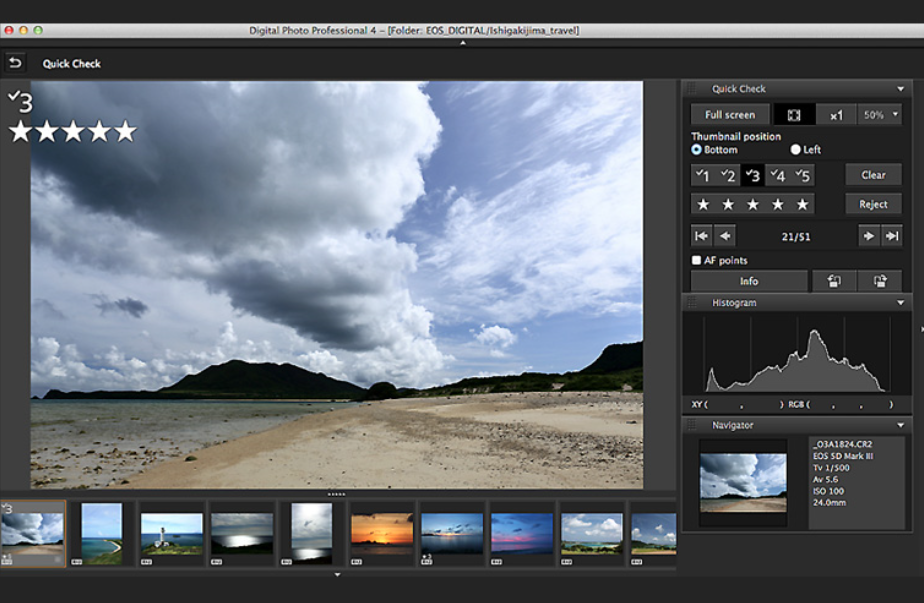
Canon Digital Photo Professional 4 поддерживает практически все RAW файлы, снятые на разных моделях фотокамер этой компании. У него понятный пользовательский интерфейс и большое количество инструментов для обработки снимков. Конвертер обеспечивает коррекцию цветовых искажений и баланса. В программе предусмотрены эффективные алгоритмы для обработки света и теней.
Nikon Capture NX-D
 Конвертер от компании Nikon является эффективным инструментом для обработки RAW файлов. Интерфейс Nikon Capture NX-D позволяет открыть сразу несколько фотографий и устанавливать изменение параметра сразу для группы кадров. С помощью «горячих клавиш» можно быстро включать и сбрасывать выбранные опции. При работе с коррекцией параметров можно выбирать уровни, гистограмму или кривые.
Конвертер от компании Nikon является эффективным инструментом для обработки RAW файлов. Интерфейс Nikon Capture NX-D позволяет открыть сразу несколько фотографий и устанавливать изменение параметра сразу для группы кадров. С помощью «горячих клавиш» можно быстро включать и сбрасывать выбранные опции. При работе с коррекцией параметров можно выбирать уровни, гистограмму или кривые.
Fujifilm X RAW Studio
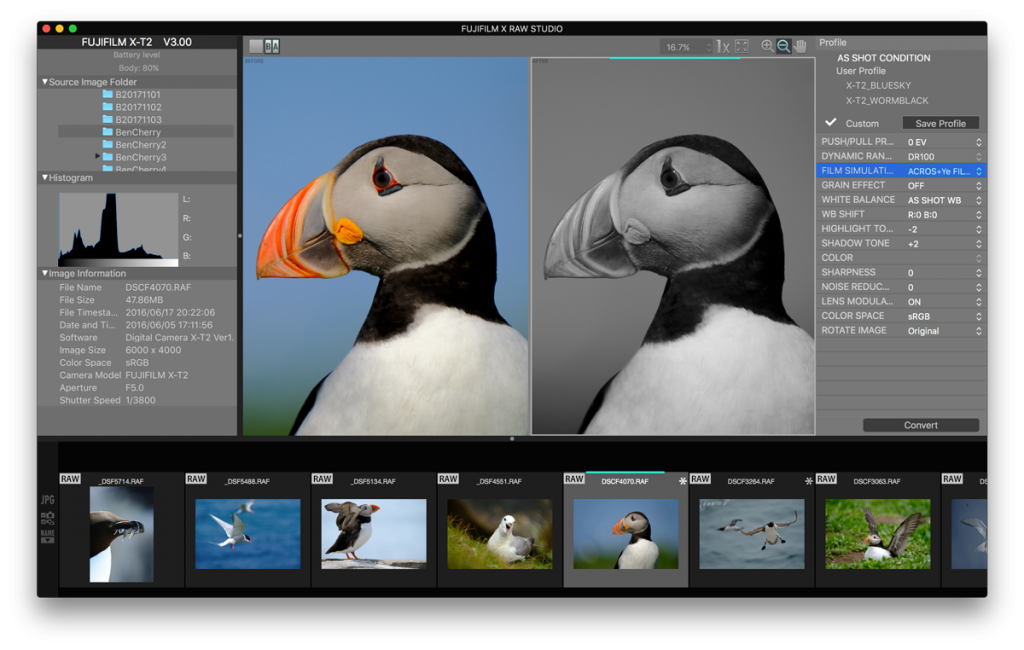 Многие фотокамеры компании Fuji оснащены матрицей типа X-trans. RAW файлы этого типа не слишком удачно обрабатываются универсальными конвертерами, поэтому лучше использовать «родной» программный продукт. Fujifilm X RAW Studio позволяет выполнять качественную коррекцию всех параметров снимка. Можно копировать выбранные настройки на другие кадры. Все настройки аналогичны тем, которые имеются на фотокамере. Работу с фотографией можно оценивать в окнах «до» и «после».
Многие фотокамеры компании Fuji оснащены матрицей типа X-trans. RAW файлы этого типа не слишком удачно обрабатываются универсальными конвертерами, поэтому лучше использовать «родной» программный продукт. Fujifilm X RAW Studio позволяет выполнять качественную коррекцию всех параметров снимка. Можно копировать выбранные настройки на другие кадры. Все настройки аналогичны тем, которые имеются на фотокамере. Работу с фотографией можно оценивать в окнах «до» и «после».
Часть 1. Лучший конвертер RAW для преобразования файлов RAW в пакетном режиме
WidsMob ImageConvert является одним из преобразователей RAW для обработки различных файлов RAW в пакетном режиме. Помимо функций преобразования, вы также можете найти изменение размера, переименование, рамку, водяной знак на фото / текст и другие функции Это должен быть универсальный конвертер RAW, вы можете получить нужные файлы фотографий.
1. Конвертируйте более 50 форматов RAW, таких как Canon, Panasonic, Nikon, Sony и другие камеры DSLR.
2. Многочисленные функции редактирования, изменения размера, переименования, поворота, добавления рамки, водяного знака текста, водяного знака изображения и многое другое
3.Конвертируйте RAW в фотографии в формате JPEG, JPEG-2000, PNG, TIFF и Microsoft BMP с различным качеством.
4. Мгновенный предварительный просмотр, чтобы проверить все фотоэффекты, водяной знак в тексте и изображении и другие эффекты.
Как конвертировать RAW в JPG
Шаг 1: Добавьте файлы RAW в программу. Нажмите кнопку «Открыть» или перетащите фотографии RAW в конвертер RAW. Он поддерживает большинство популярных файлов RAW камер DSLR.

Шаг 2: измените размер фотографий до определенного параметра. Если вам нужно конвертировать файлы RAW в JPG для веб-сайта, возможно, вам придется получать фотографии в том же разрешении. Это необязательный выбор.

Шаг 3: конвертировать RAW в JPG. После этого вы можете превратить файлы RAW в JPG, PNG и другие форматы. Конечно, вы также можете настроить качество, отбросить метаданные или перезаписать данные в соответствии с вашими требованиями.

Способ 3: обработка в Lightroom
Ещё одна популярная программа для работы с изображениями — Adobe Lightroom, поэтому нелишним будет рассказать о том, как конвертировать RAW в JPEG в этом приложении.
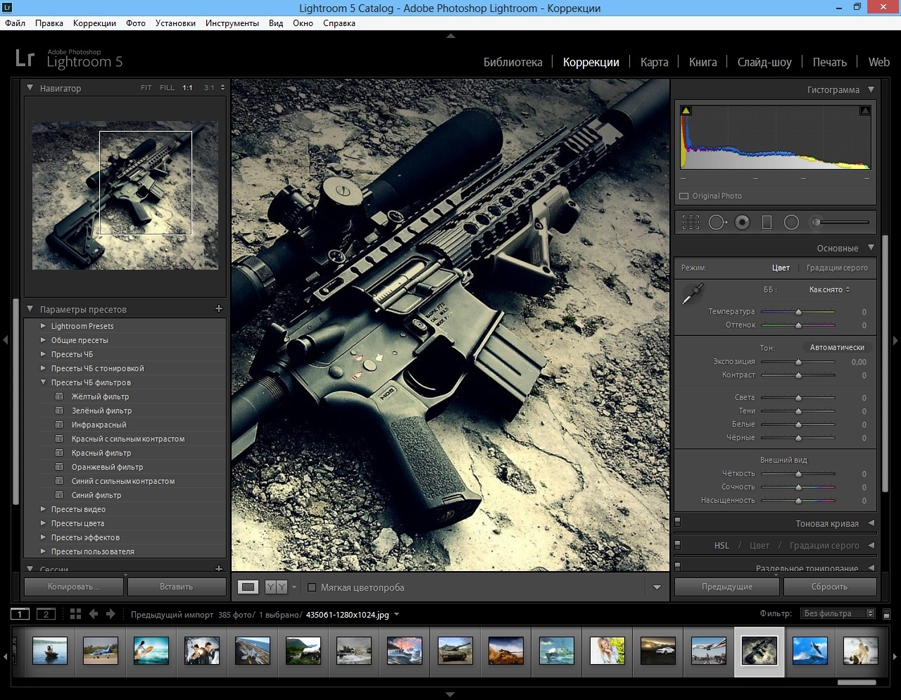
Окно программы Lightroom
Лайтрум совмещает в себе возможность коррекции с пакетной обработкой: выставленные настройки для одного фото применяются ко всем остальным. Здесь также есть все необходимые инструменты и функции, позволяющие отладить света и тени, изменить контраст, яркость, сделать экспокоррекцию, обратить цвета в чёрно-белые и т. п.
После того как необходимые манипуляции завершены, нажмите Ctrl+Shift+E, выберите из списка нужный формат и кликните Export.
Batch Picture Resizer

Этот легкий инструмент позволяет конвертировать и изменять размер больших групп изображений. Вы также сможете отразить их, перевернуть и повернуть их.
Это удивительное программное обеспечение позволяет редактировать изображения быстро и без хлопот.
Достаточно взглянуть на самые интересные функции, которыми он оснащен:
- Batch Picture Resizer — один из лучших инструментов для конвертации CR2, который преобразует ваши RAW фотографии в JPG или JPEG.
- Используя это программное обеспечение, вы сможете просматривать необработанные снимки, сделанные вашей камерой Canon, после их преобразования.
- Этот инструмент предлагает пользователям интуитивно понятный интерфейс и удобный интерфейс.
- Это программное обеспечение является одним из лучших среди профессионалов.
- Batch Picture Resizer может также изменять размеры всех доступных типов изображений.
- Программа работает четко, и она сохраняет качество выводимых изображений.
- Это программное обеспечение также может добавлять водяные знаки на ваши фотографии.
- Вы можете попробовать этот инструмент бесплатно, прежде чем решите его купить.
Изображения RAW содержат все данные об изображении и камере, которая его сделала, поэтому цифровые камеры обычно создают файлы изображений RAW.
Поскольку вы не всегда можете напрямую использовать файлы CR2, лучше всего попробовать Batch Picture Resizer для работы с сотнями изображений CR2, особенно если вы профессионал.
Скачайте Batch Picture Resizer бесплатно и посмотрите, как он работает.
⇡ RAW Therapee 4.0.9 — бесплатный RAW-конвертер
Формата RAW в последнее время перестали бояться даже те, кто раньше ходил с дешевой цифровой мыльницей. Поддержку этого стандарта можно увидеть не только в топовых фотокамерах, но и в относительно недорогих моделях. Однако, несмотря на растущую популярность «правильной» обработки фото, цена на инструментарий для работы с RAW все еще высока. Например, тот же Adobe Lightroom стоит $149.
Тем приятнее обнаружить среди недешевых приложений бесплатное решение для профессиональной обработки снимков RAW Therapee. Эту программу можно использовать не только под Windows, но и под Linux, а также на компьютерах Mac.
Интерфейс RAW Therapee русифицирован, однако локализация неидеальна — многие пункты программы оставлены на английском.
Первое, что хочется отметить, — высокая скорость обработки изображений RAW. Движок программы (разработан венгерским программистом Gábor Horváth и командой единомышленников) поддерживает алгоритмы многопоточности, поэтому любые изменения настроек мгновенно отображаются в окне предварительного просмотра.
В процессе настройки изображения удобно использовать вариант отображения «До и после», когда в окне предварительного просмотра финальное изображение показывается рядом с картинкой до внесения изменения экспозиции, коррекции цветового баланса, подавления искажений, шума и настройки прочих параметров.
В программу интегрирован файловый браузер. Как и Lightroom, RAW Therapee сканирует носитель и показывает его содержимое. Встроенный просмотрщик позволяет устанавливать рейтинг снимков. Быстрой командой контекстного меню можно отправлять снимки в очередь на пакетную обработку.
Скорость работы RAW-конвертера заметна, главным образом, при обработке данных, а вот при операциях с файлами приложение частенько «тормозит». Вопреки утверждению разработчиков о том, что в программе быстро генерируются миниатюры, при первом запуске RAW Therapee нам пришлось довольно долго ждать, пока все фотографии на карте памяти проиндексировались.
Одно из достоинств RAW Therapee — наличие набора альтернативных алгоритмов преобразования цветной мозаики байеровского фильтра в полноценное изображение. Среди методов «демозаики» — AMaZE, DCB, fast, AHD, EAHD, HPHD и VNG4. Каждый из перечисленных вариантов преобразования RAW в цветное изображение (напомним, что RAW — это не «картинка», а набор сведений об уровне яркости на каждом фотодиоде светочувствительной матрицы) дает возможность выбрать количество шагов для подавления ложных цветов.
В RAW Therapee удачно реализована коррекция при помощи кривых. Неподготовленному пользователю, который раньше никогда не применял этот инструмент, очень сложно понять, какую форму должна принять кривая, чтобы снимок получился нужного вида. В настройках тоновой кривой можно выбрать вариант «параметрический». В этом режиме управления кривой можно забыть про контрольные точки, задающие форму графика, и использовать для настройки ползунки с более понятными названиями — света, темные тона, светлые тона, тени. Тоновые кривые можно сохранять, загружать, копировать и вставлять из буфера обмена.
RAW Therapee хранит историю выполненных действий точно так же, как это реализовано в Adobe Photoshop. В любой момент можно откатиться к предыдущему этапу обработки изображения.
Кстати, приложение может работать в связке с более мощным графическим редактором, пересылая сконвертированный файл в GIMP или в тот же Adobe Photoshop.

Интерфейс программы позволяет редактировать несколько файлов RAW одновременно на разных вкладках. Также стоит иметь в виду, что RAW Therapee поддерживает работу с двумя мониторами. Помимо главной возможности — редактирования RAW — утилита от венгерского разработчика может использоваться для работы с форматами JPEG, TIFF и PNG.
Часть 1. Лучшие функции просмотра файлов RAW, которые могут вас заинтересовать
Вообще говоря, Программы просмотра фотографий RAW может просматривать, редактировать и управлять различными файлами RAW с помощью различных камер.
Некоторые комплектные версии программ просмотра RAW, предоставляемые производителями камер, могут позволить вам только просматривать изображения или управлять форматом.
Поэтому при упоминании лучших программ просмотра фотографий в формате RAW следует учитывать некоторые особенности. Просто узнайте больше о функциях программы просмотра RAW, как показано ниже.
1. Поддерживайте как можно больше форматов RAW для разных типов камер.
Вы можете проверить следующее изображение, чтобы узнать расширения файлов RAW и соответствующих производителей камер, чтобы подтвердить наличие файлов RAW.
Расширения файлов Raw и соответствующие производители камер
| .3fr (Hasselblad) | .mos (лист) | .ari (Arri_Alexa) |
| .mrw (Minolta, Konica Minolta) | .arw .srf .sr2 (Sony) | .nef .nrw (Nikon) |
| .bay (Casio) | .orf (Олимп) | .cri (Cintel) |
| .pef .ptx (Pentax) | .crw .cr2 .cr3 (Canon) | .pxn (Logitech) |
| .cap .iiq .eip (Phase_One) | .R3D (КРАСНЫЙ цифровой кинотеатр) | .dcs .dcr .drf .k25 .kdc (Kodak) |
| .raf (Fuji) | .dng (Adobe) | .raw .rw2 (Panasonic) |
| .erf (Epson) | .raw .rwl .dng (Leica) | .fff (Imacon / Hasselblad raw) |
| .rwl (Равзор) | .gpr (GoPro) | .srw (Samsung) |
| .mef (Мамия) | .x3f (Сигма) | .mdc (Minolta, Agfa) |
Даже если у вас есть только камера Canon, вам может потребоваться больше, чем Зритель CR2, потому что вы также можете использовать формат RAW программы Photoshop.
2. Загрузите файлы RAW как можно быстрее.
Форматы RAW намного больше, чем файлы JPEG и другие форматы файлов изображений, поэтому для их загрузки потребуется больше времени
Скорость была бы более важной, если бы вы открывали большое количество файлов RAW
Было бы даже лучше, если бы программа просмотра изображений RAW могла сначала загрузить миниатюры RAW, чтобы вы могли предварительно просмотреть фотографии, прежде чем открывать конкретную.
3. Максимальные впечатления от просмотра
Многие люди ссылаются на то, что они надеются, что программа просмотра фотографий RAW будет простой в использовании. Например, поддержка переключения и масштабирования изображений со стрелками вправо / влево.
Файлы фотографий: ANI / CUR / AWD / B3D / CAM / JPEG / BMP / GIF / PNG / TIFF / PCX / TGA / JPEG2 / PSD / EPS / WMF / CUR / ICO / IMG / PCD / JNG и другие форматы фотографий.
Кроме того, он должен обеспечивать плавное отображение высокого качества и Информация EXIF.
4. Лучше с функциями редактирования RAW
Как лучшие средства просмотра изображений RAW, вы можете редактировать фотографии, обрезая их без потери качества, настраивая эффекты файлов, поворачивая и переворачивая фотографии. Или даже удалить файлы напрямую.
5. Возможность обработки партий
Пакетный процесс для облегчения работы с большим количеством файлов RAW
Это должно быть важной функцией для фотографов: переименовывать, конвертировать и изменять размер фотографий для создания фотоальбом или загрузка онлайн
Лучше было бы бесплатное программное обеспечение или с открытым исходным кодом. Поскольку иногда бесплатно не обещают высокого качества, экономичная программа будет лучшим вариантом.
Как пользоваться бесплатной программой RAW Converter (Конвертер) для конвертации файлов в JPG?
Наша программа RAW Converter (Конвертер) поможет вам
бесплатно
перевести файл из RAW в JPEG,
затратив минимум времени и усилий. При
этом наше
приложение способно конвертировать файлы RAW формата любой камеры:
Canon, Nikon, Samsung, Sony
и другие. Разработанная нами бесплатная
программа RAW Converter (Конвертер) поможет вам выполнить конвертацию в JPG файлов
RAW следующих форматов:
| .dng | Adobe | .3fr | Hasselblad | .arw,.srf,.sr2 | Sony |
| .bay | Casio | .crw,.cr2 | Canon | .dcr,.kdc | Kodak |
| .erf | Epson | .mef | Mamiya | .mrw | Minolta |
| .nef,.nrw | Nikon | .orf | Olympus | .raf | Fujifilm |
| .raw .rwl .dng | Leica | .raw,rw2 | Panasonic | .r3d | Red One |
| .ptx,.pef | Pentax | .srw | Samsung | .x3f | Sigma |
Чтобы конвертировать файл RAW в JPG, вам нужно выполнить несколько простых
действий:
- Выберите нужное изображение при помощи кнопки «Выберите файл».
- Выберите размер и формат изображения которое вы хотите получить
-
Получите результат и сохраните файл на ваш компьютер нажав кнопку
«Сохранить».
Воспользовавшись нашей бесплатной программой RAW Converter (Конвертер) для того
чтобы перевести файл из RAW формата в JPEG, вы сразу заметите, что при конвертации
получается изображение гораздо более высокого качества, чем если бы вы сразу снимали
в JPG.
Вы можете продолжить создавать Gif анимацию, даже если при предыдущем посещении
ресурса вам пришлось прервать свою работу. Ведь все ваши творения вы всегда сможете
найти на сайте! А лучшие Gif анимации, которые вы сумели создать при помощи нашей
бесплатной онлайн программы Gif Animator, попадут в галерею сайта и сумеют стать
предметом вашей личной гордости.
IrfanView

IrfanView is a free image viewer and editor, with RAW to JPEG conversion capabilities. Open a RAW file in Irfan View to convert it to JPEG, or many other major image formats. Click the save button to view the conversion option. After you click on the Save option, the save windows appears with another window. Click on the Save As Type option to select a format. Select JPEG to view the JPEG options in the another window. This windows lets you adjust the JPEG quality, and select/deselect options like: save as progressive, disable chroma color subsampling, keep EXIF data, set file size, etc. The options in the other window change when you change the format in the save window. This is one of the simplest software to convert RAW to JPEG.
Восстановление деталей в светах и тенях
Одной из наиболее важных причин съемки в рав является возможность восстановления деталей изображения в случае, если что-то пойдет не так. переборщили ли вы с экспозицией, и повсюду белые пятна? Вероятно, вы сможете вернуть часть деталей из необработанного файла. В приведенном выше примере вы можете видеть из гистограммы, что в небе есть обрезанные блики.

Перемещение ползунка «Света» влево приведет к возврату деталей, которые были потеряны из переэкспонированного неба. Дополнительно детали изображения могут быть восстановлены путем регулировки ползунка экспозиции. Этот же процесс может быть использован для возврата деталей в тенях в недоэкспонированных областях. Это изображение имеет много деталей в недоэкспонированных теневых областях, которые можно вернуть с небольшой настройкой.

Чтобы восстановить детали тени, используйте ту же технику, что и для восстановления бликов. Просто передвиньте ползунок, пока не увидите снова появившиеся детали.
Наверх 6. ACDSee
Программа просмотра RAW для открытия фотографий в формате RAW в Windows, macOS и iOS
ACDSee есть организатор изображений, программа просмотра и редактирования изображений для Windows, macOS и iOS.
Его основными функциями являются скорость, редактирование изображений RAW без потерь, пакетная обработка изображений и редактирование метаданных.
ACDSee поддерживает самые популярные файлы RAW камеры, включая Canon, Casio, Epson, FujiFilm, Nikon, Leica, Panasonic и т. Д.
Однако ACDSee не является бесплатным.
Как открыть файлы .raw в Windows, macOS и iOS?
Шаг 1. Настройте и установите ACDSee. Откройте программу, настроенную для просмотра Библиотека изображений и находится в Режим управления.

Шаг 2. Вы можете легко переключаться для просмотра изображений RAW между режимом управления, режимом фотографий и режимом просмотра.
Шаг 3. Если вы хотите редактировать фотографии в формате RAW, вы можете ввести Режим разработки, Это Редактор RAW с расположением панели редактирования слева.
RawTherapee

RawTherapee is another good professional photo editor to convert RAW to JPEG. Starting this freeware automatically loads RAW images available on your computer. Click on a RAW file to load the editor tab. The editor gives you a wide variety of options for picture editing, and it also lets you convert your RAW image to any other Image format. Convert RAW to JPEG, PNG, TIFF, etc. The RAW to JPEG converter also lets you determine the output image quality pre-processing. Open a RAW file, apply filters, etc if you like, and hit the Save icon to view the conversion option.
This editor lets you edit and save processing profiles, so that you can apply similar enhancements to other photos.
Convert Your RAW Images With This Free Program
Normally, most cameras immediately process captured images as JPEG files already adjusted for convenience and small file size. However, professional photographers and photography enthusiasts prefer to control how each image is processed, so many high-end cameras have the ability to shoot in RAW mode instead of JPEG. RAW Converter is a free photography program that allows you to convert RAW images shot using your Canon EOS camera to JPEG or TIFF formats.
Picture Perfect
A RAW is an unprocessed photograph, containing the raw image data captured by the digital camera’s sensor. RAW files are unprocessed, allowing photographers to adjust settings like exposure, white balance, and saturation after the images have been captured. However, these files are a bit difficult to edit or distribute since not a lot of applications support them. This is where RAW Converter comes in. It’s an easy-to-use application that helps you convert CR2 (Canon Raw Version 2) and CRW (Canon Raw) files taken with a Canon EOS camera to JPEG or TIFF. What’s great about this converter is that it allows batch conversion, which is super handy for photographers with folders full of shots needing to be processed. Unlike other image converter programs, this one doesn’t bombard you with loads of features and options so the interface is easy on the eyes and you can quickly feel your way around the controls. All you have to do is drag and drop your files or even your folder into the application window, choose your output format between JPEG and TIFF, select your destination folder, and press “Start Conversion.”
Too Specific of a Converter
However, despite the convenience RAW Converter allows, it lacks a lot that most users of such a program might be looking for. First off, it’s very simple, which is great for beginners or those who only need the bare minimum quickly. Unfortunately, other programs have more features to offer, so if you’re looking to edit the images or do something else alongside converting them, this one won’t be of help. Secondly, the only output formats it offers are JPEG and TIFF. Most converters have a wide range of image formats to choose from because it’s what people expect of them. However, despite its name, RAW Converter is just meant to be a quick and easy transition tool for RAWs, so if you want other specific formats, there are better programs out there. Lastly, this application only supports Canon EOS camera models. It’s a shame since other programs won’t care about where the RAWs came from so they’re highly flexible, but at least this converter has definitely been optimized for Canon EOS RAWs.
Handy When You’re in a Hurry
Nevertheless, RAW Converter does its job well. It’s limiting for a conversion program, but the specific features it has tells you that it won’t be too much of a hassle to use. If you’re looking for a straightforward app that isn’t confusing with the settings, this is a great alternative from your usual advanced converter.