Создаем загрузочную флешку с помощью программы wintoflash
Содержание:
- WinToFlash Professional 1.13 на русском + лицензионный ключ
- Особенности
- Плюсы и минусы
- Использование программы
- Возможности
- Преимущества
- Приступим к установке
- Create bootable pen drives with WinToFlash
- Похожие программы
- Как пользоваться WinToFlash
- Установка WinToFlash
- Включение в BIOS загрузки с флешки или с карты памяти.
- Возможности
- Выбрать версию WinToFlash для скачивания:
- Невозможно определить версию Windows в WinToFlash — что делать?
WinToFlash Professional 1.13 на русском + лицензионный ключ
Устанавливают Виндовс обычно с флешки или лазерного диска. Способ, который связанный с лазерным диском обладает некоторыми проблемами. Диск необходимо беречь, потому что механическое повреждение может вызывать ошибки во время установки операционной системы.

Поэтому лучше всего использовать флешку для записи Виндовс. Это лучший способ, потому что скорость установки гораздо выше чем с оптического диска. Большинство пользователей не умеют устанавливать Виндовс на флешку. Поэтому на помощь приходит программа, которая называется WinToFlash. Благодаря этому приложению можно легко справиться с задачей, особенно новичку.
Пароль ко всем архивам: 1progs
Что представляет собой программа WinToFlash? Это бесплатное приложение, которое позволяет быстро и легко перенести операционную систему на USB накопитель. У пользователей есть возможность установить Виндовс с флеш-карты, переносного жесткого диска или другого накопителя.

Важно отметить, что установка производится благодаря удобному мастеру настроек. Поэтому трудностей возникнуть не должно! Основные возможности программы:
- Перенос операционной системы.
- Создание загрузочного диска.
- Форматирование флешки в различные форматы.
- Ручная и автоматическая настройка переноса ОС на usb.
- Удаление вирусов, которые предлагают регистрацию ОС.
- Создание пользовательских настроек.
- Детальная настройка опций.
- Напоминание пользователя про обновление.
- И другие функции.
Важно отметить, что программа распространяется в ограниченном режиме. Чтобы использовать все функциональные возможности, необходима активация WinToFlash
Активировать программу можно на этой странице. Для этого нужно скачать ключ WinToFlash.

Высокая скорость обработки данных, простой интерфейс и различные функции делают данную программу удобным инструментом для того, чтобы устанавливать операционную систему на компьютер.
После загрузки программы вы получите зип архив, который содержит последнюю версию WinToFlash. Необходимо ее сохранить, а затем распаковать. Для того, чтобы запустить программу необходимо кликнуть два раза на файле .exe и разрешить запуск. Во время первого запуска утилиты нужно принять условия лицензии.

Особенности
Данная программа имеет русскоязычный интерфейс и распространяется бесплатно.
Как правило, многие устанавливают операционные системы с помощью дисков, вставленных в дисковод. Вот только современные устройства не имеют в своей комплектации данный элемент. А это значит, что его надо будет подкупать. Если хотите сэкономить средства, то просто воспользуйтесь программой, о которой мы говорим. С помощью нее вы сможете создать флэш-карту с нужными вами операционными системами, чтобы затем запустить их на нужном вам устройстве. Например, вы можете скачать WinToFlash бесплатно для Windows 7, 8, 10 и через эту утилиту загрузить на флэшку образы ОС Windows 2003, Vista, XP, 2008, а также 7 и 8 версии.
Достоинство этой программы в том, что она не только качественно и без сбоев выполняет свою работу, но и отличается простотой использования.
При этом постоянно выходят обновления, которые улучшают и в то же время упрощают функционал. На данный момент софт поддерживает 32-х и 64-х битные системы.
С помощью утилиты можно также отформатировать карту в FAT 32 или FAT 16, также можно сделать настройку опций FAT и таблиц разделов.
Софт проверяет данные на наличие ошибок, и если возникнут какие-то проблемы, то утилита сама же их исправляет. Если вы уже скачали WinToFlash на русском языке и пользуетесь программой, то в случае появления обновлений вам об этом сообщат.

Плюсы и минусы
Как и у любого приложения, у WinToFlash есть сильные и слабые стороны. Давайте рассмотрим те, которые чаще всего хвалят или ругают пользователи этой программы.

Достоинства:
- есть русская версия;
- быстрый «Режим мастера», в котором разберется даже ребенок;
- много настроек в «Расширенном режиме»;
- удаление вирусов-блокировщиков;
- запись популярных образов Live CDs для восстановления системы, в том числе DrWeb, Comodo и других;
- можно записать любое количество разных ОС всего на одну флэшку.

Недостатки:
- при установке предлагает сменить стартовую страницу во всех браузерах, изменить поисковую систему и установить много ненужного хлама; впрочем, от всего этого добра можно отказаться.
- небольшое неудобство связано с использованием приложения в Windows 10, здесь рекомендуется всегда отключать антивирус перед запуском утилиты WinToFlash.
Использование программы
Для установки ОС на флешку понадобятся образ системы в формате ISO и чистый, отформатированный USB-накопитель с подходящим объемом памяти. Выполнив приготовления: отформатировав флешку и поместив на жесткий диск ПК образ можно запускать программу. Затем в окне мастера переноса указать местонахождение образа и букву флешки в файловой системе. Вот так как на рисунке ниже:

После этого пользователю будет выдано стандартное окно с лицензионным соглашением Microsoft, где нужно будет выставить галочку согласия. Затем запустится процесс копирования файлов системы на флешкарту, такой же, как при обычной установке Windows – только с отображением состояния процесса в окне утилиты. После того как копирование завершится, носитель готов к использованию.
Возможности
- форматирование USB-накопителя;
- перенесение программы установки операционной системы на носитель;
- перенесение MS-DOS на флэшку;
- создание загрузочной флэшки с аварийным загрузчиком;
- детальная настройка опций таблиц разделов, а также процесса переноса образа системы;
- возможность выбора типа раздела;
- сохранение профилей переноса;
- шифрование ключа Windows;
- проверка флэшки на наличие ошибок файловой системы после завершения процесса переноса;
- удаление программ, которые блокируют доступ к системе.
Плюсы и минусы
Плюсы:
- бесплатность;
- русскоязычное меню;
- быстрое восстановление работы ОС в любое время;
- большое количество настроек;
- напоминания об обновлениях;
- удобный мастер с двумя режимами работы, благодаря которому настройки могут выставляться автоматически или вручную.
Минусы:
во время инсталляции приложение предлагает установить ненужные панели инструментов, ПО, изменить домашнюю страницу и поисковик браузера по умолчанию (если вам это не нужно, будьте внимательны и снимите отметки в соответствующих пунктах).
Альтернативные программы
nLite. Полезная бесплатная программа, с помощью которой можно создавать загрузочные дистрибутивы для операционных систем Windows. Дает возможность автоматизировать процесс установки ОС, настраивать и удалять службы, изменять учетные записи, добавлять патчи и сервис-паки.
XBoot. Бесплатная универсальная утилита, предназначенная для создания мультизагрузочных дисков из образов ISO. Она может объединять в одном образе системы Linux и Windows, позволяет выбирать загрузчик, предоставляет ссылки на загрузку нужных системных инструментов и ОС.
Как пользоваться
Скачайте Novicorp WinToFlash и установите ее. В главном окне вам будет предложено выбрать один из двух режимов: простой или расширенный. Проще всего оставить первый вариант, нажав на кнопку с изображением зеленой галочки.
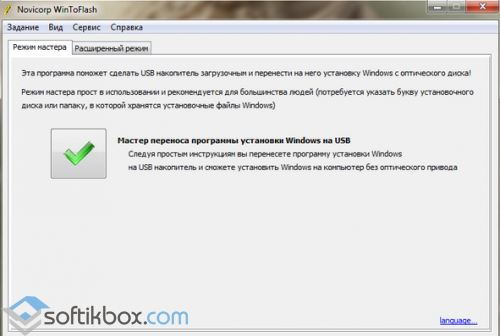 Выбор режима
Выбор режима
Далее следует указать путь к системным файлам и USB-накопителю (минимальный объем – 4Гб).
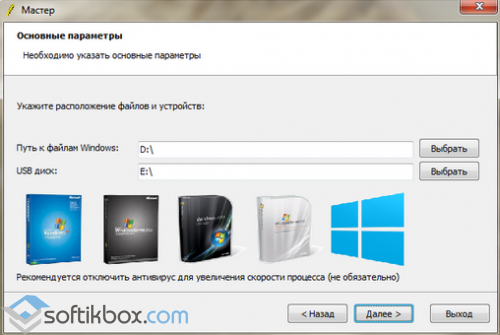 Путь к системным файлам
Путь к системным файлам
Затем подтвердите запрос на форматирование диска, если на нем содержится какая-либо информация.
 Форматирование диска
Форматирование диска
После всех выполненных действий приложение начнет процесс копирования файлов ОС на носитель и создаст загрузочные сектора. Вся процедура занимает порядка 20 минут.
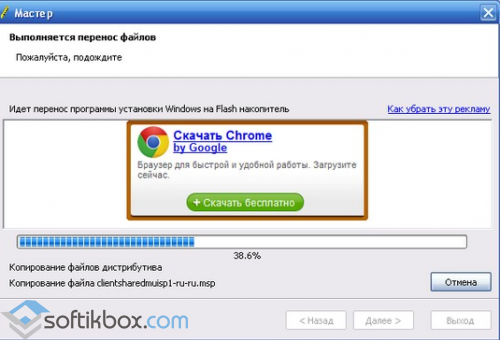 Копирование файлов ОС на флешку
Копирование файлов ОС на флешку
Novicorp WinToFlash – один из самых быстрых и удобных способов перенесения установочных файлов системы с оптических дисков на флэшки.
Преимущества
Стоит отметить:
- удобный и простой интерфейс,
- наличие версии на русском языке,
- постоянные обновления и техническую поддержку,
- наличие бесплатной полной лицензии.
Использование данной утилиты удобно тем, что она позволяет записать данные не над диск, а на флэшку. Ведь в случае, если диск повредится, то болванка становится уже непригодной для работы. В то время как флэшка более мобильна, тем более на ней можно корректировать, удалять данные, исправлять ошибки. Неслучайно именно этот съемный носитель так популярен. Но не на каждую флэшку можно записать образ диска, который позволит запустить операционную систему. В случае, если вы скачаете WinToFlash бесплатно, то сможете выполнить эти действия.
Вы можете работать с операционной системой на диске как в виде образа, так и в оптическом приводе. Также утилита покажет вам все носители, которые на данный момент подключены к вашему компьютеру.
В программе имеется два режима. Режим мастера можно посоветовать тем, кто новичок в подобных делах. Как правило, здесь уже имеются все настройки, а вам лишь надо следовать инструкции.
Расширенный режим подойдет для опытных пользователей. Здесь можно задать более точные настройки загрузочных характеристик.
Приступим к установке
Традиционно перед установкой Windows Vista или Windows 7 нужно скопировать все важные данные с раздела, на который собираетесь устанавливать систему (обычно C:\), на другой раздел (D:\, например), на флешку или на другой компьютер. Не забываем также о документах, содержимом рабочего стола и программах. Если Windows 7 или Windows Vista будут устанавливаться второй системой по руководству Установка Windows 7 или Windows Vista второй системой на ноутбук с Windows XP, то можно обойтись без копирования документов так как не будет производиться форматирование раздела винчестера.
Установку Windows Vista или Windows 7 можно условно разбить на такие основные операции:
- Запись Windows Vista или Windows 7 на флешку или карточку памяти;
- Включение в BIOS загрузки с флешки или с карты памяти;
- Непосредственная установка Windows Vista или Windows 7 с флешки или карты памяти;
- Поиск и установка необходимых драйверов и утилит.
Приступим к подготовке флешки.
Create bootable pen drives with WinToFlash
This program is a tool to transform your USB into a bootable drive. The technology horizon is rich with software explicitly for this purpose, but WinToFlash is a neat, all-in-one app that allows you to create a bootable pen drive. WinToFlash will be your app in shining armor if you need a clean install of Windows and you don’t have the installation CD to hand.
WinToFlash will be your app in shining armor
Modern devices are slowly getting rid of optical drivers for CDs. That is why many people face issues whenever they want to reinstall the operating system in their devices. But there is a simple solution to this issue. You can easily create a bootable USB and install windows through this USB.
USB drives are popular for their versatility, portability, and affordability. You can use your USB as bootable media to install an operating system on your desktop or laptop which has no optical drive.
Your Windows operating system will likely have an inbuilt media creating tool that can be used to make a bootable USB. Many users prefer to outsource this task to WinToFlash, which is a reliable third-party app that you can use to create bootable media.
This program has an edge in that it can be used to create bootable USBs for operating systems that don’t come with their own bootable media creation tools.
What makes WinToFlash stand out from the crowd?
WinToFlash is a handy tool that is straightforward to use. The disk creator was created especially to transfer Windows content from a host of operating systems. Best of all it is free! Here are some of the neat features WinToFlash has used to satisfy users around the world.
Install Windows 10 on any device: WinToFlash can be used to make a bootable USB media for windows 10 to Windows XP, from 32 to 64 bits. If your hardware is playing up, or you need to install Windows on an operating system without a working drive, enter WinToFlash. You can fine-tune your installation by tweaking the WinToFlash settings.
Auto download and checking features: Once you select your USB through the WinToFlash software, the app will automatically find and download the relevant software to create a multiboot USB. It can also format your USB, select all the needed options, and automatically check for any errors.
Create multiboot bootable USB: This is where WinToFlash starts to edge ahead over its alternatives. It allows you to install multiple operating systems on the same USB if needed. This program gives you full flexibility to your installation of bootable systems from one USB. The latest version WinToFlash boasts the ability to support every Windows version created to date.
Windows on the go: WinToFlash is a tool that lets you install fully functional versions of Windows on USB drives. Not many tools are capable of doing with as reliable an accuracy as WinToFlash.
UEFI boot: If your computer has UEFI instead of BIOS on the first startup, WinToFlash can solve the problem by detecting and installing all the necessary files required for UEFI.
Portability: You can download the zip file of this program and take that whenever you go on your USB drive. Whenever needed, you can unzip it and run the wintoflash.exe file in order to start the process. It is a versatile addition to your software toolbox.
Room for improvement
WinToFlash is useful, but it is by no means perfect. Like most freeware apps, WinToFlash does not come with helpful tutorials or customer support. After installing the WinToFlash application, just connect your USB to the same computer and format it to the FAT32 file system for better compatibility. You can also make a backup of your USB contents if applicable. And lastly, you will need to have either an ISO file of the desired windows or an installation disc.
When it comes to bootable USB apps, there are a variety of third-party options including WinToUSB, UNetBootin, and the Universal USB Installer. The only one worth considering over WinToFlash however is the surprisingly named Rufus. This tool will come to your rescue if you create a bootable USB from Linux, or you need to work on a system with no operating system installed. Where Rufus really stands out is on speed, it is perhaps twice as fast as the alternatives listed above.
It does what it says on the tin
Between the two final contenders there is not much in it. WinToFlash is equally compatible and provides the same features as Rufus. The latter however does take the prize on speed however. For creating a bootable flash drive however, WinToFlash is efficient, user-friendly, and free.
Похожие программы
- EasyBCD. С помощью этой программы можно управлять рядом операционных систем, которые установлены на вашем компьютере. Подойдет софт тогда, когда вы еще не решили, какой ОС попользоваться, и экспериментируйте с несколькими. Утилита поддерживает работу с NeoGrub, Linux/BSD, Windows, Mac OS X.
- Media Creation Tool — продукт компании Microsoft Corporation. С ее помощью можно создавать загрузочные образы для ОС Windows 8, 8.1 и 10, при этом обращаться к ключам нет необходимости. В результате чего вы сможете легко получить нужную вам версию операционной системы и установить ее на ПК.
- Bootice. Утилита также позволяет создавать образа дисков и флэшек. Она поддерживает как загрузочные, так и установочные образы. Имеет широкий функционал и позволяет регулировать настройки носителей.
- WinUSB
- UltraISO
- UNetbootin
- Slax
Как пользоваться WinToFlash
Для переноса программы установки Windows вам понадобиться USB флешка объемом не менее 4 ГБ, для операционных систем Windows 7 или Windows 8. Для операционной системы Windows XP будет достаточно флешки объемом 2 ГБ.
С USB накопителя необходимо удалить находящиеся на флешке файлы, иначе после форматирования они будут удалены. Вам понадобится образ операционной системы Windows, записанный на диске, или образ диска системы, находящийся на диске вашего компьютера в ISO образе или в архиве.
Для создания загрузочной флешки рекомендую использовать оригинальные образы Windows (MSDN), чтобы в дальнейшем не было каких-либо проблем.
Владельцам нетбуков придется скопировать ISO образ операционной системы на жесткий диск своего нетбука, для возможности записи образа системы на флешку.
Теперь перейдем к непосредственно к такому действию, как создание загрузочной флешки в WinToFlash.
Для этого, необходимо перейти в окно программы WinToFlash, а потом нажать здесь на кнопку с зеленым флажком «Мастер переноса программы установки Windows на USB.

В следующем окне нажимаете на кнопку «Далее». В новом окне «Основные параметры», вы должны выбрать место, где у вас находится распакованный образ с операционной системой, а затем выбрать местонахождение USB диска.

На этом примере, образ операционной системы Windows, находится на внешнем жестком диске «K:», а USB диск находится в разъеме картридера, под буквой «F:».
После выбора дисков необходимо нажать на кнопку «Далее». Для более быстрой записи рекомендуется выключить антивирус. Делать это не обязательно, просто сам процесс будет проходить более длительное время.

В следующем окне потребуется принять лицензионное соглашение Windows, а затем нажать на кнопку «Продолжить».

В окне предупреждения о форматировании, нажимаете на кнопку «Продолжить». Происходит форматирование флешки, а потом начинается процесс переноса файлов операционной системы на накопитель USB.
Процесс переноса программы установки Windows 7 SP1 Максимальная (32 битная), с включенным антивирусом, у меня занял менее 15 минут. Скорость этого процесса зависит от мощности вашего компьютера. После завершения процесса переноса программы установки Windows на USB накопитель, нажимаете на кнопку «Далее».

Процесс переноса программы установки завершен, и теперь вы можете выйти из программы WinToFlash. После открытия USB накопителя, вы увидите на нем установочные файлы операционной системы. На флешке файлы занимают объем 2,31 ГБ (Windows 7 SP1 Максимальная 32 битная) диска.

В статье был описан процесс создания загрузочной флешки в «Режиме мастера». Программа WinToFlash еще имеет «Расширенный режим» создания загрузочной флешки. Отличие «Расширенного режима» от «Режима мастера» в том, что перед тем как записать образ на флешку, в «Расширенном режиме» можно будет настроить параметры установки Windows, с ответами на вопросы, которые задает операционная система при установке на компьютер.
Вам также может быть интересно:
- Мультизагрузочная флешка в WinSetupFromUSB
- Создание загрузочной флешки в Rufus
Для установки операционной системы Windows необходимо вставить загрузочный USB накопитель в соответствующий разъем компьютера. После этого нужно включить компьютер.
В самом начале загрузки компьютера, вам нужно будет войти в «BIOS». На разных компьютерах это происходит по-разному, обычно, на какую клавишу клавиатуры следует нажать, указывается в нижней строке окна загрузки. В «BIOS» необходимо установить приоритет загрузки с USB накопителя.
Дальнейшая установка операционной системы Windows происходит точно так, как и с оптического DVD диска.
Установка WinToFlash
Теперь перейдем к ответу на вопрос — как установить WinToFlash. Для установки программы нужно запустить скаченный на компьютер файл
Обращаю ваше внимание, что при установке программы, в окне «Пожалуйста, выберите ваш метод установки», следует выбрать пункт «Опции». В следующем окне необходимо снять флажки с пунктов, которые относятся к установке, не имеющего отношения к программе тулбара
После завершения установки WinToFlash, архив с программой WinToFlash будет загружен в папку загрузок. Далее архив с программой следует распаковать архиватором, или средством операционной системы.
После этого программа готова к работе. Запускать программу Novicorp WinToFlash следует из папки с программой. Для этого необходимо открыть папку с программой, а затем нажать правой кнопкой мыши по значку «WinToFlash — Приложение». В контекстном меню необходимо выбрать пункт «Запуск от имени администратора».
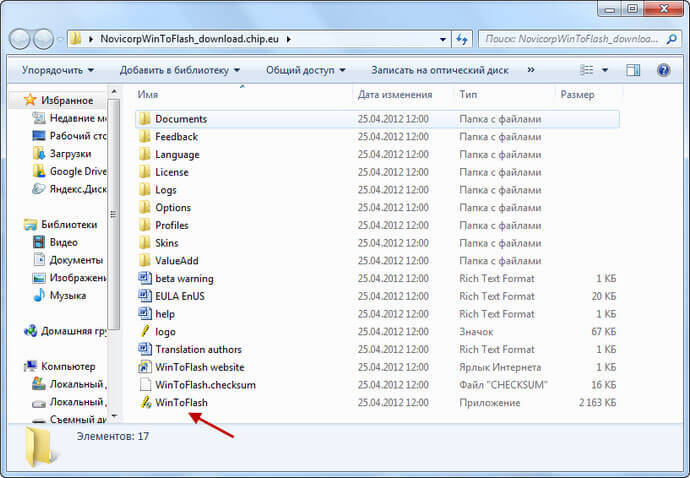
После этого открывается два окна программы Novicorp WinToFlash. В основном окне программы WinToFlash, программа открыта во вкладке «Режим мастера». В окне «Мастер первого запуска» нажимаете на кнопку «Далее».
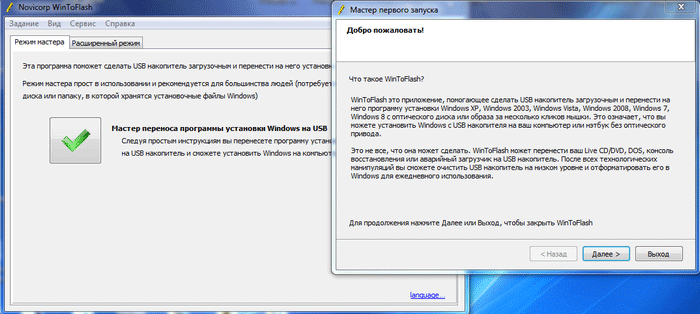
В следующем окне принимаете лицензионное соглашение, а потом нажимаете на кнопку «Далее». В следующих окнах последовательно нажимаете на кнопку «Далее». В окне Дополнительные параметры» выбираете пункт «Выборочная настройка», а потом снимаете флажки, для того, чтобы не устанавливать на компьютер программы — «Мультибар» и «Спутник Mail.ru». Затем нажимаете на кнопку «Далее».
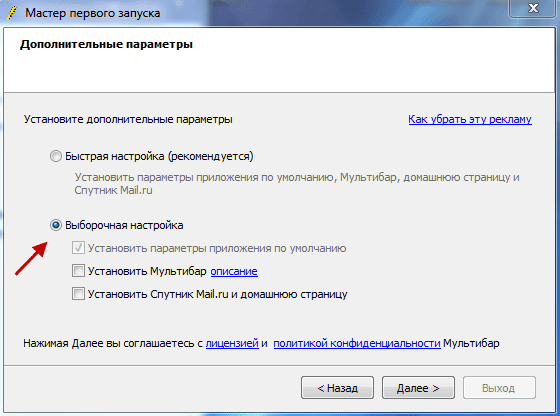
На этом «Мастер первого запуска» завершает свою работу.
Включение в BIOS загрузки с флешки или с карты памяти.
Сначала выключаем ноутбук, потом ставим в него флешку или карту памяти и включаем. Теперь нужно зайти в BIOS. Обычно для этого стоит нажать в начале загрузки определенную клавишу. Это может быть Del, F2 или еще какая-то кнопка. Обычно она указывается в нижней строчки окна загрузки и в инструкции к ноутбуку.
После входа в BIOS нужно настроить порядок загрузки. Обычно эти настройки размещены на вкладке Boot. Для смены порядка загрузки обычно используются кнопки F5/F6 или F7/F8. Как правило на страничке с настройками указано какими кнопками можно менять список загрузки. Как менять порядок загрузки также должно быть указано в инструкции к ноутбуку.
Устанавливаете вашу флешку или карту памяти на первое место в списке загрузки. Флешки обычно выступают как USB-HDD или еще как-то. Иногда возле названия указывается модель флешки. Порядок загрузки должен иметь примерно такой вид:

Теперь следует сохранить настройки и выйти из BIOS. Для этого нужно в BIOS найти пункт с примерным названием Save and Exit Setup.
После сохранения настроек ноутбук должен перезагрузиться. Теперь можно переходить к установке системы.
Возможности
- два метода работы, которые подходят как для начинающих, так и для опытных пользователей;
- «Режим мастера», упрощающий создание загрузочной флэшки и подходящий новичкам;
- «Расширенный режим», где опытные пользователи могут выполнить тонкую настройку режима работы программы;
- большой выбор типов загрузчиков и ОС;
- возможность записать мультизагрузочный диск с любым количеством установленных ОС;
- поддержка Live USB;
- два способа очистки флэшки: быстрый и полный;
- позволяет создать загрузочный диск не только из ISO-образа, но и сразу из архивных файлов: ZIP, RAR, 7z, CAB, ARJ и других;
- создание загрузочного USB-накопителя с антивирусами;
- запись флэшки с аварийным загрузчиком Windows;
- создание диска восстановления операционной системы;
- модуль АнтиСМС для удаления вирусов-блокировщиков с компьютера;
- мультиязычный интерфейс.
Выбрать версию WinToFlash для скачивания:
| Версия программы | Совместимость | Дата выпуска | Размер | скачать |
|---|---|---|---|---|
| WinToFlash 1.13.0000 | Windows XP, Windows Vista, Windows 8, Windows 7, Windows 2003, Windows 10 | 07.11.2017 | 9.00MB | скачать |
| WinToFlash 1.12.0000 | Windows XP, Windows Vista, Windows 8, Windows 7, Windows 2003, Windows 10 | 10.10.2017 | 9.00MB | скачать |
| WinToFlash 1.11.0000 | Windows XP, Windows Vista, Windows 8, Windows 7, Windows 2003, Windows 10 | 06.06.2017 | 9.00MB | скачать |
| WinToFlash 1.9.0001 | Windows XP, Windows Vista, Windows 8, Windows 7, Windows 2003, Windows 10 | 23.05.2017 | 8.84MB | скачать |
| WinToFlash 1.9.0000 | Windows XP, Windows Vista, Windows 8, Windows 7, Windows 2003, Windows 10 | 16.05.2017 | 9.00MB | скачать |
| WinToFlash 1.8.0000 | Windows XP, Windows Vista, Windows 8, Windows 7, Windows 2003, Windows 10 | 02.05.2017 | 8.00MB | скачать |
| WinToFlash 1.7.0000 | Windows XP, Windows Vista, Windows 8, Windows 7, Windows 2003, Windows 10 | 18.04.2017 | 7.00MB | скачать |
| WinToFlash 1.6.0001 | Windows XP, Windows Vista, Windows 8, Windows 7, Windows 2003, Windows 10 | 04.04.2017 | 7.00MB | скачать |
| WinToFlash 1.6.0000 | Windows XP, Windows Vista, Windows 8, Windows 7, Windows 2003, Windows 10 | 28.03.2017 | 6.00MB | скачать |
| WinToFlash 1.5.0000 | Windows XP, Windows Vista, Windows 8, Windows 7, Windows 2003, Windows 10 | 15.03.2017 | 7.00MB | скачать |
| WinToFlash 1.4.0000 | Windows XP, Windows Vista, Windows 8, Windows 7, Windows 2003, Windows 10 | 07.10.2015 | 8.00MB | скачать |
| WinToFlash 1.3.0003 | Windows XP, Windows Vista, Windows 8, Windows 7, Windows 2003, Windows 10 | 30.09.2015 | 37.00MB | скачать |
| WinToFlash 1.3.0000 | Windows XP, Windows Vista, Windows 8, Windows 7, Windows 2003, Windows 10 | 24.09.2015 | 37.00MB | скачать |
| WinToFlash 1.2.0007 | Windows XP, Windows Vista, Windows 8, Windows 7, Windows 2003, Windows 10 | 07.09.2015 | 37.00MB | скачать |
| WinToFlash 1.2.0003 | Windows XP, Windows Vista, Windows 8, Windows 7, Windows 2003, Windows 10 | 01.09.2015 | 37.00MB | скачать |
| WinToFlash 1.2.0000 | Windows XP, Windows Vista, Windows 8, Windows 7, Windows 2003, Windows 10 | 28.08.2015 | 37.00MB | скачать |
| WinToFlash 1.1.0001 | Windows XP, Windows Vista, Windows 8, Windows 7, Windows 2003, Windows 10 | 11.08.2015 | 36.00MB | скачать |
| WinToFlash 1.1.0000 | Windows XP, Windows Vista, Windows 8, Windows 7, Windows 2003, Windows 10 | 04.08.2015 | 36.00MB | скачать |
| WinToFlash 1.0.0000 | Windows XP, Windows Vista, Windows 8, Windows 7, Windows 2003, Windows 10 | 04.07.2015 | 36.00MB | скачать |
| WinToFlash 0.9.0038 | Windows XP, Windows Vista, Windows 8, Windows 7, Windows 2003, Windows 10 | 30.06.2015 | 29.00MB | скачать |
| WinToFlash 0.9.0034 | Windows XP, Windows Vista, Windows 8, Windows 7, Windows 2003, Windows 10 | 26.06.2015 | 29.00MB | скачать |
| WinToFlash 0.9.0030 | Windows XP, Windows Vista, Windows 8, Windows 7, Windows 2003, Windows 10 | 19.06.2015 | 30.00MB | скачать |
| WinToFlash 0.9.0025 | Windows XP, Windows Vista, Windows 8, Windows 7, Windows 2003, Windows 10 | 13.06.2015 | 30.00MB | скачать |
| WinToFlash 0.9.0010 | Windows XP, Windows Vista, Windows 8, Windows 7, Windows 2003, Windows 10 | 21.05.2015 | 30.00MB | скачать |
| WinToFlash 0.9.0004 | Windows XP, Windows Vista, Windows 8, Windows 7, Windows 2003, Windows 10 | 13.05.2015 | 30.00MB | скачать |
| WinToFlash 0.9.0000 | Windows XP, Windows Vista, Windows 8, Windows 7, Windows 2003, Windows 10 | 29.04.2015 | 30.00MB | скачать |
| WinToFlash 0.8.0122 | Windows XP, Windows Vista, Windows 8, Windows 7, Windows 2003, Windows 10 | 15.04.2015 | 29.00MB | скачать |
| WinToFlash 0.8.0117 | Windows XP, Windows Vista, Windows 8, Windows 7, Windows 2003, Windows 10 | 07.04.2015 | 29.00MB | скачать |
| WinToFlash 0.8.0111 | Windows XP, Windows Vista, Windows 8, Windows 7, Windows 2003, Windows 10 | 01.04.2015 | 29.00MB | скачать |
| WinToFlash 0.8.0103 | Windows XP, Windows Vista, Windows 8, Windows 7, Windows 2003, Windows 10 | 24.03.2015 | 29.00MB | скачать |
| WinToFlash 0.8.0100 | Windows XP, Windows Vista, Windows 8, Windows 7, Windows 2003, Windows 10 | 19.03.2015 | 29.00MB | скачать |
| WinToFlash 0.8.0096 Beta | Windows XP, Windows Vista, Windows 8, Windows 7, Windows 2003, Windows 10 | 15.03.2015 | 29.40MB | скачать |
| WinToFlash 0.8.0059 | Windows XP, Windows Vista, Windows 8, Windows 7, Windows 2003, Windows 10 | 19.01.2015 | 29.00MB | скачать |
| WinToFlash 0.8.0055 Beta | Windows XP, Windows Vista, Windows 8, Windows 7, Windows 2003, Windows 10 | 15.12.2014 | 34.00MB | скачать |
| WinToFlash 0.8.0009 | Windows XP, Windows Vista, Windows 8, Windows 7, Windows 2003, Windows 10 | 21.12.2013 | 34.00MB | скачать |
| WinToFlash 0.7.0048 | Windows XP, Windows Vista, Windows 8, Windows 7, Windows 2003, Windows 10 | 25.04.2012 | 9.00MB | скачать |
Невозможно определить версию Windows в WinToFlash — что делать?
Ошибка «Невозможно определить версию Windows на CD/DVD, который вы указали. Возможно, вы указали неверную папку, этот CD/DVD поврежден или модифицирован неподдерживаемым способом…» может возникнуть не только вследствие того, что уже описано в сообщении, но и по той причине, что вы неправильно распаковали скачанный ISO-образ.
Обычно ошибка возникает при попытке записать на флешку Windows XP. Настраивая программу, убедитесь, что при указании места расположения файлов вы указали папку, в которой находится папка «i386» (или «AMD64»). Т.е. нужно указывать не саму папку i386 или AMD64, а ту, в которой находится та или другая папка. Еще следует проверить, есть ли файл «dosnet.inf» в папке i386 или AMD64. Возможно, что скачанный вами образ Windows XP был отредактирован кем-то.