Win updates disabler
Содержание:
- Программа Windows 10 Update Disabler
- WindowsPro – Портал о Windows
- How to disable automatic updates using Group Policy
- Программа StopUpdates10
- Инструкция по работе
- Деактивация обновления Виндовс 10
- Бесплатная утилита Win Updates Disabler для отключения обновлений Windows 10
- Способ 1: настройка центра обновления windows, используя раздел «дополнительные параметры» (не для пользователей редакции home)
- Отключение автообновления Windows 10 (Win Updates Disabler v1.4)
- Временная приостановка обновления
- Как отключить обновление навсегда
- Как навсегда запретить загрузку обновлений
- Зачем отключать обновления?
- Option 3. Group Policy Editor
- Зачем отключают защиту Windows
- Утилита Win Update Disabler для отключения обновлений Windows 10
- Disable Windows Update service permanently
- Зачем отключают автоматическое обновление Windows
- Отключение установки конкретного обновления
- Option 2. Set Up a Metered Connection
Программа Windows 10 Update Disabler
Существует интересная программа под названием Window 10 Updater Disabler, которая работает в фоновом режиме. Она предназначена для ручного отключения или включения функции автоматических обновлений.
Когда вы окажитесь в требуемой папки, введите команду:
Теперь вы можете перейти к утилите, нажав на соответствующую службу.
Если программа работает, система не будет устанавливать какие-либо обновления. Если вы попытаетесь сделать это вручную, то получите сообщение об ошибке.
Если вы захотите установить какое-либо важное обновление, можно вручную удалить программу Windows Updates Disabler. Для этого нужно повторить описанный выше процесс установки
Но вместо команды «updaterdisabler.exe -install» напишите «updatedisabler.exe -remove».
Утилита будет полностью удалена из системы. После этого можно скачивать и устанавливать любые обновления.
WindowsPro – Портал о Windows
Home » Полезная информация » Отключение автообновления Windows 10 (Win Updates Disabler v1.4)
Отключение автообновления Windows 10 (Win Updates Disabler v1.4)
Посмотрело: 6 521
Если ваш компьютер работает под управлением Windows, вы, вероятно, знаете о том, что некоторые компоненты операционной системы могут потреблять ресурсы вашего компьютера и влиять на его общую производительность. В данном материале речь пойдет именно об автообновлении Windows 10.
Хотя автоматическое обновление в Десятке можно отключить и вручную, использование стороннего программного обеспечения может привести к более быстрому и лучшему результату. Одним из приложений, которые могут быть полезны в этом случае, является Win Updates Disabler.
Легкое приложение с простым интерфейсомВы можете воспользоваться возможностями этой программы удобным способом, ее установка на ваш компьютер может быть выполнена без особых затруднений. Интерфейс утилиты минималистичен и содержит несколько полезных функций, которые аккуратно организованы, чтобы вы могли легко получить к ним доступ. Так же в новой версии наконец-то есть русский язык.
Однако при работе с этим приложением следует соблюдать осторожность, так как отключение определенных компонентов может поставить под угрозу безопасность вашей системы. Отсутствие какого-либо справочного руководства может сбивать с толку начинающих пользователей ПК, несмотря на общую простоту этой программы
How to disable automatic updates using Group Policy
On Windows 10 Pro, the Local Group Policy Editor allows you to disable automatic updates permanently, or you can change the Windows Update policies to decide when updates should install on the device.
Disable updates
To disable automatic updates on Windows 10 permanently, use these steps:
- Open Start.
- Search for gpedit.msc and click the top result to launch the Local Group Policy Editor.
-
Navigate to the following path:
-
Double-click the Configure Automatic Updates policy on the right side.
Source: Windows Central
-
Check the Disabled option to turn off the policy and disable automatic updates permanently.
Source: Windows Central
- Click the Apply button.
- Click the OK button.
After you complete the steps, Windows 10 will stop downloading updates automatically on the device. However, the ability to check for updates manually will continue to be available in Settings > Update & Security > Windows Update. While on the page, you need to click the Check for updates button to download and install the most recent patches.
If you want to re-enable automatic updates on the device, you can use the same instructions outlined above, but on step No. 5, make sure to select the Not Configured option.
Limit updates
Alternatively, you can customize the policy to decide how you want to disable automatic updates using the Local Group Policy Editor.
To manage Windows Update automatic downloads with Group Policy, use these steps:
- Open Start.
- Search for gpedit.msc and select the top result to launch the experience.
-
Navigate to the following path:
-
Double-click the Configure Automatic Updates policy on the right side.
Source: Windows Central
-
Check the Enable option to turn on the policy.
Source: Windows Central
-
Under the «Options» section, select the best settings to prevent updates from downloading and installing automatically on Windows 10:
- 2 — Notify for download and auto install.
- 3 — Auto download and notify for install.
- 4 — Auto download and schedule the install.
- 5 — Allow local admin to choose setting.
- 7 — Auto Download, Notify to install, Notify to Restart.
Quick tip: The closest option to disable automatic updates is the 2 — Notify for download and auto install option, but you can select any other option that best fits your situation. If you choose option number 2, updates won’t download or install automatically. Instead, in the Windows Update settings page, you’ll now see an «Install now» button that you need to click manually to get the improvements.
Source: Windows Central
- Click the Apply button.
- Click the OK button.
Once you complete the steps, automatic updates will be permanently disabled on Windows 10. However, when a new patch becomes available for the system, you’ll be able to install it manually from the Windows Update settings page.
Программа StopUpdates10
StopUpdates10 — бесплатная программа позволяющая блокировать обновления или приостанавливать их на некоторое время. Её главное преимущество в том, что она не нарушает работоспособность операционной системы, а все внесенные изменения может отменить нажатием одной кнопки.
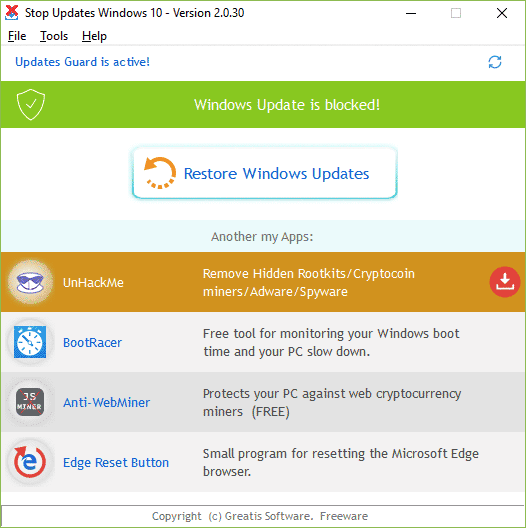
Главная задача утилиты — не полностью отключить обновления (мы и не рекомендуем так делать), а временно блокировать их по усмотрению пользователя.
Использовать утилиту довольно просто. Нужно лишь загрузить установщик, а затем выполнить несколько действий: распаковать файл, запустить программу и нажать оранжевую кнопку с надписью Stop Windows Updates. Вот и всё — обновления отключены. Проверьте это, открыв диспетчер задач.
Также одновременно происходит блокировка некоторых других процессов:
- EOSNOTIFY.EXE
- UsoClient.exe
- MusNotification.exe
- UpdateAssistant.exe
- WINDOWS10UPGRADERAPP.EXE
В результате вы не будете получать какие-либо уведомления, связанные с обновлением системы.
Хотите восстановить предыдущие параметры? Нажмите на кнопку Restore Windows Updates, чтобы отменить все изменения.
Инструкция по работе
Ниже мы предоставили для наших пользователей подробную инструкцию, с помощью которой вы сможете загрузить и инсталлировать желаемый контент на ПК.
Скачиваем программу
Процедура установки приложения проходит по стандартной схеме. Делаем следующие шаги:
- В разделе «Скачать», который находится внизу этой странички, загружаем архив с установочным файлом.
- Распаковываем архив на жесткий диск.
- Запускаем файл инсталляции двойным левым кликом мышки.
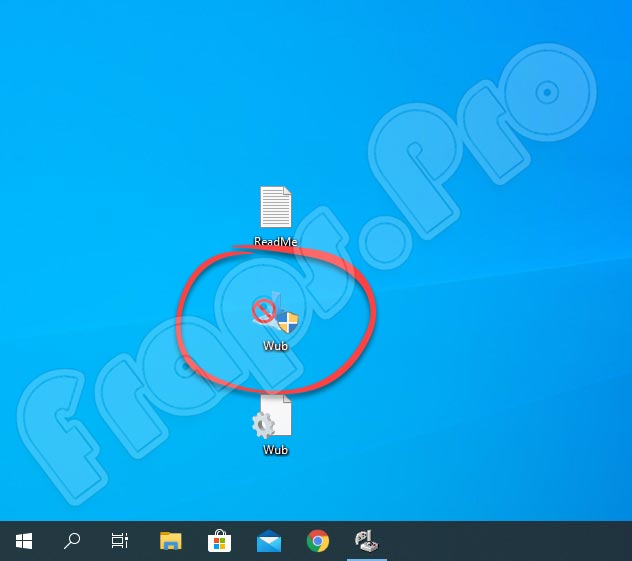
- Даем программе доступ к администраторским полномочиям. Для этого кликаем по кнопке «Да».
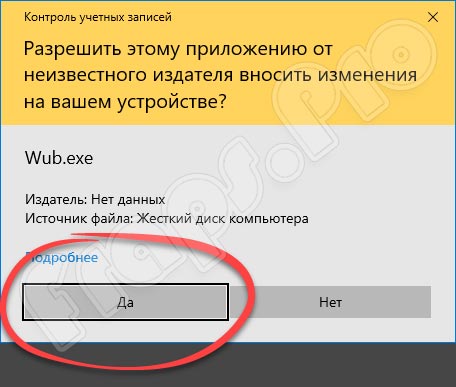
Как пользоваться
Сразу после окончания инсталляции можно смело переходить к работе с инструментом и отключать автоматическое обновление операционной системы. Для этого действуем по следующему алгоритму:
- Выполняем запуск программы с администраторскими полномочиями.
- Ставим галочку напротив пункта «Отключить обновления». Рекомендуется также пометить галочкой строку защиты параметров службы.
- Жмем по кнопке, обведенной на скриншоте красным цветом.
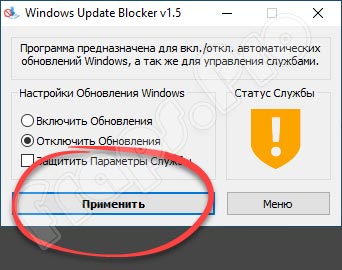
- Теперь следует подождать некоторое время. Обычно процедура не занимает более 2 минут.
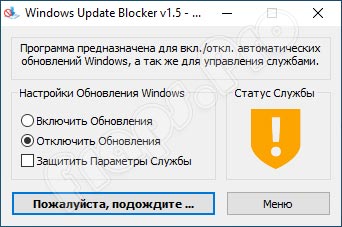
- Видим, что в следующем окошке появилось изображение красного креста. Это говорит о том, что автоматическое обновление было успешно отключено.
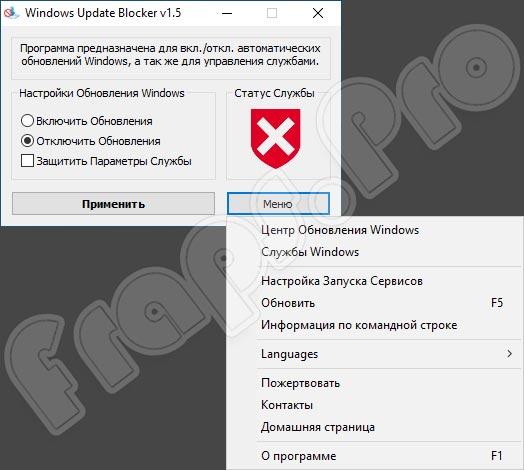
Если в будущем вы захотите вернуть исходные настройки, все действия выполняются по такому же сценарию. Просто отмечаем галочкой строку, подразумевающую включение автоматического обновления системы.
Деактивация обновления Виндовс 10
ОС Windows 10, по умолчанию, без вмешательства пользователя проверяет в автоматическом режиме наличие обновлений, их самостоятельно скачивает и устанавливает. В отличие от предыдущих версий этой операционной системы, Виндовс 10 отличается тем, что юзеру отключить обновлении стало немного сложнее, но все-таки сделать это возможно как с помощью сторонних программ, так и посредством встроенных инструментов самой ОС.
Далее рассмотрим пошагово, как можно отменить автоматическое обновление в Windows 10, но сначала рассмотрим то, как его приостановить, а точнее, отложить на некоторое время.
Бесплатная утилита Win Updates Disabler для отключения обновлений Windows 10
Минималистичная бесплатная программка Win Updates Disabler, как видим из названия, предназначена для оперативного отключения обновлений, а также некоторых прочих системных функций. Она являет собой удобный интерфейс, который избавляет от необходимости влезать в дебри системных настроек Windows 10 и отключать обновления, например, с помощью внесения изменений в системный реестр или путём отключения службы Центра обновления. Как эти процессы вместе с прочими способами описывались в статье сайта об отключении автоматического обновления Windows 10. Win Updates Disabler очень просто отключает обновления Windows 10 и точно так же просто включает их – всего в пару кликов.Скачать программу Win Updates Disabler вы можете на нашем облаке.
После обычной установки запускаем утилиту (с правами администратора). Увидим её примитивную организацию: программный интерфейс будет поделён на три вкладки. Две из них – это функциональные вкладки, одна отключает заявленные опции, другая – наоборот, включает их. Третья вкладка служит только лишь для выбора языка. Наряду с отказом от обновлений Windows можем также отключить системный центр обеспечения безопасности, штатный антивирус Защитник Windows, а также штатный брандмауэр. Выбрав в первой вкладке «Отключить» необходимые опции для отключения, в частности, опцию отключения обновлений Windows, переключаемся на вкладку «Включить» и убираем галочки с этих же опций, но только опций включения. Затем жмём «Применить сейчас».
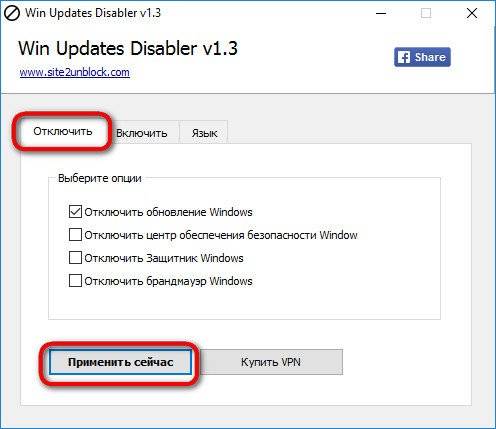
Перезагружаемся.

В дальнейшем, когда станет необходимость в работе отключённых системных функций, нужно, соответственно, проделать обратную процедуру. Во вкладке «Отключить» убираем галочку с опции «Отключить обновление Windows» (и/или с других опций). А во вкладке «Включить» устанавливаем галочку на опции «Включить обновление Windows» (и/или на других опциях). После чего жмём кнопку «Применить сейчас».
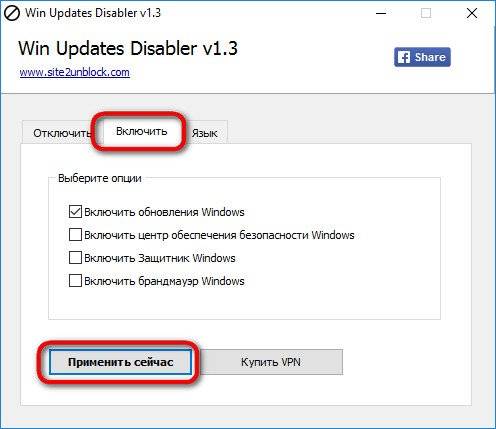
И перезагружаемся.
Можем проверить работу Win Updates Disabler. В разделе «Центр обновления Windows» штатного приложения «Параметры» при попытке запуска установки обновлений получим сообщение о возникших проблемах. Код ошибки, выдаваемый в таком сообщении, будет свидетельствовать об отключенной службе системных обновлений.
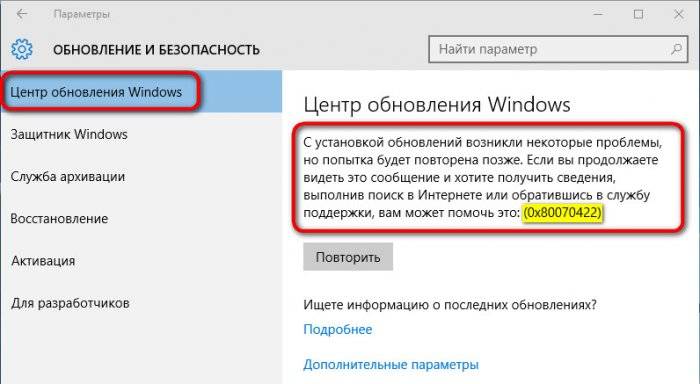
Win Updates Disabler – очень простая утилита, которая в плане системных обновлений не умеет ничего более, как включать их и отключать. Но она идеально подойдёт для тех, кому не особо интересно разбираться в специфике каждого отдельного обновления Windows. Больше возможностей содержит другая утилита, работа с которой рассматривалась ранее на страницах сайта – это утилита Windows Update MiniTool. Она не только может отключить обновления Windows, но предлагает удобный формат управления ими. В рамках работы с этой утилитой обновления можно не только скачивать и устанавливать вручную или в назначенное время, но ещё и выбирать для установки лишь отдельные из обновлений, а, например, от проблемных – избавляться.ВернутьсяКомментариев: 1 Дорогой посетитель, Вы можете задать на сайте любой вопрос и обязательно получите ответ!
Отключение автообновления Windows 10 (Win Updates Disabler v1.4)
Посмотрело: 7 552
Если ваш компьютер работает под управлением Windows, вы, вероятно, знаете о том, что некоторые компоненты операционной системы могут потреблять ресурсы вашего компьютера и влиять на его общую производительность. В данном материале речь пойдет именно об автообновлении Windows 10.
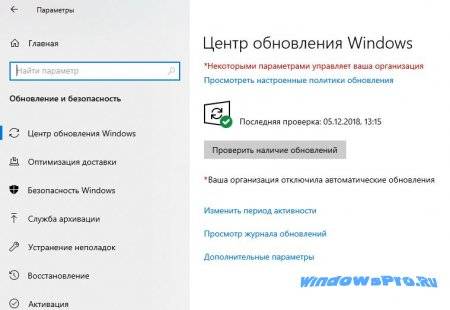
обновления windows 10Win Updates DisablerЛегкое приложение с простым интерфейсом
Способ 1: настройка центра обновления windows, используя раздел «дополнительные параметры» (не для пользователей редакции home)
Этот способ позволит вам настроить Центр обновления Windows так, чтобы отложить автоматическую загрузку некоторых обновлений по крайней мере на некоторое время, а также предотвратить автоматический перезапуск компьютера. Тем не менее, отключить или блокировать обновления с помощью этого метода вы не сможете.
- Откройте приложение «Параметры» и перейдите в раздел Обновление и безопасность -> Центр обновления Windows.
- Нажмите на кнопку «Параметры перезапуска».
- Сначала выберите «Получать больше уведомлений». Так вы запретите Windows автоматически перезагружать компьютер после скачивания и установки обновлений.
- Вернитесь на предыдущий экран и выберите пункт “Дополнительные параметры”.
- Теперь выключите опцию «При обновлении Windows предоставить обновления для других продуктов Майкрософт».
-
Теперь активируйте параметр «Отложить обновления». Когда эта опция включена, новые обновления не будут загружаться и устанавливаться в течение нескольких дней или месяцев, за исключением обновлений для системы безопасности.
- Наконец, нажмите на ссылку «Выберите, как и когда получать обновления» и переведите переключатель «Обновление из нескольких мест» в состояние «Откл». Это поможет в экономии интернет-трафика, так как эта функция работает по принципу технологии P2P или торрент-клиентов (см. здесь).
Отключение автообновления Windows 10 (Win Updates Disabler v1.4)
Если ваш компьютер работает под управлением Windows, вы, вероятно, знаете о том, что некоторые компоненты операционной системы могут потреблять ресурсы вашего компьютера и влиять на его общую производительность. В данном материале речь пойдет именно об автообновлении Windows 10.
Хотя автоматическое обновление в Десятке можно отключить и вручную, использование стороннего программного обеспечения может привести к более быстрому и лучшему результату. Одним из приложений, которые могут быть полезны в этом случае, является Win Updates Disabler.
Легкое приложение с простым интерфейсомВы можете воспользоваться возможностями этой программы удобным способом, ее установка на ваш компьютер может быть выполнена без особых затруднений. Интерфейс утилиты минималистичен и содержит несколько полезных функций, которые аккуратно организованы, чтобы вы могли легко получить к ним доступ. Так же в новой версии наконец-то есть русский язык.
Однако при работе с этим приложением следует соблюдать осторожность, так как отключение определенных компонентов может поставить под угрозу безопасность вашей системы. Отсутствие какого-либо справочного руководства может сбивать с толку начинающих пользователей ПК, несмотря на общую простоту этой программы
Временная приостановка обновления
В операционной системе Windows 10 по умолчанию присутствует функция, которая позволяет отложить загрузку и установку обновлений на срок до 30-35 дней (в зависимости от сборки ОС). Для ее включения нужно выполнить несколько простых действий:
- Нажмите кнопку «Пуск» на рабочем столе и перейдите из открывшегося меню в «Параметры» системы. Как альтернативу можно использовать комбинацию клавиш «Windows+I».

Через открывшееся окно «Параметры Windows» необходимо попасть в раздел «Обновление и безопасность». Достаточно кликнуть по его названию один раз левой кнопкой мышки.

Далее нужно опуститься чуть ниже блока «Центр обновления Windows», найти строку «Дополнительные параметры» и нажать на нее.

После этого отыщите на появившейся странице раздел «Приостановка обновлений». Передвиньте переключатель, который находится ниже, в положение «Вкл.»

Теперь вы можете закрыть все ранее открытые окна
Обратите внимание, что как только вы нажмете кнопку «Проверить наличие обновлений», функция приостановки будет автоматически выключена и придется повторять все действия заново. Далее перейдем к более радикальным, хотя и не рекомендованным мерам — полному отключению апдейта ОС
Способ 1: Win Updates Disabler
Win Updates Disabler — утилита, с минималистическим интерфейсом, что позволяет любому пользователю быстро разобраться, что к чему. Всего за пару кликов, эта удобная программа позволяет отключить или обратно включить обновление системы без необходимости разбираться в системных настройках ОС. Еще один плюс этого способа — возможность скачать с официального сайта как обычную версию продукта, так и его портативную версию.
Итак, чтобы отключить обновления Виндовс 10 с помощью утилиты Win Updates Disabler, просто выполните такие действия.
- Откройте программу, предварительно скачав ее с официального сайта.
- В главном окне поставьте отметку напротив пункта «Отключить обновление Windows» и кликните по кнопке «Применить сейчас».

Перезагрузите ПК.
Способ 2: Show or hide updates
Show or hide updates — это утилита от корпорации Майкрософт, с помощью которой можно запретить автоматическую установку некоторых обновлений. Это приложение имеет более сложный интерфейс и позволяет выполнить быстрый поиск всех доступных на данный момент времени обновлений Windows 10 (при наличии Интернета) и предложит, либо отменить их установку либо установить ранее отмененные обновления.
Загрузить этот инструмент можно с официального сайта компании Microsoft. Для этого нужно перейти по представленной ниже ссылке и немного пролистать вниз до указанного на скриншоте места.

Процедура отмены обновлений с помощью Show or hide updates выглядит так.
- Откройте утилиту.
- В первом окне нажмите «Далее».

Выберите пункт «Hide updates».

Поставьте отметки напротив тех апдейтов, которые Вы не хотите устанавливать и нажмите «Далее».

Дождитесь завершения процесса.
Способ 3: Штатные инструменты Виндовс 10
Наиболее простой способ отключить обновление системы встроенными инструментами — это просто отключить службу центра обновления. Для этого выполните такие шаги:
- Откройте «Службы». Для этого необходимо ввести команду в окне «Выполнить», которое, в свою очередь, можно вызвать, нажав комбинацию клавиш «Win+R», нажмите кнопку «ОК».

Далее в списке служб найдите «Центр обновления Windows» и щелкните по этой записи дважды.

В окне «Свойства» нажмите кнопку «Остановить».

Далее в этом же окне установите значение «Отключена» в поле «Тип запуска» и нажмите кнопку «Применить».

Редактор локальных групповых политик
-
Перейдите в редактор локальной групповой политики. Для этого в окне «Выполнить» («Win+R») введите команду:

В разделе «Конфигурация компьютера» кликните по элементу «Административные шаблоны».

Далее, «Компоненты Windows».

Найдите «Центр обновления Windows» и в разделе «Состояние» дважды кликните на пункте «Настройка автоматического обновления».

Нажмите «Отключено» и кнопку «Применить».

Реестр
Также владельцы версий Windows 10 Pro и EnterPrise для отключения автоматических апдейтов могут обратиться к системному реестру. Это можно сделать, выполнив такие действия:
- Нажмите «Win+R», введите команду и кликните по кнопке «ОК».

Раскройте «HKEY_LOCAL_MACHINE» и выберите раздел «SOFTWARE».

Осуществите переход по веткам «Policies» — «Microsoft» — «Windows»

Далее «Windows Update» — «AU».

Создайте самостоятельно параметр DWORD. Задайте ему имя «NoAutoUpdate» и внесите в него значение 1.

Как отключить обновление навсегда
Если вы уверены, что не захотите обновлять систему в ближайшее время, то можете воспользоваться одним из способов, позволяющих отключить автообновление навсегда, точнее, до тех пор, пока вы вручную не разрешите его снова. Например, можно воспользоваться редактором групповой политики, редактором реестра, командной строкой и т. д. Но самый простой и быстрый способ — отключить центр обновлений:
- Запустите окошко «Выполнить», зажав комбинацию Win+R на клавиатуре. Выполните запрос services.msc, чтобы открыть список всех сервисов, имеющихся в системе.Выполняем запрос services.msc
- В развернувшемся окне отыщите центр обновлений и дважды кликните по нему.Дважды кликаем по службе «Центр обновлений»
- Остановите службу, а после установите значение «Отключена» для типа запуска. Готово, теперь центр обновлений не будет запускаться, соответственно, некому будет загружать и устанавливать обновления.Останавливаем службу и устанавливаем тип запуска «Остановлена»
Видео: отключение обновления Windows 10
Прервать установку обновлений можно с помощью принудительного выключения компьютера и выхода в безопасный режим. Запретить загрузку новых версий можно через командную строку, включение лимитного подключения и режима «В самолёте». Чтобы полностью отказаться от автообновления, завершите работу центра обновлений.
3 года назад
Привет! Думаю многим пригодится этот хак для десятки, т.к. обновления в windows 10 отключить нельзя. В

После того как очередное обновление само установилось на винду а после перезагрузки напрочь «убило» мой копм я понял что эта была последняя капля моего терпения. Короче говоря обновления загнали винду в бесконечный бутлуп (bootloop), который показывает синий экран смерти и перезагружается.
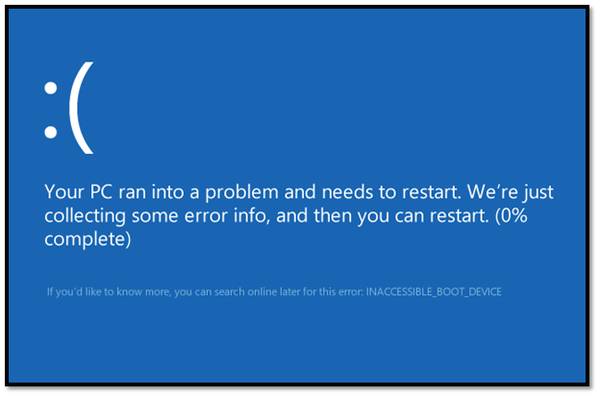
Компьютер не заходил в безопасный режим, не мог откатиться по точке восстановления, никакие стандартные методы не помогли. Решилось все переустановкой винды! Такой расклад меня не устраивает. Также выяснилось что это не единичный случай когда обновления криво встают. В интернете полно подобных историй.
Итак, перейдем к делу.
Хочу отметить что данный метод работает только для Windows 10 Pro. Но есть и второй метод для home edition, который будет ниже.
Итак поехали. Метод 1:
1. Сочетанием клавиш Win+R заускаем «выполнить» и вводим gpedit.msc затем ОК
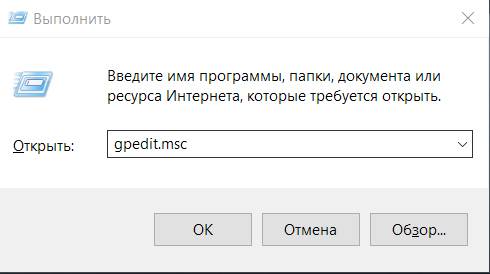
Откроется редактор локальной групповой политики
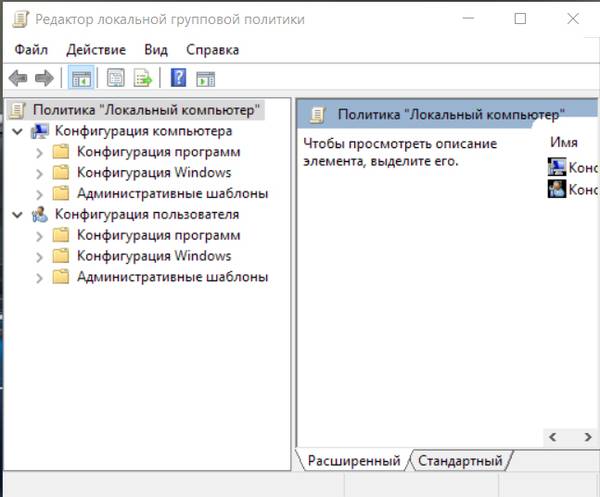
2. Переходим в Конфигурация компьютера -> Административные шаблоны -> Компоненты Windows -> Центр обновления Windows
3. В правой части окна находим пункт Настройка автоматического обновления. Опция будет с состоянии Не задана. Запускаем двойным нажатием.
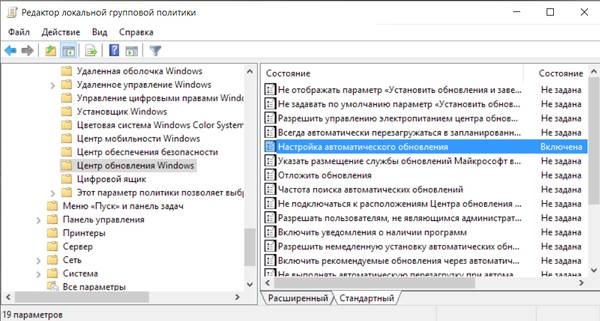
4. В открывшемся окне слева выбираем Включено, а в параметрах чуть ниже выбираем пятый пункт из списка Разрешить локальному администратору выбирать параметры.
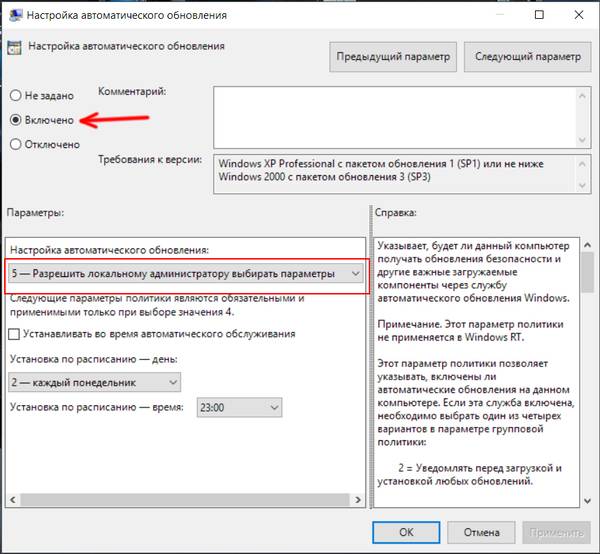
5. Жмем применить и ОК. Теперь чтобы применить изменения «редактора локальной групповой политики» идем в Пуск -> параметры -> Обновления и безопасность -> Центр Обновления Windows В и жмем проверить обновления. После чуть ниже жмем Дополнительные параметры и там увидим что появилось вот такое сообщение
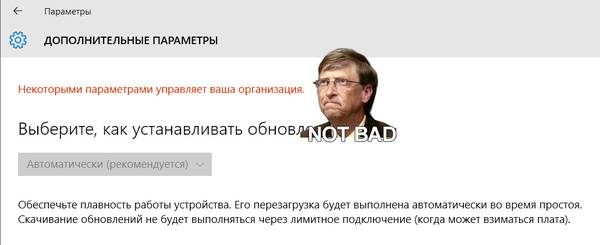
Все, больше обновления вас беспокоить не будут! Можете жить в спокойсвии)
Теперь второй метод для версии Home Edition, в котором НЕ работает команда «gpedit.msc». Тут понадобится редактирование реестра.
1. Выполнить regedit
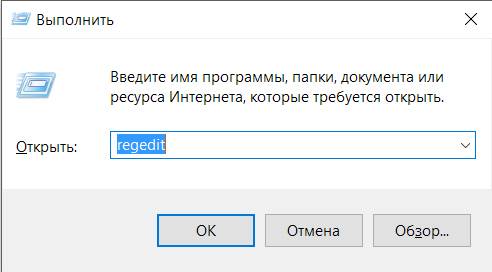
2. Теперь следуем по разделам
3. Правой кнопкой на Windows Создать -> Раздел
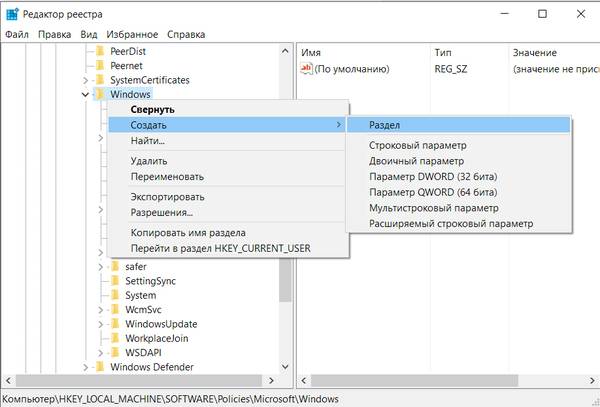
называем его WindowsUpdate
4. Теперь под ним создаем еще один раздел AU
таким образом ключ выглядит вот так
5. Выбираем AU и с правой стороны панели правой кнопкой создать -> параметр DWORD и называем его AUOptions
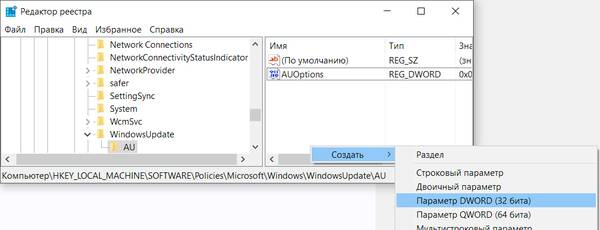
Затем выставляем значение «5» что означает «разрешить локальному администратору выбирать параметры» т.е. никогда не уведомлять вообще.
Ну или можно поставить «2». Эта опция только будет уведомлять о новых обновлениях и не будет их автоматически устанавливать. Тут кому как нравится.
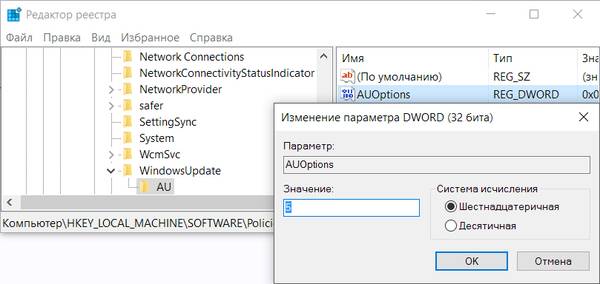
После нажатия «проверить обновления», В значения 2 или 5 добавятся как опция в дополнительных параметрах списока меню, вот здесь (опция будет активна)
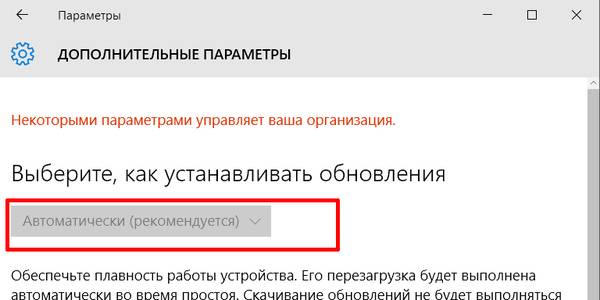
ее нужно выбрать и перезагрузиться.
У кого версия 64 бита
Так же нужно повторить пункты 3, 4 и 5 вот по этому разделу реестра
Теперь у вас не будет настойчивых обновлений
Скопипастил и перевел ОТСЮДА
- https://remontka.pro/disable-updates-windows-10/
- https://winda10.com/obnovlenie/kak-ostanovit-obnovlenie-windows-10.html
- https://pikabu.ru/story/kak_navsegda_otklyuchit_prinuditelnyie_obnovleniya_v_windows_10_4170820
Как навсегда запретить загрузку обновлений
Способ, упомянутый в отмене обновления, также включает в себя запрет на дальнейшее обновление системы. Но существуют и другие, которые будут более удобными и надёжными в плане долгосрочной перспективы.
Через редактор групповой политики
Этот способ не подойдёт для домашней версии Windows и некоторых нелицензированных версий системы, но, используя его, вы сохраните возможность ручного запуска обновлений системы.
- Откройте меню «Пуск», введите gpedit.msc и запустите найденную утилиту.Найдите и откройте gpedit.msc
- В левой части окна пройдите по пути «Конфигурация компьютера» / «Административные шаблоны» / «Компоненты Windows» / «Центр обновления Windows». На «Центр обновления Windows» единожды нажмите левой кнопкой мыши.Найдите «Центр обновления Windows» и нажмите на него левой кнопкой мыши
- В правой части окна найдите параметр «Настройка автоматического обновления» и откройте его.Откройте параметр «Настройка автоматического обновления»
- Установите состояние «Отключено» и нажмите OK.Установите состояние «Отключено» и подтвердите свои действия
Через службы
- Откройте меню «Пуск», введите services.msc и запустите утилиту.Найдите и откройте services.msc
- Найдите здесь службу «Центр обновления Windows» и откройте её.Зайдите в службу «Центр обновления Windows»
- Кликните на «Остановить», если эта кнопка будет активной, выберите тип запуска «Отключена» и нажмите OK.Кликните на «Остановить», выберите тип запуска «Отключена» и нажмите OK
Через редактор реестра
Этот способ можно считать самым правильным, но и наименее безопасным: он вносит правки напрямую в конфигурацию системы, а отменить его можно, только проделав аналогичные действия снова. Если вы намерены использовать этот способ, сохраните где-нибудь путь к изменяемому параметру, чтобы иметь возможность откатить изменения.
- Откройте меню «Пуск», введите regedit и запустите редактор реестра.Найдите и откройте regedit
- Скопируйте путь HKEY_LOCAL_MACHINESOFTWAREPoliciesMicrosoftWindows в адресную строку и нажмите Enter.Скопируйте HKEY_LOCAL_MACHINESOFTWAREPoliciesMicrosoftWindows в адресную строку и нажмите Enter
- Найдите в левой части окна раздел WindowsUpdate, нажмите на него правой кнопкой мыши и создайте раздел AU.Найдите WindowsUpdate и создайте там раздел AU
- В левой части окна выберите созданный раздел, в правой части окна нажмите правой кнопкой мыши на пустом месте и создайте параметр QWORD с именем NoAutoUpdate.Нажмите правой кнопкой мыши на пустом месте и создайте параметр QWORD с именем NoAutoUpdate
- Откройте созданный параметр, присвойте ему значение 1 и нажмите OK.Присвойте созданному параметру значение 1 и нажмите OK
Через «Центр обновления Windows»
Запрет обновлений через «Центр обновления Windows» является официальным, но при этом наименее надёжным. Таким способом вы пометите собственное подключение к интернету как лимитное: через подобные подключения обновления не загружаются с целью экономии трафика.
- Откройте меню «Пуск» и далее «Параметры», нажав на кнопку с шестерёнкой.Откройте меню «Пуск» и «Параметры»
- Перейдите в раздел «Сеть и Интернет».Перейдите в раздел «Сеть и Интернет»
- Выберите вкладку, соответствующую вашему соединению (от кабеля — Ethernet), и нажмите на активное подключение к интернету (в ранних версиях Windows 10 нужно нажать на надпись «Дополнительные параметры» под подключением).Выберите вкладку, соответствующую вашему соединению, и нажмите на активное подключение к интернету
- Отметьте пункт «Задать как лимитное подключение».Отметьте пункт «Задать как лимитное подключение»
Видео: как отключить обновления в Windows 10
Несмотря на тщательно скрытые от пользователя сервисы, активное обновление Windows легко отменить. На всякий случай скопируйте куда-нибудь нужные команды или запретите обновление системы заранее, чтобы оно больше никогда не застало вас врасплох.
</index>
Не стоит отказываться от обновлений Windows, так как благодаря им система повышает уровень защиты и обучается новым функциям. Но бывают случаи, когда необходимо прервать загрузку новых версий или запретить её.
Зачем отключать обновления?
Обновления – это незаменимый компонент Windows, так как поддерживает систему не только в рабочем положении, но и полностью актуальной. Каждое обновление направлено на: улучшение производительности системы, устранение дыр безопасности или расширенные возможности для каких-либо элементов. Вместе в обновами Windows 10 получает и компоненты для встроенных платформ, вроде DirectX.
Тем не менее, это не всегда удобно, так как обязательные действия, которые ещё и вызывают перезагрузку компьютера, нагрузку сети и системы, просто неприемлемы. В ответственные моменты закачки огромных файлов или работы с офисными приложениями, Windows 10 может просто перезагрузиться. Такие неприятные последствия влекут за собой необходимость отключить обновление драйверов Windows 10. Другой вариант, это настроить их установку и загрузку, об этом ниже.
Option 3. Group Policy Editor
You can make changes to the Group Policy Editor if you are using Windows 10 Education, Pro or Enterprise editions. Users of Windows 10 Home edition are out of luck regarding this way of disabling Windows 10 updates.
If you opt for this solution, security updates will still be installed automatically. For all other updates, you will be notified that they are available and can install them at your convenience. This is the way Windows update worked in the past. Today, Microsoft wants to eliminate the need for novice users to engage in updates, but it has enforced this at the cost of flexibility for more experienced users.
Here’s how to update your Group Policy Editor to prevent automatic Windows 10 updates:
- Launch the Run command (Win + R). Type in “gpedit.msc” and hit Enter to open the group policy editor.
- Drill down through “Computer Configuration” to “Administrative Templates”.
- Select “Windows Components” and then “Windows Update”.
- Choose the option on the right to “Configure Automatic Updates.”
- Select the option that indicates “Notify for download and auto install”.
- Click “Apply” and “OK”.
- Type “Windows Update” into the Start menu and select “Windows Update Settings.”
- Restart your computer to finish updating the group policy editor.
- Check for updates. You should be notified by Windows if it finds them but they should not be automatically installed any longer.
From this point forward Windows should notify you that updates are available and it is your responsibility to make sure that they get downloaded and installed.
Зачем отключают защиту Windows
Этому тоже есть простые объяснения. Некоторые маньяки-энтузиасты отключают всю защиту для максимального ускорения работы компьютера, ведь различное постоянное сканирование системы на предмет вирусов или перепроверка каждого действия пользователя (программ) действительно заметно замедляет систему.
Каюсь, я тоже экспериментировал с этим и как-то пользовался компьютером без какой-либо защиты несколько месяцев (даже без антивируса), но моя попа оказалась не железной (на диске много важных данных) — всё-таки включил её обратно. К тому же я не заметил визуального сумасшедшего ускорения работы.
Я считаю, что есть много других способов разгона операционной системы — оптимизация автозагрузки , качественная периодическая очистка её, сжатие реестра , дефрагментация диска , удаление дубликатов … наконец, простая замена медленного жёсткого диска на SSD-диск .
Но чаще всего встроенную системную защиту отключают при переходе к сторонним мощным комплексам безопасности, чтоб не возникало конфликтов и не дублировались функции. Например, логично выключить встроенный брандмауэр при использовании мощного и удобного Comodo Firewall .
Утилита Win Update Disabler для отключения обновлений Windows 10
Многие пользователи уже успели испытать новую операционную систему Windows 10 и на ряду с этим столкнулись с отсутствием встроенной возможности влиять на центр обновлений. Данный момент весьма слабо представлен в новой системе и поэтому функция, которая бы отключала их, в системе не предусмотрена.
Так как рядовой пользователь не может простым перемещением радио точки изменить подобную настройку, то начали в скорости появляться другие решения со стороны, выполняющие отключение обновлений в Windows 10. Некоторые из них платные, но есть и такие как Win Update Disabler, они полностью бесплатны и выполняют все необходимые функции.
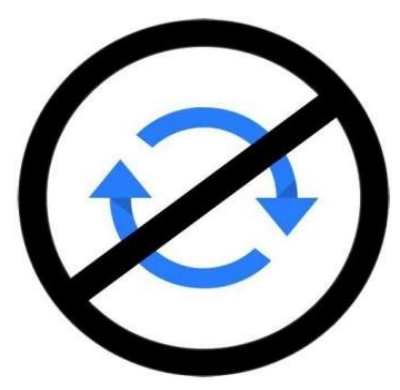
Disable Windows Update service permanently
This is the best method to completely disable Windows Update in Windows 10. In this method, we will disable the service responsible for checking, downloading, and installing updates for Windows and other programs including Windows Defender.
Step 1: Type Services in Start menu or taskbar search box and then press Enter key. Alternatively, you can type Services.msc in Run command box and then press Enter key to open Services.

Step 2: Here, look for the service named Windows Updates. Right-click on it and click Properties to open Windows Update Properties dialog.

Step 3: Here, change the Startup type to Disabled. Click the Apply button and then reboot your computer. That’s it!

From here on, Windows 10 will not be able to check for updates. Good luck!
Method 6 of 7
Зачем отключают автоматическое обновление Windows

- Первая причина — корпорация Microsoft постоянно пытается защитить своё программное обеспечение от «пиратов» и в пакеты обновлений часто внедряет специальные патчи, которые выявляют наши «честно купленные ключи, лицензии и серийные номера». Именно поэтому некоторые пользователи предпочитают отключать эту службу сразу после установки системы.
- Вторая причина — головастики из Microsoft конечно очень умные, но они не роботы, а простые люди, которым свойственно ошибаться. Иногда обновления Windows исправляя мелкие системные ошибки приносят большие неприятности пользователям (глюки, несовместимость оборудования, зависания и т.д.).
Маленький совет
Хитрые продвинутые пользователи временно отключают обновление Windows (на пару месяцев или более), а в один прекрасный день, заранее убедившись в сети Интернет, что на данный момент с ними всё ровно (серийник не банится, ошибок нет…), предварительно (на всякий случай) замораживают систему и устанавливают обновления.
Если всё проходит нормально — через время размораживают её и снова отключают данную службу. Всё логично и просто.
Отключение установки конкретного обновления
В некоторых случаях может потребоваться отключить установку конкретного обновления, которое приводит к неправильной работе системы. Для этого можно использовать официальную утилиту Microsoft Show or Hide Updates (Показывать или скрывать обновления):
- Загрузите утилиту со страницы официального сайта.
- Запустите утилиту, нажмите кнопку Далее, а затем — Hide Updates (скрыть обновления).
- Выберите обновления, установку которых необходимо отключить.
- Нажмите Далее и дождитесь завершения выполнения задачи.
После этого выбранное обновление не будет устанавливаться. Если же вы решите установить его, снова запустите утилиту и выберите пункт Show hidden updates (показать скрытые обновления), после чего уберите обновление из числа скрытых.
Option 2. Set Up a Metered Connection
If you are using WiFi to connect your Windows 10 machine to the Internet, you have the option of setting up a metered connection. In a metered connection, bandwidth is conserved by only automatically downloading and installing priority updates.
Microsoft’s method of classification may remain a mystery, but driver and software feature updates that may cause stability problems are minimized by opting for this option for stopping Windows 10 automatic updates.
To disable Windows 10 updates:
- Open the Windows Settings application (Win + I).
- Click on the ‘Network & Internet’ section.
- Open ‘Wi-Fi’ and click the ‘Manage known networks’.
- Select network and in ‘Properties‘ toggle the ‘Set as metered connection’ option to ‘On’.
For some reason, Microsoft only offers this option if you are using a WiFi connection. If you connect to the Internet through an Ethernet cable you will not be able to set up a metered connection.