Как перейти с 32 бит на 64 битную windows
Содержание:
- Основные различия между 32 битной Windows и 64 битной Windows
- Запуск игр с DRM-защитой
- Способы апгрейда операционки без переустановки системы
- Windows 32 или 64? Какую операционную систему устанавливать?
- Чем отличается 32-битная система от 64-битной?
- Плюсы использования 64-битной системы
- Преимущества 64 битной системы
- Основные различия между 32 битной Windows и 64 битной Windows
- Необходимость других комплектующих
- Запустите старое программное обеспечение Windows в Wine (Mac & Linux)
- Создание загрузочной флешки
- Сейчас мы с вами выясним, поддерживает ли ваш компьютер 64-bit и пройдем весь путь обновления до Windows 10.
- Запуск от имени Администратора
- Создать загрузочную флешку
- Необходимость других комплектующих
- Как сделать из 32-битной системы 64-битную?
- Как перейти с 32 бит на 64-битную Windows
- Создать загрузочную флешку
- Плюсы и минусы перехода на 64 разрядную Windows
Основные различия между 32 битной Windows и 64 битной Windows
Операционная система Windows имеет две версии разрядности: 32 битную и 64 битную, которые имеют обозначения: 32-bit (x86). 64-bit (x64).
64 битная система более эффективно обрабатывает большие объемы вычислений, чем 32 битная ОС. В Windows 64-bit ресурсоемкие приложения затрачивают на работу меньшее количество времени, чем в аналогичной 32 битной системе. Система работает быстрее при одновременной работе нескольких приложений.
Главным отличием, кроме повышения общей производительности, является поддержка работы с определенным количеством памяти. В 32 битной версии Windows, из-за особенности архитектуры системы, используется только менее 4 ГБ оперативной памяти, установленной на компьютере.
Если на компьютере с Windows x86 установлено до 3 ГБ оперативной памяти, операционная система использует всю доступную память. Если, на ПК установлена память объемом в 4 ГБ, то система будет использовать объем оперативной памяти размером, чуть более 3 ГБ. Даже при наличии общей оперативной памяти (ОЗУ), размером в 6 ГБ, 8 ГБ и т.д., в Windows 32-bit, все равно будет доступно только менее 4 ГБ памяти.
В Windows с разрядностью 64 бита эта проблема не существует, потому что подобная система поддерживает объем оперативной памяти (до 16 Тб), достаточный для любой современной конфигурации компьютера.
Работа приложений в операционной системе Windows разного типа (х86 и х64) имеет отличия:
- в Windows x64 можно установить 64 и 32 битные программы (64 битные приложения, по умолчанию, устанавливаются в папку Program Files, а 32 битные в папку Program Files (x86) на системном диске);
- в Windows х86 устанавливаются только 32 битные программы, а установка 64 битных приложений не поддерживается.
Большая часть программ, созданных для Windows, поддерживает 32 битную разрядность. Эти приложения можно установить на компьютер с любой разрядностью, они будут работать, при условии поддержки программой определенной версии Windows (Windows 10, Windows 8, Windows 7 и т. д.).
В последнее время многие разработчики приложений выпускают программы двух видов: для 32 и 64 битных систем. Поэтому имеет смысл устанавливать программы на компьютер, в соответствии с разрядностью операционной системы. 64 битные приложения работают более эффективно, чем 32 битные программы в 64 разрядной Windows.
Имея в виду эти соображения, осталось узнать, как перейти с 32 бит на 64. Но не все так просто.
Запуск игр с DRM-защитой
Старые игры используют устаревшие схемы управления цифровыми правами SafeDisc или SecuROM DRM. Поэтому, когда вы пытаетесь установить игрушку с диска, проблемы начинают возникать еще на этапе инсталляции. Ошибка возникает по причине того, что самой операционной системой Windows 10 подобный вид защиты считается небезопасным.
Выходом из ситуации является поиск пиратских репаков и других сборок старых игр. Они не требуют внешнего носителя в виде диска, из-за чего установка проходит без сбоев. Но только при условии, что пользователь отключит антивирус. Действовать в таком случае приходится на свой страх и риск, поскольку сборки даже проверенных релизеров нередко заражены вирусами.

Способы апгрейда операционки без переустановки системы
Пришло время узнать, как перейти с Windows 7 32 бита на 64 без переустановки. На самом деле, выполнить операцию без переустановки ОС невозможно. Однако есть способ, позволяющий не потерять нужные данные при установке новой разрядности. Для этого необходимо найти или купить новый жесткий диск, чтобы перенести на него старую систему или установить новую.
Пошаговая инструкция процесса такова:
По окончанию операции следует вставить обратно старый диск с 32-х битной Виндой. Придется каждый раз при загрузке указывать диск, чтобы именно с него стартовала система. Можно также установить автоматическую загрузку с первого носителя. Это не очень удобный способ и лучше выполнить чистую установку ОС, заранее скопировав все важные документы на флешку. По окончанию инсталляции придется установить необходимые драйвера.
Windows 32 или 64? Какую операционную систему устанавливать?
Windows 32 или 64? На что влияет разрядность операционной системы Windows 7? Сегодня мы ответим на вопросы: «Windows 32 или 64 устанавливать на компьютер?» и «В чем разница между Windows 32 и Windows 64?»
Что это вообще за цифры 32 и 64? Термины 32-разрядный и 64-разрядный относятся к способу обработки информации процессором компьютера (ЦП). 64-разрядная версия Windows обрабатывает большие объемы оперативной памяти (RAM) эффективнее, чем 32-разрядная система. Что касается современных процессоров, то, естественно, все они являются 64-битными, т.е. на любой современный настольный ПК или ноутбук можно устанавливать 64-битную Windows 7. Весь вопрос, а нужно ли?
Собственно говоря, на этот вопрос уже ответили товарищи из Майкрософт: если у вас на компьютере оперативной памяти 4 Гб или более, то стоит устанавливать 64-разрядную операционную систему Windows, если менее, например 1-2 Гб, то 32-разрядную.
Посмотрел, что по этому вопросу говорят другие пользователи. Оказывается, что некоторые юзеры ставили 64-битную Windows 7 на компьютер с 1 Гб оперативной памяти и при этом доказывают, что все работало шустрее чем Windows XP. По моему это полная чушь, тут даже дело не в том, что была установлена 64-битная Windows 7, а в том, что Windows XP требует меньше ресурсов для своей работы.
К слову сказать, сейчас на многих ноутбуках, с предустановленной операционной системой Windows 7 стоит 64-разрядная версия при 2 Гб оперативной памяти. Все, как говорится, работает, но «полета» я не заметил. Наверняка, я бы его и не заметил с 32-разрядной системой, хотя 32-разрядная Windows 7 потребляет для своей работы меньше все той-же оперативной памяти.
Какую именно операционную систему ставить? Ну, на данный момент, я рекомендую ставить Windows 7, которая может быть как 32-битная, так и 64-битная. Как бы не казалось вам забавным, но у меня на домашнем компьютера установлена операционная система Vista. Я все жду, когда она «упадет», а она все работает и работает. Как бы не соврать, она уже исправно пашет более года. Операционную систему Windows XP, я переустанавливал пару раз в течение года.
Естественно у меня установлена не только Vista. Стоит еще Windows 7 и Ubuntu 10.10, но постоянно я работаю из под Vista.
Как определить, 32 или 64 разрядная Windows установлена на компьютере? Для этого щелкните правой клавишей мыши по значку Компьютер, а затем по строке Свойства. После этого должно появиться окно Система (можно добраться до этого окна и через Панель управления).

Определение разрядности операционной системы
Интересующую нас информацию я обвел красным цветом и она явствует, что у меня установлена 32-разрядная операционная система.
Стоит ли устанавливать 32-разрядную операционную систему на современный компьютер с оперативной памятью 4 Гб или более? Если у вас свежая переферия (принтер, сканер и т.д.), т.е. стопроцентно под нее есть 64-битные драйверы, то я бы не рекомендовал ставить 32-битную ОС. Дело в том, что в этом случае ваша система будет «видеть» не весь объем оперативной памяти, а только около 3,2 Гб (различается от конфигурации ПК).
Евгений Раамат
Чем отличается 32-битная система от 64-битной?
Почему же программы, рассчитанные на 64 bit, не получается открыть на 32 bit? Чем эти версии так отличаются, раз на них не работают одни и те же приложения? И если Overwatch можно запустить в x64, почему в него нельзя поиграть на таком же компьютере, но с x32?
От системы зависит, сколько оперативной памяти может быть установлено на ПК и сколько он способен выделить каждому конкретному приложению. В x64 максимальный объём RAM составляет 16 Гб (в Windows 7 Professional — до 192 Гб). При этом какой-либо утилите предоставляется до 4 Гб. В версии с x32 указанные цифры гораздо меньше — 4 Гб максимум и 2 Гб отдельной программе.
От разрядности процессора зависит, каким образом он обрабатывает информацию. Это существенно влияет на производительность — в 64 bit она гораздо лучше. Там больше регистр для хранения данных, и нагрузка распределяется сразу на все ядра. А в 32-битной ОС второе ядро активируется, когда полностью занято первое.
На «слабые» машины устанавливают x32. Если у ПК не очень много оперативной памяти и не самый хороший процессор, просто нет смысла работать с 64 bit. Это будет только «перегружать» электронную вычислительную машину, не добавляя ей производительности. А вот мощному компьютеру x64 будет как раз к месту.
Несмотря на то что эти системы внешне похожи друг на друга, они сильно различаются на программном уровне. У них разный набор драйверов, поэтому Subnautica, Overwatch, Hurtworld и другие подобные не пойдут на 32-разрядной ОС, пусть даже ПК и обладает необходимыми характеристиками.
Модерным играм, приложениям, программам для редактирования графики или видео недостаточно 2 Гб, которые им выделяет x32. Компоновщики новых игр создают свои продукты с расчётом именно на x64.
Плюсы использования 64-битной системы
Если обратиться к преимуществам ОС на 64 бита, то первое, приходящее в голову – быстродействие. Благодаря такой разрядности, ОС сможет обрабатывать больше потоков данных (Рисунок 2).
Это пригодится и для установки свежих программ для работы, и для игр, которые требуют новейшие драйвера и большое количество ресурсов ОС для стабильной работы.
Дополнительно можно сказать, что 64-битная версия – универсальная. И все приложения, и дрова для системы в 32-бита будут легко работать на 64 битной, в то время как в обратную сторону это не работает.

Рисунок 2. Преимущества использования 64 разрядной ОС
Преимущества 64 битной системы
Преимущества системы очевидны, благодаря своей способности к обработке огромных потоков данных. В связи с быстрым развитием современных игр, с высоким потреблением ресурсов, потолок максимальной оперативной памяти достиг на сегодняшний день 190 Гб. Универсальность системы позволяет использовать драйвера и приложения, предназначенные для 32 битных систем. Также, перед тем как переходить на более мощную систему, обладателям старого оборудования стоит задуматься. Даже если сам процессор поддерживает технологию 64 битной архитектуры, система будет работать медленно, из-за большого потребления ресурсов устаревшего железа.
Основные различия между 32 битной Windows и 64 битной Windows
Операционная система Windows имеет две версии разрядности: 32 битную и 64 битную, которые имеют обозначения: 32-bit (x86). 64-bit (x64).
64 битная система более эффективно обрабатывает большие объемы вычислений, чем 32 битная ОС. В Windows 64-bit ресурсоемкие приложения затрачивают на работу меньшее количество времени, чем в аналогичной 32 битной системе. Система работает быстрее при одновременной работе нескольких приложений.
Главным отличием, кроме повышения общей производительности, является поддержка работы с определенным количеством памяти. В 32 битной версии Windows, из-за особенности архитектуры системы, используется только менее 4 ГБ оперативной памяти, установленной на компьютере.
Если на компьютере с Windows x86 установлено до 3 ГБ оперативной памяти, операционная система использует всю доступную память. Если, на ПК установлена память объемом в 4 ГБ, то система будет использовать объем оперативной памяти размером, чуть более 3 ГБ. Даже при наличии общей оперативной памяти (ОЗУ), размером в 6 ГБ, 8 ГБ и т.д., в Windows 32-bit, все равно будет доступно только менее 4 ГБ памяти.
В Windows с разрядностью 64 бита эта проблема не существует, потому что подобная система поддерживает объем оперативной памяти (до 16 Тб), достаточный для любой современной конфигурации компьютера.
Работа приложений в операционной системе Windows разного типа (х86 и х64) имеет отличия:
- в Windows x64 можно установить 64 и 32 битные программы (64 битные приложения, по умолчанию, устанавливаются в папку Program Files, а 32 битные в папку Program Files (x86) на системном диске)
- в Windows х86 устанавливаются только 32 битные программы, а установка 64 битных приложений не поддерживается
Большая часть программ, созданных для Windows, поддерживает 32 битную разрядность. Эти приложения можно установить на компьютер с любой разрядностью, они будут работать, при условии поддержки программой определенной версии Windows (Windows 10, Windows 8, Windows 7 и т. д.).
В последнее время многие разработчики приложений выпускают программы двух видов: для 32 и 64 битных систем. Поэтому имеет смысл устанавливать программы на компьютер, в соответствии с разрядностью операционной системы. 64 битные приложения работают более эффективно, чем 32 битные программы в 64 разрядной Windows.
Имея в виду эти соображения, осталось узнать, как перейти с 32 бит на 64. Но не все так просто.
Необходимость других комплектующих
Успешно завершив первый этап, нужно переходить к следующим действиям. Поддержки процессором нужной версии в данном случае недостаточно, понадобится установить некоторые драйверы для корректной работы Виндовс. Некоторые комплектующие подходят лишь для 32-битной версии, при смене этого показателя теряют свою актуальность.
Примечание! Если пользователь приобрел компьютер недавно, то вероятность конфликта драйверов и 64-битной версии сведена к минимуму. Однако на более старых устройствах несовместимость этих показателей является обычной практикой, которая приводит к потере звука (из-за проблем с видеокартой) или к низкому разрешению.
При имеющихся сомнениях рекомендуется точно узнать название своих комплектующих и зайти на официальные сайты их производства. В разделах «Драйверы» — «Скачать» можно будет найти ссылки для работы с нужной пользователю версией. Если в окне отсутствуют сведения о 64-битной версии, то данные драйверы не поддерживают ее. В таком случае лучше отказаться от перехода и оставить у себя 32-битную ОС.

Если пользователь отыскал нужные показатели, то ничего скачивать ему не придется. Во время очередного обновления Windows 10 все установит сам.
Запустите старое программное обеспечение Windows в Wine (Mac & Linux)
Пользователям macOS и Linux не нужно отказываться от своих старых игр и программ для Windows. На самом деле, порой эти 16-битные игры легче запустить и запустить на macOS или Linux. Как ты спрашиваешь?
Уровень совместимости программного обеспечения Wine дает компьютерам Mac и Linux возможность запускать старое программное обеспечение Windows, не покидая операционной системы.
Вы даже можете использовать Wine для эмуляции программ Windows на Raspberry Pi
Как установить программное обеспечение Windows на Raspberry Pi с помощью Wine
Как установить программное обеспечение Windows на Raspberry Pi с помощью WineТеперь можно запускать программное обеспечение Windows на Raspberry Pi благодаря настольной среде ExaGear. Вот все, что вам нужно знать, чтобы начать.
Прочитайте больше
Такова глубина программы.
Создание загрузочной флешки
После того, как подготовите все необходимое, можно приступать к созданию загрузочной флешки. Для этого:1. запустите MediaCreationTool и воткните в компьютер отформатированную USB флешку;2. несмотря на то, что нам необходимо «обновиться», выбрать надо все равно «создать носитель для другого компьютера»;3. здесь не забудьте снять галочку с «рекомендуемые параметры», иначе будет установлена 32 битная версия ОС;4. в строке «архитектура» укажите x64;
5. по желанию можете изменить «выпуск» и «язык»;6. если для создания загрузочной флешки вы будете использовать другой софт, то выберите «ISO файл», в этом случае мастер установки загрузит на ваш компьютер образ с Windows 10;7. чтобы сразу установить образ на USB носитель, выберите первый вариант;8. если к компьютеру подключено несколько устройств, то рекомендуется их отключить и оставить только ту флешку, которую вы хотите сделать загрузочной;

9. выберите нужный съемный носитель в списке и начните загрузку образа. Как только программа закончит загрузке, можно приступать к установке 64 битной Windows. Для этого не забудьте изменить порядок загрузки («boot priority») в биосе (на первое место необходимо поставить USB носитель), перезагрузите компьютер и следуйте подсказкам мастера установки Windows 10
Внимание! В процессе загрузки, виндовс будет запрашивать ключ активации. Пропускайте этот этап
Как только установка будет завершена, и вы попадете на рабочий стол, операционная система самостоятельно свяжется с серверами Microsoft и активируется.
Как видите, переустановка Windows с 32 битной версии до 64, не такой уж и сложный процесс. Если вы все еще не уверены, стоит ли это делать, предлагаем посмотреть подробную видео инструкцию, в которой подробно объясняется каждый этап установки.
Сейчас мы с вами выясним, поддерживает ли ваш компьютер 64-bit и пройдем весь путь обновления до Windows 10.
Как вы уже поняли установить 64 битную версию Windows 10 можно только на компьютеры, которые ее поддерживают. И первое что нам необходимо узнать — это информацию о процессоре, является ли он 64-разрядным.
Эту информацию можно легко заполучить в приложении Настройки.
Чтоб открыть приложение настройки нажмите одновременно клавиши Win+I (русская Ш).
Далее жмем на Система
Потом выбираем О программе
И теперь мы видим в поле Тип системы информацию которая гласит: о 32-bit операционке и процессоре на базе х86, то это означает, что компьютер не поддерживает Windows 10 64-bit. Если говорится о 32-битной операционке и х64-разрядном процессоре, то у вас стоит 32-разрядная Windows 10 c поддержкой 64-разрядной.

По мимо этого способа, можно воспользоваться иначе:
Нажимаем на меню Пуск и выполняем поиск системной информации и далее жмем Ввод.
Находим тип системы с правой стороны в разделе сводка системы. Если отображается x86-based ПК, то установить другую архитектуру невозможно. Если перед вами x64-based ПК, то все замечательно, ваш компьютер примет 64-битную версию Windows.

Если вы покупали компьютер совсем недавно, то Windows 10 будет на нем работать. А вот если ваш компьютер достаточно устарел, то перед установкой операционной системы следует его проверить. Согласно данным Майкрософт, ОС требует 3 основные характеристики включая расширения физического ядра (РАЕ), No-eXecute (NX) и потоковые SIMD-расширения 2 (SSE2). По мимо перечисленного для 64-разрядной операционки потребуется функция CMPXCHG16b (СЧ16) которая должна присутствовать в процессоре.
Во время установки, мастер установки всегда проверяет аппаратную совместимость в самом начале. Если такие функции не поддерживаются процессором, то установить Windows 10 будет невозможным.
Для того, чтобы проверить наличие поддержки данных функций процессором, можно воспользоваться инструментом командной строки Coreinfo.
Вам необходимо зайти на сайт Майкрософта, перейти в Windows Sysinternals и скачать себе Coreinfo

Теперь переходим в папку куда загрузился наш файлик и правой кнопочкой мышки кликаем и выбираем — Извлечь все

Когда откроется папка Coreinfo, жмем на Файл и выбираем Открыть командную строку

Теперь надо ввести команду — coreinfo и нажать Enter
Утилита покажет вам в окне информацию о процессоре, вам только надо будет убедиться, то SSE2, NX, CX116 и PAE присутствует. Для быстрого поиска можно воспользоваться поиском, для этого жмем клавиши Ctrl+F. Если все четыре функции вы нашли, то вы сможете перейти на Windows 10 64-bit.

Запуск от имени Администратора
Как мы выяснили, Windows 10 64 bit обладает совместимостью с 32-битным софтом. А ошибка, которая появляется при запуске, свидетельствует о недостаточном количестве прав пользователя. Проблема решается следующим образом:
- Найдите исполняемый файл 32-разрядной программы.
- Щелкните по нему ПКМ.
- Выберите пункт «Запуск от имени Администратора».
С высокой долей вероятности приложение, запуск которого ранее вызывал трудности, откроется без-каких-либо проблем. Вместе с тем, для повышения уровня стабильности все-таки рекомендуется найти ту же программу в 64-разрядной сборке. Подавляющее большинство современных приложений выпускаются в двух вариантах.

Создать загрузочную флешку
После сбора всей необходимой информации и компонентов пользователь может создать загрузочную флешку. Данный этап является заключительным, при успешном завершении 32-разрядный Виндовс сменится на 64-битный. Нужно следовать простому алгоритму:
Шаг 1. Запустить заранее скаченную утилиту «MediaCreationTool» и воткнуть в разъем флешку.

Шаг 2. Программа предусматривает переустановку всего Виндовса, поэтому даже при потребности обновиться она предложит создать носитель для другого ПК. В окне будет иметься три вкладки:
Выпуск подразумевает версию Windows, во вкладке «Язык» можно изменить русскую версию на любую другую, а вот «Архитектура» отвечает за разрядность. Там и нужно выбрать «64-разрядная (х64)», нажать «Далее».

Шаг 3. Программа установки Windows 10 предложит выбрать носитель для установки. Если пользователь для загрузки выбрал другой софт, то ему стоит нажать на «ISO-файл». При установке на USB-устройство ничего менять не нужно.

Шаг 4. При выборе параметра «USB-устройство…» в следующем окне утилита попросит выбрать носитель, выделяем его левым кликом мышки, жмем «Далее».

Шаг 5. Начнется процесс установки 64-разрядной версии Windows 10 на флешку. В это время можно продолжать заниматься своими делами за ПК. Затем стоит перезагрузить компьютер.

После завершения процесса установки Виндовс 10 на флешку приступаем к самой установке.
Необходимость других комплектующих
Успешно завершив первый этап, нужно переходить к следующим действиям. Поддержки процессором нужной версии в данном случае недостаточно, понадобится установить некоторые драйверы для корректной работы Виндовс. Некоторые комплектующие подходят лишь для 32-битной версии, при смене этого показателя теряют свою актуальность.
При имеющихся сомнениях рекомендуется точно узнать название своих комплектующих и зайти на официальные сайты их производства. В разделах «Драйверы» — «Скачать» можно будет найти ссылки для работы с нужной пользователю версией. Если в окне отсутствуют сведения о 64-битной версии, то данные драйверы не поддерживают ее. В таком случае лучше отказаться от перехода и оставить у себя 32-битную ОС.
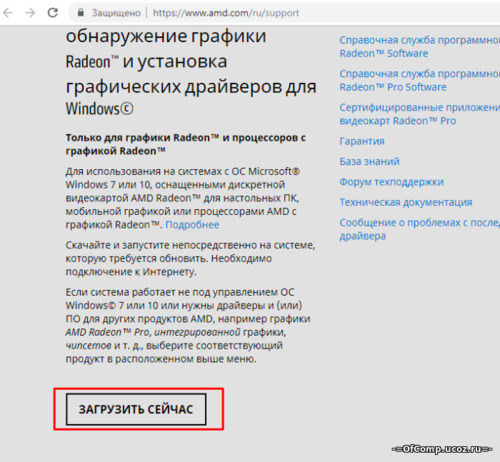
Если пользователь отыскал нужные показатели, то ничего скачивать ему не придется. Во время очередного обновления Windows 10 все установит сам.
Как сделать из 32-битной системы 64-битную?
Есть несколько утилит для так называемой виртуализации. Они эмулируют работу какой-то платформы с определённым программным и аппаратным обеспечением. Если вам надо разобраться, как запустить Hurtworld на 32-битной системе, эксплуатируйте одну из таких утилит.
Данные программы создают некую «гостевую» ОС. Но её надо в любом случае устанавливать и приобретать лицензионную версию, если она платная. Для этого у вас должен быть диск (или образ диска) с той операционкой, которая вам нужна.
Oracle VirtualBox
Универсальная программа для подобных задач.
- Установите её и запустите. Слева будет список установленных ОС и панель инструментов. Справа — сведения о выбранной системе.
- Нажмите кнопку «Создать». Появится информационное окно. Кликните «Далее».
- Выберите тип и версию ОС. Там есть много вариантов на выбор: не только Microsoft Windows, но и Linux.
- Затем необходимо будет решить, сколько оперативной памяти выделить «гостевой» системе. Выделить можно лишь часть основной, то есть если на 32-битной системе допустимо использовать 3.7 Гб, то гостевой машине можно дать 2 Гб или чуть больше. Этого может быть мало для игр.
- После этого нужно создать виртуальный диск (на который запишутся файлы ОС). Можете выбрать уже существующий или сделать новый. И поставьте галочку рядом с опцией «Загрузочный диск».
- В следующем окне отметьте, фиксированный ли объём будет у диска или динамический (изменяющийся). К каждому пункту есть подробные пояснения. Загрузочный лучше делать фиксированным. Впоследствии можно добавить другие диски.
- Настройте размер виртуального хранилища. Обычно хватает 10 Гб. Создавать его лучше в отдельном месте — не в том, куда установлена основная система.
- Дождитесь окончания процесса. В списке доступных появится новая виртуальная машина.
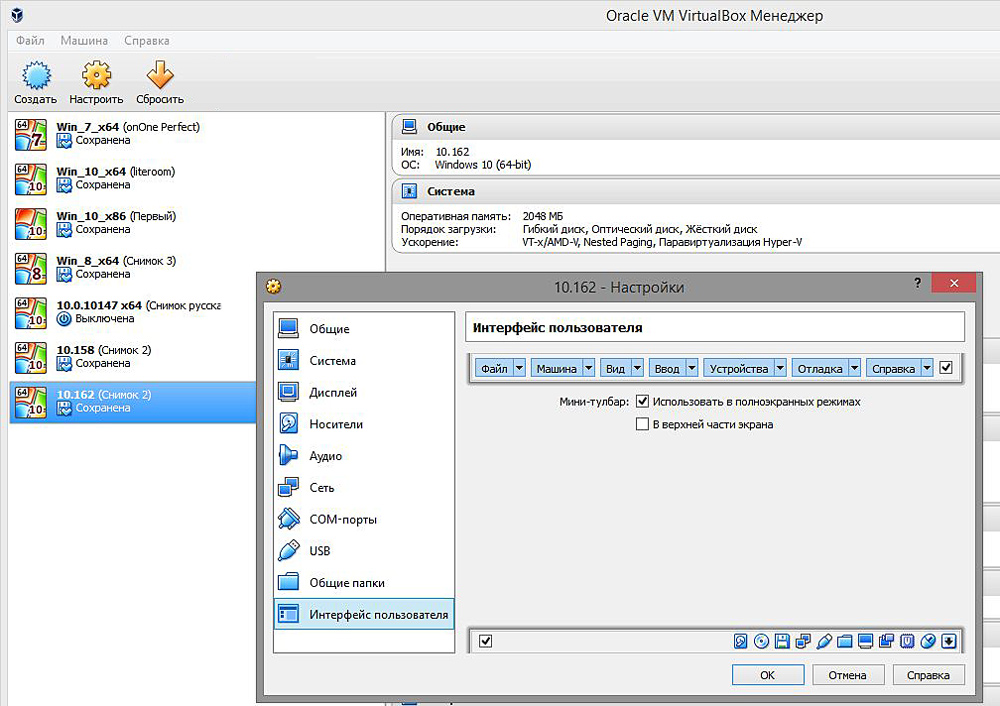
Один из способов — это использование утилит виртуализации
После можно настроить аппаратную часть:
- Выберите гостевую ОС и нажмите «Свойства».
- В разделе Общие — Дополнительно поменяйте папку для сохранения снимков на ту, которая удобна вам.
- Там же настройте буфер обмена. Он определяет, как будет передаваться информация между разными ОС.
- Во вкладке «Система» можете выбрать характеристики виртуальной материнской платы и процессора.
- Пункт «Сеть» нужен для настройки доступа во всемирную паутину. Можно оставить настройки по умолчанию.
- В разделе «Носители» укажите, откуда нужно взять ОС. Если установщик находится на CD, вставьте его в дисковод. Для загрузки с .ISO нажмите на кнопку «Открыть» рядом со списком «Привод». Она выглядит как жёлтая папка.
- Туда же можно добавить другие образы для быстрого переключения между ними: базы данных, приложения, игры.
После окончания настройки нажмите «OK». Чтобы запустить гостевую ОС, кликните на неё и на кнопку «Старт». Будет произведена установка. И вы сможете переключаться между системами: играть в 64-битной, а работать в 32-разрядной.
Другие виртуальные машины
Существуют ещё утилиты для работы с виртуальными машинами:
- VMware Workstation. Серьёзная профессиональная программа для сложных задач. Она распространяется на платной основе.
- Windows Virtual PC. Работает только с Windows-системами. Можно настраивать приоритет процессов — так онлайн-машине автоматически будут выделяться ресурсы, если она выполняет определённую задачу.
- Virt-Manager. Предоставляет широкие возможности по настройке аппаратной составляющей — доступно виртуальное оборудование на любой вкус.
Помните, что все виртуальные машины сами по себе потребляют немало ресурсов компьютера, а если запустить на них еще и довольно ресурсоёмкую игру, то компьютер может просто её «не потянуть». Кроме того, винчестер такой машины представляет собой просто файл, притом он может фрагментироваться, и скорость работы такого «винчестера» намного меньше, чем реального. Поэтому не стоит рассчитывать, что виртуальная машина с 64-битной системой будет такой же быстрой, как основной компьютер. Нет, она будет заметно медленнее.
Как перейти с 32 бит на 64-битную Windows
Для работы нам понадобится работоспособный USB-драйв (флешка), желательно пустой, объемом на 4 Гигабайта и больше. Всю информацию с него придется удалить. Будет также нужна утилита MediaCreationTool (загружается с официального сайта Microsoft). Потом останется сделать резервное копирование файлов Windows и приступить непосредственно к процессу перехода.

Поэтапно процедура выглядит так:
- Резервное копирование файлов.
- Получение образа Windows.

- Создание загрузочной флешки.
- Сам переход, смена разрядности.
Залог успеха – вдумчивые, осознанные действия. Торопиться никуда не надо. Лучше потратить больше времени на перенос, чем в спешке сделать что-нибудь не так.
Подготовка к установке
Перед тем, как изменить разрядность, следует сделать резервную копию. Процедура стандартная для тех, кто устанавливал Windows, самостоятельно занимается администрированием компьютера. И еще будет нужна дополнительная флешка, внешний жесткий диск для хранения копии.

Делается это для того, чтобы сохранить личные настройки, файлы, ключи, избранное и прочие мелочи. В процессе перехода с Windows 32 на 64 удаляются данные пользователя на системном диске. Резервная копия выполняется средствами системы.
Для этого заходим в меню Пуск, выбираем «Параметры»

затем – раздел «Обновление и безопасность» и в нем находим позицию «Резервное копирование».

Останется выбрать ресурс (USB драйв, внешний или логически диск) и произвести сохранение информации.

Создать загрузочную флешку
Перед тем, как сменить разрядность, обновить Windows до 64-битной версии, следует подготовить носитель. Еще нам понадобится ISO-образ системы, его загружаем на официальном сайте Microsoft. MediaCreationTool скачивается, запускается на ПК. Затем подключается заранее отформатированная флешка (система должна ее опознать).

Далее в утилите выбирается пункт Windows x64 в поле «Архитектура». Обязательно нужна позиция «Создать установочный носитель». При этом режим «Использовать рекомендуемые параметры» дезактивируется.

Важно на момент подготовки флешки отключить все прочие носители. Если по каким-то причинам принято решение использовать DVD носитель, в меню утилиты следует выбрать данную опцию
Очень важно иметь на системном диске 8 Гигабайт чистого пространства. Как только закончится создание загрузочной флешки, можно приступать к изменению разрядности системы.
Установка 64-разрядной версии Windows 10 с флешки
Вот все готово для переустановки Windows 10: осталось поменять в BIOS порядок загрузки, установить режим USB-носителя. Это необходимо для того, чтобы загружалась не стандартная, установленная на жестком диске система, а образ с флешки.
Если при создании образа, изменении приоритета загрузки не было допущено ошибок, после запуска компьютера на экране должно появиться меню стандартного загрузчика. Остается следовать его подсказкам, сопровождая установку. Когда процесс закончится, восстанавливаем личные файлы с помощью соответствующего меню.

Если на каком-то этапе случился сбой, загрузка не началась, проходим весь алгоритм сначала. Неактивированная Windows обязательно запросит ключ. Об этом следует позаботиться заранее. Ну, и все пиратские, нелицензионные копии также могут не обновиться или затем стать требовать ввода ключа, которого нет.
«Новая» система окажется более требовательна к ресурсам: ей нужно 4 Гигабайта оперативной памяти и больше. Некоторые программы, не предназначенные для 64-разрядной среды (игры, приложения) работать не будут. Поэтому до начала установки следует изучить системные требования софта. В остальном 64-разрядная Windows будет только радовать быстродействием, стабильностью работы.
Создать загрузочную флешку
После сбора всей необходимой информации и компонентов пользователь может создать загрузочную флешку. Данный этап является заключительным, при успешном завершении 32-разрядный Виндовс сменится на 64-битный. Нужно следовать простому алгоритму:
Шаг 1. Запустить заранее скаченную утилиту «MediaCreationTool» и воткнуть в разъем флешку.

Шаг 2. Программа предусматривает переустановку всего Виндовса, поэтому даже при потребности обновиться она предложит создать носитель для другого ПК. В окне будет иметься три вкладки:
Выпуск подразумевает версию Windows, во вкладке «Язык» можно изменить русскую версию на любую другую, а вот «Архитектура» отвечает за разрядность. Там и нужно выбрать «64-разрядная (х64)», нажать «Далее».
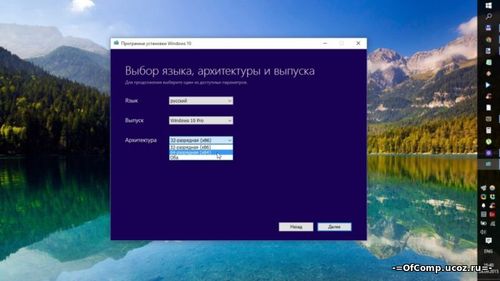
Шаг 3. Программа установки Windows 10 предложит выбрать носитель для установки. Если пользователь для загрузки выбрал другой софт, то ему стоит нажать на «ISO-файл». При установке на USB-устройство ничего менять не нужно.
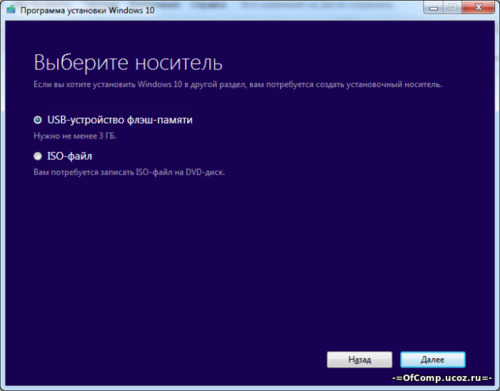
Шаг 4. При выборе параметра «USB-устройство…» в следующем окне утилита попросит выбрать носитель, выделяем его левым кликом мышки, жмем «Далее».
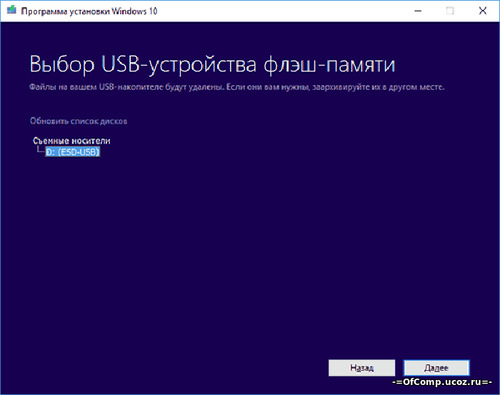
Шаг 5. Начнется процесс установки 64-разрядной версии Windows 10 на флешку. В это время можно продолжать заниматься своими делами за ПК. Затем стоит перезагрузить компьютер.
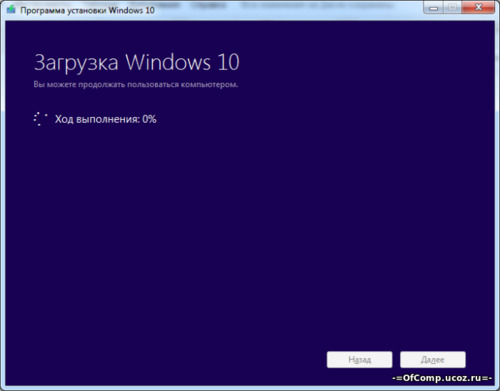
После завершения процесса установки Виндовс 10 на флешку приступаем к самой установке.
Плюсы и минусы перехода на 64 разрядную Windows
Перед тем, как изменить тип системы с 32 бит на 64 бита, необходимо взвесить все плюсы и минусы данного решения. На первый взгляд кажется, что выгода в смене разрядности системы очевидна, но не все так однозначно.
- Использование всего объема оперативной памяти (более 4 ГБ), установленной на компьютере.
- Более высокая скорость работы системы и программ.
- Потребление системой и приложениями большего объема оперативной памяти.
- Отсутствие x64 драйверов для устаревшего оборудования.
Большинство пользователей, после смены Виндовс 32 бит на 64 битную систему, хотят получить выигрыш в производительности работы компьютера. В современных играх, в тяжелых графических приложениях наиболее оптимально реализовано использование ресурсов компьютера в 64 разрядной системе. Поэтому многие пользователи заинтересованы в переходе из-за компьютерных игр, программ, работающих только на Windows с 64 битной разрядностью и т. п.
Если на достаточно современном компьютере имеется более 4 ГБ оперативной памяти, а на нем по какому-то недоразумению установлена 32 битная версия Windows, очевидно имеет смысл перейти на 64 разрядную систему.
Пользователям компьютеров с устаревшим железом, с памятью в 2-4 ГБ нужно все тщательно взвесить. В большинстве случаев, играть в современные игры или пользоваться «тяжелыми» программами не получится из-за недостатка памяти. Система и работающие программы займут больше места в памяти компьютера, чем аналогичные приложения в 32 битной Windows. Слабый процессор не даст положительного эффекта. В некоторых случаях, 64 разрядная система будет работать медленнее на компьютере, чем 32 битная Windows.
Обратите внимание на наличие драйверов, необходимых для нормальной работы оборудования компьютера. Заранее скачайте драйвера с сайта производителя
Если такой возможности нет, для установки необходимых драйверов, после установки системы, воспользуйтесь специализированными программами, например, DriverPack Solution, Snappy Driver Installer и т. д.
В зависимости от оборудования, драйверы могут поддерживать обе разрядности, или необходим отдельный драйвер для каждой разрядности.