Как создать файл ответов для автоматической установки windows 10 с помощью программы ntlite
Содержание:
- Извлечение образа WIM/ESD
- Настройка Windows 10
- Отличия Windows 10 LTSB (Long Term Servicing Branch)
- Файл ответов и программа NTLite
- Возможности
- Любая 32-битная Windows 7, 8.1 и 10
- Основные функции
- Create a personalized and optimized Windows version by removing unnecessary components, such as languages, screensavers, MS Paint, drivers, services, Internet Explorer and .NET Framework
- Windows 7 Embedded.
- Создание файла ответов
- Как создать
- Настройка windows 10
- Основные минусы облегченного варианта LTSB
- Portable nLite 1.4.9.1 Rus — редактор дистрибутива XP » Скачать nLite » Программы » Утилиты » Лучшее 2009
- Самая легкая Windows 10 x64 версия lite 2021 Enterprise micro
- Итоги
Извлечение образа WIM/ESD
Нам нужно извлечь из дистрибутива непосредственно образ установки «Десятки» – файл «install» в формате WIM или ESD . В программе NTLite жмём кнопку «Добавить» и кликаем добавление файла образа.

В окошке проводника указываем путь к хранящемуся на установочной флешке или внутри смонтированного ISO -образа файлу «install.wim» или «install.esd» . Этот файл находится в папке «sources» .

В окне NTLite увидим содержимое добавленного образа «install», выбираем нужную нам редакцию, вызываем на ней контекстное меню, выбираем «Экспортировать», затем указываем формат – WIM или ESD . В нашем случае это первый.

Дальше нужно указать программе, куда она должна экспортировать образ. Для этого создаём в любом месте папку с любым названием и указываем её. В нашем случае это папка с названием «WIM-образы» .

После того, как программа завершит экспорт образа, можем убрать добавленный файл «install» из интерфейса программы, чтобы он не мешал. На его букве жмём контекстное меню и выбираем «Стереть».

Теперь мы будем работать только с экспортированным образом конкретной редакции Windows, в нашем случае это Windows 10 Pro. Дважды кликаем по образу редакции для его загрузки.

Когда загрузка завершится, а об этом будет свидетельствовать статус образа, зелёный маркер, и у нас появится слева панель с рабочими разделами, переключаемся на один из разделов этой панели – «Автоответы».

Далее будем работать уже только с этим разделом – в нем, собственно, и создаётся файл ответов.
Настройка Windows 10
После загрузки образа слева в NTLite появится меню для работы. Я начал с удаления лишних компонентов, вырезав почти все UWP-приложения.

Там же можно вырезать клиент Hyper-V, adobe flash для internet explorer и многое другое. В меню удаления функций можно удалить Windows Media Player и то, что вы никогда не используете в Windows, заменяя сторонними программами. Но особо усердствовать в вырезании всего и вся не стоит, это может сказаться на стабильности системы.

Гораздо интереснее в NTLite меню «Настройки», дающее доступ к огромному количеству функций, которые мы обычно настраиваем после установки Windows 10 с помощью твиков реестра и групповых политик. Здесь все собрано в удобные списки и требует всего пары кликов мышью.

Есть и настройки приватности.

Настройки меню Пуск.

Множество настроек Проводника, в том числе и возвращение старого средства просмотра изображений.

И даже настройки файла подкачки и гибернации.

Далее идут настройки служб, где вы можете выключить все ненужные службы.

Есть возможность интегрировать обновления, драйверы и ветки реестра.

После окончания настройки результаты работы можно сохранить прямо в iso-файл. В моем случае настройки были довольно щадящими, чтобы не повредить стабильности системы, но все равно удалось удалить 37 компонентов, отключить 3 функции и 3 службы, и применить 48 настроек.

Что дало экономию около гигабайта места на накопителе после установки Windows 10, что NTLite сразу подсчитывает.

Отличия Windows 10 LTSB (Long Term Servicing Branch)
Для внесения ясности в суть вопроса, необходимо ознакомиться с главными отличительными характеристиками облегченной версии Windows. Так, авторитетные специалисты утверждают, будто сама сборка фактически не поменялась, так как она по-прежнему заточена для частного и коммерческого использования с упором на стабильность работы и минимизацию обновлений.
В основе платформы лежат все те же классические утилиты Windows, однако не обошлось и без значительных изменений, среди которых отсутствие предустановленного UWP ПО, фирменного магазина встроенных покупок Microsoft Store, последнего браузера Edge, помощника Cortana, среды Ink Workspace, режима гейминга, а также OneDrive.
Файл ответов и программа NTLite
Файл ответов – это файл «autounattend.xml», в нём содержится сценарий наших пользовательских выборов, которые мы должны сделать в процессе установки Windows. Этот файл создаётся специальными программными средствами, предназначенными для работы с дистрибутивом Windows, в нём программируются все наши выборы. Затем этот файл помещается на загрузочный носитель, в корень установочной флешки Windows. Собственно, чем файл ответов и примечателен: мы можем поместить его на флешку, и это будет адаптированный под нас автоматический процесс установки, а можем не использовать, удалив файл с флешки, и это будет обычный процесс установки со всеми его этапами и настройками.
Файл ответов создаётся, как упоминалось, программными средствами для редактирования дистрибутива Windows, в частности, программой NTLite. Это программа с большими возможностями, она позволяет тонко настроить под свои предпочтения системный образ для развёртывания – включить или отключить системные компоненты и службы, внести правки в реестр, добавить обновления и драйверы, программы для постинсталляции. И она позволяет создать и интегрировать в дистрибутив файл ответов. Не все из возможностей NTLite доступны бесплатно, но вот как-то так сложилось, что именно для создания максимально упрощённого процесса установки Windows с помощью файла ответов всё необходимое нам предлагается совершенно бесплатно. С помощью бесплатной версии NTLite установку Windows можно довести до практически полной автоматизации, оставив для интерактива только указание места установки. Такой процесс установки сам пройдёт начальные этапы.

Затем предложит нам этап выбора места установки Windows.

Далее пойдёт процесс копирования файлов Windows.

После него в процессе перезагрузки компьютера можем извлечь установочную флешку и отправиться куда-то ненадолго по своим делам. Настройка переустановленной Windows будет происходить полностью в автоматическом режиме. Пройдёт этап подготовки устройств компьютера.

Автоматически выполнится вход в системный профиль.

Будет, соответственно, настроен этот профиль.

И всё: по итогу на экране появится рабочий стол новой Windows.

У нас будет не просто автоматизированный процесс установки системы, но процесс ускоренный, лишённый её рутинных этапов выбора региональных параметров, выбора редакции системы, принятия лицензии, пропуска активации, указания настроек конфиденциальности и типа локальной сети, подключения аккаунта Microsoft и т.п. Все эти этапы мы настроим заранее в файле ответов, как и заранее в этом файле создадим системный профиль – свою локальную учётную запись Windows.
Возможности
В первую очередь, NLite – мощнейший инструмент, являющийся вспомогательным средством для создания сборок Windows. Вы с лёгкостью можете вырезать ненужные компоненты из дистрибутива, либо же добавить необходимые опции, которых там не было ранее. Вы можете:
- отключать ненужные службы;
- удалять компоненты системы;
- добавлять софт из сторонних дистрибутивов;
- управлять настройками и выставлять собственные параметры;
- интегрировать твики и драйвера.
Как уже говорилось ранее, программа позволяет заниматься разработкой без особых знаний
Что вам нужно знать? Самое важное состоит в том, чтобы вы понимали назначение того или иного компонента, чтобы правильно его использовать. NLite крайне полезна для пользователей, создающих и устанавливающих систему на нескольких компьютерах
Также, каждый рядовой юзер может собрать сборку «под себя», основываясь на системных требованиях своего ПК, а также функциями, которые могут быть необходимы. Таким образом, у вас всегда под рукой будет операционная система, которую вы установите в минуты, а не будете путешествовать по интернету в поисках ссылки на бесплатную активированную ОС.

Любая 32-битная Windows 7, 8.1 и 10
На компьютер с 2 Гб «оперативки», в принципе, можно установить любую редакцию любой версии Windows из числа актуальных – 7, 8.1 и 10, но только с 32-битной архитектурой.

Почему принципиально с 32-битной? Ну понятно, что 64-битная Windows не нужна, ибо нет 4 Гб оперативной памяти, которые должна увидеть эта операционная система. Но тут дело в другом.
В числе компьютеров, не позволяющих увеличить их объём памяти минимум до 4 Гб, в подавляющем большинстве будут находиться маломощные ноутбуки со слабыми характеристиками прочих комплектующих, в частности, со слабым процессором.
И также в этом числе будут любые компьютерные устройства, где вариант с апгрейдом памяти не имеет смысла и не стоит трат из-за слабости прочего железа, опять же, процессора в частности. А на компьютерах со слабым процессором, если его тактовая частота не превышает 2,4 ГГц, 64-битная Windows будет работать в целом медленнее, чем 32-битная.
При работе с 32-битными программами 64-битной операционной системе придётся задействовать режим совместимости. И вот из-за этого при работе с 32-битными программами в условиях малых процессорных мощностей 64-битная Windows будет проигрывать в производительности 32-битной минимум вдвое. Ну а программ, не имеющих 64-битные версии, имеющих только 32-битные, в обывательском сегменте, на который рассчитаны маломощные компьютерные устройства, пока ещё очень много.
Если же вам принципиально не нужна определённая функциональная редакция Windows, рассмотрите возможность установки специальных редакций для слабых компьютеров. Что это за редакции?
Основные функции
- интеграция пакетов обновлений и драйверов устройств для системы в основной дистрибутив;
- настройка/удаление служб;
- изменение учетных записей;
- создание ISO-образа загрузочного диска, который впоследствии легко прожечь на CD/DVD;
- изменение папок для установки системы;
- удаление ненужных обновлений;
- автоматизация установки;
- добавление сервис-паков и патчей;
- внесение настроек в реестр.
Достоинства и недостатки
Достоинства:
- бесплатное распространение;
- русскоязычная локализация;
- простота в использовании;
- автоматическая установка системы без необходимости в поиске нужных для этого дисков;
- создание загрузочного диска ОС.
Недостатки:
отсутствие функции автоматической установки необходимого пользовательского ПО.
Альтернативы
UNetBootting. Бесплатная программа для загрузки и установки дистрибутивов для ОС на базе Linux. С ее помощью можно создавать резервные копии любых разделов жесткого диска, контролировать сетевую активность, защищать ПК от несанкционированного проникновения, устанавливать несколько версий ОС одновременно и др.
XBoot. Бесплатное приложение, которое дает возможность создавать мультизагрузочные сборки системных инструментов и ОС. Оно может помогать в восстановлении и переустановке системы, когда это необходимо.
Принципы работы
Для начала перейдите в раздел «Интегрировать» и воспользуйтесь кнопкой «Драйвера». Затем нажмите на «Далее» и перейдите в окно для интеграции драйверов. Вставьте диск в дисковод и примените команду «Добавить». Выберите для добавления целую папку и укажите путь к диску. После этого появится окно со списком драйверов, в котором нужно отметить те, которые вам нужны.
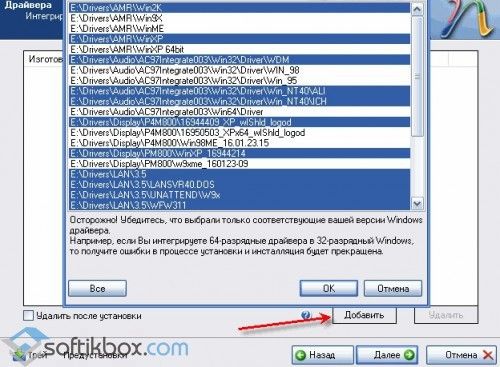 Выбор драйверов
Выбор драйверов
Когда завершится процесс интеграции, вы сможете увидеть разницу в размерах между текущим и оригинальным проектом.
 Размер дистрибутива
Размер дистрибутива
Для того чтобы уменьшить дистрибутив, нажмите кнопку «Компоненты» в разделе «Удалить». Затем выберите приложения и службы, которые вам не понадобятся.
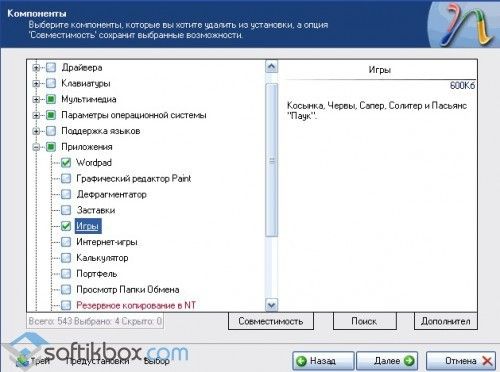 Выбор приложений
Выбор приложений
После выделения ненужных компонентов нажмите «Далее» и снова проверьте, устраивает ли вас размер дистрибутива на этот раз:
 Окончательный размер
Окончательный размер
Если все нормально, перезапустите программу и в ее главном окне нажмите на пункт «Загрузочный ISO-образ». Затем выберите команду «Создать ISO», не изменяя при этом никаких стандартных настроек.
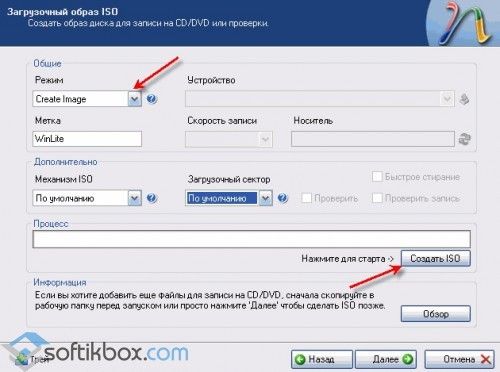 Создание ISO
Создание ISO
nLite – быстрый и качественный способ создания установочного файла для операционной системы.
Create a personalized and optimized Windows version by removing unnecessary components, such as languages, screensavers, MS Paint, drivers, services, Internet Explorer and .NET Framework
What’s new in NTLite 2.3.0.8333:
- New:
- Updates: Windows 11 online update list
- Updates: Windows Server 2022 online update list
Read the full changelog
Installing any version of Windows on a computer can prove to be a difficult task, especially if you are a novice. However, things get even more complicated when you are an expert who wants to customize the OS right from the installation stage.
NTLite is an advanced and approachable utility that professionals can depend on to make sure the Windows copy they are installing comes packed with only the features and components they want.
Before proceeding any further, keep in mind that you should switch to nLite (free) if you’re running an older Windows edition, since this one supports Windows 7 and newer.
Remove Windows components
The interface has a clear-cut structure that provides quick access to its features. You can begin by loading a WIM image or a directory which contains the ISO files and folders.
NTLite also gives you the possibility to tweak the operating system you’re currently using. However, you should keep in mind that removing a module will likely lead to system crashes which can only be fixed by reinstalling the OS.
It’s possible to get rid of tools found in the «Accessories» category, such as screensavers, Paint, Character Map and Wordpad, along with drivers, languages, services, multimedia or network utilities.
Include or exclude OS features and drivers
Not only can you remove components, but you can also disable a wide range of features, such as .NET Framework 3.5 or 4.5, Hyper-V, Internet Explorer 11, XPS Viewer or XPS Document Writer, as well as the Telnet client and server.
Additionally, NTLite lets you include installed updates and language packs into your newly-created Windows image, as well as enable specific drivers, depending on the hardware devices you want to be supported.
In the final step you can apply some tweaks meant to enhance the user experience, such as enabling or disabling the first logon animation, automatic computer reboot on BSOD, or User Account Control.
Conclusion
All in all, NTLite proves to be a reliable and practical application for removing Windows components and disabling features in order to obtain a custom-made OS version that installs faster and uses less system resources. Just make sure to test the new operating system before replacing the old one.
NOTE: If you’re using Windows Vista or older, check out nLite (freeware) instead.
Windows 7 Embedded.

Windows 7 Embedded в меньшей степени оптимизирована под работу маломощных компьютеров, чем Windows 7 Starter: в Embedded присутствуют все эффекты и возможности системного оформления, облегчение операционной системы же осуществлено за счёт удаления отдельных служб, системных компонентов и драйверов.
«Семёрка» Embedded поставляется в двух выпусках: Embedded Standard, это функциональный аналог редакции Pro, и Enterprise, это, соответственно, аналог корпоративной редакции Enterprise. Если нужно решение для слабого компьютера на уровне функциональности редакций Pro и Enterprise, можно их попробовать в формате индустриальной сборки Windows 7 Embedded.
Создание файла ответов
Для подготовки файла ответов нам нужно настроить ответы на запрашиваемые в установочном процессе Windows 10 действия и отключить отдельные этапы этого процесса. Напомним, наша цель – создание максимально автоматизированного установочного процесса. Тем не менее, каждый здесь может сам для себя решить, какие из этапов он хочет автоматизировать, а какие – нет. Наш пример – лишь образцово-показательный в рамках поставленной задачи.
Переключившись на раздел «Автоответы», вверху, на панели инструментов жмём «Включить», чтобы нам стали доступны операции этого раздела. Далее заполняем блок параметров «Локализация Windows»: везде, где показано на скриншоте, выставляем русский (или иной) язык, а также указываем часовой пояс. Для активации параметра и пролистывания его возможных значений по кругу используем либо двойной клик, либо нажатие пробела. Выбор языка (из-за того, что языков много) лучше делать мышью из выпадающего перечня в конце строки каждого из параметров. Далее жмём на панели инструментов кнопку добавления локальной учётной записи.

В этом окошке нам нужно подготовить нашу учётную запись. Её принадлежность к типу администраторов назначена по умолчанию. Всё, что нам нужно сделать здесь – это ввести имя пользователя и установить галочку автовхода. Пароль, если он нужен, мы создадим потом, уже в переустановленной Windows. На первых порах после новой установки пароль не нужен, ведь систему придётся часто перезагружать после установки драйверов, отдельного стороннего ПО, проведения некоторых системных настроек.

Далее заполняем блок параметров «Out-of-box experience». Это блок пропуска различных этапов установки Windows и настройки локальной сети. Здесь везде ставим значение «Истина», только в графе «Сетевое расположение» указываем тип локальной сети, в нашем случае это стандартно домашняя сеть.

Следующий блок параметров – «Персонификация». Здесь ставим значение «Истина» для параметра пропуска активации. Затем опускаемся ниже к блоку параметров «WindowsPE (Настройка установки)» и здесь выставляем русский (или другой) язык в параметрах выбора языка и раскладки. Это региональные и языковые параметры, которые мы обычно вводим на первом этапе установки Windows.

Далее в блоке «Настройки установки Windows» ставим значение «False» для параметров отправки отчёта статистики в Microsoft и включения динамического обновления. И последний блок — «Настройки пользователя», здесь ставим значение «Истина» для параметра пропуска лицензии. И жмём внизу на левой панели «Применить».

Примечание: рассмотренная выше настройка параметров касается только Windows 10. С целью создания файла ответов для Windows 7 и 8.1 можно взять лишь рассмотренный в этой статье принцип работы программы NTLite. У каждой версии Windows свой специфический процесс установки, следовательно, создавать файл ответов нужно с учётом параметров автоответов для конкретной версии системы.
Как создать
Теперь можно перейти к созданию дистрибутива. Первым делом разберём три этапа создания сборки пошагово.
- Распаковка образа дистрибутива.
- Настройка операционной системы в программе NLite.
- Упаковка готового сборника в образ.
Давайте по порядку. Распаковываем образ и заходим в программу. В главном окне находим кнопку «Добавить» и выбираем распакованный образ. Если утилита предлагает преобразовать пруд в формат ESD, соглашаемся с этим действием. Эта процедура может занять несколько минут, а по окончанию откроется панель с вкладками.
Первая из них содержит в себе модули, которые вы можете отключить, просто сняв с них галочку. В основном, тут находятся ключевые компоненты любой сборки Windows, в состав которых также входит Защитник. Здесь вы можете наблюдать периферийные устройства и драйвера, темы и обои, аппаратную поддержку и различные менеджеры
Не все из них можно удалить, а те, которые можно – желательно выбирать с осторожностью, чтобы ничего не испортить
Если вы все же хотите удалить компоненты, которые были недоступны в вышеописанной вкладке, достаточно перейти в «Функции» и решить эту проблему здесь. Тут можно отключить офисные игры, программы по типу .NET Framework, клиенты рабочих служб, принтер, Internet Explorer и прочее.
В разделе «Настройки» вы можете включать и выключать различные настройки, а также системные службы
Обратите внимание, что некоторые службы влияют на запуск Windows. Постарайтесь внимательно работать, как с компонентами, так и со службами, чтобы на выходе у вас была работоспособная сборка
Чтобы интегрировать в сборник новые компоненты, достаточно зайти во вкладку интеграции и нажать «Добавить». Далее необходимо указать путь к файлу (обновлению, твику или драйверу)
Важно знать, что при добавлении драйвера необходимо распаковать его
Вкладка «Автоматическая» отвечает за завершающие настройки, если дистрибутив создается «для себя». Настроив имя пользователя, часовой пояс, внедрение лицензионного ключа, можно приступать к завершению. Последний раздел «Применить» будет последним этапом в создании образа дистрибутива. В параметрах сжатия есть важный параметр, настройка которого зависит от версии Windows. Сборка Windows 7 позволяет оставить настройки по умолчанию, а к версиям выше требуется выставить «Высокое сжатие».
Создаем ISO и жмём «Обработка». Немного подождав, у нас будет готова собственная операционная система с желаемыми настройками и параметрами.

Настройка windows 10
После загрузки образа слева в NTLite появится меню для работы. Я начал с удаления лишних компонентов, вырезав почти все UWP-приложения.
Там же можно вырезать клиент Hyper-V, adobe flash для internet explorer и многое другое. В меню удаления функций можно удалить Windows Media Player и то, что вы никогда не используете в Windows, заменяя сторонними программами. Но особо усердствовать в вырезании всего и вся не стоит, это может сказаться на стабильности системы.
Гораздо интереснее в NTLite меню “Настройки”, дающее доступ к огромному количеству функций, которые мы обычно настраиваем после установки Windows 10 с помощью твиков реестра и групповых политик. Здесь все собрано в удобные списки и требует всего пары кликов мышью.
Есть и настройки приватности.
Настройки меню Пуск.
Множество настроек Проводника, в том числе и возвращение старого средства просмотра изображений.
И даже настройки файла подкачки и гибернации.
Далее идут настройки служб, где вы можете выключить все ненужные службы.
Есть возможность интегрировать обновления, драйверы и ветки реестра.
После окончания настройки результаты работы можно сохранить прямо в iso-файл. В моем случае настройки были довольно щадящими, чтобы не повредить стабильности системы, но все равно удалось удалить 37 компонентов, отключить 3 функции и 3 службы, и применить 48 настроек.
Что дало экономию около гигабайта места на накопителе после установки Windows 10, что NTLite сразу подсчитывает.
Основные минусы облегченного варианта LTSB
Многих пользователей интересует такой важный вопрос, как недочеты облегченной версии Windows. Но по факту единственным весомым недостатком lite-версии является отсутствие русского дистрибутива по аналогии с ее прообразом Enterprise, из-за чего клиентам приходится проходить дополнительный этап русифицирования установленной ОС, хотя и в нем нет ничего сверхъестественного.

Вывод таков, что скачивать и устанавливать Windows LTSB можно и нужно в том случае, если юзер не нуждается в сложной функциональной составляющей полноценной платформы или использует слабое устройство, зависающее от повышенной нагрузки. Сегодня получить эту версию в пробном виде можно на официальном сайте Microsoft TechNet в разделе «Ознакомительные версии».
Portable nLite 1.4.9.1 Rus — редактор дистрибутива XP » Скачать nLite » Программы » Утилиты » Лучшее 2009
Категории: Программы » Утилиты
AVG PC TuneUp 19.1.1098 — настрой систему на быстродействие
Glary Utilities 5.119.0.144 — самые популярные утилиты
CCleaner 5.57.7182 — лучший уборщик мусора для Windows.
AIDA64 5.99.4992 Beta — вся информация о составе ПК
Portable nLite 1.4.9.1 Rus — Утилита для создания загрузочного диска с операционными системами Windows 2000/XP/2003. С такого диска можно быстро установить операционную систему на компьютер. При его создании, nLite позволяет интегрировать в операционную систему пакеты обновлений и, при необходимости, удалить из ОС некоторые компоненты (Media Player, Internet Explorer, Outlook Express, MSN Explorer, Messenger и т.д.).
В результате работы утилиты получается ISO-образ загрузочного диска с Windows, на котором уже нет ненужных вам элементов (т.е. можно создать загрузочный диск уже без Media Player, Internet Explorer, Outlook Express, MSN Explorer, Messenger и т.д). Работать с nLite достаточно легко: все настройки сводятся к тому, что нужно расставить (или убрать) галочки у элементов операционной системы, тем самым выбирая опции, которые будут доступны в полученной в результате работы программы ОС.
(ZIP, 4,3 МB) (EXE, 2.5 МB Зеркало)
Теги: Скачать, nLite, Редактировать, Дистрибутив, ОС, Windows, XP, Интеграция
AVG PC TuneUp 19.1.1098 — настрой систему на быстродействие
Glary Utilities 5.119.0.144 — самые популярные утилиты
CCleaner 5.57.7182 — лучший уборщик мусора для Windows.
AIDA64 5.99.4992 Beta — вся информация о составе ПК
Win ToolKit 1.4.38.10 — работает с образами Windows 7
Windows 8 Manager 2.1.5 — настройщик новой ОС
HDClone Free 5.1.4 — клонирование HDD
HDClone Free 5.1.4 — клонирование HDD
Категория: Программы » Утилиты | 14-09-2009, 12:40 | Просмотров: 27113 |
Самая легкая Windows 10 x64 версия lite 2021 Enterprise micro
Требования к параметрам компьютера
Дисплей с разрешением не менее 800×600. Свободное место на системном разделе накопителя – не менее 20 Гб. Графическое устройство с поддержкой WDDM 1.0 и DirectX9. Оперативная память не меньше 2 Гб. 1 ГГц – минимальная тактовая частота процессора (оптимальный вариант – установка на System-on-Chip).
Скриншоты:
Изменения от автора
Как и во всех облегчённых версиях из Windows 10 Enterprise x64 micro 1909 для флешки удалён вместе со всеми компонентами Защитник. Он негативно влияет на производительность компьютера, а кроме того блокирует некоторые нужные пользователю файлы. Безопасность компьютера даже при работающем Defender всё равно остаётся под угрозой, так как этот антивирус от Microsoft значительно уступает по функционалу даже самым простым защитным программам. Помимо Защитника вырезан и сетевой экран Смарт Скрин, так что с Windows 10 Enterprise x64 micro 1909 iso самая легкая версия, пользователь может посещать любые сайты без назойливых предупреждений и блокировок.
Прочие удалённые компоненты:
· Технология HyperV, которая нужна для создания виртуальных машин – не используется для повседневных целей. · Печать из PDF. · Шифрование данных Bitlocker – не требуется без подключения к обширным локальным сетям. · LockApp – инструмент предназначен в основном для системных администраторов. С его помощью можно запрещать запуск определённых приложений на любом из компьютеров локальной сети удалённо. · Служба для работы с удалёнными рабочими столами – Remote Desktope Services. · Функция рукописного ввода. · Бесполезный браузер от Microsoft — Edge. · Облачное хранилище OneDrive – не обеспечивает конфиденциальности данных, а также не очень удобно в использовании. · Абсолютно все приложения Metro. Восстановить их нельзя, так как удалён и сам Магазин. · Все локализации, за исключением русской и английской.
Интегрированные в Windows 10 Enterprise x64 micro 1909
· Программа, с помощью которой можно произвести полную очистку Виндовс, а также оптимизировать работу ОС – Win 10 Tweaker. · Гибридный набор Visual C++ от 2005 до 2021. · DirectX 9 версии т Simplix. · Программы для активации Виндовс KMS — версии Portable и Offline. · Система альтернативного поиска, которая гораздо удобней родной – Everything. · Самый простой и понятный инструмент, позволяющий даже неопытному пользователю настраивать параметры конфиденциальности – Privacy Dashboard. · Набор, предназначенный для выключения Центра обновлений. Состоит из утилит Update Blocker и StopUpdates, а также батника и файла регистра. · .bat-файл, добавляющий дополнительные пункты в меню персонализации. · .Net Framework версии 3.5.
Всё это автоматически появится на рабочем столе сразу после установки Windows 10 Enterprise x64 micro 1909 2021 iso при первом запуске.
Как записать образ на флешку
Автор рекомендует использовать для этой цели утилиту UltraISO. С её помощью вы сможете создать установочный USB-носитель в течение не более чем 20 минут, а также убедиться в целостности файлов.
Процесс довольно прост, особенно если следовать приведённой ниже пошаговой инструкции:
Не производите установку из-под существующей операционной системы – в таком случае стабильность работы Windows 10 Enterprise x64 micro 1909 торрент iso rus не гарантируется.
Итоги
На работу с образом Windows 10 через NTLite у меня ушло около получаса, а результат по степени облегчения получился гораздо ближе к Windows 10 LTSC, чем к дефолтной Windows 10. Дополнительный плюс утилиты NTLite — возможность изменения огромного количества настроек Windows 10 с удобным доступом. Но OneDrive, который отключить не удалось, немного испортил впечатление.
Пишите в комментарии, используете ли вы Windows 10 с настройками по умолчанию, или стараетесь ускорить ее работу и сделать ее более удобной?
Начислено вознаграждение Этот материал написан посетителем сайта, и за него начислено вознаграждение.