Установка windows 8 с флешки на компьютер
Содержание:
- Как установить Windows 8 с флешки через Биос
- Установка параметров BIOS
- Детали подготовки к установке
- Драйверы
- Установка ОС с флешки
- Работа с BIOS
- Создание загрузочной флешки через UltraIso
- Драйверы
- Переустановка Windows 8.1
- Как с флешки установить «Виндовс 8»: общие правила
- Процесс установки ОС
- Используем сторонние программы для записи
- Переустановка Windows 8
- Настройка Bios для загрузки с флешки
- Как быстро восстановить и переустановить Windows 8
- Используем сторонние программы для записи
- Создание загрузочной флешки Windows 8.1 (Windows 8) в UltaISO
- Настройка основных параметров
- Итак, приступим!
- Подготовка к установке
- Установим Windows 8 на ноутбук (компьютер) используя USB диск с подготовленным дистрибутивом данной операционной системы.
- Завершение установки
- lenovo ideapad 330 15igm установка windows 7
- Подводим итог
- Выводы статьи
Как установить Windows 8 с флешки через Биос
Теперь, когда оборудование подготовлено и установочный дистрибутив готов, необходимо правильно настроить bios так, чтобы первоначальная загрузка начиналась именно с USB накопителя, а не с винчестера, как это установлено по умолчанию.
Выбор загрузки в BIOS
Для выбора приоритета загрузки в Bios проще всего воспользоваться клавишей быстрого запуска. Чаще всего это «F12», однако может использоваться и другая кнопка. Это зависит от производителя ПК или ноутбука.
Также приоритеты загрузки с устройства можно поменять в самой микропрограмме Bios. Для этого необходимо зайти туда при помощи кнопки «Del» и перейти к параметрам запуска в разделе «Boot».

Нужно чтобы основным, то есть первым в списке, для загрузки по приоритетам было выбрано USB устройство. После внесения изменений необходимо, чтобы система запомнила параметры. Обычно выход + применение настроек выполняется клавишей «F10».
Установка
После перезагрузки компьютера, при выборе флешки как основного устройства для запуска, должно появиться системное сообщение о начале установочного процесса. Необходимо подождать, пока дистрибутив определит настройки и характеристики компьютера, после чего появится окно с выбором версии операционной системы, если их в инсталляционном образе несколько.

Процесс установки OS Windows 8 очень прост. Единственное, что нужно будет сделать, – это выбрать язык, а также раздел, на который будет инсталлирована система. При необходимости нужно создать логический диск или отредактировать его параметры, нажав кнопку «Настройка диска».

Настройка системы
После окончания процесса инсталляции OS Windows 8 должно появиться окно пользовательских настроек и выбора цветов системы, более удобных для восприятия и выбора имени ПК.

В следующем окне, если необходимо, есть возможность настройки безопасности операционной системы, где можно сразу задать параметры брандмауэра, изменить встроенные характеристики защитника Widows или критерии отображения и запуска файлов.

Если вы используете подключение к учетной записи в системе Microsoft, нужно ввести адрес электронной почты для идентификации. Однако стоит учесть, что если вы не являетесь постоянным клиентом корпорации, лучше оставить этот шаг, нажав кнопку «Вход без учетной записи Майкрософт».

Установка параметров BIOS
Далее вопрос того, как с флешки установить «Виндовс 8», подразумевает установку приоритета загрузки.
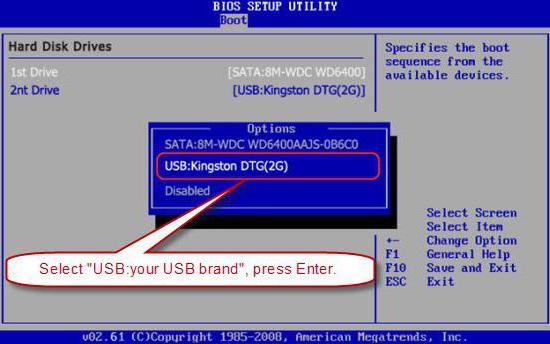
Делается это в настройках первичной системы ввода/вывода, где в разделе Boot Device Priority или чего-то в этом духе выбирается USB
Тут важно знать, что устройство нужно вставить в порт еще до включения компьютера или ноутбука, а то система загрузочное устройство не определит. Изменение приоритетов, как правило, производится посредством нажатия клавиш PgUp и PgDown
Для сохранения изменений применяется клавиша F10, а после появления меню подтверждения нажимается клавиша с литерой «Y», соответствующая английскому Yes.
Детали подготовки к установке
Будем считать, что вы вознамерились поставить Win8 на жесткий диск компьютера, а флешка вам нужна лишь для хранения загрузочного образа системы. Установка Windows 8 с флешки может встретить на своем пути препятствия.
Если, перезагрузив ПК, вы не увидели приветствия инсталлятора «восьмерки», значит ПК не воспринимает вставленное в разъем устройство в качестве загрузочного. В БИОС компьютера имеется отдельный раздел под названием «Boot Priority», содержащий строки с описанием типов устройств в порядке их опроса компьютером сразу после его включения. Нам необходимо, чтобы первым таким устройством стал наш накопитель.
В противном случае, если БИОС первым заметит жесткий диск, он станет загружать систему, уже имеющуюся на винчестере – а это вовсе не то, что нам нужно. Чтобы загрузиться с флешки на ноутбук или ПК, нужно поднять строку «USB-HDD» (или нечто подобное по смыслу) на первое место в списке.
Драйверы
И если проблему того, как с флешки установить «Виндовс 8», можно принципиально считать решенной, назревает другая беда – драйверы.
Как было сказано выше, собственная база данных восьмой версии системы крайне ограничена, поэтому устанавливать драйвера придется с оригинального диска, который поставляется при покупке техники.

Если его нет, проблем тоже быть не должно. Интегрировать нужные драйверы можно при помощи каталога Driver Pack Solution или установить последнюю версию программы Driver Booster. И в том, и в другом случае установка драйверов абсолютно для всех устройств будет произведена в автоматическом режиме без участия пользователя.
Установка ОС с флешки
Всю процедуру инсталляции операционной системы можно разделить на 3 стадии: первая — подготовка флешки, вторая — настройка ПК, и третья — основная часть установки. Для начала необходимо записать на съемный носитель образ операционной системы, затем на компьютере или ноутбуке поменять устройство для загрузки. А потом уже пойдет сама инсталляция.
Шаг 1: Подготовка съемного носителя
Теперь подробнее о том, как установить Виндовс 8 с флешки. Для начала нужно подготовить съемный носитель. Все подробности процедуры читайте в нашей статье «Подготовка загрузочной флешки Windows 8». Если вкратце, то проще всего для этого использовать Media Creation Tool. Данная программа позволяет записать образ операционной системы, которая загружается с официального сайта, на съемный носитель.
Данная программа позволяет записать образ операционной системы, которая загружается с официального сайта, на съемный носитель.
Скачать MCT вы можете на странице www.microsoft.com/en-US/software-download/windows8.
Шаг 2: Настройка ПК
Изначально ноутбук или компьютер загружается с жесткого диска, на котором находятся системные файлы. Вместо этого нужно поставить старт с флеш-накопителя. Делается это при перезагрузке ПК. Как только появится начальный экран, многократно нажимайте клавишу F12. Откроется окно выбора устройств на черном фоне. В нем укажите запуск со съемного диска. После чего система перезагрузится.
Шаг 3: Процедура установки
Далее нужно дождаться надписи на черном фоне. В ней сказано, что нажатие любой кнопки на клавиатуре запустит процедуру инсталляции ОС. Процедура, как переустановить Виндовс 8 с флешки, отличается своей простотой. Основную сложность представляет только подготовительный этап. Когда инсталлятор загрузится, нужно указать язык и подтвердить выбор.
В ней сказано, что нажатие любой кнопки на клавиатуре запустит процедуру инсталляции ОС. Процедура, как переустановить Виндовс 8 с флешки, отличается своей простотой. Основную сложность представляет только подготовительный этап. Когда инсталлятор загрузится, нужно указать язык и подтвердить выбор. Рекомендуется полностью удалять виртуальные разделы и пересоздавать их заново.
Рекомендуется полностью удалять виртуальные разделы и пересоздавать их заново.
Примечание: в некоторых ситуациях в начале процесса установки необходимо указать ключ активации. В этой ситуации введите последовательность 73RYF-NDRMX-PGGKM-67FBK-DYFDH.
Когда начнется основная часть установки, от пользователя никаких действий не требуется. В это время на жесткий диск будут копироваться файлы операционной системы. Под конец компьютер перезапустится, тогда вытащите флешку и дождитесь его загрузки. Инсталляция продолжится. Нужно будет указать название компьютера, лицензионный ключ (можно пропустить), имя пользователя и пароль (по желанию).
@top-advice.ru
Работа с BIOS
Носитель с дистрибутивом создан, теперь нужно открыть BIOS и настроить порядок загрузки.
- Вставьте флешку в USB-порт и перезагрузите компьютер (ноутбук).
- При запуске компьютера нажмите кнопку, открывающую BIOS. Это может быть F2, Delete, Esc или другая (указана на стартовом экране).
- Найдите в своей версии БИОСа раздел, в котором настраивается порядок загрузки. Обычно он называется «Boot», «Boot Order», «System Configuration» т.п.
Измените порядок так, чтобы сначала загружалось устройство USB HDD, и лишь затем – жесткий диск. Сохраните изменения и выйдите из BIOS. Обычно это можно сделать с помощью кнопки F10, но лучше уточнить это значение в меню BIOS – здесь должны быть указаны все горячие клавиши.
Сохраните изменения и выйдите из BIOS. Обычно это можно сделать с помощью кнопки F10, но лучше уточнить это значение в меню BIOS – здесь должны быть указаны все горячие клавиши.
Создание загрузочной флешки через UltraIso
Существует несколько программ для создания загрузочной флешки с windows 8, однако в данной статье мы расскажем, как создать загрузочную флешку при помощи UltraIso.
Данная программа является наиболее удобной и, к тому же, с ней легко справится даже новичок в обращении с компьютером.
Для начала скачиваем ее, устанавливаем и запускаем данную утилиту.
Перед нами появляется небольшое окно (см. рис. 1), где нам предложат либо приобрести данный продукт, либо воспользоваться пробным периодом .
Если вы не желаете приобретать данный продукт, то выбираем «пробный период», после чего перед нами открывается главное окно утилиты (рис.2).
Далее, непосредственно создаем загрузочный флеш-накопитель на основе вашего образа windows 8.
Во вкладке файл, выбираем открыть и находим образ с системой (см. рис.2)
После этого слева на экране появится файл образа, а справа все файлы которые к нему принадлежат (см. рис.3)
Теперь наш образ операционной системы готов к записи на накопитель, который уже должен быть подключен к компьютеру.
Совет: позаботьтесь о том, чтобы на флешке не оставалось полезной информации. Ведь для того, чтобы сделать флешку загрузочной, ее необходимо форматировать.
Далее все весьма просто. Во вкладке Самозагрузка, выбираем «Записать образ жесткого диска» (см. рис. 4).
Перед вами должно появиться следующее окно (рис. 5)…
Здесь мы видим нашу флешку, файл образа, а также время и скорость записи образа.
Перед тем как начать запись, необходимо произвести форматирование флеш-накопителя, нажав по соответствующей кнопке в окне программы.
После завершения форматирования нажимаем «Запись» и ждем окончания данного процесса.
Когда он закончится загрузочная флешка с windows 8 успешно создана и можно переходить к следующему этапу установки.
Драйверы
И если проблему того, как с флешки установить «Виндовс 8», можно принципиально считать решенной, назревает другая беда – драйверы.
Как было сказано выше, собственная база данных восьмой версии системы крайне ограничена, поэтому устанавливать драйвера придется с оригинального диска, который поставляется при покупке техники.
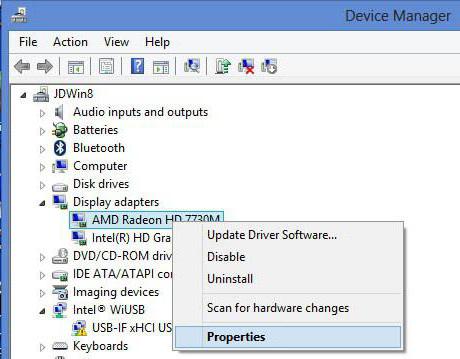
Если его нет, проблем тоже быть не должно. Интегрировать нужные драйверы можно при помощи каталога Driver Pack Solution или установить последнюю версию программы Driver Booster. И в том, и в другом случае установка драйверов абсолютно для всех устройств будет произведена в автоматическом режиме без участия пользователя.
Переустановка Windows 8.1
Привет друзья! Переустановка Windows 8.1 применяется в случае, если система работает нестабильно, а всем известные методы восстановления её работоспособности не помогают. Настройки OS сбрасываются на исходные, а все установленные приложения удаляются, остаются только драйвера на устройства и по желанию — личные файлы пользовательского профиля. Переустановку можно произвести в работающей винде, а также в случае, если ОС не загружается.
Ошибка у нашего читателя вышла потому, что Windows 10 для своей переустановки (отката к исходным настройкам) использует файлы из папки WinSxS — хранилище системных файлов Windows, находится она здесь C:\Windows\WinSxS. С операционной системой Windows 8.1 всё немного сложнее, она в подобной ситуации использует установочный диск ОС. Если у вас нет дисковода, то можно использоватьустановочный ISO-образ, который очень просто скачивается на официальном сайте Майкрософт (подробности далее в статье).
Приведу простой пример. На моём компьютере установлена Windows 8.1 Профессиональная. В процессе будут удалены все установленные приложения, но не будут удалены драйвера на устройства, так что после переустановки нам останется только установить весь необходимый софт заново.

Выбираем: Язык, Выпуск и Архитектуру, установленной на вашем компьютере системы.
У меня установлена Windows 8.1 Профессиональная, именно её я и буду скачивать. На нашем сайте есть подробная статья о том, как это можно сделать.

Щёлкаем на скачанном образе двойным щелчком левой кнопки мыши.
ISO-образ подсоединяется к виртуальному дисководу, в моём случае (H:).

Всё готово к переустановке ОС.
Открываем «Параметры»

«Изменение параметров компьютера»

«Обновление и восстановление»

«Восстановление»
«Удаление всех данных и переустановка Windows»
Отдельно хочу сказать про пункт «Восстановление компьютера без удаления файлов». Если выбрать его, то в результате переустановки система сохранит ваши файлы в пользовательских папках (Загрузки, Документы, Рабочий стол) на диске (C:). Но как сами понимаете, чистой переустановки уже не получится и вместе с личными файлами в обновившуюся систему могут перенестись ненужные файлы и вредоносные программы.

Далее.

Выберите пункт — «Только диск, на котором установлена система Windows». Если выбрать «Все диски», то ваши личные файлы будут удалены с всех других разделов жёсткого диска.

«Просто удалить мои файлы». Если вы хотите продать компьютер или ноутбук, то выберите вариант «Полностью очистить диск», в результате с накопителя будут удалены все разделы вместе с файлами и останется только диск (C:).

Продолжить.

После перезагрузки начинается процесс переустановки OS.


В конечной фазе нам остаётся настроить несколько важных параметров.

Всё.

Статьи по этой теме:
- Что делать после переустановки Windows 8.1
- Возвращение Windows 10 к исходному состоянию с сохранением личных файлов, как альтернатива встроенной в каждый ноутбук программе отката к заводским настройкам
Как с флешки установить «Виндовс 8»: общие правила
Можно, конечно, записать образ на оптический диск и потом произвести установку именно с него. Однако большинство пользователей при наличии съемного USB-носителя как раз и пытаются решить для себя проблему того, как утановить «Виндовс 8» с флешки на компьютер. Именно с USB!
Однако тут следует учитывать и некоторые дополнительные факторы
Особое внимание следует уделить корректному созданию загрузочного носителя и последующей настройке в плане установки драйверов устройств. Как оказывается, база данных драйверов в восьмой версии Windows явно ограничена
Устанавливать сопутствующее программное обеспечение для всего «железа» придется самому. Но об этом позже. А пока посмотрим, как установить «Виндовс 8» через флешку в плане того, какие действия могут потребоваться на начальном этапе.
Процесс установки ОС
Как запустить процесс установки Виндовс: если настройки загрузки установлены правильно, вам надо только перезагрузить ПК. Система начнет разворачиваться автоматически:
- вам предложат выбрать параметры языка и времени;
- для активации впишите ключ или пропустите шаг, чтобы активировать ОС позднее;
- в типе установки отметьте обновление или полную с удалением файлов;
- укажите раздел жесткого диска, в который будет установлена система. Если диск состоит из 1 раздела, тут же можно разделить его, выделив часть под ОС;
- запустите форматирование выбранного раздела, после чего начнется копирование файлов и инсталляция компонентов;
- в конце компьютер перезагрузится – вытащите флэшку, чтобы не пошла повторная установка ОС;
- создайте учетную запись для входа в систему и другие параметры.
Используем сторонние программы для записи
Что делать, если вы уже скачали образ ISO самостоятельно через торрент или с другого сайта? В этом случае поможет утилита для создания загрузочных дисков. Рассмотрим процедуру на примере UltraISO и Rufus.
- В появившемся окне нажмите «Пробный период».

- В окне программы нажмите на «Файл» – «Открыть».

- Выберите скачанный образ и кликните «Открыть».

- Теперь перейдите в меню «Самозагрузка» – «Записать образ Жесткого диска».

- Выберите накопитель (1) и нажмите «Записать» для начала процесса.

- В открывшемся окне жмите «Да», соглашаясь на форматирование флешки.

- Дождитесь окончания записи.

- Выберите подключенную флешку (1), выставьте параметры со скриншота (2).

- Введите название накопителя и запустите запись кнопкой «Старт».

- Подтверждаем удаление всех данных.

- Дождитесь окончания процесса записи и закройте программу.

Теперь вы знаете, как записать образ Windows 8 без использования официальной программы Microsoft. Приступим к настройке BIOS.
Переустановка Windows 8
Сразу же стоит отметить, что переустановить Windows достаточно просто, и неважно, будет это «восьмерка» или «семерка», процесс практически не отличается. Вам не потребуется вызов мастера на дом или какие-то особые ритуалы
Сразу же стоит сказать, что существует два варианта переустановки ОС:
- При помощи загрузочной флешки (DVD).
- Используя встроенные средства «восьмерки».
Как вы уже, наверное, догадались, второй вариант подойдет только для тех, у кого «восьмерка» уже установлена и находится в рабочем состоянии. То есть загружается и нормально работает, но по каким-то причинам, вы хотите ее переустановить.
Первый же вариант (с флешкой или DVD) подойдет любому, даже если у вас установлена одна из предыдущих версий Windows. Давайте рассмотрим оба эти способа подробнее.
Настройка Bios для загрузки с флешки
Чаще всего, по умолчанию, загрузка с флешки в Bios отключена. Но включить — дело не трудное, хотя и пугает начинающих пользователей.
Вообще, после того, как вы включаете ПК, первым делом загружается Bios, которая проводит первоначальное тестирование оборудования, затем загружается ОС, и уже затем все остальные программы. Так вот, если после самого включения компьютера нажать несколько раз клавишу Delete (иногда F2, зависит от модели ПК), вы попадете в настройки Bios.
Русского текста вы здесь не увидите!
Но все интуитивно понятно. Чтобы включить загрузку с флешки, вам необходимо сделать всего 2 вещи:
1) Проверить, включены ли USB порты.

2) Поменять очередность загрузки. Обычно первым идет проверка на наличие загрузочного диска CD/DVD, далее проверка жесткого диска (HDD). Вам необходимо в эту очередь, перед загрузкой с HDD, добавить проверку на наличие загрузочной флешки.

Да, кстати, после того, как сделаете все настройки, необходимо сохранить их в Bios (чаще всего клавиша F10). Ищите пункт «Save and exit».
Как быстро восстановить и переустановить Windows 8
Как быстро восстановить и переустановить Windows 8
Время от времени, наши компьютеры начинают «лагать», производительность падать, а приложения потреблять слишком много памяти или процессорных ресурсов и т.д. Очень часто этом замешаны вирусы и другая дрянь, который заражен ваш компьютер, но что, если это не так? Что делать, если вы используете лучший антивирус с самой актуальной антивирусной базой, включая другие средства компьютерной защиты, но все еще продолжаете сталкиваться с медлительностью ПК и не стабильной работой операционной системы?

Операционные системы имеют свойство накапливать множество различной информации, которая может стать причиной заторможенности компьютера – это кэшированные элементы, автономные файлы, временные данные, ключи реестра, которые больше не действительны и так далее. Это особенно актуально для машин под управлением Windows. По этой самой причине Microsoft решила включить в состав своей ОС всевозможные утилиты для поддержания компьютера в оптимизированном состоянии – дефрагментация диска, очистка диска и прочее
Так что если вы активно используете свой компьютер, рано или поздно вам придется воспользоваться такими утилитами и не важно, встроенными или сторонними
С точки зрения производительности и стабильности Windows 8 продвинулась вперед, даже по сравнению с Windows 7, которой также есть чем похвастать на этот счет. Однако операционная система Windows 8 это все такое же программное обеспечение и, следовательно, она подвержена тем же бедам, с которыми мы сталкивались при использовании предыдущих версий. Тем не менее, надо признать, что эта операционная система отлично подходит для портативных устройств (именно для этого, в первую очередь, ее и разрабатывали), поэтому редмондский гигант решил оснастить ее простыми возможностями, позволяющими вернуть компьютер/планшет в исходное/заводское состояние. В Windows 8 есть две настройки, с которыми можно легко вернуть компьютер (не затрагивая личные данные) в первоначальное состояние, либо полностью переустановить Windows 8, в зависимости от того, что вам нужно.
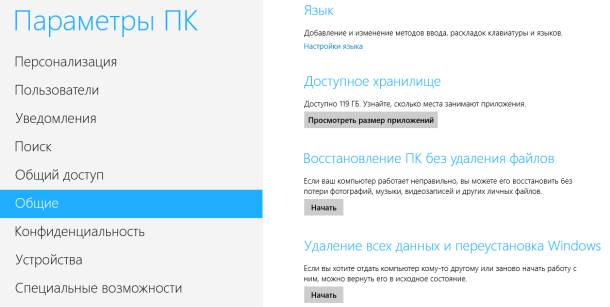
Обе функции находятся в меню «Изменение параметров компьютера», а не в обычной панели управления, как вы могли подумать. Чтобы получить к ним доступ, вам нужно открыть Charms bar, либо путем перемещение курсора мыши в правый верхний или нижний углы экрана, либо с помощью сочетания клавиш Win + C. Когда появится Charms bar, нажмите «Параметры».
В панели «Параметры» нажмите на кнопку «Изменение параметров компьютера».
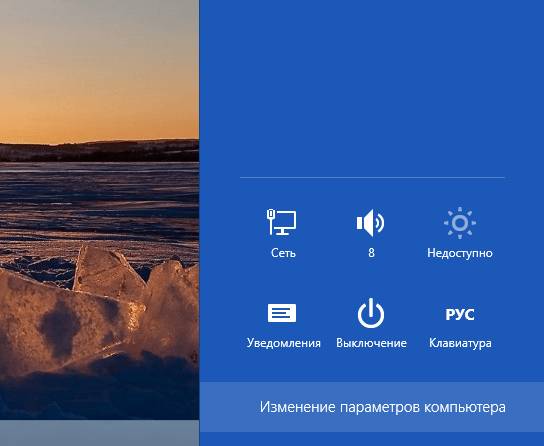
В окне «Параметры ПК» перейдите во вкладку «Общие». Там вы обнаружите две опции, одна называется «Восстановление ПК без удаления файлов», а другая «Удаление всех данных и переустановка Windows».
Функция «Восстановление ПК без удаления файлов» позволит вернуть систему обратно к значениям по умолчанию. Вы не потеряете свои личные фотографии, видео, музыку и параметры персонализации. Также на месте останутся и приложения, которые вы загрузили из Магазина Windows, однако те программы, которые вы установили с дисков или из Интернета, будут удалены. Чтобы начать процесс восстановления, сначала нажмите на кнопку «Начать», а затем на кнопку «Далее» и действуйте в соответствии с инструкциям на экране. Следует отметить, что функция будет работать, если на вашем компьютере есть активный раздел для восстановления Windows 8. В противном случае, вам потребуется установочный диск Windows 8.
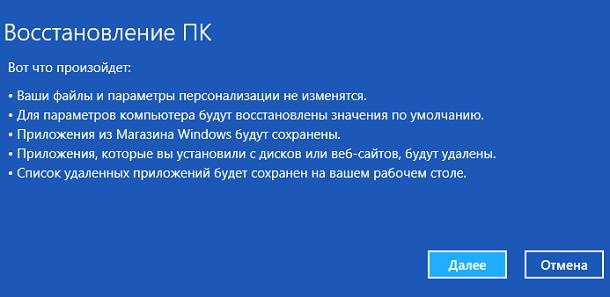
Вторая функция, «Удаление всех данных и переустановка Windows», больше похожа на полную переустановку Windows 8, поскольку удалено будет совершенно все. Функция пригодится, когда вы продаете компьютер или ноутбук, например.
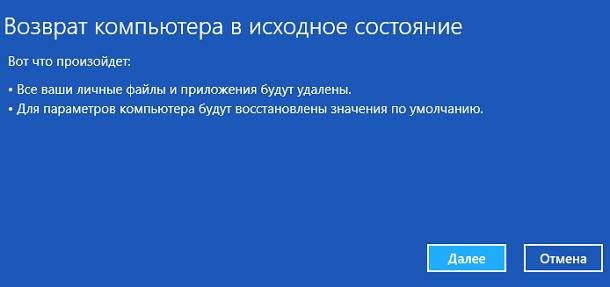
До появления Windows 8, процесс «освежения» компьютера представлял собой настоящую нервотрепку, поэтому большинство пользователей предпочитали избегать этого, просто из-за возможных сложностей. С этой версией Windows, Microsoft определенно сделала шаг в правильном направлении.
Используем сторонние программы для записи
Что делать, если вы уже скачали образ ISO самостоятельно через торрент или с другого сайта? В этом случае поможет утилита для создания загрузочных дисков. Рассмотрим процедуру на примере UltraISO и Rufus.
- В появившемся окне нажмите «Пробный период».

- В окне программы нажмите на «Файл» – «Открыть».

- Выберите скачанный образ и кликните «Открыть».

- Теперь перейдите в меню «Самозагрузка» – «Записать образ Жесткого диска».

- Выберите накопитель (1) и нажмите «Записать» для начала процесса.

- В открывшемся окне жмите «Да», соглашаясь на форматирование флешки.

- Дождитесь окончания записи.

- Выберите подключенную флешку (1), выставьте параметры со скриншота (2).

- Введите название накопителя и запустите запись кнопкой «Старт».

- Подтверждаем удаление всех данных.

- Дождитесь окончания процесса записи и закройте программу.

Теперь вы знаете, как записать образ Windows 8 без использования официальной программы Microsoft. Приступим к настройке BIOS.
Создание загрузочной флешки Windows 8.1 (Windows 8) в UltaISO
Программа UltraISO помимо работы с образами, позволяет создавать загрузочные флешки с операционной системой Windows.
Вам также может быть интересно:
- Загрузочная флешка с Windows 10
- Загрузочная флешка Windows XP
Пройдите последовательные шаги:
- Запустите программу UltraISO от имени администратора.
- Войдите в меню «Файл», нажмите на «Открыть…» для добавления ISO образа Windows в окно программы.
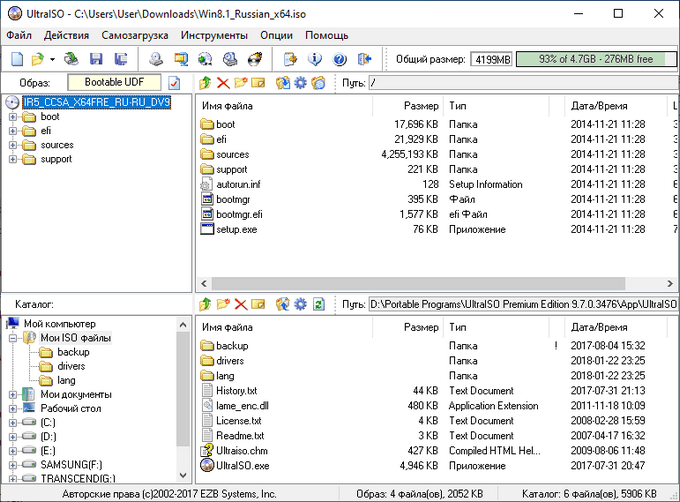
- Войдите в меню «Самозагрузка», выберите пункт «Записать образ Жесткого диска…».
- В окне «Write Disk Image», в поле «Disk Drive» проверьте правильно ли определилась флешка.
- Метод записи выберите «USB+HDD+» или «USB+HDD+ v2», остальные настройки оставьте без изменений.
- Нажмите на кнопку «Записать».
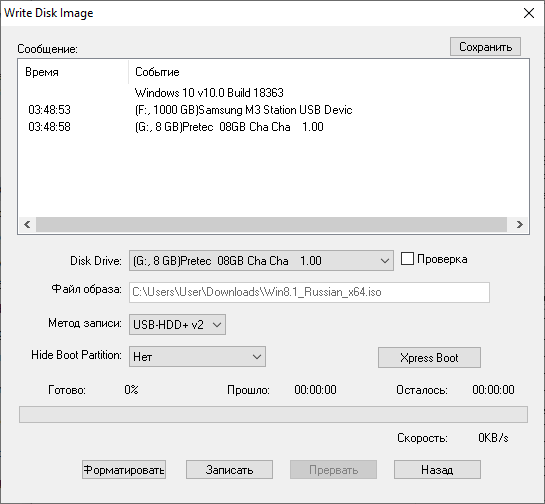
- Вас предупредят, что все данные на флешке будут уничтожены.
- Затем происходит процесс записи ОС на флешку.
- В окне «Write Disk Image», в области «Сообщение» появится надпись «Запись завершена!», после этого можно выйти из программы.
Настройка основных параметров
Теперь самое главное. Во-первых, на ноутбуках до установки драйвера видеокарты не рекомендуется менять разрешение экрана с 1280 х 720 пикселей, а то система может «вылететь». Непонятно почему, но у «восьмерки» есть такое свойство (то ли она недоработана, то ли еще что-то).

Во-вторых, настраивать систему в плане используемых или неиспользуемых функций придется через консоль «Выполнить», которая вызывается сочетанием клавиш Win + R. В ней нужно изначально прописать команду msconfig и в разделе автозагрузки отключить все процессы
Обратите внимание: по сравнению с предыдущими модификациями здесь нет процесса ctfmon, который отвечает за отображение иконки переключения языка и смены раскладки клавиатуры в системном трее (этот процесс перенесен в раздел активных служб)
Итак, приступим!
Вставляем флешку в USB разъем и перезагружаем компьютер. При загрузке должно появиться меню в котором надо выбрать «Установка Windows 8».
После этого появиться такое окно:

Затем, после загрузки, выбрать язык и нажать «Далее», затем «Установить».
Если у вас не высвечивается такая надпись, а вместо неё идет загрузка как обычно с жесткого диска, то вам надо настроить загрузку флешки в bios, или вызвать boot menu и там выбрать вашу флешку. Если вы не знаете как это сделать- вам сюда.
Если программа установки требует ввести серийный номер- вводим и нажимаем «Далее».

После этого появится окно с условиями лицензии, где вам надо поставить галочку «Я принимаю условия лицензии» и нажать «Далее».
В следующем окне выбираем выборочный тип установки: «Только установка Windows (для опытных пользователей)» и перейдете в таблицу, в которой отображаются ваши жесткие диски. Если важных данных на компьютере нету, советую удалить абсолютно все диски(разделы) и заново создать. Для того что бы удалить раздел выделяете его и жмете «Настройка диска», затем кнопку «Удалить» и подтверждаете удаление.

После того как удалили все ненужные разделы нажимайте кнопку «Создать» и выбирайте какого размера вы хотели бы иметь системный раздел. Я обычно ставлю от 20 до 50 Гб. Жмете «Создать»
Мы вернемся к остальным разделам и создадим их после того как установится сама Windows.
Затем выбираете тот раздел, который вы создали для операционной системы и нажимаете «Далее».

Начнется сама установка Windows 8. Во время нее компьютер несколько раз перезагрузится. Грузиться надо уже не с флешки, а с жесткого диска. Так что при перезагрузке компьютера ничего не нажимайте и загрузка сама пойдет с HDD.
Подготовка к установке
Прежде чем поставить Windows с флешки на компьютер, необходимо провести подготовительные операции, включающие изменение некоторых настроек BIOS и выбор варианта загрузки в стартовом меню.
Приоритет загрузки в BIOS
После создания инсталляционного диска ПК при перезагрузке не может определить устройство. Чтобы это изменить, требуется установить приоритет. Для этого нужно:
- Зайти в BIOS. Каждая модель материнской платы имеет собственные сочетания клавиш для перехода в меню. Подсказка появляется на стартовом экране, после проведения компьютером самодиагностики.
- Попав в нужную оболочку, перейти к пункту Boot. Именно здесь определяется порядок устройств, с которых производится загрузка компьютера.
- Выбрать нужный носитель в качестве первого для запуска.
- Выйти, сохранив изменения. Это делается нажатием кнопки F10.
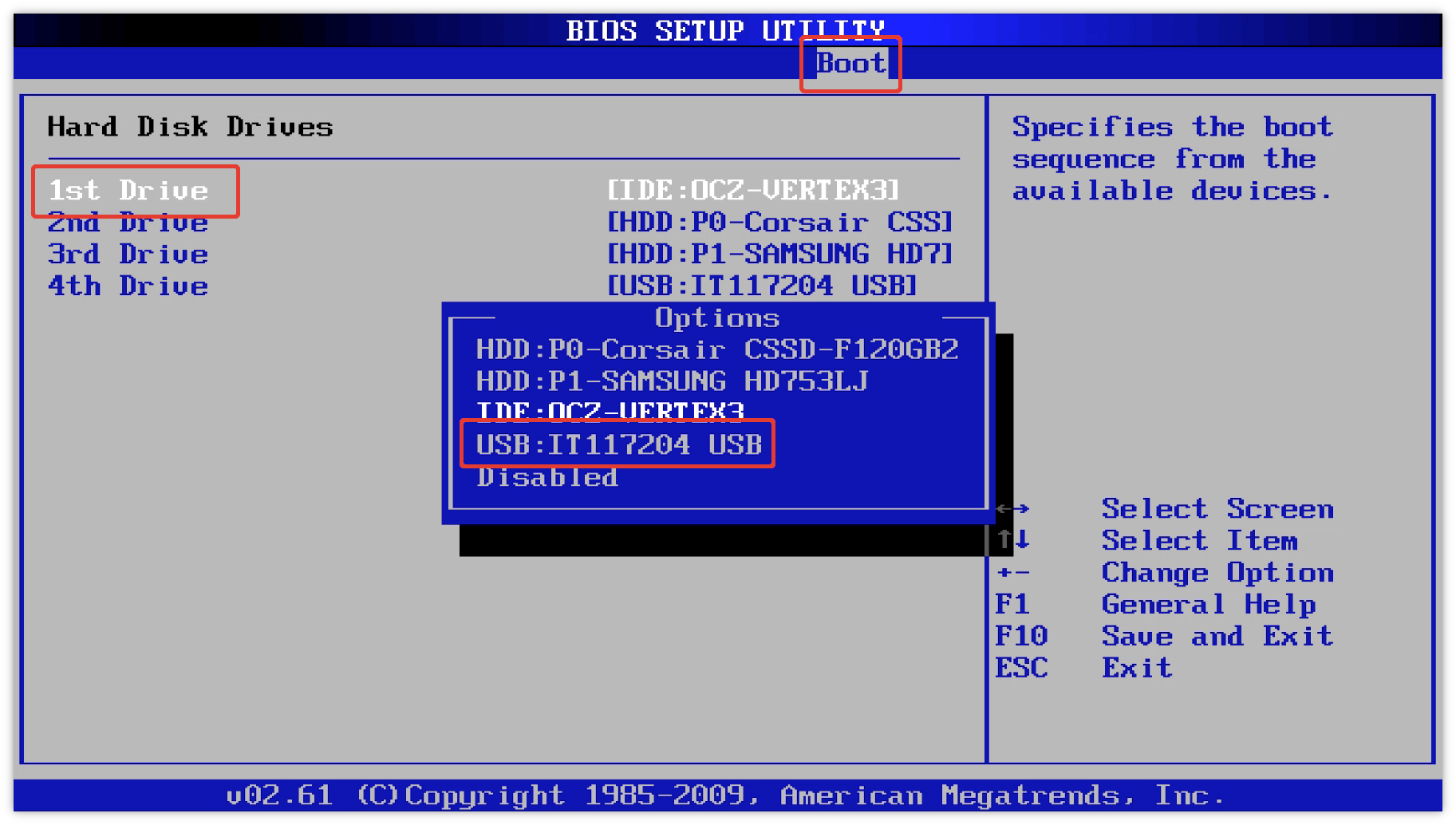
Boot Menu
Еще одним вариантом выбрать правильное устройство для загрузки во время инсталляции ОС — воспользоваться загрузочным меню, которое запускается нажатием соответствующей клавишей в зависимости от модели ПК и производителя. Чаще всего попасть в Boot Menu можно при нажатии F8, F9, F12, F11 и Esc.
Появится экран со списком доступных дисков. Перемещение осуществляется стрелками. Выбор нужного варианта загрузки — нажатием Enter.

Установим Windows 8 на ноутбук (компьютер) используя USB диск с подготовленным дистрибутивом данной операционной системы.
Итак, в статье описан алгоритм установки относительно новой ОС Windows 8 на лаптоп или десктоп с флеш- драйва. Простой и, надеюсь, доступный для понимания.Из устройств понадобится флешка не менее 4 Гигабайт (для 32bit), высокоскоростное подключение к интернет, ноутбук (компьютер) с первым разделом винчестера (будет использоваться под диск C:) не менее 15 Гигабайт (лучше больше).
Мотивацией будет служить желание научиться чему-то новому (старому и забытому). Т.е. необходимо быть морально готовым к потере информации, времени, ремонту ноутбука (это шутка), повторной установки операционной системы (это не шутка!).

Для начала нам понадобится подготовить флешку с инсталлятором для установки Windows 8 на компьютер, ноутбук.Скачиваем чудесную программу Universal-USB-Installer с сайта разработчика — Universal-USB-Installer. Маленькую, но очень полезную утилиту для создания USB установщиков для различных операционных систем начиная от Linux- Ubuntu, Puppi, Aurora и заканчивая Trinity Rescue Kit и Windows 8 Installer.Переходим на сайт разработчика- жмём кнопку DOWNLOAD.


Далее, скачав, соглашаемся с пользовательским условием. В следующем меню выбираем Windows 8 Installer, как на рисунке ниже.Выбрав нужный компонент в меню программы, ставим галочку в чекбокс справа от меню — Opted to Download the iso.В появившемся окне, при активации чекбокса- — Launch the Windows 8 Installer Download Link?, жмём Да. Нам предлагают перейти на страницу закачки ISO образа Windows 8.

Открывается браузер на странице загрузки Windows 8 — Windows 8 Release Preview ISO images. Выбираем нужную версию OC — русский язык и дистрибутив — мне нужна версия 32bit. Для установки Windows 8 с флешки 64 bit понадобится уже флешка размером не менее 8 Гигабайт.Жмём на ссылку DOWNLOAD. Скачиваем образ системы, попутно записываем серийный номер для нашей версии Windows- Product Key: TK8TP-9JN6P-7X7WW-RFFTV-B7QPF.Самое время вставить USB flash (флеш-диск) в компьютер
Флешка будет форматироваться, поэтому важной информации на ней быть не должно!


После завершения загрузки, в программе Universal-USB-Installer указываем на скачанный образ операционной системы. Для этого нажимаем кнопку browse в меню программы (step 2:) и выбираем скачанный образ.Затем в меню step 3: выбираем нашу флешку. Ставим чекбокс- галку «We will format H:\». Должно получиться следующее.

Затем жмём кнопку: Create. В окошке с перебором действий жмём — Да.Процесс пошёл…программа копирует файлы дистрибутива на флеш-диск.Копирование файлов длится достаточно долго.После завершения копирования закрываем программу и извлекаем USB drive из компьютера. Загрузочный Flash Drive готов.
Установку Windows проводим стандартно: выбираем загрузочным устройством (в bios или во время инициализации материнской платы кнопками f8(f9)) подготовленную нами флешку. И далее по известному сценарию установки Windows. Удачи!
- Как выбрать хороший ноутбук для работы, учебы, игр
- Компьютер выключается самопроизвольно. Причины
- Как провести стресс-тестирование видеокарты
- Компьютер зависает при включении или загрузке
- Устройство системы охлаждения ноутбука. Принцип работы тепловой трубки
- Как выбрать плоттер?
- Сильно шумит ноутбук. Что делать
Завершение установки
На этом, этап установки можно считать завершенным, осталось внести последние настройки:



Если в предыдущий раз вы не активировали Windows, а нажали “Сделать позже”, повторите это действие.

Подключение к интернету
Должно появится окно с просьбой подключиться к интернету, можете нажать нет и перейти к следующему этапу, а можете нажать “да” и сразу выбрать wifi подключение, если он есть.

Настройка параметров учетной записи
- Если, как я и говорил в начале статьи, вы сохранили данные учетной записи microsoft, то, подключившись к интернету, просто войдите по Вашему паролю или логину.
- При отсутствии аккаунта microsoft, нажмите на кнопку “создать учетную запись” – и заполните требуемые поля.
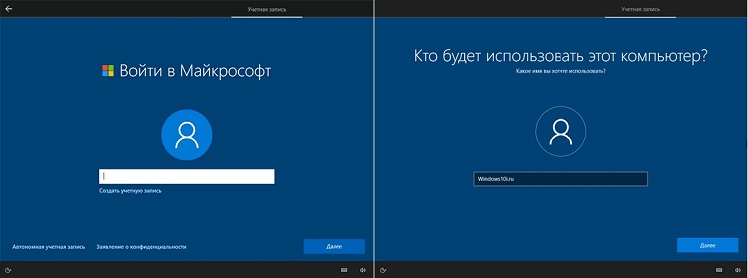 Создаем учетную запись Microsoft – эти данные впоследствии будут использоваться при входе.
Создаем учетную запись Microsoft – эти данные впоследствии будут использоваться при входе.
lenovo ideapad 330 15igm установка windows 7
Привет! Сегодня я решил подготовит простую, но в то же время очень полезную инструкцию, которая должна пригодится всем владельцам ноутбуков Lenovo. Будем загружать ноутбук Lenovo с флешки. У меня есть такой ноутбук, так что все смогу показать на реальном примере.
Так как на многих моделях современных ноутбуков отсутствует привод CD/DVD дисков, у многих возникает вопрос, а как же установить Windows? Как загрузить ноутбук для восстановления системы, проверки на вирусы, диагностики и т. д. Все это можно сделать с обычной флешки. Более того, если в вашем ноутбуке есть привод, то для установки Windows или загрузки ноутбука с какого-то другого загрузочного диска лучше использовать именно флешку. Тем более, что флешки есть у всех, а чистый диск еще нужно найти.

Загрузить ноутбук Lenovo с USB накопителя так же просто как и с диска. Разницы практически нет.
Подводим итог
Из всех рассмотренных примеров видно, что создать портативный накопитель с Windows 10 или с XP под силу каждому. Также хочется предостеречь пользователей при использовании таких систем. Использование таких портативных операционных систем рано или поздно сократит срок службы вашей флешки. Поэтому советуем в качестве накопителя для такой системы использовать портативный USB HDD.
Наиболее популярными представителями портативных ОС семейства Linux являются:
- Puppy Linux;
- Slax;
- Damn Small Linux.
Также мы надеемся, что наш материал поможет вам в создании флешки с установленной на нее операционной системой на базе Windows.
Выводы статьи
Для пользователей, использующих на своих компьютерах операционные системы Windows 8.1 или Windows 8, актуальна информация о создании загрузочной флешки. Загрузочную флешку с записанным образом ОС, используют для установки (переустановки) Windows, или для восстановления системы. Создайте загрузочную флешку с помощью программ Rufus, WinSetupFromUSB или UltraISO.
Загрузочная флешка Windows 8.1 — 3 программы (видео)
Похожие публикации:
- Диск восстановления Windows 8.1 (Windows 8)
- Как создать диск D в Windows — 3 способа
- Как отключить обновления в Windows 8.1 (Windows 8)
- Windows 8.1 AIO (Все в одном) в WinAIO Maker Professional
- Как убрать пароль для входа в Windows 8.1