Тестируем скорость записи и чтения флешки
Содержание:
- Определение Реального Размера Флешки
- Перед покупкой USB ознакомьтесь со спецификацией
- Андроид-приложения для измерения скорости чтения/записи sd-карты
- Как протестировать приобретенную SD карту
- Check Flash
- Performance Test – оценим компьютер по достоинству
- Объем и формат SD карты памяти.
- А теперь слайды
- SD Card Test
- Тест карт памяти microSD с Cafago
- Как проверить флешку после покупки на работоспособность?
- Определение Реального Размера Флешки
- Проверка флешки на ошибки и стандартное форматирование
- Flash Memory Toolkit
- Методы поиска неисправностей
- Восстановление Реального Размера Карты Памяти
- Пошаговая инструкция восстановления объема
Определение Реального Размера Флешки
Проверить реальный объем USB-флешки:
$ sudo f3probe —destructive —time-ops /dev/sdb F3 probe 7.0 Copyright (C) 2010 Digirati Internet LTDA. This is free software; see the source for copying conditions. WARNING: Probing normally takes from a few seconds to 15 minutes, but it can take longer. Please be patient.Good news: The device `/dev/sdb’ is the real thing Device geometry: *Usable* size: 28.88 GB (60555264 blocks) Announced size: 28.88 GB (60555264 blocks) Module: 32.00 GB (2^35 Bytes) Approximate cache size: 0.00 Byte (0 blocks), need-reset=no Physical block size: 512.00 Byte (2^9 Bytes) Probe time: 8’26» Operation: total time / count = avg time Read: 965.1ms / 4815 = 200us Write: 8’24» / 4192321 = 120us Reset: 279.4ms / 1 = 279.4ms Опции:
| Опция | Описание |
| -n, —destructive | Do not restore blocks of the device after probing it |
| -t, —time-ops | Time reads, writes, and resets |
Перед покупкой USB ознакомьтесь со спецификацией
большинство пользователей не читают спецификацию, поскольку считают, что в ней нет ничего особенного
Однако, лишь немногие знают, что флешки бывают разных типов, поэтому очень важно читать спецификации;
покупка в режиме онлайн имеет свою выгоду, поскольку так можно узнать намного больше о конкретном типе накопителя. Например, не на каждой упаковке присутствует информация о скорости передачи/чтения данных с флешки.
Не хитрые советы
- Помните что нужно избегать низкой производительности.
- Не приобретайте USB-накопители по очень низкой цене.
- Выбирайте популярный и востребованный у многих пользователей бренд.
- Перед началом передачи всегда сжимайте размер файлов.
- Переключитесь на USB 3.0.
- Закрывайте фоновые программы, которые съедают много ОЗУ.
Андроид-приложения для измерения скорости чтения/записи sd-карты
A1 SD Bench
Самое функциональное из бесплатных приложений для проверки скорости i/o в устройствах на операционной системе Android. Интерфейс выполнен в классическом стиле бенчмарка для устройств с сенсорными дисплеями: основные возможности вынесены на главный экран, дополнительные — в боковое меню.
В приложении поддерживаются 4 режима проверки скорости: ускоренная (Quick), стандартная (Long), высокоточная (Accurate), случайная (Random I/O). Результатами по каждому из показателей можно анонимно делиться с другими пользователями. Заявлена поддержка карт памяти стандартов Class 2, Class 4, Class 6, Class 10, UHS-I, UHS-II и UHS-III.
Тест sd карты выполняется в разделе Benchmark.
SD Card Test Pro
Платное решение для профессионального тестирования i/o speed карт памяти всех популярных форматов, включая внутренние накопители мобильных устройств. Всего за 2$ в приложении доступны:
- замеры скорости в быстром и стандартном режимах,
-
проверка sd карты, для чего есть несколько видов настраиваемых тестов,
- детальные графики на основе заданных параметров.
Disk Speed/Performance Test
Ещё один интересный бенчмарк, который умеет фиксировать скорость чтения и записи на разных видах флеш-памяти.
Тест карты памяти в Disk Speed
Бесплатно доступны:
- настраиваемые и стандартизированные тесты на скорость карты памяти,
- ведение логов,
-
проверка карты памяти на ошибки,
- статистика тестирования,
- анализ ОЗУ и ПЗУ устройства,
- анализа отдельного участка хранилища по прописанному вручную пути к папке.
Как протестировать приобретенную SD карту
Ценность данных на флешке обычно гораздо выше чем цена самого носителя, поэтому, чтобы не столкнутся с проблемами в самый неподходящий момент (не читаются видео / фото, отснятые во время поездки, не открывается важные документу и пр.), желательно заранее протестировать флешку на предмет подделки.
Для тестирования нам понадобится утилита H2testw. Программа является бесплатной, не требует установки, скачать ее можно с сайта немецких разработчиков.
По умолчанию язык интерфейса немецкий, для удобства лучше переключиться на английский (English)

Вставляем тестируемую карту в компьютер, нажимаем Select target (выбираем букву диска, соответствующую карте памяти), а затем запускаем полное тестирование карты памяти, нажав кнопку Write + Verify .
Процесс тестирования может растянуться вплоть до нескольких часов. Если с флешкой все нормально – в результатах тестирования будет присутствовать надпись: «Test finished without errors».
Если размер карты не соответствует заявленному (завышен), окно лога будет подсвечено красным, а в отчете содержатся примерно такие строки: Warning: Only 31905 of 31995 MByte testedThe media is likely to be defective.3.5 GByte OK (7474008 sectors)27.5 GByte DATA LOST (57867432 sectors)

Т.е. из заявленных 32 Гб реально доступно только 3,5 (реальная емкость данной флешки всего около 4 ГБ).
Чуть ниже в логе есть текст: Writing speed: 8.20 MByte/sReading speed: 9.40 MByte/s Это означает, что скоростные характеристики карты памяти также завышены, что соответствует class 4, но никак не class 10, как указано на самой карте.
Check Flash
Первая программа для проверки флешки — Check Flash. Не самая удобная в использовании программа, сначала неопытному пользователю некоторые функции могут оказаться неочевидными, но с предоставленными инструкциями всё должно проясниться.
Итак, очевидно, нам нужно скачать программу. Архив уже у нас на рабочем столе, распаковываем его. Утилита портативная, установки не требует.
Первым делом копируем все нужные файлы на другой носитель, потому что в итоге нам будет необходимо произвести форматирование флешки.
После запуска Check Flash мы увидим окно, поделённое на секторы с различными настройками, ниже в скриншотах будет указано, как именно выставлять эти настройки для проверки одного из параметров накопителя.
Для начала выбираем наш девайс в графе «Устройство», вся необходимая информация после проверки будет появляться в соответствующем поле. После выставления всех радиопереключателей в такое же состояние, как на скриншотах, нужно нажать кнопку «Пуск!» и подтвердить своё решение. Большое поле справа укажет нам о состоянии ячеек памяти, определить цветовое значение можно на вкладке «Легенда». Как проверить реальный объем флешки? Приступим, первая проверка будет затрагивать этот вопрос:

Проверка флешки на скорость чтения и записи:

Тест флешки на ячейки памяти с ошибками:

После всех тестов переходим на вкладку «Журнал» и наблюдаем отчёт. Если различных ошибок слишком много — хранить на таком носителе важные данные не рекомендуется, высока вероятность их потерять. Во время работы Check Disk создавала различные файлы на нашем носителе, чтобы от них избавиться, достаточно форматировать флэшку с помощью обычного проводника.
Performance Test – оценим компьютер по достоинству
При покупке новой sd-карты (событие редкой важности) всякий желает оказаться в выигрыше. Покупатель волнуется, чтобы вложенная сумма оправдала доверие, продавец в любом случае заинтересован в выгодной для него продаже
В связи с этим, весьма полезно замерить производительность sd-карты, а не просто довериться рекомендациям продавца (“каждый кулик свое болото хвалит”). Таким образом, вы будете знать, соответствует ли данный компьютер своей цене.
– процессор: тестирование на сжатие, шифрование, MMX/SSE, инструкции 3DNow! ;
– оперативная память: оценка эффективности и оценка скорости доступа;
– видеокарта: производительность 2D/3D-производительности;
– sd-карты: чтение, запись и поиск файлов на диске.
К плюсам PT нужно отнести “компьютерную” точность данных. Разработчики уверяют, что их программа показывает результаты с точностью до одной миллионной секунды. Впрочем, вряд ли аналогичные программы сильно отстают от Performance Test. Результаты можно сохранить в текстовый либо графический файл. В дальнейшем можно сравнить результат с компьютерами другой производительности. В зарегистрированной версии программы доступны более усовершенствованные тесты по всем параметрам и, соответственно, более развитая система статистики.
Программа легка в настройке, графики интуитивно понятны. Никаких сложных диаграмм – все вам “скажут” цифры. Поэтому за покупкой идите с этой программой, и тогда достойная sd-карта обязательно найдет своего покупателя. За приемлемую цену, разумеется.
Объем и формат SD карты памяти.
Существует несколько типов карт памяти в формате SD (Secure Digital Memory Card), которые я ниже перечислил в порядке обратной совместимости. То бишь предыдущий формат карты памяти в приведенном списке обратно совместим со следующими и не взаимозаменяем в обратном порядке.
SD (Secure Digital Memory Card) — это самый первый формат безопасной цифровой карты памяти. Данный тип совместим со всеми цифровыми устройствами, которые поддерживают все следующие форматы (SD, SDHC, SDXC).
- Максимальный объем памяти: 4 ГБ;
- Скорость обмена информацией: 12,5 МБ/с;
- Изначально файловая система: FAT16.
SDHC (SD High Capacity) — это следующая SD карта памяти высокой емкости. Этот формат работает немного иначе, чем предыдущий представитель и не имеет обратной совместимости с устройствами, которые поддерживают формат SD.
- Максимальный объем памяти: 32 ГБ;
- Скорость обмена информацией: 12,5 МБ/с;
- Изначально файловая система: FAT32.
SDXC (SD Extended Capacity) — очередной потомок SD карты памяти расширенной емкости. Данный формат имеет другую файловую систему и поэтому не имеет обратной совместимости с цифровыми устройствами, которые работают только с SD. Многие устройства выпущенные после 2010 года должны быть совместимы с этим форматом. Чтобы окончательно убедиться в совместимости карты памяти с устройством найдите логотип SDXC на карте и девайсе. К тому же кардридер умеющий работать с форматом не выше SDHC не будет совместим с картами SDXC. Этот формат поддерживается не всеми операционными системами.
- Максимальный объем памяти: 2 TБ;
- Скорость обмена информацией: 25 МБ/с;
- Изначально файловая система: exFAT.
SDHC I, SDXC I, SDHC II, SDXC II — карта с одним из таких логотипов имеет повышенную скорость обмена данными за счет усовершенствования интерфейса шины UHS. На простом и понятном языке можно сказать, что UHS (Ultra High Speed) представляет из себя дополнение к оригинальному интерфейсу формата SD, который время от времени совершенствуется разработчиками. Следует сказать, что хост-устройство получит максимально возможную скорость UHS только в том случае если и карта памяти и принимающее устройство поддерживают UHS, иначе для них будет доступна более медленная скорость предусмотренная в формате SD.
- UHS I — имеет две архитектуры для максимально быстрого обмена данными в 50 МБ/с и 104 МБ/с. Здесь разработчики переопределили назначение некоторых контактов, чтобы воплотить в жизнь четырех битный обмен данными.
- UHS II — следующее усовершенствованное поколение также имеет две архитектуры для скоростного обмена данными в 156 МБ/с и 312 МБ/с. Также используется четырех битный режим обмена данными.
Здесь указана максимально возможная скорость обмена данными для интерфейса, а узнать поддерживаемую скорость передачи данных для той или иной карты памяти вы можете из спецификации на сайте производителя или из информационной наклейки на упаковке карты. Полная совместимость карт UHS с цифровыми устройствами не имеющими высокоскоростной протокол UHS.
А теперь слайды
-
Noname 128GB Micro SD
Очень популярная Micro SD карта в noname упаковке. Всегда подделка. Без вариантов:
Критерии подделки:
На упаковке нет лого «SDXC», которое полагается для карт от 64ГБ и выше.
На самой карте лого «SDHC», которое предназначено для карт 32ГБ и ниже.
Забавные моменты:
Надпись «100% tested». Что именно тестировали непонятно. Видимо, качество подделки.
Надпись «Tech support». Никакой контактной информации этой поддержки на упаковке не указано. Бить в рельсу? -
Sandisk Extreme 64GB Micro SD
Критерии подделки:
Упаковка от Sandisk Ultra, а сама карта Sandisk Extreme.
Ёмкость карты на упаковке не указана.
Указанная сзади на упаковке модель SDSDQM-0000-Z35 не существует.
На упаковке лого «Micro SD», а не «SDXC».
UPC штрих-код 619659066970 соответствует старой 2GB карте.
Есть опечатки на задней стороне упаковки. -
Sandisk Extreme 128GB Micro SD
Критерии подделки:
У Sandisk’а нет Micro SD карты ёмкостью 128GB серии Extreme. Самая большая это 64GB.
На упаковке написано «SDHC» вместо «SDXC».
«microsDHC» написано с ошибкой в капитализации буквы «s».
Уйма опечаток на упаковке сзади.
Несуществующая модель SDSDQX-128G-U46A.
UPC штрих-код 619659097073 от 16GB карты. -
Sandisk Ultra 128GB Micro SD
Относительно хорошая подделка на Sandisk:
Критерии подделки:
Оригинальная карта этой модели и такой ёмкости имеет полностью чёрный цвет с красными буквами. А тут красный с серым.
Фонт в надписи «128GB» не тот, который использует Sandisk на своих картах. -
Sandisk Extreme 512GB Micro SD
Критерии подделки:
У Sandisk нет Micro SD карт на 512GB.
«SDHC» вместо «SDXC».
Внутри лежит карта на 256GB. Это уже верх наглости, так как я заказывал именно 512GB. Впрочем, Extreme Micro SD карты на 256GB тоже не существует у Sandisk’а.
Несуществующая модель SDSDQX-U46A.
UPC штрих-код 619659097073 от карты на 16GB. -
Sandisk Ultra 512GB Micro SD
Критерии подделки:
Несуществующая ёмкость, так как 512GB у Sandisk нет в этом формате.
Как обычно, «SDHC» вместо «SDXC».
Несуществующая модель SDSDQUA-512G-U46A.
Несуществующий UPC штрих-код 619659078635.
На фото не видно, но карту можно вынимать просто открыв пластиковую крышку. А на оригинальных Sandisk надо обязательно резать упаковку. -
ADATA 128GB и 64GB Micro SD
Критерии подделки:
На упаковке не указана ёмкость.
«SDHC» вместо «SDXC».
128GB карта (посередине) имеет перевёрнутую вверх ногами надпись.
На 128GB и 64GB упаковках один и тот же UPC штрих-код 4718050601189, который принадлежит карте на 2GB. -
Samsung EVO 128GB Micro SD
Критерии подделки:
Нет ёмкости на упаковке.
Обычное «SDHC» вместо правильного «SDXC».
UPC штрих-код 8806085214224 от карты на 32GB. -
Samsung EVO 64GB Micro SD
Критерии подделки:
Ужасное качество печати — на картинке текст сливается и сложно читать. Как бы распечатано на некачественном струйном принтере.
Банальное «SDHC» вместо «SDXC».
UPC штрих-код 8806085627291 от другой карты на 16GB.
Вообще, если взять Samsung EVO карту в руки, то у оригинальной карты немного другая раскраска. Например, там белым цветом окрашены торцы карты, а у подделки краска только сверху на поверхности. Так же Samsung карты могут быть изготовлены только в Корее или Филиппинах. В Тайване они не производятся. -
Samsung 512GB Micro SD
Критерии подделки:
Несуществующая карта на 512GB. У Samsung нет такой ёмкости в Micro SD формате.
«Model: Flash Cards». Это что за ерунда?
Несуществующий UPC штрих-код 8806085214170
Samsung Essential 64GB Micro SD
SD Card Test

SD Card Test поможет выполнить проверку карты памяти. Она позволяет проводить тестирование внутренней памяти на смартфоне, а также параметров работы внешнего накопительного устройства. Для начала тестирования достаточно выбрать тип памяти, проверяемые функции и запустить процесс. В результате пользователь получает развернутые результаты проведенного теста.
Среди основных функций можно выделить:
- Измерение скорости записи/чтения внешней подключенной карты памяти;
- Изменение настроек карты для улучшения рабочих параметров;
- Измерение скорости внутреннего накопителя в устройстве.
У программы присутствует русский интерфейс, работает утилита на устройствах с версией Андроид 5.0 и выше.
Тест карт памяти microSD с Cafago
Всем привет! Дошли руки сделать отчет о тестировании нескольких MicroSD карточек. Под катом несколько фото и тесты полной емкости/скорости.
Все карточки пришли вот в таком пакете, без защиты, в одном пакете несколько карт памяти. (Прошу заранее простить, если проскочит где слово «флешки» вместо «карточки памяти». Привык все накопители называть «флешками» вне зависимости от формфактора
).

Брал несколько флешек по акциям (в том числе по акции невиданной щедрости 128ГБ за $12 — взял аж три штуки).

Подопытные кролики на фото.

Флешка Сандиск на 64Гб. Сейчас ее в наличии нет, но осталась после распродажи аналогичная на 32 Гб.
 Характеристики:
Характеристики:
Бренд: SanDisk Тип: TF (micro SD) card Линейка: 16GB, 32GB, 64GB (optional) Класс скорости: Class 10, UHS-I Скорости: 100MB/s Стандарт: microSDXC
Несколько фотографий. Размер упаковки

На обороте полно различных надписей и параметров

Разрываем упаковку

Достаем карточку

Внешний вид карточки

Далее, нонеймовская флешка на 128Г. В описании практически ничего нет полезного, кроме указания класса скорости class 10, размеров и веса карточки. Буду проверять емкость и скорость.

Поставляется в пластиковом контейнере, без другой упаковки

Внешний вид карточки

SAMSUNG MicroSDXC UHS-I Class 10 128GB TF Flash Memory Card 100MB/s

Характеристики:
Бренд: Samsung Тип: TF (micro SD) card Линейка: 16GB, 32GB, 64GB, 128G (optional) Класс скорости: Class 10, UHS-I grade 1 Максимальная скорость: 100MB/s
Упаковка самой дорогой, Самсунг 128.

Оборотная сторона

Голограмма оригинальности

Достаем из упаковки блистер

Внешний вид карточки

Образцы для тестов.

Тесты.
Погонял Самсунг 128. 3 часа на все-провсе. Скорость около 20МБ/с, емкость в норме.

Далее Сандиск 64гб. Управилась за 1,5 часа. Скорость даже выше первой, емкость также в норме.

Первая NoName флешка оказалось исправной, но очень медленной. У меня такие подозрения, что после месяца-двух в устройстве (регистратор, RaspberriPi) она исчерпает свой ресурс, по крайней мере предыдущие NoName так и вели себя.

Вторая NoName флешка. Я не смог завершить тест. Просто останавливается на одной из последних операций записи и все. пробовал несколько раз (около 4-5 часов на тест).

Третья NoName флешка. Ну тут явно меньше емкость. 29.2 Гб реальная емкость карточки.

Выводы:
Флешка Sandiskбыстрее Самсунга почти в 1,5 раза, хотя дешевле (!). Вот вам и бренды. У оригинальных брендовхарактеристики и емкость в порядке . Но с NoName флешками не все так хорошо. Одна флешка оказалась действительно на 128Гб. Но медленная (9Мб/с). Поставлю в RaspberryPi. Пусть там и сдохнет)))) Вторая NoName флешка не смогла завершить тест (гонял 2 дня подряд). Третья NoName оказалась всего на 32Гб. Ссылка на обзор с информацией, как восстанавливать реальный объем — в конце.
За все три NoName я вернул деньги, приложив данные скриншоты. Официальная версия магазина — их подвел поставщик карточек, «подсунув» фейковые, для акции. Ну как обычно. Покупка батареек и флешек в китайских магазинах всегда была лотереей.
Если по какой либо причине вы приобретали эти noname флешки (и не только) без PayPal, то пишите на, с указанием номера заказа в теме письма (у меня было Order FANxxxxxx Refund Request) и с доказательствами, на английском языке. Практически сразу (без переписки, ~5 дней) мне пришел ответ с возвратом денег на карточку и сожалениями. На карточку деньги упали чуть позже. Если поругаться, могут еще и поинтов начислить, но такой цели у меня не было.
Естественно, брал все по купонам, часть купонов работает до сих пор (и будут работать до конца января 18 года): На Самсунг 128 Гб DC128
, цена $49.98. На Самсунг 64ГбDC641 , цена $24.99. На Сандиск 32ГбDC32 , цена $14.59$. Проблемную флешку рекомендовать не могу ни в коем случае, да и она out of stock. Дополнительная информация — пруф покупки

Обзор на фейковую флешку с кафаго. Реставрация флешек
Как проверить флешку после покупки на работоспособность?
Пожаловаться на видео?
Выполните вход, чтобы сообщить о неприемлемом контенте.
Текст видео
Как проверить флешку после покупки на работоспособность? Как проверить флешку с алиэкспресс? Очень часто после покупки флешки с интернет магазинов, нужно проверить флешку на работоспособность, проверить скорость записи флешки, проверить объем флешки, проверить скорость чтения usb накопителя.И в этом видео я покажу как проверить флешку на работоспособность после покупки встроенными средствами Windows, а также специализированными программа которые помогут проверить объем, скорость записи и чтения, а также стабильности флеш-накопителя.
Как проверить флешку встроенными средствами Windows?1. Простое тестирование USB-накопителя на наличие ошибок можно выполнить с помощью средств ОС Windows.
Перейдите в папку «Мой компьютер».Правой кнопки мышкой щелкните по диску флешки.В выпадающем меню нажмите на пункт «Свойства».В новом окне откройте закладку «Сервис».В разделе «Проверка диска» нажмите «Выполнить проверку».
2.Утилита CHKDSKНажмите сочетание клавиш «Win» + «R». В нем введите cmd и нажмите «Enter» на клавиатуре или «ОК» в том же окне. Откроется командная строка должна быть запущенна от имени администратора.chkdsk G:/F/R
G – буква, обозначающая вашу флешку;/F – ключ, указывающий на исправление ошибок файловой системы;/R – ключ, указывающий на исправление поврежденных секторов.
Как проверить флешку H2testwH2testw – инструмент для выявления неисправных ячеек памяти съёмных накопителей цифровых данных, ставший стандартом для проверки реального объема USB-флешек и SD-карт. Также применяется для проверки битых секторов на жестких дискахСкачать H2testw на оф. сайте https://h2testw.ru/
Как проверить флешку AxoFlashTestAxoFlashTest предназначена для восстановление размера флешки или карты памяти, для проверки, соответствует ли заявленным характеристикам ваша USB flash или SD card.
Скачайте архив установщика AxoFlashTest отсюда https://flashtest.alexkhoroshev.ru/#d. , распакуйте его и установите программу.Отформатируйте USB-Flash или SD-карту.Запустите AxoFlashTest, согласитесь предоставить права доступа Администратора.Выберите Съемный носитель, соответствующий Вашей USB-Flash или SD-карте, нажав на иконку папочки с увеличительным стеклом.Нажмите на кнопку «Test for errors» и дождитесь результатов проверки Вашей USB-Flash или SD-карты. В отчете будет заявленный производителем размер карты, реальный размер (если карта поддельная, он будет меньше), и необходимая для восстановления работоспособности USB-Flash или SD-карты информация, если для этого вы хотите использовать стороннее программное обеспечение. Речь о восстановлении пойдет ниже.Нажмите на кнопку «Test speed» и дождитесь результатов проверки скорости Вашей USB-Flash или SD-карты. В отчете вы увидите скорость чтения и записи, а так же класс скорости в соответствии со спецификацией SD.
Как проверить флешку программой Check FlashДля начала выбираем наш девайс в графе «Устройство», вся необходимая информация после проверки будет появляться в соответствующем поле. После выставления всех радиопереключателей в такое же состояние, как на скриншотах, нужно нажать кнопку «Пуск!» и подтвердить своё решение. Большое поле справа укажет нам о состоянии ячеек памяти, определить цветовое значение можно на вкладке «Легенда». 1. Как проверить реальный объем флешки?2. Проверка флешки на скорость чтения и записи?3. Тест флешки на ячейки памяти с ошибками?
Определение Реального Размера Флешки
Проверить реальный объем USB-флешки:
$ sudo f3probe —destructive —time-ops /dev/sdb F3 probe 7.0 Copyright (C) 2010 Digirati Internet LTDA. This is free software; see the source for copying conditions. WARNING: Probing normally takes from a few seconds to 15 minutes, but it can take longer. Please be patient. Good news: The device `/dev/sdb’ is the real thing Device geometry: *Usable* size: 28.88 GB (60555264 blocks) Announced size: 28.88 GB (60555264 blocks) Module: 32.00 GB (2^35 Bytes) Approximate cache size: 0.00 Byte (0 blocks), need-reset=no Physical block size: 512.00 Byte (2^9 Bytes) Probe time: 8’26» Operation: total time / count = avg time Read: 965.1ms / 4815 = 200us Write: 8’24» / 4192321 = 120us Reset: 279.4ms / 1 = 279.4ms
Опции:
| Опция | Описание |
| , | Do not restore blocks of the device after probing it |
| , | Time reads, writes, and resets |
Проверка флешки на ошибки и стандартное форматирование
В качестве одного из самых простых вариантов некоторые специалисты рекомендуют использовать стандартное средство Windows-систем для проверки накопителя на ошибки с автоматизированным их исправлением, к которому можно получить доступ через раздел свойств съемного диска в «Проводнике».

Для систем версий ниже восьмой пункты устранения неисправностей необходимо указать вручную. Намного более привлекательным выглядит проверка через командную строку, которую нужно вызвать от имени администратора, а затем выполнить в ней команду chkdsk x: /f/r, где х – буква накопителя, отображаемая в системе.
Если это не решит проблему, можно воспользоваться форматированием (полное предпочтительнее), опять же, применив один из стандартных инструментов системы. Если вы работаете с картами памяти, в качестве предпочитаемой файловой системы лучше оставить FAT32, для стандартных флешек – NTFS.
Примечание: имейте в виду, что вся информация, ранее присутствовавшая на накопителе, будет удалена, но восстановить ее при необходимости можно в программе R-Studio.
Flash Memory Toolkit
Следующая программа для тестирования флешки — Flash Memory Toolkit. Очень мощный продукт. Лицензия стоит не мало, но в trial-версии доступны абсолютно все функции, для нас это палочка-выручалочка. Функционал программы широк, но главными её особенностями являются: восстановление утраченных данных и защищённое удаление (рассмотрим далее). Тема статьи — тестирование флешки, поэтому мы затронем и соответствующие разделы, естественно.
Итак, мы, конечно же, скачали приложение, установили его и запустили, перед нами окно программы:

Спешить мы не будем, пробежимся по всем важным элементам интерфейса. В первую очередь добавляем нашу флешку на обработку (строка в левом верхнем углу). Рядом с этой строкой есть кнопки для форматирования и скриншота, ничего необычного. Далее чуть ниже слева мы видим панель вкладок, это основные функции программы, их мы и будем использовать.
- Первая вкладка «Info» предоставляет нам всю первичную информацию по нашему носителю: ёмкость, свободное место, файловая система, имя и т. д.
- Вторая вкладка «Error Scan» говорит сама за себя, это тестирование флешки на ошибки чтения или записи. Очень неплохо проводить такую проверку сразу после покупки твердотельного накопителя.

- Третья вкладка — очистка диска, но особая очистка. После такого форматирования невозможно восстановить данные, идёт работа с самой файловой системой, функция незаменима в смысле безопасности и конфиденциальности данных.
- «File Recovery» — вот то, из-за чего можно скачивать эту программу. Аналогов этой вкладке по функциональным возможностям в рунете не так много. По сути, мы имеем полноценное восстановление утраченных данных, естественно, тех данных, которые удалили обычным способом, которые стёрлись в результате ошибки или сбоя алгоритма. Выбираем нужный тип файлов, которые собираемся искать, ждём. Программа предложит список всех файлов выбранного типа, нам же, в свою очередь, нужно выбрать конкретные файлы для восстановления. Для изображений предусмотрен предпросмотр, очень удобная и полезная функция, поддерживаются почти все самые популярные расширения файлов. Важный момент — сохраняйте все восстанавливающиеся файлы на любой другой носитель, отличный от того, с которым производятся все манипуляции.
- Backup/restore — обычное резервное копирование, останавливаться здесь не будем.
- Low-level Benchmark — низкоуровневая проверка скорости накопителя, аналог функции предыдущей программы.
- File Benchmark — видоизменённая функция измерения скорости с привязкой к размеру перемещаемого файла.
Мы рассмотрели все функции этой программы, пора делать выводы.
Методы поиска неисправностей
Если уменьшился объём флешки, то часто причиной является сбой программы, вследствие чего память делится на две части: исправную, которую пользователь видит как доступную, может ею пользоваться, и не распределённую, являющуюся неактивной областью памяти накопителя.
Прежде чем приступить к восстановлению памяти накопителя, стоит удостовериться в причине неисправности. Если причина именно в неправильном распределении памяти, тогда можно приступать к восстановлению функциональности устройства.
Иногда источник проблемы может иметь корни, абсолютно не имеющие отношения к программным проблемам накопителя. Дело в том, что на рынке продаж, с ростом спроса на USB-накопители, нередко встречаются бракованные товары, которые имеют большой заявленный размер и продаются по низкой цене. Чаще всего это флешки неизвестных производителей, имеющие низкое качество, а также память, несоответствующего объёма. В такой ситуации восстановить память устройства будет невозможно, потому разумным решением будет сразу же вернуть его продавцу согласно закону о правах потребителя и приобрести качественную флешку известных производителей, которые имеют лицензию на продажу накопителей и предоставляют гарантию качества.
Если же память накопителя стала меньше в процессе его эксплуатации и при этом раньше размер соответствовал заявленному производителем, тогда возможно причина в неправильном распределении памяти, которое можно диагностировать несколькими методами.
Для того, чтобы удостовериться в причине неисправности, необходимо открыть окно «Управление дисками». Осуществить это можно двумя способами. Первый — нажатие комбинации клавиш Win+R, которая вызывает всплывающее окно «Выполнить». В командной строке надо ввести diskmgmt.msc, кликнуть клавишу Enter.
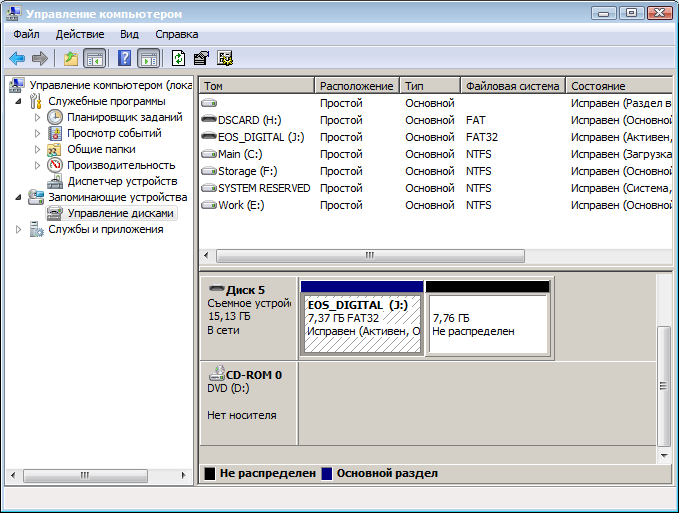
Вы можете увидеть, что флешка (в данном случае EOS_DIGITAL J:), поделена весьма странным образом — половина занята активным разделом, и половина просто не размечена
Второй вариант предусматривает вход через «Компьютер». Надо зайти через панель управления в утилиту «Администрирование», выбрать меню «Управление компьютером». После этого через «Запоминающие устройства» необходимо зайти в «Управление дисками», где отображаются все подключённые к ПК запоминающие устройства.
На названии флешки надо щёлкнуть левой клавишей два раза, в появившемся окне отобразится реальное состояние её памяти. Если память накопителя распределена неправильно, в окне отобразится две области. Одна из них будет отмечена синим цветом, это тот объём, с которым вы можете работать, и чёрный прямоугольник с неактивной памятью. Если кликнуть на этом разделе, можно увидеть, что программа на этом этапе не позволяет увеличивать или воссоединять блоки памяти. Не стоит спешить закрывать это окно, оно ещё пригодится при процедуре, когда будем восстанавливать память накопителя.
Рассмотрим дальше, каким образом можно восстановить память накопителя, а точнее, как увеличить память флешки до размера, заявленного производителем.
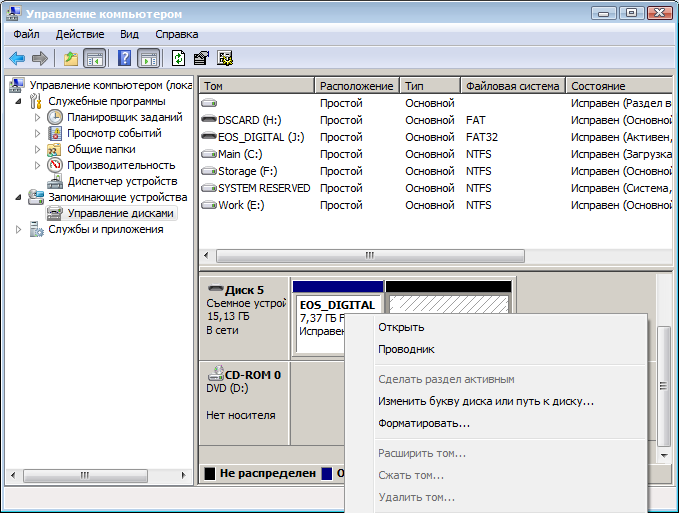
Можете кликнуть на активный раздел флешки и увидеть удастся ли вам удалить этот раздел или расширить его на весь объем флешки
Восстановление Реального Размера Карты Памяти
Определить фактическую емкость SD-карты:
$ sudo f3probe —destructive —time-ops /dev/mmcblk0 F3 probe 7.0 Copyright (C) 2010 Digirati Internet LTDA. This is free software; see the source for copying conditions. WARNING: Probing normally takes from a few seconds to 15 minutes, but it can take longer. Please be patient.Bad news: The device `/dev/mmcblk0′ is a counterfeit of type limbo You can «fix» this device using the following command: f3fix —last-sec=1015872 /dev/mmcblk0 Device geometry: *Usable* size:496.03 MB (1015873 blocks) Announced size: 29.72 GB (62333952 blocks) Module: 32.00 GB (2^35 Bytes) Approximate cache size: 0.00 Byte (0 blocks), need-reset=no Physical block size: 512.00 Byte (2^9 Bytes) Probe time: 1’14» Operation: total time / count = avg time Read: 853.7ms / 4815 = 177us Write: 1’11» / 4192321 = 17us Reset: 197.7ms / 1 = 197.7ms Как вы можете увидеть, реальный размер Micro SD карта памяти на 32GB намного меньше заявленного.
Внимание: Команда f3fix уничтожит все данные на носителе!
Исправить объем SD-карты памяти в соответствии с ее фактическим размером:
$ sudo f3fix —last-sec=1015872 /dev/mmcblk0
f3fix создает раздел, который соответствует реальному размеру поддельного накопителя (используйте вывод команды f3probe для определения параметров, которые необходимо передать команде f3fix).
Пошаговая инструкция восстановления объема
Чтобы восстановить реальный размер флеш-накопителя, нужно выполнить низкоуровневое форматирование. В результате с флешки будут удалены все данные, поэтому предварительно перенесите информацию на другой носитель.
- В меню «Пуск» найдите командную строку и запустите её с полномочиями администратора.
- Введите команду «diskpart», чтобы открыть одноименную утилиту для работы с дисками.
- Выведите список всех подключенных носителей командой «list disk». Найдите подключенную флешку по её объему (если у вас накопитель на 16 Гб, он может отображаться как диск на 15 Гб).
- Выберите номер диска – «select disk=5». Вместо «5» вы указываете номер флешки.
- Командой «clean» очистите флеш-накопитель от содержимого. Вместе с файлами будет удалена и разметка.
Вы получили полностью чистый носитель, теперь нужно заново его разметить. Выполняется эта процедура через диспетчер задач:
- Запустите диспетчер задач и найдите флеш-накопитель. Вместо разделов у него будет неразмеченная область. Кликните по ней правой кнопкой и выберите «Создать простой том».
- Отметьте пункт «Форматировать» и выставите параметры. Файловая система – FAT32, кластер по умолчанию.
После завершения форматирования объем накопителя станет таким, каким он был прежде. Если у вас флеш-накопитель от компании Transcend, то вы можете восстановить его реальный размер с помощью бесплатной утилиты Transcend Autoformat. Эта программа самостоятельно определяет объем флешки и возвращает его корректное отображение.
- Запустите утилиту. В поле «Disk Drive» выберите букву подключенного съемного диска.
- Выберите тип накопителя – SD, MMC или CF (написан на корпусе).
- Поставьте чекбокс «Complete Format» и нажмите «Format».
Утилиту от Transcend проведет низкоуровневое форматирование, после чего в свойствах флешки будет отображаться реально доступная память.
Рекомендуем к просмотру видео, которое просто и понятно описывает вышеизложенные процессы.