Как зайти в биос / uefi
Содержание:
- Что делать, если компьютер не заходит в BIOS/UEFI
- Использование сочетания клавиш
- Способ 1. Есть проблемы с USB-портом
- Как открыть БИОС на ноутбуке HP
- Три способа зайти в Bios (uefi) на ноутбуке Acer
- Как установить Windows 7 с диска
- Используемые клавиши (способы) для захода в BIOS
- Что делать, если компьютер не заходит в BIOS/UEFI
- Итак, как зайти в БИОС на ноутбуке
- Не могу зайти в BIOS (UEFI) — на кнопки DEL, F2, ESC компьютер не реагирует
- Как зайти и настроить BIOS нетбука DNS для установки WINDOWS 7 или 8 с флешки или диска.
Что делать, если компьютер не заходит в BIOS/UEFI
Клавиша и время ее нажатия
И так, первое с чего следует начать разбираться с этой проблемой — уточнить клавишу для входа в BIOS. В подавляющем большинстве случаев для этого используется клавиша DEL (для платы от GIGABYTE в том числе). Немного реже клавиши F2, ESC, F10, F12. См. инструкцию ниже, там приведены кнопки для разных производителей.
Также важен еще один момент: загрузка BIOS/UEFI может происходить настолько быстро, что можно просто не успевать нажать нужную клавишу. Поэтому, попробуйте другой вариант: когда ПК/ноутбук еще выключен — зажмите клавишу входа (ESC, например), а после включите устройство (клавишу не отжимать до входа в BIOS!).

Зажимаем клавишу для входа в BIOS (например, ESC) и включаем устройство (ноутбук)
Есть вариант «попасть» в BIOS без нажатия клавиш на этапе загрузки.
Если у вас относительно-современный компьютер/ноутбук с установленной Windows 8/10 — то зайти в BIOS можно через интерфейс ОС.
Сначала необходимо открыть раздел «Восстановления» в параметрах системы. Далее перезагрузить компьютер через особые варианты загрузки (см. скриншот ниже).

Обновление и безопасность — восстановление
После открыть раздел «Поиск и устранение неисправностей / Дополнительные параметры» и нажать по «Встроенные параметры EFI» (см. фото ниже). Затем компьютер перезагрузится и автоматически откроется окно BIOS.

Поиск и устранение неисправностей / Дополнительные параметры
В помощь!
Как войти в UEFI (BIOS) из интерфейса Windows 8, 10 (без использования спец. клавиш F2, Del и др.) — https://ocomp.info/kak-voyti-v-bios-iz-windows.html
Модель клавиатуры и используемый порт
Сейчас очень популярны стали беспроводные клавиатуры. Все бы ничего, но ряд моделей просто не работает до загрузки Windows (тоже самое можно сказать и о некоторых USB-клавиатурах, подключенных через различные переходники. ).
Здесь совет простой : иметь аварийную PS/2 клавиатуру (она точно должна работать). Если у вас USB-клавиатура — то для нее есть небольшие переходники (USB на PS/2). Также стоит попробовать подключить клавиатуру напрямую к USB-портам, расположенным на задней стенке системного блока (если подключали к USB 3.0, попробуйте порты USB 2.0) .

Переходник USB на PS/2
Сброс настроек BIOS
В некоторых случаях исправить проблему помогает сброс настроек BIOS в дефолтные. Для этого можно воспользоваться двумя способами:
- использовать на материнской плате спец. джампер (обычно он помечается, как Clear CMOS, см. фото ниже);

Джампер Clear CMOS

Батарейка на материнской плате ПК
Кстати! После подобной процедуры (даже если вы все еще не можете зайти в BIOS) скорее всего его настройки были сброшены. А это может, например, позволить запустить установку Windows с загрузочной флешки/DVD-диска (т.к. по умолчанию во многих версиях BIOS первым загрузочным устройством идет компакт диск/флешка, а затем — жесткий диск) .
Отключение жесткого диска
В ряде случаев из-за сбойного жесткого диска его инициализации затягивается (иногда она вообще приводит к зависанию ПК). Разумеется, этот момент также может быть причиной рассматриваемой проблемы.
Что можно сделать : попробуйте отключить вообще все накопители от SATA, USB, M2 портов ПК (флешки, жесткие диски, твердотельные накопители и пр.). Идеально, оставить одну клавиатуру и монитор, после перезагрузить устройство и попробовать войти в BIOS.
Кстати! Если вам нужно зайти в BIOS для установки ОС, то можно попробовать отформатировать жесткий диск на другом ПК, а затем подключить его к текущему. Таким образом, Windows не будет с него запущена и ПК автоматически попробует произвести загрузку с подключенной установочной флешки (компакт диска). По крайне мере, это актуально для настроек BIOS по умолчанию.
В помощь!
Обновление BIOS
Если все предыдущие шаги не увенчались успехом — возможно стоит обновить BIOS. Причем, совсем не обязательно повышать версию — можно установить и что-то более старое ( примечание : далеко не всегда новая версия работает стабильнее, чем текущая).
Современные устройства позволяют запускать обновление BIOS/UEFI прямо из-под Windows. Всё обновление, обычно, сводится к загрузке и запуску EXE-файла (как и любой другой программы), а после ПК/ноутбук перезагрузится и обновит BIOS самостоятельно (автоматически, без вашего участия).
Разумеется , способ актуален для тех, у кого уже есть на диске ОС Windows. Более подробная инструкция ниже.
Использование сочетания клавиш
Войти в БИОС на Андроиде также можно посредством определенной комбинации кнопок. При этом у разных производителей этот набор может отличаться. Давайте рассмотрим процедуру включения режима BIOS для популярных марок мобильных телефонов и планшетов. Все проводимые действия выполняются при выключенном питании, а также отсоединенном USB кабеле и зарядном устройстве.
- Самой популярной комбинацией механических клавиш, которая является актуальной для многих современных девайсов на Андроиде, является Power и Volume Up (Volume Down).
- Для мобильных устройств фирмы Samsung может применяться одно из следующих сочетаний: «Питание» и «Повышение/Понижение звука»; Power+Home или Power+Home+качелька регулировки громкости, зажатая посредине.
- Чтобы зайти в BIOS на телефонах Леново и Моторола, следует одновременно зажать клавиши включения/выключения и центр качельки управления звуком.
- Для Nexus и LG попасть в Recovery Mode помогут кнопки Volume Down+Power.
- Войти в БИОС на Sony Xperia позволяют следующие действия: зажмите кнопку питания, а когда на дисплее возникнет логотип компании, дополнительно нажмите Volume Down или Volume Up.
Способ 1. Есть проблемы с USB-портом
Для тех, у кого есть разъем PS типа
В настройках БИОС можно включить/отключить поддержку клавиатуры с USB-переходниками. В данной ситуации в БИОС стоит поменять настройки. Тут понадобится замена клавиатуры с USB-переходником на клавиатуру с разъемом PS (см. фото).

Переходники с разными разъёмами
После подключения заходим в БИОС и ищем USB Keyboard Support. Меняем Disabled данного параметра на противоположный (т.е. на Enabled).

В строке «USB Keyboard Support» меняем значение c «Disabled» на «Enabled»
Перезапускаем компьютер. Все работает.
Если нет переходника PS (сброс памяти CMOS)
Маловероятно, что где-то найдется клавиатура с портом PS. В таком случаем существует несколько вариантов возврата настроек БИОС к заводским.
Нажатие на кнопку reset
В некоторых случаях на корпусе ПК есть специальная кнопка «Reset» (кнопка перезагрузки компьютера). С ее помощью можно вернуть заводские настройки БИОС.
- Выключаем компьютер.
- Полностью исключаем подключения компьютера к источникам питания.
- Зажимаем кнопку в течение пяти секунд.
- Включаем компьютер.
Этих действий достаточно, чтобы сбросить настройки.

Перезапускаем компьютер с помощью кнопки «Reset»
Извлекаем батарейку
С ноутбуками номер с кнопкой reset не пройдет. В данном случае можно воспользоваться принудительной очисткой – извлечь батарейку CCMOS.
- Обесточиваем полностью ПК. Желательно несколько раз зажать кнопку питания (чтобы конденсаторы разрядились).
- Находим маленькую батарейку CR2032 (размером монеты).
- Вынимаем батарейку, нажав на защелку. Действуйте аккуратно, на некоторых платах данную батарейку извлечь не получится.
- Ждем несколько секунд и этой же стороной вставляем батарейку на место.
Включаем компьютер. Описанные выше действия сбросят настройки и ваша клавиатура начнет работать.

Сбрасываем настройки при помощи способа извлечения батарейки
Действия с перемычкой
- Обесточиваем компьютер. Желательно выдернуть вилку из розетки.
- Открываем крышку системного блока вашего компьютера, находим триггер с названием «Clear CMOS». Необходимо сменить его положение на некоторое время (как правило, хватает 10-20 секунд).
- Далее возвращаем в исходное положение.
Вытаскиваем перемычку и вставляем через 10 — 20 сек.
Если вы не нашли данную перемычку, значит, у вас два контакта. В этом случае замыкаете отверткой контакты (или любым другим токопроводящим предметом), ждете около 20 секунд.

Замыкаем отвёрткой два контакта Clear CMOS
Включаем компьютер. Убеждаемся, что клавиатура работает.
Как открыть БИОС на ноутбуке HP
Все модели ноутбуков HP ведут себя адекватно, т.е. проблем с тем, как попасть в БИОС на ноутбуке HP нет, но есть одно исключение – HP Pavillion. Интернет пестрит вопросами от владельцев портативных компьютеров этой модели, все они просят одного: помочь разобраться в том, как поставить приоритет на загрузочную флешку, чтобы успешно переустановить ОС. В этом вопросе мы тоже разберемся, но сперва классический способ, как войти в BIOS на ноутбуке HP.
Способ для всех ноутбуков HP
При включении ноутбука нужно нажать клавишу ESC до появления логотипа HP в центре экрана. Должен появиться список активных клавиш:
- F1 – информация о системе;
- F2 – системная диагностика;
- F9 – изменение настроек загрузки;
- F10 – настройки БИОС.
Чтобы попасть в БИОС, жмите F10. Сразу после нажатия кнопки должно появиться меню с разделами. Внешний вид окна БИОСа зависит от конкретной модели ноутбука, материнской платы, поэтому не беспокойтесь, если у вас все выглядит иначе. В меню с разделами (см. скриншот ниже) доступны все необходимые функции для управления параметрами компьютера.

Ноутбуки HP Pavilion G6 – как сделать активной загрузочную флешку
Стоит заметить, что только на HP Pavilion, из всей серии ноутбуков марки HP, встречаются трудности с переустановкой операционной системы. Итак, сначала нужно зайти в БИОС на HP Pavilion обычным способом: после нажатия ESC в появившемся списке функций нажмите F10.

Перейдите в раздел «конфигурация системы», потом в «опции загрузки» (все показано на скриншоте).

Здесь необходимо выключить параметр Secure Boot (безопасная загрузка). Из-за того, что он включен по умолчанию, система не видит загрузочную флешку.

Теперь включите параметр Legacy support, т.е. поменяйте с «Disabled» на «Enabled». После этого нужно нажать F10 для сохранения параметров, после чего перезагрузить компьютер. После перезагрузки нажмите также, как и в предыдущий раз, клавишу ESC. Появится окно с сообщением (см
скриншот ниже), обратите внимание на четыре цифры. Необходимо последовательно набрать эти цифры, затем нажать Enter
Ноутбук еще раз перезагрузится, при этом внесенные ранее настройки сохранятся. Включенный заново компьютер не будет требовать ввести эти цифры повторно, если не будете опять изменять параметры в БИОС.

Осталось только запустить ноутбук снова, а после нажатия клавиши ESC нужно выбрать пункт «F9 изменение настроек загрузки».

После этого в открывшемся списке доступных устройств для загрузки, кроме жесткого диска появится и внешнее загрузочное устройство: флешка или CD/DVD ROM. Теперь вы спокойно можете выбрать необходимое устройство с загрузочными файлами вашей операционной системы и начать установку.
Три способа зайти в Bios (uefi) на ноутбуке Acer
Рассмотрим подробнее каждый способ входа в биос на ноутбуке acer независимо от модели, но при этом на операционной системе Windows 10.

Способ 1
Первый способ самый ходовой и во всех современных моделях производитель старается реализовать именно его (например, Aspire или Chromebook). Для этого нам необходимо найти в ряду функциональных клавиш, кнопку «F2».
Итак, переходим к самому процессу:
В этом процессе и заключается весь метод. Если все сделано правильно, то на мониторе должен появиться уже запущенный Bios или Uefi. Чтобы войти в биос на версиях ноутбуков acer прошлого десятилетия может понадобиться сочетание кнопок «F1» + «DEL».
Кстати, на некоторых моделях при загрузке первого лого компании внизу пишется, что нужно нажать для того, чтобы войти в bios.
Способ 2
Еще один способ, но его нельзя назвать стандартным. Скорее — этим методом нужно пользоваться тогда, когда с помощью первого способа не получается попасть в биос.
Здесь нам понадобится кнопка «Esc», которая находится в левом верхнем углу. Приступим к самому алгоритму действий этого способа:
Способ 3
Перед тем как использовать этот способ, то стоит знать, что он доступен только для пользователей операционной системы windows версии 10. Есть два варианта, как возможно с помощью этой операционки зайти в биос на ноутбуке асер.

Вариант 1
Перед тем, как приступить к самой процедуре, есть необходимость завершить все запущенные процессы и по возможности выполнить его перезапуск. Теперь переставляем систему Windows 10 в подходящий режим:
Вариант 2
Второй вариант основывается на манипуляциях в настройках питания ноутбука. Первым делом, нам необходимо попасть в строку «Выполнить». Для этого в меню «Пуск» выбираем поиск и вводим «выполнить». Более опытные пользователи вызывают это стандартное приложение с помощью комбинации «Win» + «R». Далее, попав в приложение — копируем и вставляем следующую строку «powercfg.cpl».
Теперь выполняем следующую поочередность действий:
Следующие действия проделываются аналогично первому варианту, начиная со второго пункта.
Вариант 3
Суть третьего варианта состоит в использовании командной строки Windows. Чтобы ее открыть — нажимаем на поиск на панели инструментов с левой стороны и прописываем там «Командная строка». Отметим, что строку необходимо вызвать обязательно от имени администратора.
Также запустить командную строку можно через строку «выполнить». Для этого нажимаем комбинацию «Win» + «R». Следующим шагом — вводим в строке три буквы «cmd» и жмем «Ок». После этого откроется черное окно «Командная строка». Еще возможно просто это приложение найти в разделе «Стандартные» в меню «пуск».
Когда наше окно уже открыто — здесь копируем команду «shutdown /r /fw /t 0» и нажимаем кнопку «Enter». Если все введено правильно, то переносной компьютер автоматически начнет перезагружаться и во время загрузки самостоятельно зайдет в Биос или Uefi. Если из скопированной команды убрать знаки «/t 0», то это будет означать, что система должна перезагружаться через минуту, после нажатия на «Enter».
Как установить Windows 7 с диска
За исключением некоторых моделей, переустановка Windows на разных устройствах почти ничем не отличается.
Прежде, чем приступить непосредственно к переустановке, нужно сохранить все важные файлы с диска «C»на ноутбуке. Хорошо, если у вас есть установочный лицензионный диск. В противном случае придется записать на какой-нибудь диск образ Windows 7.
Важно: если вы не уверены в своих силах, обратитесь к специалистам по ремонту ноутбуков Acer. После того, как вы разберетесь с организационными моментами, можно начинать переустановку
Вставьте загрузочный диск в dvd-проигрыватель ноутбука и перезагрузите устройство. До того, как начнет загружаться система, нужно зайти в BIOS. Нажмите на клавишу F2, чтобы зайти в настройки подсистемы. Иногда для ноутбуков Acer подходит клавиша Del
После того, как вы разберетесь с организационными моментами, можно начинать переустановку. Вставьте загрузочный диск в dvd-проигрыватель ноутбука и перезагрузите устройство. До того, как начнет загружаться система, нужно зайти в BIOS. Нажмите на клавишу F2, чтобы зайти в настройки подсистемы. Иногда для ноутбуков Acer подходит клавиша Del.
С помощью стрелок клавиатуры вам нужно перейти на вкладку Main. Перед вами появится окно со списком. Найдите с левой стороны надпись F12 Boot Menu и поставьте ее в положение Enabled, как это показано на фото ниже.
Перейдите на вкладку Boot и поставьте первую строку в положение Legacy. Подтвердите свои действия.
Для сохранения всех изменений нужно нажать клавишу F10. Начнется перезагрузка ноутбука. Вы вновь должны зайти в BIOS и перейти на вкладку Boot. Перед вами откроется список устройств, с которых можно начать загрузку. Найдите название вашего диска и выставьте его на первое место, руководствуясь инструкцией в левой части монитора. Теперь нужно сохранить все изменения и перезагрузить ноутбук.
Если вы все сделали верно, то устройство начнет загрузку с диска, и перед вами появится вот такое окно компьютера:
Нажмите «Далее», выберите полную установку.
Все разделы жесткого диска должны быть удалены в окне «Настройка диска».
Свободное пространство нужно разделить на несколько дисков (лучше два), и установить Windows на один из них.
После нажатия кнопки «Далее», начнется процесс переустановки. После ее завершения, вам нужно будет придумать логин и пароль, а также настроить основные параметры системы компьютера. Не забудьте изменить параметры Boot в BIOS во время первой перезагрузки устройства.
Вы можете задать вопрос мастерам из нашего сервисного центра, позвонив по телефону или написав свой вопрос на форму обратной связи.
Ваше сообщение отправлено.
Спасибо за обращение.
Возможно вас также заинтересует
Используемые клавиши (способы) для захода в BIOS
F2 – это наиболее популярная клавиша для входа в BIOS у многих производителей ноутбуков;Del – также довольно часто встречается у ноутбуков;Esc – любимая кнопка у ноутбуков Toshiba;F10 – её нужно нажать, чтобы попасть в БИОС у ноутбуков HP Compaq;F3 – используется у ноутбуков Sony, Dell;F7, F11 — бывает на моноблоках и ноутбуках no name (DNS);Ctrl+Alt+Esc, Ctrl+Alt+S, Ctrl+Alt+Del, Ctrl+Alt+Ins, Ctrl+Alt+Enter, Fn+F1, Ctrl+Ins – очень редко встречающиеся комбинации клавиш включения настройки BIOS.
Вот и все сочетания которые встречаются в разных ноутбуках. Других не существует!
Если вы продвинутый пользователь ноутбука, то рано или поздно перед вами встанет вопрос, как зайти в БИОС ноутбука. Такой вопрос может возникнуть в разных ситуациях. Самая распространенная ситуация с ноутбуками, которая может требовать , это настройка спящего режима и режима гибернации. В данной статье мы расскажем не только о том, как зайти в БИОС ноутбука, но также рассмотрим основы работы и настройки БИОС.
Как известно, БИОС расшифровывается как basic input/output system или базовая система ввода и вывода. Другими словами БИОС это самая низкоуровневая программа, которая управляет компьютером. БИОС отвечает за такие основополагающие функции компьютера как включение компьютера, тестирование компонентов компьютера и запуск операционной системы.
Когда возникает необходимость зайти в БИОС ноутбука:
- Активация или отключение интегрированных компонентов ноутбука. Некоторые компоненты компьютера, которые интегрированы в материнскую плату ноутбука, можно включать и отключать через БИОС.
- Смена используемой видеокарты. На многих современных ноутбуках есть две видеокарты: интегрированная и встроенная. При этом в БИОС пользователь может выбрать одну из них.
- Настройка режимов работы ноутбука. В БИОС можно настроить спящий режим и режим гибернации.
- Установка системного времени. С помощью БИОС можно установить системное время. Чаще всего такая необходимость возникает после сброса .
- Наблюдение за состоянием ноутбука. Через БИОС можно компонентов, а также некоторыми другими параметрами ноутбука.
- Сброс настроек БИОС. Зайдя в его настройки к стандартным. Обычно данная возможность применяется при некорректной работе ноутбука.
- Настройка других параметров ноутбука. Кроме выше описанных настроек в БИОС есть множество других, описание которых может занять очень много времени.
Что делать, если компьютер не заходит в BIOS/UEFI
Клавиша и время ее нажатия
И так, первое с чего следует начать разбираться с этой проблемой — уточнить клавишу для входа в BIOS. В подавляющем большинстве случаев для этого используется клавиша DEL (для платы от GIGABYTE в том числе). Немного реже клавиши F2, ESC, F10, F12. См. инструкцию ниже, там приведены кнопки для разных производителей.
Также важен еще один момент: загрузка BIOS/UEFI может происходить настолько быстро, что можно просто не успевать нажать нужную клавишу. Поэтому, попробуйте другой вариант: когда ПК/ноутбук еще выключен — зажмите клавишу входа (ESC, например), а после включите устройство (клавишу не отжимать до входа в BIOS!).

Зажимаем клавишу для входа в BIOS (например, ESC) и включаем устройство (ноутбук)
Есть вариант «попасть» в BIOS без нажатия клавиш на этапе загрузки.
Если у вас относительно-современный компьютер/ноутбук с установленной Windows 8/10 — то зайти в BIOS можно через интерфейс ОС.
Сначала необходимо открыть раздел «Восстановления» в параметрах системы. Далее перезагрузить компьютер через особые варианты загрузки (см. скриншот ниже).

Обновление и безопасность — восстановление
После открыть раздел «Поиск и устранение неисправностей / Дополнительные параметры» и нажать по «Встроенные параметры EFI» (см. фото ниже). Затем компьютер перезагрузится и автоматически откроется окно BIOS.

Поиск и устранение неисправностей / Дополнительные параметры
В помощь!
Как войти в UEFI (BIOS) из интерфейса Windows 8, 10 (без использования спец. клавиш F2, Del и др.) — https://ocomp.info/kak-voyti-v-bios-iz-windows.html
Модель клавиатуры и используемый порт
Сейчас очень популярны стали беспроводные клавиатуры. Все бы ничего, но ряд моделей просто не работает до загрузки Windows (тоже самое можно сказать и о некоторых USB-клавиатурах, подключенных через различные переходники. ).
Здесь совет простой : иметь аварийную PS/2 клавиатуру (она точно должна работать). Если у вас USB-клавиатура — то для нее есть небольшие переходники (USB на PS/2). Также стоит попробовать подключить клавиатуру напрямую к USB-портам, расположенным на задней стенке системного блока (если подключали к USB 3.0, попробуйте порты USB 2.0) .

Переходник USB на PS/2
Сброс настроек BIOS
В некоторых случаях исправить проблему помогает сброс настроек BIOS в дефолтные. Для этого можно воспользоваться двумя способами:
- использовать на материнской плате спец. джампер (обычно он помечается, как Clear CMOS, см. фото ниже);

Джампер Clear CMOS

Батарейка на материнской плате ПК
Кстати! После подобной процедуры (даже если вы все еще не можете зайти в BIOS) скорее всего его настройки были сброшены. А это может, например, позволить запустить установку Windows с загрузочной флешки/DVD-диска (т.к. по умолчанию во многих версиях BIOS первым загрузочным устройством идет компакт диск/флешка, а затем — жесткий диск) .
Отключение жесткого диска
В ряде случаев из-за сбойного жесткого диска его инициализации затягивается (иногда она вообще приводит к зависанию ПК). Разумеется, этот момент также может быть причиной рассматриваемой проблемы.
Что можно сделать : попробуйте отключить вообще все накопители от SATA, USB, M2 портов ПК (флешки, жесткие диски, твердотельные накопители и пр.). Идеально, оставить одну клавиатуру и монитор, после перезагрузить устройство и попробовать войти в BIOS.
Кстати! Если вам нужно зайти в BIOS для установки ОС, то можно попробовать отформатировать жесткий диск на другом ПК, а затем подключить его к текущему. Таким образом, Windows не будет с него запущена и ПК автоматически попробует произвести загрузку с подключенной установочной флешки (компакт диска). По крайне мере, это актуально для настроек BIOS по умолчанию.
В помощь!
Обновление BIOS
Если все предыдущие шаги не увенчались успехом — возможно стоит обновить BIOS. Причем, совсем не обязательно повышать версию — можно установить и что-то более старое ( примечание : далеко не всегда новая версия работает стабильнее, чем текущая).
Современные устройства позволяют запускать обновление BIOS/UEFI прямо из-под Windows. Всё обновление, обычно, сводится к загрузке и запуску EXE-файла (как и любой другой программы), а после ПК/ноутбук перезагрузится и обновит BIOS самостоятельно (автоматически, без вашего участия).
Разумеется , способ актуален для тех, у кого уже есть на диске ОС Windows. Более подробная инструкция ниже.
Итак, как зайти в БИОС на ноутбуке
Для того чтобы на ноутбуке вам необходимо его перезагрузить и во время последующей загрузки нотбука нажать на специальную клавишу на клавиатуре. На данную клавишу нужно нажать сразу после начала загрузки ноутбука, как правило, в этот момент на экране ноутбука появится сообщение, подсказывающее на какую клавишу нужно нажимать.
Сообщение на экране ноутбука должно выглядеть примерно так «Press Del to enter Setup». Обычно это сообщение расположено в нижней части экрана. После того как вы увидите это сообщение, вы должны сразу нажать на требуемую клавишу. Если вы успеете это сделать достаточно быстро, то зайдете в БИОС ноутбука, если вы будете действовать слишком медленно, то ноутбук начнет загрузку операционной системы.

После того как началась загрузка операционной системы нажимать на клавишу бесполезно, в БИОС вы уже не попадете. В этом случае вам нужно дождаться окончательно загрузки операционной системы, перезагрузить компьютер и снова попробовать зайти в БИОС ноутбука.
Но, к сожалению далеко не всегда на экране ноутбука появляется сообщение с подсказкой, на какую клавишу нужно нажимать. В этом случае вам нужно попробовать разные клавиши, которые обычно используются для вызова БИОС.
В большинстве случаев для захода в БИОС на ноутбуке используется одна из этих клавиш:
В очень редких случаях для того чтобы зайти в БИОС на ноутбуке нужно нажимать комбинацию клавиш. Это могут быть такие комбинации как:
После того как вы зашли в БИОС и сменили нужные вам настройки, вам будет нужно выйти. Для того чтобы выйти из биос можно использовать клавишу Esc. В данная клавиша отвечает за возврат к предыдущему меню или выход из БИОС. Просто нажмите несколько раз на клавишу и вы выйдите из БИОС.
Вам нужно установить Windows, но Вы не знаете, как войти в BIOS? Все просто – надо нажать одну кнопку. Какую? А вот здесь немного сложнее.
Если раньше войти в БИОС на любом компьютере можно было нажатием кнопки Del, то сегодня вариантов гораздо больше. И зависит это от производителей BIOS, а также от материнской платы на компьютере и марки ноутбука. От версии Windows это не зависит (хотя тут есть некоторые нюансы, но об этом чуть ниже).
Итак, для начала пару слов о том, как включить BIOS. При включении ПК или ноутбука необходимо сразу же нажимать (постоянно) определенную кнопку. Зачем постоянно? Чтобы успеть наверняка. Времени дается секунд 5, и если Вы этот момент пропустите, придется перезагружаться и пробовать снова.
Теперь вопрос – какую именно кнопку нужно нажимать? Эта информация отображается сразу же при включении компьютера (первое, что вы увидите при его запуске).
Здесь же можно увидеть производителя BIOS. Например, на скриншоте выше – это AMI (об этом свидетельствует логотип в верхнем левом углу + первая строчка). А кнопка для входа – F2.
Наиболее распространенные кнопки для входа в БИОС – F2, Del, Esc. Попробуйте в первую очередь их.
Итак, как включить BIOS на компьютере? Ниже приведены основные клавиши для входа:

Вариантов, как войти в BIOS на ноутбуке, гораздо больше. Объясняется это огромным количеством производителей. Ведь различают ноутбуки Samsung, Lenovo, HP Pavilion, Asus, Acer, Dell, Sony, Toshiba и др. И у каждой модели имеется своя кнопка для включения режима BIOS.
Список клавиш для входа в БИОС на основных моделях ноутбуков:

Не могу зайти в BIOS (UEFI) — на кнопки DEL, F2, ESC компьютер не реагирует
Вопрос от пользователя
Подскажите с одной проблемой: никак не могу зайти в BIOS, перепробовал уже все кнопки (DEL, F2, ESC, F12 и др.) — компьютер на них не реагирует. Материнская плата — GIGABYTE GA-H11 (так в спецификации к ПК написано). Что можно сделать?
Сложно назвать однозначную причину (кстати, модель материнской платы вы указали неверно). Чаще всего, не удается войти в BIOS из-за «не работающей» клавиатуры или неправильно-выбранной клавиши
Ниже приведу по порядку всё, на что нужно обратить внимание
Примечание : если вам нужно зайти в BIOS для установки новой ОС, то это можно сделать и по-другому (см. п. 4, 5 далее) .
Как зайти и настроить BIOS нетбука DNS для установки WINDOWS 7 или 8 с флешки или диска.
Сегодня я вам покажу, как зайти в BIOS и настроить загрузку с флешки на нетбуке DNS модель V1110QW.
Включаем нетбук, кнопка включения находится с левой боковой стороны нетбука.

После этого жмем клавишу F2 для того, чтобы зайти в БИОС.
После этого переходим на вкладку BOOT.

Здесь мы видим список устройства, с которых может грузиться нетбук. В данном случае это флешка (USB HDD), жесткий диск (SATA HDD), внешний привод, если бы он был установлен.
Внизу экрана находится значок-подсказка «+/-», она позволяет менять местами устройства.
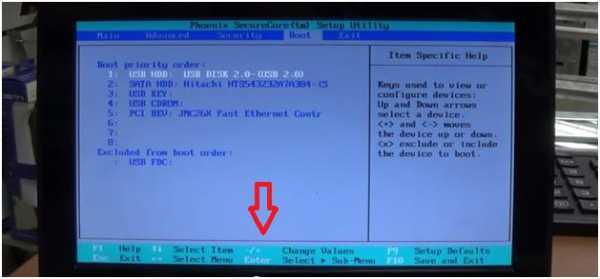
Допустим, если нужно загружаться с жесткого диска, то, находясь в позиции «моя флешка», жмем минус и опускаемся до жесткого диска, который будет выделен на экране другим цветом.
При нажатии на клавиатуре единицы строка должна подниматсья вверх, но в данном случае отключен режим Нам лок. То есть если режим нам лок включен, то поднять или опустить позицию можно только сочетанием клавиш fn, и отмеченным синим цветом справа на клавиатуре знак +.
Если у вас стоит жесткий диск, а вам нужно поставить на флешку, жмем клавишу ФН и плюсик рядом с клавишей шифт.
После того, как мы установили нужное нам устройство для загрузки, в нашем случае флешка, мы переходим на вкладку EXIT, а далее – на EXIT SAVING CHANGES, два раза жмем интер, чтобы сохранить настройки и перезагрузиться.
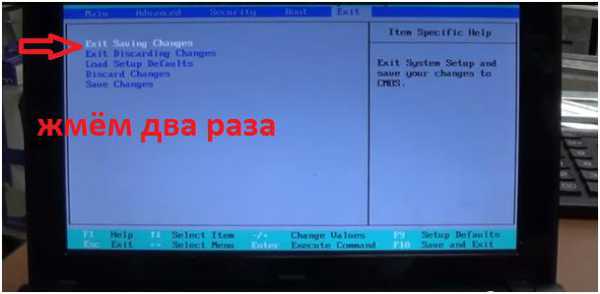
На экране появляется надпись MultiBoot – Мультизагрузочная флеши это означает, что загрузка с флешки началась и можно устанавливать виндовс.
Видео руководство по настроке BIOS нетбука DNS для установки WINDOWS 7 или 8 с флешки или диска можно увидеть ниже: