Создаем загрузочную флешку с windows 7
Содержание:
- Как записать образ Windows 7 на флешку
- Возможные проблемы
- Как записать ISO-образа на флешку
- Создание загрузочной флешки из образа диска в программе UltraISO
- Запись Windows 10 на флешку с помощью Windows USB/DVD Download Tool
- Запись Windows 8 на флешку с помощью winToBootic
- Как создать загрузочную флешку Windows 7 в WinSetupFromUSB
- Загрузочные флешки Windows
- Подготовка и запись образа на USB накопитель через UltraISO
- Загрузочная флешка Windows 7 ISO без использования программ
- Для Windows 8.1/10 без дополнительных программ
- Запись установочного образа Windows 10
- Подготовка
- Как установить Windows 10 на компьютер и на ноутбук.
- Выводы статьи
Как записать образ Windows 7 на флешку
Если вам нужно конкретно записать образ Windows 7 на флешку, то можно воспользоваться ещё более простой программой. Называется она Rufus и кстати в данном случае программа бесплатная.
Устанавливаем Rufus и запускаем. Видим в программе простейшее меню, где нам нужно выполнить лишь одну настройку – это выбрать образ с Виндовс. Ну и конечно-же не забыть указать свою USB-флешку в разделе Устройство.
Обращаем внимание на пункт Создать загрузочный диск, там есть кнопка с диском. Жмём её и указываем расположение ISO образа с системой


После выбора образа программа сама выполнит некоторые изменения. Например, в моём случае файловая система сменилась с FAT на NTFS, а также поменялась метка тома. Для записи образа остаётся нажать кнопку Старт.


Ждём 10 минут и Windows 7 на флешке. Отлично!


Рекомендации по этой теме:
Установить Windows 7 с флешки
Установить Windows 10 с флешки
Возможные проблемы
Иногда пользователи сталкиваются с проблемами драйверов. После установки можно, например, обнаружить, что отсутствует звук.
Или нет доступа к сети — это означает, что не установлен сетевой драйвер.
Чтобы обезопасить себя от таких неожиданных неприятностей, можно заранее приготовить сборник всех необходимых драйверов и утилит, после установки которых компьютер будет работать без проблем.
Таким инструментом является программа DriverPack Offline Full.
Её нужно загрузить на отдельную флешку и запустить в системе, где отсутствуют необходимые драйверы.
Программа сама определит отсутствующие драйверы и утилиты и установит их.
Есть только один недостаток — программа довольно объёмная. На момент написания этой статьи драйвер пак весил больше 16 Гб.
Но следует быть осторожными — она самовольно устанавливает различные дополнительные программы и приложения.
Неопытному пользователю легко пропустить этот момент, потом придётся вычищать систему от ненужных антивирусных программ и другого ненужного софта.
Как записать ISO-образа на флешку
ISO-образаUSB флешкуBOOTISO-образWinRARISO-образ
Способ первый:
В этом способе самое важное что бы в ISO-образе должен быть файл bootmgr (без какого либо расширения). Для этого достаточно открыть ISO-образ любым архиватором (к примеру WinRAR)
Для этого используем контекстное меню правой кнопкой мыши (если нет ассоциации файла к этому расширению) и выбираnm пунк «Открыть с помощью» далее «Выбрать другое приложение«, либо выбираем из существующего списка либо нажав кнопку «Обзор» (альтернатива — Ещё приложение > Найти другое приложение на этом компьютере, всё зависио от ОС Windows) и выбрав путь к ПО (в нашем случае WinRAR) нажать кнопку «Открыть«(см. рисунки Windows 10).
Видим что такой файл существует.
Скачиваем наипростейшею утилиту USBboot Installer++ для записи ISO-образа на USB накопитель и открываем. В открывшемся окне нажимаем кнопку «Yes» и выбрав ISO-образ и жмём «Открыть«
При этом не забыв вставить USB накопитель в соответствующий слот и нажать кнопку «Установка«. После чего начнётся форматирование в определённом формате, а после чего начнется копирование файлов на USB накопитель.
После завершения вам об этом утилита не сообщит, а просто закроется процесс копирования файлов, а утилита останется открытой. Нажимам кнопку «QemuTester» и видим что у нас флешка работает.
Способ второй:
В этом способе так же должен присутствовать файл bootmgr в ISO-образе, без него как мы поняли функция BOOT не будет работать. Открываем программу UltraISO, в меню выбираем Файл > Открыть. и выбрав наш ISO файл нажимаем «Открыть«.В первой верхней части у нас появились файлы и папки с названием образа. Идём в меню Самозагрузка > Записать образ Жесткого диска.
В появившемся окне выбираем нашу флешку, ставим метод записи USB-HDD+ и жмём кнопку «Записать«
Нас предупреждает о том что все данные на USB носителе будут стёрты, так что если есть важная информация копируем её на компьютер и соглашаемся соответствующей кнопкой.Процесс записи не такой быстрый, так что можете спокойно попить чаю.
Запись завершена, флешка готова. К сожалению у UltraISO нет тестирования как у утилиту в первом способе, так что бы проверить её нам нужно будет перезагрузить компьютер или утилитой USBboot Installer++.
Способ третий:
В этом способе будем использовать утилиту WinSetupFromUSB и не будем смотреть есть ли файл bootmgr в ISO-образе.Скачиваем WinSetupFromUSB (рисунки могут отличатся, в зависимости от версии).Распаковываем архив в удобное для вас место.
Идём в распакованную папку и запускаем WinSetupFromUSB в зависимости от разрядности ОС и в открывшемся окне выбираем нашу флешку и нажимаем RMPrepUSB.
Ставим флажки как указано на рисунке и жмём «Подготовить диск«.
После чего откроется командная строка и начнётся подготовка вашей флешки, после завершения командная строка закроется сама.
В этом же окне RMPrepUSB нажимаем «Установить Grub4DOS«.
Появится окно с информацией об установке install grub4dostoMBR.
Соглашаемся кнопкой «ДА«.
Загрузочная флешка почти готова. Теперь копируем наш ISO файл в корень флеш-носителя и создаём текстовый документ (пока что с любым названием), открываем его и вставляем следующий текст
title Start WXPOEM RUmap —unmap=0:0xffmap —unhookroot (hd0,0)map /WXPOEM_RU.iso (0xff)map —hookroot (0xff)configfile /grub4dos.lst || chainloader (0xff)map —unmap=0:0xff
Где вам всего лишь надо знать «title Start WXPOEM RU» — это название загружаемого образа (высвечивается в загрузочном меню, title не стирать). «map /WXPOEM_RU.iso (0xff)» путь к ISO-образу, т.е. вам достаточно всего лишь поменять название ISO файла.Теперь текстовый документ переименовываем с названием menu и меняем расширение txt на lst, должно получится menu.lst.
Возвращаемся к WinSetupFromUSB, ставим галочку Test in QEMU и жмём кнопку GO.
Тестируем нашу загрузочную флешку. Появится окно с тестовой загрузкой и с одной лишь надписью «Start WXPOEM RU«
Нажимаем «Enter«. Как видим что всё получилось.
Создание загрузочной флешки из образа диска в программе UltraISO
Скачать программу UltraISO можно с . Программа не бесплатная, но нам дается время на ознакомление с программой, которого должно хватить.В качестве примера, сегодня мы с вами будем создавать загрузочную флешку из образа Windows 10. Если у вас нет образа Windows 10, то ранее я писал о том , как скачать официальный дистрибутив Windows на прямую с серверов Microsoft. Если у вас уже есть образ, то давайте приступим.
Запись образа Windows 10 на флешку.
Запускаем программу UltraISO (рекомендую запустить от имени администратора). В верхнем меню жмем в пункт «Файл»—>»Открыть» (либо CTRL + O)  и в проводнике переходим в директорию с нашим образом Windows 10, выделяем его и жмем «Открыть».
и в проводнике переходим в директорию с нашим образом Windows 10, выделяем его и жмем «Открыть».  В правом окне вы увидите все файлы, которые входят в образ.
В правом окне вы увидите все файлы, которые входят в образ. Далее в главном меню программы жмем кнопку «Самозагрузка» и из открывшегося контекстного меню выбираем пункт «Записать образ жесткого диска…»
Далее в главном меню программы жмем кнопку «Самозагрузка» и из открывшегося контекстного меню выбираем пункт «Записать образ жесткого диска…» В следующем окне нужно установить флешку в комп (если еще не сделали этого) или выбрать нужную флешку (если их установлено несколько). Сделать это можно в поле «Disk Drive». Ниже в строке «Файл образа» будет указан выбранный нами ранее образ Windows 10. Еще ниже есть опция «Метод записи». Разработчики UltraISO рекомендуют использовать метод USB-HDD+. А всего есть 7 методов записи:
В следующем окне нужно установить флешку в комп (если еще не сделали этого) или выбрать нужную флешку (если их установлено несколько). Сделать это можно в поле «Disk Drive». Ниже в строке «Файл образа» будет указан выбранный нами ранее образ Windows 10. Еще ниже есть опция «Метод записи». Разработчики UltraISO рекомендуют использовать метод USB-HDD+. А всего есть 7 методов записи:
- USB-HDD
- USB-ZIP
- USB-HDD+
- USB-ZIP+
- USB-HDD+ v2
- USB-ZIP+ v2
- RAW
Я рекомендую использовать режим записи в формате USB-HDD+ v2. Такой метод записи обеспечит совместимость и работоспособность с самыми специфичными BIOS’ами.Обязательно проверьте значение поля Hide Boot Partition (в переводе с англ. скрыть загрузочный раздел). Там должно быть значение «Нет». Далее нажимаем на кнопку «Записать». Откроется окно с предупреждением, что флешка будет отформатирована, то есть вся информация с флешки будет стерта.
Далее нажимаем на кнопку «Записать». Откроется окно с предупреждением, что флешка будет отформатирована, то есть вся информация с флешки будет стерта. Если у вас на флешке нужная информация предварительно скопируйте её на другой носитель, если нет жмем кнопку «Да». Дожидаемся окончания записи и радуемся универсальной загрузочной флешке с установочной Windows 10, которую можно установить на любой компьютер или ноутбук.
Если у вас на флешке нужная информация предварительно скопируйте её на другой носитель, если нет жмем кнопку «Да». Дожидаемся окончания записи и радуемся универсальной загрузочной флешке с установочной Windows 10, которую можно установить на любой компьютер или ноутбук.  Про саму установку Windows с флешки ли или DVD диска мы подробно остановимся в следующих статьях.
Про саму установку Windows с флешки ли или DVD диска мы подробно остановимся в следующих статьях.
Как сделать загрузочную флешку из DVD диска?
Что делать, если у вас нет iso образа Windows и вы, по каким то причинам, не можете его скачать методом описанным мной в одной из предыдущих способов, но у вас есть DVD-диск с установочной Windows? Программа UltraISO позволяет сразу записать напрямую загрузочную Windows с DVD-диска.Для этого жмем в меню «Файл» —> «Открыть CD/DVD». Далее указываем привод с диском.Дальше как и в случае с образом: «Самозагрузка» —> «Записать образ жесткого диска…». Нажав кнопку «Запись» программа полностью скопирует DVD-диск вместе с загрузочной областью Windows.
Запись Windows 10 на флешку с помощью Windows USB/DVD Download Tool
Записывать Виндовс 10 на USB я буду при помощи утилиты от Microsoft — Windows USB/DVD Download Tool. Загрузить данную утилиту можно на официальном сайте Microsoft.
Скачать Windows USB/DVD Download Tool — http://wudt.codeplex.com/
Запустив программу, указываем расположение, где хранится загруженный ISO образ Windows 10.

После выбираем тип носителя(USB).

Третий этап – это выбор нужной флешки.

После выбора нажимаем «Копировать». Программа сообщила, что все данные на USB будут удалены.

И, наконец, четвертый этап – начало записи.

Записать Виндовс на флешку достаточно просто, необходимо для этого иметь лишь самый минимальный набор программ. Способ с UltraISO действует практически в отношении всех версий ОС Windows, кроме 10. Но и с этой версией не будет много проблем, поскольку утилита Microsoft очень проста в применении и не требует особых навыков!
Запись Windows 8 на флешку с помощью winToBootic
Данный способ также достаточно прост и для его исполнения вам потребуется программа winToBootic. При открытии программы сразу отобразилась флешка. Далее находим скачанный образ Windows 8 и путём перетаскивания мышью переместил ярлык на окно открытой программы. После ставим галочку на надписи «Quick Format» и нажал «Do it!».
Скачать winToBootic — http://www.softportal.com/get-38790-wintobootic.html

Данная программа самостоятельно форматирует носитель после предварительного предупреждения. Впрочем, по моему мнению, winToBootic очень легка в использовании и подходит для записи Windows 7,8 и 10 версий.
Как создать загрузочную флешку Windows 7 в WinSetupFromUSB
Бесплатная программа WinSetupFromUSB предназначена для создания загрузочных и мультизагрузочных флешек. В первом случае, на USB диске находится одна операционная система. Во втором случае, на флэш накопителе размещается несколько разных операционных систем.
Программа WinSetupFromUSB не требует установки на компьютер и запускается из папки.
Вам также может быть интересно:
- Создание загрузочной флешки в WinSetupFromUSB
- Мультизагрузочная флешка в WinSetupFromUSB
В окне программы WinSetupFromUSB пройдите следующие шаги:
- В разделе «USB disk selection and format tools» проверьте правильный выбор флешки.
- Поставьте флажок в пункте «Auto format it with FBinst», выберите файловую систему для флешки «FAT32» для «UEFI» и «GPT», или «NTFS» для «Legasy BIOS» и «MBR», соответственно.
- В разделе «Add to USB disk», в поле «Windows Vista / 7 / 8 / 10 /Server 2008/2012 based ISO» выберите ISO образ системы.
- Нажмите на кнопку «Go».

Загрузочные флешки Windows
Записать образ ISO на флешку, можно при помощи инструментов Windows или утилит с официального сайта Майкрософт. Рассмотрим оба варианта, как создать загрузочный USB с Windows.
Windows 7 USB/DVD DOWNLOAD TOOL
Приложение используется для переноса Windows на флешку от «семёрки» и выше.
Перед началом работы необходимо скачать приложение и установить его на компьютер.
После запуска приложения, откроется окно с требованием указать источник файла. Для этого нажимаем BROWSE, вводим нужное значение и нажимаем «Далее» (NEXT).
Образ для создания может не подойти, в этом случае программа выдаст ошибку. Если всё в порядке и выбранный образ уникален, то откроется диалоговое окно, где выбираем пункт DEVICE USB.
Откроется файл, отображающий цифровой носитель
Обратите внимание, что флешка должна иметь объём больше 4 GB и интерфейс 2.0. При несоблюдении этих критериев, накопитель может не отобразиться в окне программы.
После этого, выйдет окно подключения, которое предупредит, что цифровой носитель будет отформатирован.
Если на флешке хранится нужная вам информация, то необходимо сохранить данные, кликнув по кнопке ERASE USB DEVICE.
Запись Windows на флешку завершена.
Записать Windows на флешку при помощи командной строки
Для этого открываем нужное окно комбинацией клавиш Win/R.
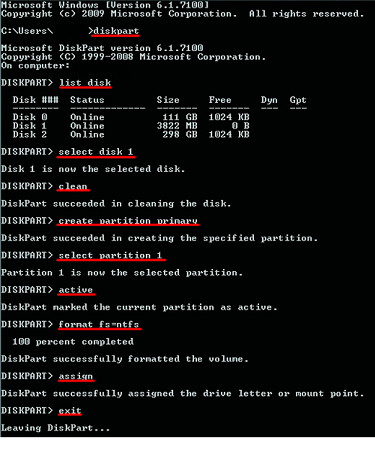
Рассмотрим значения вводимых команд, помогающих сделать загрузочную флешку Windows. Перечисление ведётся по порядку, сверху вниз:
- Текстовый интерпретатор, необходимый для работы с имеющимися томами, дисками и разделами.
- Перечень установленных накопителей. Учитываются стационарные диски и съёмные носители.
- Выбранный диск. В нашем случае, нужно выбирать съёмный накопитель, который отмечен цифрой 1.
- Команда форматирования флешки, которая удаляет всю имеющуюся информацию.
- Команда создания нового раздела на выбранном носителе.
- Определение созданного первичного раздела.
- Активация
- Перевод флешки в приемлемую файловую систему.
- Команда, назначающая индекс созданному носителю.
- Выход из командной строки.
Подготовка и запись образа на USB накопитель через UltraISO
Для создания загрузочной флешки ее необходимо вставить в порт USB. Стоит отметить, что съемный носитель должен иметь объем памяти не менее 4 Гб. Для Windows XP можно использовать флешку объемом не менее 2 Гб. Для успешного создания образа, USB-носитель должен быть отформатирован в системе FAT32. Это можно сделать через систему: в папке «Мой компьютер» кликните по устройству правой кнопкой мыши и нажмите «Форматировать». В настройках, отметьте галочкой FAT32.
Всю нужную информацию, если таковая имеется на флешке нужно сохранить в памяти жесткого диска, так как форматирование удаляет все имеющиеся файлы. Эту операцию можно также осуществить позднее через специальное окно записи и создания UltraISO.
Если USB накопитель готов и вставлен в порт, можно переходить к следующему действию. В окне UltraISO в меню выберите команду «Самозагрузка» → «Записать образ Жесткого диска…».
Откроется окно для записи жесткого диска, в котором нужно выбрать наш USB накопитель (проверьте под какой буквой латинского алфавита он отмечен в папке «Мой компьютер»). Здесь также можно отформатировать флешку, если вы не сделали этого ранее. Нажмите кнопку для записи образа исо. Далее, вас предупредят, что вся информация будет удалена. Нажимаем . Далее начинается сам процесс распаковки и копирования файлов. Ждем до окончания загрузки. Здесь можно увидеть приблизительное оставшееся время и скорость записи, которые будут зависеть от мощности компьютера.
После оповещения о том, что запись завершена, можно закрыть UltraISO и проверить наличие образа на USB накопителе. В зависимости от системы количество файлов будет отличаться. Так, Windows XP занимает меньше памяти и соответственно имеет меньше файлов.
Далее можно использовать загрузочную флешку по своему усмотрению. Она готова для произведения установки на ваши компьютеры. Для этого необходимо запуститься с нее на нужном устройстве и далее следовать подсказкам. Если вы никогда ранее не устанавливали Windows при помощи загрузочной флешки, прочитайте о том как это нужно делать.
Как уже упоминалось ранее, эта инструкция для записи исо может быть использована для любой ОС. Лучше всего иметь загрузочную флешку, чтобы в случае отказа системы, можно было ею воспользоваться
Обращаем ваше внимание, что в статье о подготовке к установке Windows 10 с флешки приведены целых 5 способов создания загрузочного девайса из ISO файла
Загрузочная флешка Windows 7 ISO без использования программ
У пользователя есть возможность создать загрузочную флешку без использования сторонних программ. Понадобится только ISO образ Windows 7.
Для ПК с UEFI и GPT необходимо выполнить следующие действия:
- Отформатируйте USB флешку в файловую систему «FAT32».
- Откройте 64-битный ISO образ Windows 7 при помощи архиватора.
- Скопируйте все содержимое образа на флешку.
- Загрузочная флешка Windows 7 UEFI создана.
Процесс создания загрузочной флешки Windows 7 для компьютера с BIOS и MBR проходит с помощью системного средства — командной строки Windows. Создание флешки проходит в два этапа.
Запустите командную строку от имени администратора. Сначала при помощи утилиты DiskPart нужно создать загрузочный носитель. В окне интерпретатора командной строки последовательно выполните команды:
Diskpart list disk select disk X (X — номер диска флешки, отображаемый в командной строке) clean create partition primary select partition 1 active format fs=NTFS QUICK assign exit
Далее необходимо монтировать ISO образ Windows 7 при помощи программы-эмулятора, например, Daemon Tools Lite, или вставить в дисковод компьютера установочный DVD диск. Нам нужно скопировать файлы на флешку из ISO образа.
В командной строке выполните команды:
CHDIR X:boot (Х — номер диска с образом Windows 7) bootsect /nt60 N: (N — номер диска флешки) XCOPY X:*.*N: /E /F /H (X — номер диска с ISO образом Windows 7, N — номер диска USB накопителя)
После завершения копирования файлов, у вас будет загрузочная флешка Windows 7, созданная без помощи стороннего программного обеспечения.
Для Windows 8.1/10 без дополнительных программ
Если вы приобрели компьютер не так давно, то можете создать загрузочную флешку без использования сторонних приложений. Такую возможность даёт материнская плата с поддержкой ПО UEFI. Нужно уточнить, что создание альтернативного носителя с установочной программой, актуально лишь для ОС восьмой и десятой версии. Для этого вам понадобится накопитель большого объёма с разделом FAT 32. Рекомендуется использовать чистый носитель, его придётся форматировать, и все данные будут удалены. Как это сделать:
- Если носитель не поддерживает раздел FAT 32, его нужно предварительно отформатировать. Для этого вставляем флешку в компьютер, и ждём, когда она отобразится в проводнике. Затем нажатием правой кнопкой мышки активируем значок накопителя и переходим в раздел форматирования. Здесь выбираем требующуюся файловую систему и ставим галочку в графе быстрой очистки.
- Теперь нужно скопировать установочные данные на внешний носитель.

Если вы используете ISO образ, нужно выделить загрузочные файлы и отправить на созданный накопитель
С установочного диска, файлы просто копируются на флешку.
БИОС будет определять созданный накопитель как загрузочный, над ним будет значок UEFI. Альтернативный загрузчик будет работать только с этим ПО.
Запись операционной системы на флешку завершена.
Запись установочного образа Windows 10
Справедливости ради стоит отметить, что Microsoft постаралась избавить пользователя Windows 10 от проблем с записью образа на флешку и загружать его самостоятельно, предоставив все хлопоты специальному инструменту Media Creation Tool, который вы можете скачать с официальной страницы загрузки этой ОС.
 После ее запуска вам предложат выбрать нужный образ и тип установки — нам нужен вариант «Создать установочный носитель (USB …)». После этого образ автоматически скачается на ваш ПК и развернется на выбранном накопителе. Эта флешка содержит самую свежую версию ОС, и она будет загрузочная.
После ее запуска вам предложат выбрать нужный образ и тип установки — нам нужен вариант «Создать установочный носитель (USB …)». После этого образ автоматически скачается на ваш ПК и развернется на выбранном накопителе. Эта флешка содержит самую свежую версию ОС, и она будет загрузочная.
Но если вам нужно установить конкретный ISO-образ системы, то данный вариант не подойдет. В этом случае самое время воспользоваться программой UltraISO. Установите ее на свой ПК и выберите вариант «Пробный период».
 Как в ultraiso создать загрузочную флешку? После этого перейдите к папке, где у вас находится образ системы и выберите его в программе. Его содержимое отобразится в правой верхней области программы. Скачать официальный образ системы Windows 7 вы можете с сайта Microsoft, но для этого понадобится лицензионный ключ. Либо вы можете воспользоваться проверенным средством Windows ISO Downloader и скачать с его помощью любой нужный официальный образ Windows.
Как в ultraiso создать загрузочную флешку? После этого перейдите к папке, где у вас находится образ системы и выберите его в программе. Его содержимое отобразится в правой верхней области программы. Скачать официальный образ системы Windows 7 вы можете с сайта Microsoft, но для этого понадобится лицензионный ключ. Либо вы можете воспользоваться проверенным средством Windows ISO Downloader и скачать с его помощью любой нужный официальный образ Windows.
 Программа не требует установки и позволяет скачать также образы офисных пакетов. После запуска нужно лишь выбрать номер ОС и указать в падающем списке свежую версию.
Программа не требует установки и позволяет скачать также образы офисных пакетов. После запуска нужно лишь выбрать номер ОС и указать в падающем списке свежую версию.
 Вернемся к собственно вопросу, как сделать загрузочную флешку через ultraiso. Теперь, когда программа UltraISO уже получила информацию о записываемом образе, нужно указать, на какой носитель его нужно развернуть. Это будет не просто распаковка, а запись с созданием загрузочной области на самой флешке.
Вернемся к собственно вопросу, как сделать загрузочную флешку через ultraiso. Теперь, когда программа UltraISO уже получила информацию о записываемом образе, нужно указать, на какой носитель его нужно развернуть. Это будет не просто распаковка, а запись с созданием загрузочной области на самой флешке.
 Зайдите в верхнем меню на «Самозагрузка» и выберите «Записать образ жесткого диска». Напомним, что обычный образ системы требует флешку до 4 Гбайт, а мультизагрузочный вариант потребуют более емкие носители — до 8 Гбайт.
Зайдите в верхнем меню на «Самозагрузка» и выберите «Записать образ жесткого диска». Напомним, что обычный образ системы требует флешку до 4 Гбайт, а мультизагрузочный вариант потребуют более емкие носители — до 8 Гбайт.
Укажите флешку для записи образа. Отметим, что для создания именно загрузочного USB-носителя, он должен быть отформатирован в FAT32. Это можно сделать заранее в Windows, либо непосредственно в меню программы, нажав на кнопку «Форматировать». После этого нажмите на кнопку «Записать». Запустится процесс создания загрузочной флешки, который продлится примерно 15 минут, в зависимости от скоростных характеристик вашего USB-накопителя.
 Можно ли для этих целей использовать флешку с интерфейсом USB 3.0? Да, безусловно можно и даже нужно. Это позволит существенно ускорить установку систему с носителя. Выше мы рассказали, как сделать мультизагрузочную флешку ultraiso.
Можно ли для этих целей использовать флешку с интерфейсом USB 3.0? Да, безусловно можно и даже нужно. Это позволит существенно ускорить установку систему с носителя. Выше мы рассказали, как сделать мультизагрузочную флешку ultraiso.
 Но в любом случае, после создания такого носителя стоит проверить его на работоспособность, а именно — попробовать загрузиться с нее на компьютере или ноутбуке. Для этого при старте ПК нужно нажать на клавишу F12 (у разных производителей это меню может вызываться разными клавишами), чтобы выбрать загрузочный носитель.
Но в любом случае, после создания такого носителя стоит проверить его на работоспособность, а именно — попробовать загрузиться с нее на компьютере или ноутбуке. Для этого при старте ПК нужно нажать на клавишу F12 (у разных производителей это меню может вызываться разными клавишами), чтобы выбрать загрузочный носитель.
 Как мы отмечали выше, данный практикум по записи ISO образа на флешку можно использовать для любой ОС, в том числе Linuх. Например, скачать свежий образ такой системы вы можете с официального сайта.
Как мы отмечали выше, данный практикум по записи ISO образа на флешку можно использовать для любой ОС, в том числе Linuх. Например, скачать свежий образ такой системы вы можете с официального сайта.
- Как остаться верным Windows 7: создаем идеальный установочный образ системы
- Как установить Ubuntu на флешку
Фото: компании-производители, Андрей Киреев
Подготовка
Перед тем, как создать загрузочную флешку с Windows, необходимо подготовиться. Надо иметь при себе:
- флешку с достаточным объёмом памяти;
- ISO-образ Windows 7;
- программу для записи ISO-образа.
Операционную систему, необходимую для переустановки, можно скачать на официальном сайте Майкрософт. Сделать это возможно, заплатив определенную сумму или же введя специальный код, который идет в комплекте с лицензионным загрузочным диском Виндовс. Тем не менее далеко не каждый пользователь может позволить себе приобретение операционной системы. В таком случае ISO-образ можно без особых проблем найти на просторах Всемирной паутины. Однако стоит быть осторожным. Во взломанные операционные системы злоумышленники могут вставить различные вредоносные программы. Поэтому качать образ нужно только на проверенных ресурсах.
Также стоит подметить, что накопительное устройство будет полностью отформатировано при записи образа. Если на нем имеются какие-то ценные данные, то стоит записать их на отдельный диск или любой другой носитель информации.
Как установить Windows 10 на компьютер и на ноутбук.
Чтобы установить виндовс 10, что на ноутбук, что на стационарный компьютер, нужно выполнять абсолютно одни и те же действия, так что инструкция будет одинаковая.
Если все описанное выше вы сделали правильно, то после того как вы вставили диск в дисковод, настроили BIOS, и включили (или перезагрузили компьютер) у вас должно выскочить вот такое окно

Тут выбираете все по стандарту. Ничего сложного нет. Далее выскочит такое окно. Нажимаем Установить

На следующей картинке предлагается ввести ключ. Если у вас его нет, то нужно выбрать – У меня нет ключа продукта.

Если же у вас уже была установлена легальная версия виндовс 10, и вы просто её переустанавливаете по какой-то причине, то привязка ключа выполниться автоматически после установки. После, нужно выбрать версию системы, которую вы хотите установить. Если вы не знаете что выбрать, выбирайте Домашнюю.

Далее добровольно-принудительно соглашаемся с условиями

Теперь вам предложется выбрать Тип установки. Нам нужен пункт, «Выборочная: только установка Windows (для опытных пользователей)». Не бойтесь фразы “для опытных пользователей”, дальше вы поймете, что сложного там нет абсолютно ничего

После откроется окно «Где вы хотите установить Windows?»
И тут есть два варианта:
- Вы удаляете все. И устанавливаете систему на чистый и пустой компьютер (это самый лучший вариант). Но до этого не забудьте скопировать нужную информацию на внешние носители (диски, флешки и д.т.), т.к. удалено будет все.
- Вам нужно сохранить то, что храниться на НЕ системном диске (ваши личные фото, видео и т.д.), а старую виндовс удалить.
В первом случае, в окне «Где вы хотите установить Windows?», вам нужно отформатировать все диски, которые там есть, называться они будут примерно так “Диск 0 Раздел 1”, “Диск 0 Раздел 2” выглядеть они будут так

Вам нужно выбрать мышкой сначала первый диск, и нажать “Удалить”, после этого тоже самое сделать со вторым, и со всеми остальными. После всех этих манипуляций у вас останется только одна строка “Незанятое пространство на диске 0”

Теперь все пространство, которое у вас есть на жестком диске, нужно разделить на две части: системную и для всего остального :). Системный диск должен быть не меньше 20 Гигабайт для нормальной работы системы. Но обычно выбирается больше. Сейчас у меня диск на 1 Терабайт (1024 гигабайта), из них 200 Гб идут на систему и разные программы, а 800 с лишним Гб, на все остальное.
Чтобы разбить пространство на две части, выбираем “Незанятое пространство на диске 0” правой кнопкой мыши и нажимаем на слово Создать. Выбираем где-то 1/5 часть диска, но не меньше 20 Гб. Только помните, что при выборе размера диска все меряется в Мегабайтах, а 1 Гигабайт = 1024 Мегабайтам. Т.е. чтобы разбить диск на две части, так как показано на предыдущем рисунке, нужно выбрать мышкой “Незанятое пространство на диске 0″, после нажать Создать, в появившемся поле выбрать размер – 27545 Мегабайт (это 26,9 Гигабайт), после нажимаете Применить. Второй раз проделываете туже процедуру, выбираете оставшийся размер и нажимаете Применить. Можно распределить практически все пространство. После первого разбития, какую-то часть система оставит для себя. Все остальное пространство вы можете потратить на второй диск.
Вообще вы можете разбить память насколько угодно дисков, но обычно делается всего два. ОДНАКО! Мастера советуют, если ваше Незанятое пространство составляет 100 Гигабайт и меньше, разбивать его не имеет смысла (выше я показал просто пример ). В таком случае вы НИЧЕГО не создаете и не разбиваете, просто выбираете Незанятое пространство и нажимаете Далее.
Во втором случае, вам нужно выбрать мышкой только системный диск, т.е. тот на котором была установлена старая винда и диск, и диск где будет написано Зарезервировано системой (выделены зеленым). И нажать на слово “Форматировать“. Естественно по очереди

Как только отформатируете необходимые диски, на тот, где НЕТ фразы Зарезервировано системой, можно устанавливать свежую операционку. Далее инструкция для первого и второго случая совпадают.
После того как вы “разобьете” всю память, нажмите левой кнопкой мыши на диск, который вы делали поменьше (или на диск который вы форматировали, для второго случая), и нажмите на кнопку Далее.
После начнется процесс установки. С компьютером начнут происходить страшные вещи – будет тухнуть экран, он будет перезагружаться и т.п. Это нормальный процесс установки.
В общем, у нас получилось установить виндовс 10. Однако, это не все. Нужно произвести настройки, которые идут сразу после установки. Формально они тоже считаются установкой.
Выводы статьи
Загрузочная флешка Windows 7 необходима для установки операционной системы на компьютер с внешнего USB накопителя. Пользователь может создать загрузочную флешку Windows 7 с помощью программ: Windows 7 USB/DVD Download Tool, Rufus, WinSetupFromUSB, UltraISO, или при помощи встроенных средств системы.
Загрузочная флешка Windows 7 — 4 программы (видео)
Похожие публикации:
- Загрузочная флешка Windows 8 (Windows 8.1) — 3 способа
- Загрузочная флешка Windows XP
- Как изменить пароль учетной записи Windows 10
- Автозагрузка Windows 7: настройка автозагрузки программ
- Загрузочная флешка с Windows 10