Скачать virtualbox 6
Содержание:
- Создание гостевой системы
- Как установить и настроить VirtualBox на Windows
- How to Install VirtualBox Extension Pack on Mac OS X
- Conclusion
- Oracle VM VirtualBox — как пользоваться
- What Is VirtualBox Extension Pack?
- Создание виртуальных машин
- Как перенести установленную в компьютере Windows 7 на виртуальную машину VirtualBox
- Предварительная настройка
- Что такое виртуализация и её полезность
- Дополнения гостевой ОС
- Оглавление
- Method 1: Install VirtualBox Extension Pack via GUI
- Downloading VirtualBox Extension Pack
- How to Install VirtualBox Extension Pack on Windows
- Установка пакета расширений (extension packs) VirtualBox
- Создание гостевой системы
Создание гостевой системы
В компьютерной терминологии главный ПК, в котором установлена VirtualBox называют Хостом, а дополнительные ОС – Гостями. Перед установкой гостевой системы потребуется добавить образ устройства. Нажмите на синий значок с надписью: «Создать» (Ctrl + N).
После этого нам предлагают определить тип ОС. Рассмотрим пример добавления Ubuntu Linux. Начните вводить название системы, и она автоматически определится. Либо в разделе Тип выберите Linux, а в версии Ubuntu – подходящую версию.

После этого рекомендуется проверить оптимизацию для конкретной ОС. При системе в 64-бита на Хосте пользователь без проблем запустит 32- или 64-битные гостевые системы.
Оперативная память
Следующее окно предлагает установить подходящее количество RAM. Это напрямую влияет на быстродействие и отклик гостевой системы, поэтому рекомендуется не жадничать и выделить для корректной работы не менее 2 Гб. Но если на вашем ПК установлено небольшое количество ОЗУ, то руководствуйтесь зелёной областью слайдера. В красную область двигать его не следует чтобы не навредить производительности обеих систем.

Жёсткий диск
В следующем пункте создаётся диск для гостевой системы. Рекомендуется всё оставить как есть (диск VDI). Далее нужно выбрать тип диска. На выбор предоставлено два варианта: динамический и статический (фиксированный). Будет лучше остановиться на динамическом варианте, который расширяется автоматически в зависимости от количества данных Гостя.

После этого пункта новая ОС станет доступной. Однако перед запуском рекомендуется ознакомиться с параметрами процессора и дисплея.
Как установить и настроить VirtualBox на Windows
Какие конкретные шаги нужно делать, чтобы эмулятор появился на компьютере на базе ОС Windows? Процесс установки довольно простой и не займет много времени.
- Нажмите на Yes, а затем на Install для запуска инсталляции. В окне будет виден прогресс установки.
- После завершения инсталляции кликнуть по Finish.
После установки нужно произвести предварительные настройки Виртуал Бокс:
- В автоматически открывшемся окне программы будет приветствие в VirtualBox. В верхней панели найти раздел «Файл». Кликнуть по нему левой кнопкой мыши.
- В открывшемся меню нажать на «Настройки». В первом же блоке выбрать с помощью “Проводника Windows” папку, в которой будут храниться образы виртуальных машин. Файлы с данными будут объемными, поэтому нужно сохранять их на том диске, где достаточно памяти. Пункт «Библиотека аутентификации VRDP» остается по умолчанию.
- В разделе настроек «Обновления» поставить галочку рядом с пунктом «Проверять обновления».
- В разделе «Язык» выбрать необходимый язык интерфейса.
Чтобы в программе читались съемные носители, подключаемые через USB, нужно установить специальный плагин:
-
- Открыть ту же страницу для загрузки установочного файла с официального сайта, адрес которого указан выше.
- В блоке Extension Pack щёлкнуть по на синей ссылке All supported platforms. Браузер начнет загрузку установщика плагина.
- Открыть загруженный файл. Выбрать кнопку «Установить» (Install).
- Затем кликнуть по «Я согласен».
- Подождать, пока плагин сам установится. Появится уведомление об успешной инсталляции в маленьком окне поверх программы Виртуал Бокс.
- В настройках программы в блоке «Плагин» можно увидеть активированный плагин. На этом предварительную установку можно считать завершенной.
How to Install VirtualBox Extension Pack on Mac OS X
The process of Installing VirtualBox Extension Pack on macOS is quite similar to that required for the extension pack on other operating systems. Open Launchpad, run VirtualBox, then go to Tools > Preferences and select the Extensions tab. Click the add icon to install VirtualBox Extension Pack.

Browse the extension pack file you have downloaded from the VirtualBox site (Oracle_VM_VirtualBox_Extension_Pack-6.0.8.vbox-extpack in this case).

Confirm the installation of VirtualBox Extension Pack and click Install.
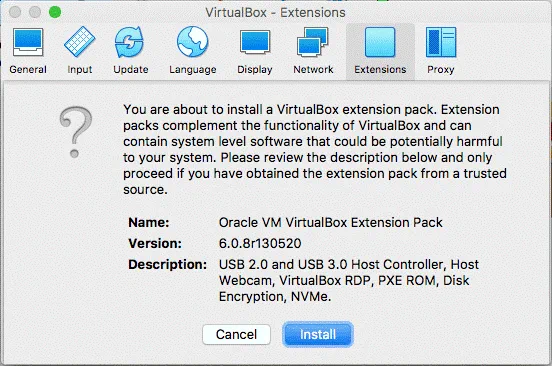
Read and accept the license agreement. Then enter your password to continue installation and wait for a few seconds while VirtualBox Extension Pack is being installed on your mac. After finishing installation, you should see the notification message: Oracle VM VirtualBox Extension Pack was installed successfully. Hit OK and look for your VirtualBox extension pack in the list of installed extension packages.

Now you know how to install VirtualBox Extension Pack on Mac OS X.
Conclusion
VirtualBox Extension Pack unlocks many great features, and is highly recommended for installation. Today’s blog post has explained how to install VirtualBox Extension Pack on Windows and macOS. The installation algorithm is the same for all supported host operating systems – download the standardized OS independent package, open VirtualBox preferences, and add the extension pack in the Extensions tab. Installation of VirtualBox Extension Pack can be done not only with the GUI but also in the CLI. Use VBoxManage if you prefer to use the console interface. To learn more, read our blog posts about using VirtualBox and how VirtualBox and Hyper-V compare.

Oracle VM VirtualBox — как пользоваться
Пример установки операционной системы WindowsXP на виртуальную машину Oracle VM VirtualBox
Запустите ВиртуалБокс
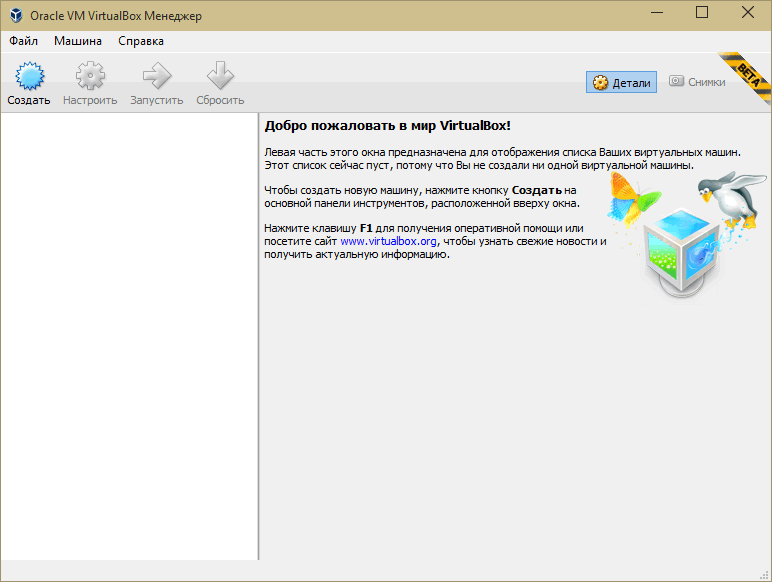
Запуск ВиртуалБокс
Добавьте виртуальную машину нажав одновременно клавиши Ctrl+N, либо кликнув на пункт меню «Машина», а в выпадающем меню «Создать…»
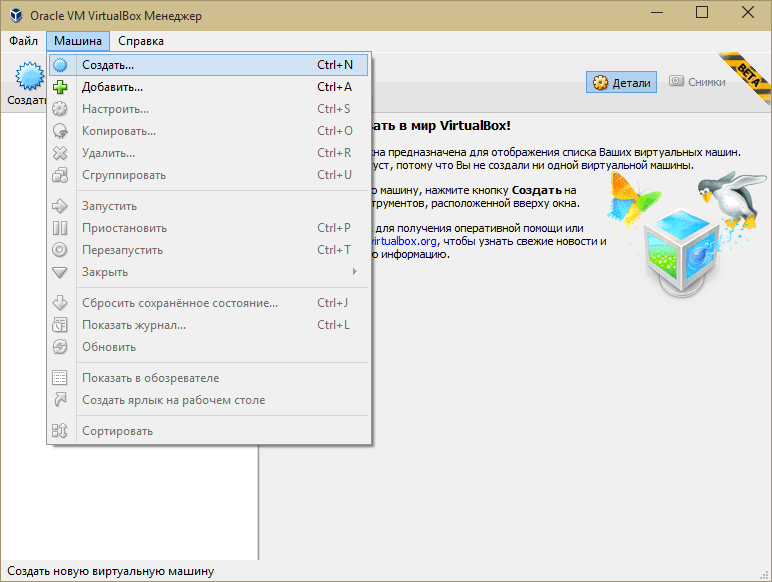
Добавление виртуальной машины в Virtual Box
Задайте имя виртуальной машины, выберите из списка тип операционной системы и ее версию.
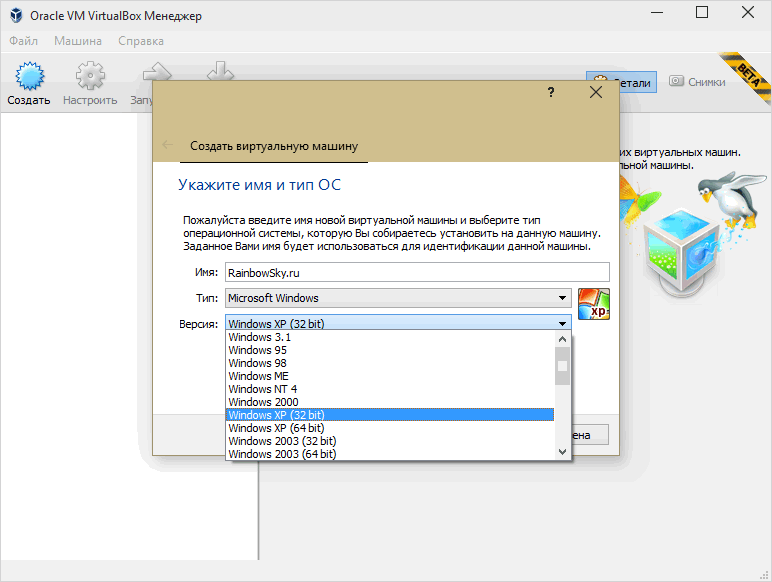
VirtualBox — выбор типа гостевой операционной системы
Далее укажите объем оперативной памяти доступной для использования гостевой операционной системой. VirtualBox самостоятельно устанавливает рекомендованное значение, но если Вы решили изменить это значение, то лучше если это будет не более трети от объема оперативной памяти установленной в Вашем ПК. Установите ползунок в пределах зеленого сектора, в противном случае могут возникать проблемы производительности компьютера.
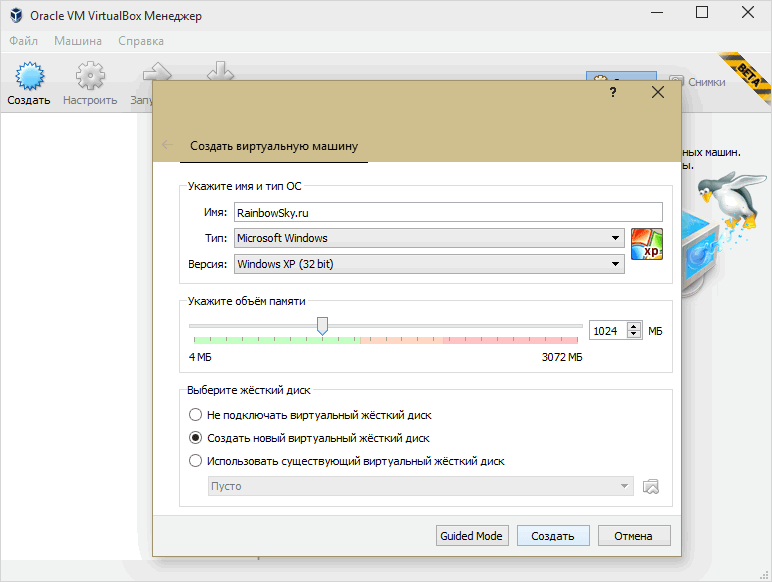
Объем оперативной памяти для гостевой системы в Виртуал Бокс
Следующим шагом будет создание виртуального жесткого диска для виртуальной машины. Здесь нужно определиться с тем сколько будет занимать установленная гостевая операционная система и приложения, и выбрать необходимое значение.
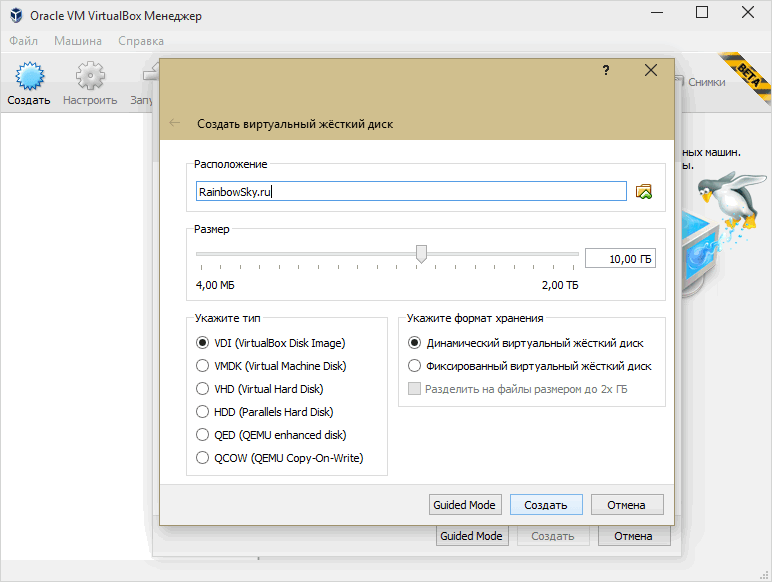
Выбор объема виртуального жесткого диска в ВиртуалБокс
На этом создание виртуальной машины закончено и можно ее запустить, кликнув на соответствующую иконку «Запустить» в меню программы.
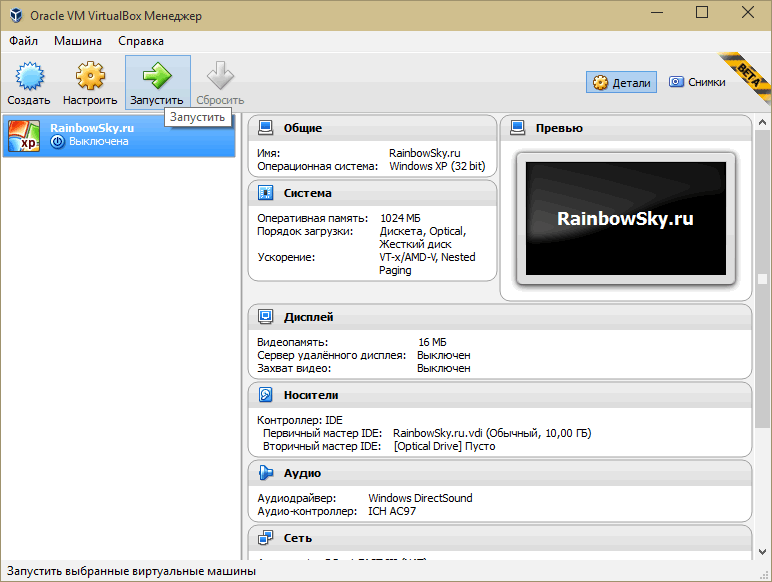
Запуск виртуальной машины в Virtual Box
Далее необходимо указать образ загрузочного компакт диска, сделать это можно двумя способами. Либо уже не запущенной виртуальной машине, кликнув по меню «Устройства», пункт «Optical Drives» и далее «Choose a virtual otical drive file…» , либо до ее запуска, кликнув на «Optical Drive» во вкладке «Носители» и далее «Choose a virtual otical drive file…»
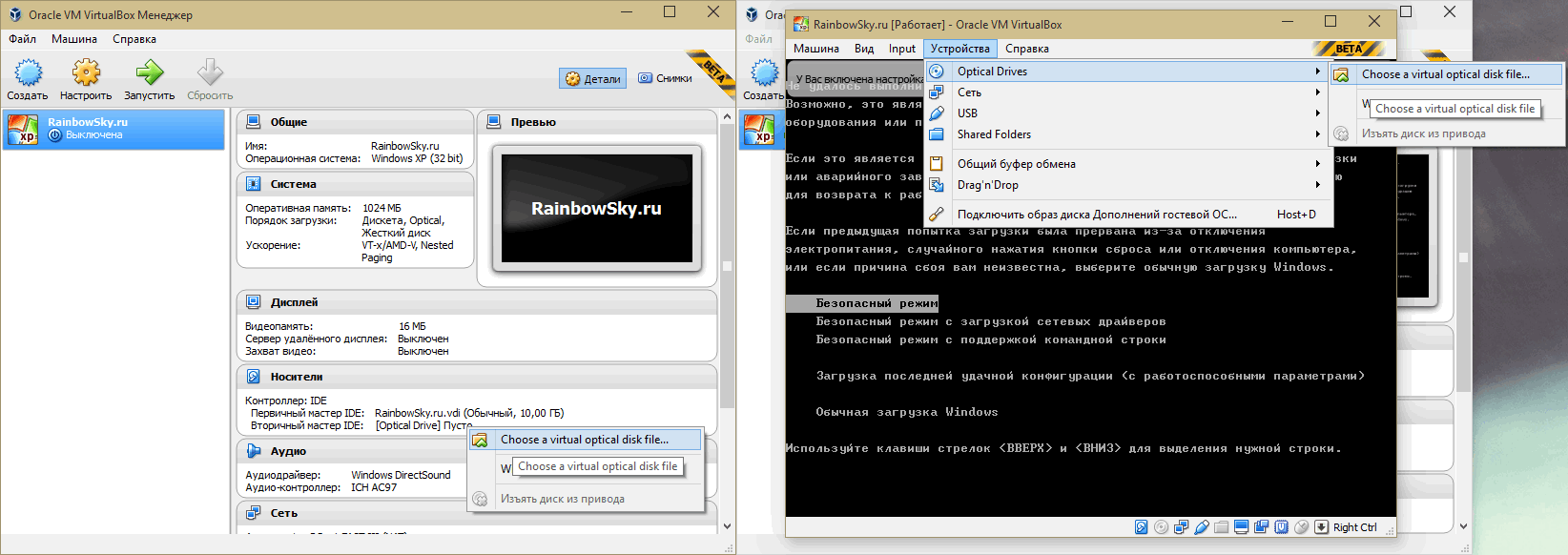
Выбор образа загрузочного диска Virtual Box
В появившемся диалоговом окне выберите путь к файлу с образом компакт-диска необходимой операционной системы и нажмите «Открыть»
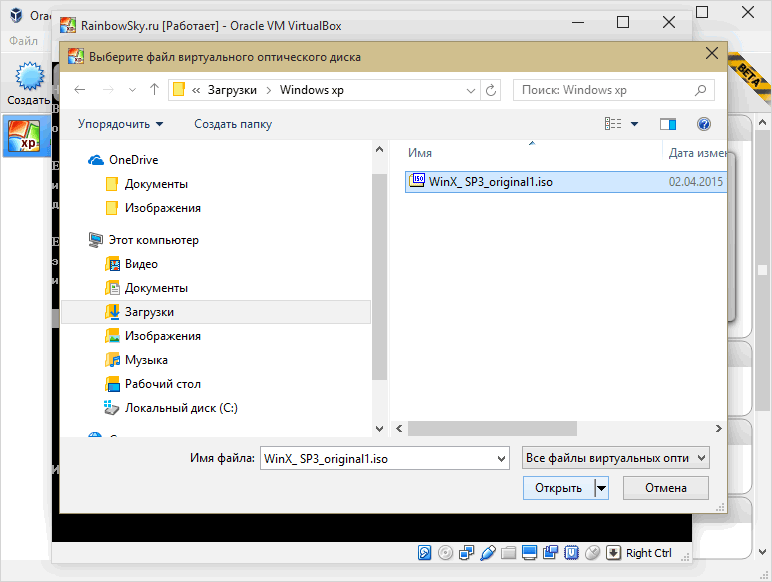
Открытие образа загрузочного диска в программе Виртуал Бокс
Далее начнется загрузка с виртуального компакт-диска.
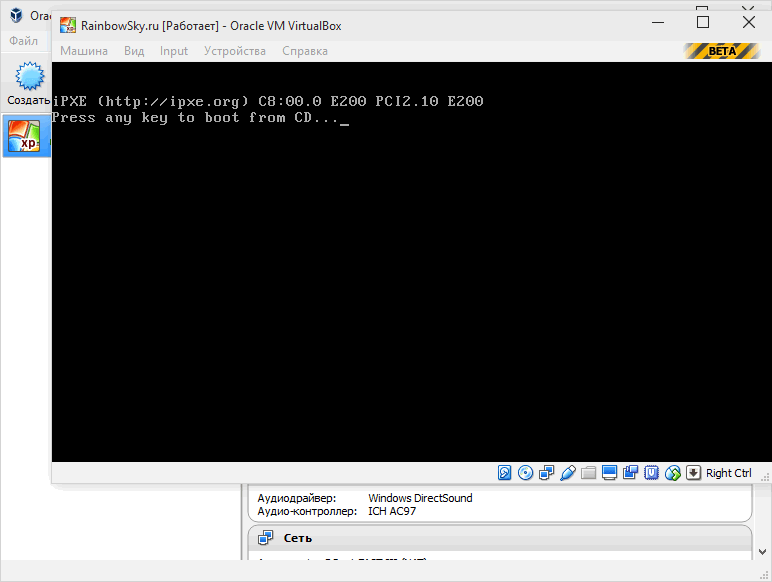
Загрузка с виртуального компакт-диска в ВиртуалБокс
Дальше следуйте указаниям программы установки операционной системы, запущенной с виртуального оптического диска.
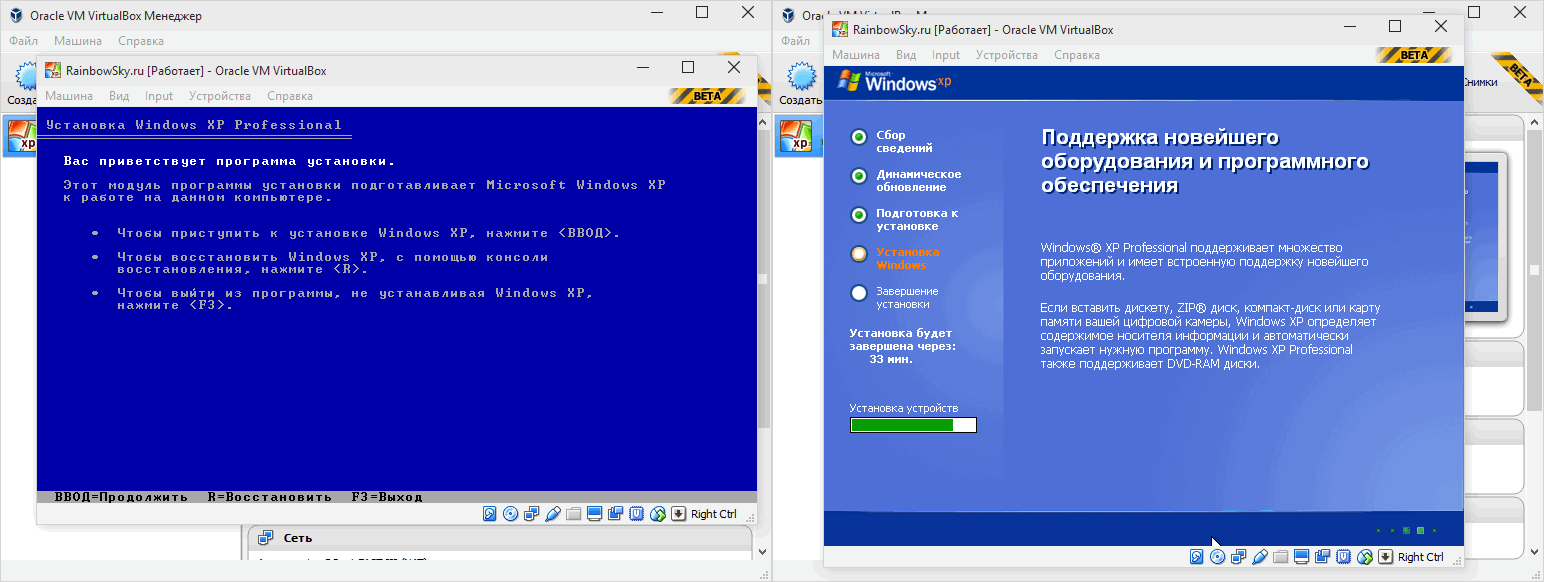
Установка операционной системы Microsoft Windows XP на VirtualBox
По завершению установки у Вас будет абсолютно обычная операционная система установленная на виртуальной машине созданной при помощи Oracle VM VirtualBox.
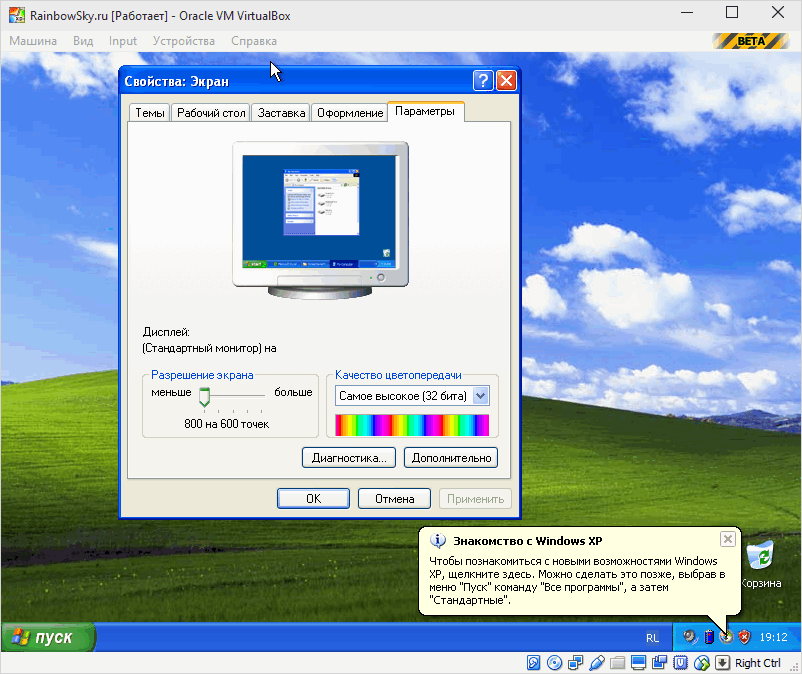
Виртуальная машина Oracle VM VirtualBox с установленной Windows XP
What Is VirtualBox Extension Pack?
VirtualBox Extension Pack is a binary package intended to extend the functionality of VirtualBox. The Extension pack adds the following functionality:
Support for USB 2.0 and USB 3.0 devices. USB devices such as network adapters, flash drives, hard disks, web cams etc., that are inserted into physical USB ports of a host machine can be attached to a virtual machine running on VirtualBox. As a result, you can use a physical USB device in a guest operating system (OS).
If you open VM settings (Machine > Settings > USB) and try to enable USB 3.0 support without having VirtualBox Extension Pack installed, you will get the error message – Invalid settings detected.

Host webcam pass-through. With this feature you can connect your host webcam to a guest machine. The advantage is that you can use a webcam which is not supported by the guest operating system of your VM. Imagine that you are using a webcam on a Windows-based host machine (you have all official Windows drivers for the webcam). You can use this webcam on a macOS-based VM (while this webcam is not supported on macOS and there are no macOS drivers for this webcam) thanks to the Host webcam pass-through feature.
VirtualBox Remote Desktop Protocol (VRDP). This feature allows you to control virtual machines remotely via the VirtualBox interface even if you cannot connect directly to a VM (for example, if the virtual network of a VM is not configured properly or disabled). You must have connectivity with a host machine to use this feature.
Disk image encryption with AES algorithm. Data stored on virtual disk images can be encrypted transparently for a guest OS. As a result, your VM data is encrypted even if the VM is copied from your protected storage to another location. The XTS encryption mode is used with 128-bit or 256-bit data encryption keys.
Intel PXE Boot ROM. PXE is a pre-boot execution environment that is used for network booting. A VM can boot using emulated PXE boot ROM (Read-Only Memory) to install an operating system. You must prepare PXE boot configuration files in your /VirtualBox/TFTP folder before using this feature.
Data Protection with NAKIVO Backup & Replication
Designed for businesses of all sizes, NAKIVO Backup & Replication offers complete data protection for all of your production workloads, including VMware vSphere Backup, Hyper-V Backup, Microsoft 365 Backup and more.
Создание виртуальных машин
Создание виртуальных машины через web-интерфейс достаточно очевидно, нужно нажать в phpvirtualbox кнопку New и следовать инструкциям мастера. Ниже приводится выработанный опытным путем список настроек гостевых систем, достаточный для нормальной работы гостевых Linux и FreeBSD.
- System Base Memory: 512 MB
- Processor(s): 1
- Enable PAE/NX: NO — эмуляция поддержки работы с более чем 4 ГБ памяти для 32-битных систем как правило не нужна
- Chipset: PIIX3 — в руководстве ничего не сказано про зависимость быстродействия от типа эмулируемого чипсета, поэтому выбираем по умолчанию
- Extended features Enable IO APIC — без включенной эмуляции APIC некоторые клонированные сервера работать не будут
- Hardware clock in UTC time — как правило гостевые системы ожидают системное время в формате UTC, и эта опция отвечает за передачу гостевой ОС времени в UTC, а не в Local time сервера.
- Display: 2 MB — минимально возможное значение, при установке этого значения в 1 MB rdp-подключения работать не будут. При создании новых машин можно оставить значение по умолчанию, предлагаемое phpvirtualbox.
- Storage: где нужно создать образ диска
Network
- Debian: Virtio — Debian с помощью гостевых расширений умеет понимать, что она работает в виртуальной машине, и использовать виртуальную сетевую карту, что дает очень большой выигрыш в производительности
FreeBSD: Intep PRO/1000 MT Server network card — для FreeBSD гостевого драйвера сетевой карты нет, поэтому выбираем эмуляцию самой быстрой карты из доступных. Во FreeBSD устройство называется em0.
Serial ports: Disabled
USB: Disabled
Shared Folders: None — возможность VirtualBox предоставлять доступ гостевой системе к файлам хост-системы как правило не нужна, проще воспользоваться scp или sftp
Для создания виртуальных машин через консоль следуют воспользоваться руководством, раздел 8.6.
Как перенести установленную в компьютере Windows 7 на виртуальную машину VirtualBox
Давненько я не писал статьи связанные с виртуальной машиной, хотелось бы это исправить. Данная статья будет интересна всем, кто когда либо работал с программой Virtualbox т.к обсуждается очень интересная тема, по переносу установленной на компьютере операционной системы windows 7 на виртуальную машину, со всеми установленными программами и файлами.
Давайте же начнем. Сразу скажу что на моем компьютере установлены две операционные системы, это Windows 7 с которой мы будем работать и window 10 на которой установлена программа virtualbox, в неё мы и будем переносить наш виртуальный образ.


В открывшемся проводнике выбираем локальный диск, куда будет сохранен наш виртуальный образ. Желательно чтобы на диске было хотя бы 100 Гб свободного пространства, ну можно и меньше в зависимости от того какого размера ваш локальный диск. И так мы определились куда будем сохранять создаваемый образ, остается вписать имя и нажать сохранить.

Как видим путь прописан, жмем create.

Ждем пока создастся наш виртуальный образ примерно мину 30.

После окончания мы увидим сообщении об успешном завершении, теперь можно закрыть программу.

Переходим в ту папку, куда планировали сохранить образ, дабы убедится что он создан.


Открываем программу и нажимаем создать.

В открывшемся окне пишем имя системы, выбираем версию, в моём случае она 64-х битная. Далее указываем объем оперативной памяти, которую будет использовать наша виртуальная машина. И в разделе жесткий диск выбираем использовать существующий виртуальный жесткий диск, где нажимаем на кнопочку обзора.

Находим созданный виртуальный образ в проводнике и нажимаем открыть.

И создать.

Теперь можно попробовать запустить, выбираем созданный пункт и запускаем.

Появилась ошибка fatal: int18: boot failure, которая говорит о том, что загрузчик отвечающий за запуск системы не обнаружен.

Для устранения данной проблемы переходим в настройки.

Выбираем пункт система, где в окошке порядок загрузки, ставим оптический диск на первое место.

Далее идем во вкладку носители, где нам потребуется iso образ windows 7, для восстановления загрузчика. В окне носители информации, нажимаем на вкладку пусто и жмем на иконку диска в окне атрибуты, нажимаем на пункт выбрать образ оптического диск.

Находим в компьютере данный образ и нажимаем открыть.

Как видим все на месте, Ok.

Запускаем на нашу машину.

Загрузились с образа и в начальном окне жмем сочетание клавиш shift+f10, для вызова командной строки, с которой нам надо чуток поработать.

Итак нам понадобится ввести некоторые команды.
для начало вводим команду diskpart
далее list vol для вывода всех разделов жесткого диска.
Видим, что у нас оказывается отсутствует скрытый раздел System Reserved (Зарезервировано системой), который непосредственно отвечает за успешную загрузку системы. Так давайте же создадим его.
Вводим команду select vol 1, тем самый выбираем основной том на котором находится наша система.
shrink desired=100 — сжимаем том диска до 100 mb
create par prim — создаем раздел
format fs=ntfs — форматируем в файловую систему NTFS
activ — помечаем как активный
assign letter V — назначаем букву диска V
exit — завершаем работу diskpart
Вводим команду bcdboot c:\windows, тем самым создаем файлы загрузки на скрытом разделе. И можно заново запустить виртуальную машину.
Если при запуске появляется так называемый синий экран смерти, с ошибкой 0x0000007B, то читаем статью дальше.

Для его устранения опять же заходим в настройки -> носители -> нажимаем правой кнопкой мыши на контроллер SATA и удаляем его.

Теперь жмем на иконку с зеленым плюсиком и добавляем IDE контроллер.

К нему цепляем наш виртуальный образ.

OK.

Запускаем и радуемся

Оставляйте своё мнение о данной статье, ну и конечно же задавайте свои вопросы, если у вас что-то вдруг пошло не так.
Спасибо за внимание!
Статьи рекомендуемые к прочтению:
- Ошибка VirtualBox — This operating system user the Physical Address Extension feature to support systems with more than 4GB of RAM. (13017)
- Ошибка в программе VirtualBox. Аппаратное ускорение (VT-x AMD-V) недоступно в вашей системе. Что делать? (66874)
- Увеличить размер диска VirtualBox (23746)
- Виртуальная машина Hyper-V (14069)
- Загружаем виртуальную машину с флешки программой Virtual Machine USB Boot (12119)
- Как перенести установленную в компьютере Windows 7 на виртуальную машину VirtualBox (20987)
- Как подключить общую папку в VirtualBox (11973)
Хочешь поблагодарить автора? Поделись ссылкой на статью!
Предварительная настройка
Процессор
Кнопка «Настроить» появится при нажатии на Гостя, далее следует перейти в пункт «Система» и «Процессор». Главные настройки: количество ядер процессора и включение/выключение PAE (для 4 Гб и более RAM).
Не менее важным является вкладка «Ускорение». В этом пункте можно выбрать тип виртуализации (устанавливается в зависимости от типа Гостя, поэтому оставьте его по умолчанию). Помимо этого, есть возможность дополнительно активировать AMD-V или Intel VT-x. Эти параметры позволяют увеличить производительность и быстродействие Гостя.

Графика
Стандартный режим работы предусматривает 16 Мб для виртуальной видеопамяти. Современным приложениям этого не хватит, поэтому нужно увеличить объём выделяемой памяти (исключением может стать серверная система без дополнительных графических требований).
В пункте «Дисплей» на вкладке «Экран» первый слайдер «Видеопамять», где нужно потянуть ползунок, и выставить нужный параметр. Максимальное доступное количество равно 128 Мб и зависит от объёма видеопамяти Хоста. В этом же меню доступно 3D-ускорение для улучшения производительности графики Гостя.
Если у вас 4k монитор, то на этапе установки будет лучше установить «Коэффициент масштабирования» 200%. Это позволит сделать текст Гостя легко читаемым. После установки системы можно снова вернуть данный параметр к 100% и масштабировать изображение в самой системе. Но для этого потребуется до-установить видео драйверы, о которых будет инструкция в разделе Дополнения гостевой ОС.

Сеть
Стандартные настройки системы предусматривают сеть с технологией NAT. Но можно добавить и локальную сетевую карту для организации отдельной ЛВС.
Для включения дополнительного адаптера перейдите на вкладку «Адаптер 2» и установите галочку «Включить сетевой адаптер». В выпадающем списке выберите «Виртуальный адаптер хоста» и более ничего корректировать не нужно.

Теперь между основной и виртуальной ОС появится общая сеть.
Что такое виртуализация и её полезность
VirtualBox – это программа, которая позволяет на одном компьютере запускать одновременно несколько операционных систем. Среди этих операционных систем могут быть Linux, Windows, Mac и другие. Сама VirtualBox работает также на различных системах (является кроссплатформенной).
Это означает, что с помощью VirtualBox находясь, например, в Windows вы можете, не перезагружая компьютер и даже не устанавливая на реальный компьютер другую ОС, загрузиться в Linux, работать с любыми приложениями Linux так, будто бы у вас установлена операционная система Linux. Можно, например, запускать другие версии Windows для проверки настроек и программ, которые вы не хотите запускать в вашей основной операционной системе.
Виртуализация (запуск операционных систем внутри виртуальных компьютеров с помощью VirtualBox) имеет ряд полезных черт:
- одновременный запуск нескольких операционных систем – вы можете знакомиться с новыми ОС не выключая свою основную систему;
- раздельность реального и виртуальных компьютеров – при работе в виртуальной ОС не нужно опасаться стереть загрузчик, потерять файлы или каким-либо образом навредить своей основной операционной системе, поскольку виртуальная система полностью отграничена от вашей основной системы. Какие бы ошибки вы не совершили в виртуальном компьютере, ваша основная ОС всегда останется нетронутой. По этой причине виртуальный компьютер подходит для проведения различных тестов, в том числе способных навредить ОС; например, в виртуальном компьютере можно анализировать вредоносное ПО (вирусы) не опасаясь за основную систему;
- простота установки программного обеспечения – если находитесь в Windows и вам нужно работать с программой, которая запускается только в Linux, то вместо утомительных задач в попытке запустить программу на чужой ОС, можно очень легко развернуть виртуальную машину Linux и работать с желаемой программой оттуда. Или наоборот, находясь в Linux вы можете создать виртуальную машину с Windows, чтобы работать с программами Windows без необходимости пытаться запустить их в Linux;
- возможность откатить сделанные изменения – вам не нужно бояться сделать что-либо неправильно в виртуальном компьютере, поскольку вы можете в любой момент сделать любое количество «снимков» системы и при желании вернуться к любому из них;
- консолидация инфраструктуры – виртуализация может значительно сократить расходы на железо и электроэнергию; сегодня большую часть времени компьютеры во время своей работы используют только часть от их потенциальных возможностей и в среднем загруженность системных ресурсов является низкой. Большое количество аппаратных ресурсов, а также электричества расходуется впустую. Поэтому вместо запуска большого количества физических компьютеров, используемых только частично, вы можете упаковать много виртуальных машин на несколько мощных хостов и балансировать нагрузки между ними.
Дополнения гостевой ОС
После установки гостевой ОС нужно подключить диск с драйверами для видео подсистемы и возможности доступа к общим каталогам.
Прежде всего установим средства компиляции Ubuntu / Linux Mint / Debian:
sudo apt update sudo apt install build-essential
В разделе «Устройства» следует выбрать «Подключить образ диска Дополнений гостевой ОС». Ubuntu автоматически смонтирует диск с образом.

Затем инсталлируем сами дополнения из смонтированного диска. Должно появиться окно авто-запуска, если этого не произошло, то откройте сам диск на Рабочем столе и нажмите кнопку «Запуск приложения».
После ввода пароля стартует запуск установщика:
Теперь можно использовать все доступные возможности графики основной системы, а также настроить общие папки. Чтобы добавить общую папку, выключите Гостя, зайдите в его настройки в раздел «Общие папки», укажите путь, а также имя папки. Данный каталог будет смонтирован автоматически при загрузке системы если поставить галочку «Авто-подключение».

Оглавление
VirtualBox это интуитивно понятная в использовании программа. Если вам не интересна теория и вы хотите сразу приступить к практике, то обратитесь к инструкциям по использованию VirtualBox для установки и запуска операционных систем в виртуальном компьютере:
- Установка Linux на виртуальный компьютер (на примере Linux Mint)
- Установка Kali Linux в VirtualBox
В данной цикле статей подробно рассмотрены возможности VirtualBox, а также дано детальное описание её опций. Этот материал рекомендуется вам если вы хотите досконально понимать VirtualBox, а также если у вас возникли какие-либо проблемы или вопросы, которые вы не можете решить самостоятельно.
Method 1: Install VirtualBox Extension Pack via GUI
VirtualBox GUI works the same cross-platform, and installing the Virtual Box Extension Pack is similar for any OS.
1. Open the VirtualBox GUI.
2. Click the Preferences icon:
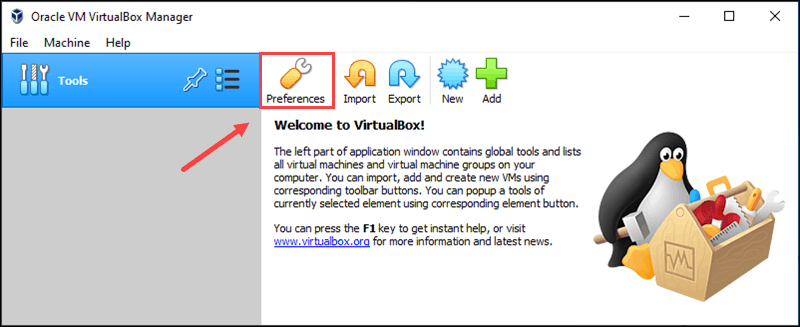
3. Navigate to the Extensions tab and click the Add New Package button on the right side. Then, locate the extension pack file on your computer.
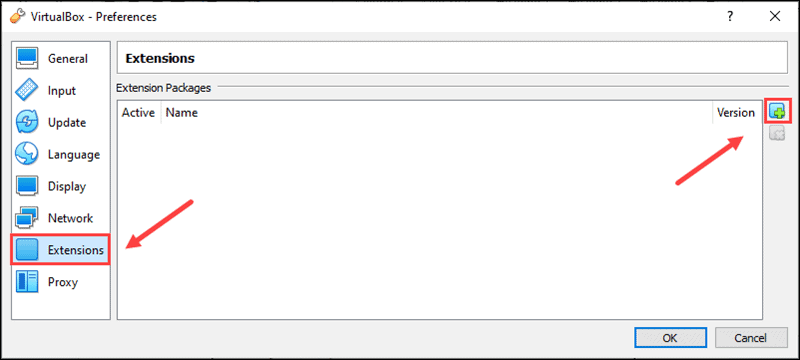
4. Review the description in the dialogue box and click Install.
5. Read the license agreement, click Agree, and follow the installation instructions.
When the wizard finishes copying files and completes the installation, the VirtualBox Extension Pack appears on the list of extension packages.
Downloading VirtualBox Extension Pack
Go to the download page of the official VirtualBox site and open the download link for the VirtualBox Extension Pack for all supported platforms. A single extension pack file is suitable for multiple supported host operating systems on which VirtualBox can work, and is installed using the VirtualBox interface. You can download the single file and use it to install VirtualBox Extension pack on Windows, Mac OS X, Linux, and Solaris. Save the downloaded Extension Pack file to a custom location. The name of the file used in this example is Oracle_VM_VirtualBox_Extension_Pack-6.0.8.vbox-extpack and this file is saved to C:\VirtualBox\ in this example. You can also download appropriate extension pack versions for older versions of VirtualBox.

Now it’s time to demonstrate how to install VirtualBox Extension Pack on Windows, after which you will see how to install VirtualBox Extension Pack on macOS.
How to Install VirtualBox Extension Pack on Windows
Let’s consider how to install VirtualBox Extension pack in the GUI (graphical user interface). Open VirtualBox, then open VirtualBox preferences (Tools > Preferences) by clicking the appropriate icon with your mouse or by pressing Ctrl+G on your keyboard.

In the Preferences window, go to the Extensions section. After a fresh installation of VirtualBox, there are no extensions packages installed. Click the Add a new package button (the icon with a green plus) to add the extension pack.

Browse the file you have downloaded above. In this case, the name of the file is Oracle_VM_VirtualBox_Extension_Pack-6.0.8.vbox-extpack.

VirtualBox notifies you that you are about to install a VirtualBox extension pack. Confirm the installation and click the Install button.

Read the license agreement and hit Agree to continue installation. Wait a few seconds while the files are being copied. If everything is OK, you will get the message that Oracle VM VirtualBox Extension Pack was installed successfully. After closing this notification window, you will see VirtualBox Extension pack in the list of extension packages.
Now you know how to install VirtualBox Extension Pack on Windows.
Установка пакета расширений (extension packs) VirtualBox
Для расширения функциональности базового пакета VirtualBox могут быть скачены дополнительные пакеты расширений. В настоящее время Oracle предоставляет один пакет расширений.
Пакет расширений VirtualBox добавляет следующие функции
- Виртуальное устройство USB 2.0 (EHCI)
- Виртуальное устройство USB 3.0 (xHCI)
- Поддержка протокола Удалённый Стол VirtualBox (VRDP)
- Переброска веб-камеры хоста
- Intel PXE boot ROM
- Экспериментальная поддержка передачи PCI на хостах Linux hosts
- Шифрование образа диска алгоритмом AES
Пакеты расширений VirtualBox имеют в имени файла расширение .vbox-extpack. Для установки расширения, просто дважды кликните на файл пакета и появится помощник, который проведёт вас по шагам установки.
Для просмотра установленных в настоящее время пакетов расширений, откройте главное VirtualBox Менеджер (главное окно программы), в меню «Файл» выберите «Настройки». В открывшемя окне перейдите во вкладку «Плагины», там вы увидите установленные в настоящее время расширения и сможете удалить пакет или добавить новый:

Пакет расширений для последней версии вы можете найти на странице скачивания.
Создание гостевой системы
В компьютерной терминологии главный ПК, в котором установлена VirtualBox называют Хостом, а дополнительные ОС – Гостями. Перед установкой гостевой системы потребуется добавить образ устройства. Нажмите на синий значок с надписью: «Создать» (Ctrl + N).
После этого нам предлагают определить тип ОС. Рассмотрим пример добавления Ubuntu Linux. Начните вводить название системы, и она автоматически определится. Либо в разделе Тип выберите Linux, а в версии Ubuntu – подходящую версию.

После этого рекомендуется проверить оптимизацию для конкретной ОС. При системе в 64-бита на Хосте пользователь без проблем запустит 32- или 64-битные гостевые системы.
Оперативная память
Следующее окно предлагает установить подходящее количество RAM. Это напрямую влияет на быстродействие и отклик гостевой системы, поэтому рекомендуется не жадничать и выделить для корректной работы не менее 2 Гб. Но если на вашем ПК установлено небольшое количество ОЗУ, то руководствуйтесь зелёной областью слайдера. В красную область двигать его не следует чтобы не навредить производительности обеих систем.

Жёсткий диск
В следующем пункте создаётся диск для гостевой системы. Рекомендуется всё оставить как есть (диск VDI). Далее нужно выбрать тип диска. На выбор предоставлено два варианта: динамический и статический (фиксированный). Будет лучше остановиться на динамическом варианте, который расширяется автоматически в зависимости от количества данных Гостя.

После этого пункта новая ОС станет доступной. Однако перед запуском рекомендуется ознакомиться с параметрами процессора и дисплея.