Как зайти в безопасный режим windows 8
Содержание:
- Как зайти в безопасный режим Windows 8 при загрузке компьютера
- Как войти в безопасный режим Windows: 2 универсальных способа
- Вы можете войти в Windows 8
- Не получается запустить систему
- Что делать, если Safe Mode не запускается?
- Выберите «Параметры запуска»
- Способ №3: Диагностические средства
- Способы запуска
- Безопасный режим Windows 8 и 8.1: 5 способов войти
- Восстановление к заводским настройкам
- Перевод компьютера в облегчённый режим
- Загрузка Windows в безопасном режиме при работающей операционной системе
- Конфигурации системы
- Метод № 4: Запуск с помощью загрузочного диска или USB flash-card с Windows 8
- Сочетание клавиш Shift+Restart
Как зайти в безопасный режим Windows 8 при загрузке компьютера
Если запуск ПК в безопасном режиме происходит без сбоев, а обычный режим не дает выйти на рабочий стол, то можно с уверенностью сказать, что проблемы вызваны недавними действиями пользователя: установкой игры с вирусом, скачиванием конфликтной программы или изменением важных конфигураций. Чтобы избавиться от проблем, необходимо выяснить причину их появления и ликвидировать ее.
Как запустить виндовс 8 в безопасном режиме, знают далеко не все. Способов сделать это множество:
- использование клавиши «F8»;
- нажатие комбинации «Shift + Restart»;
- активация через командную строку;
- запуск Windows 8 Safe Mode через «Конфигурации системы».
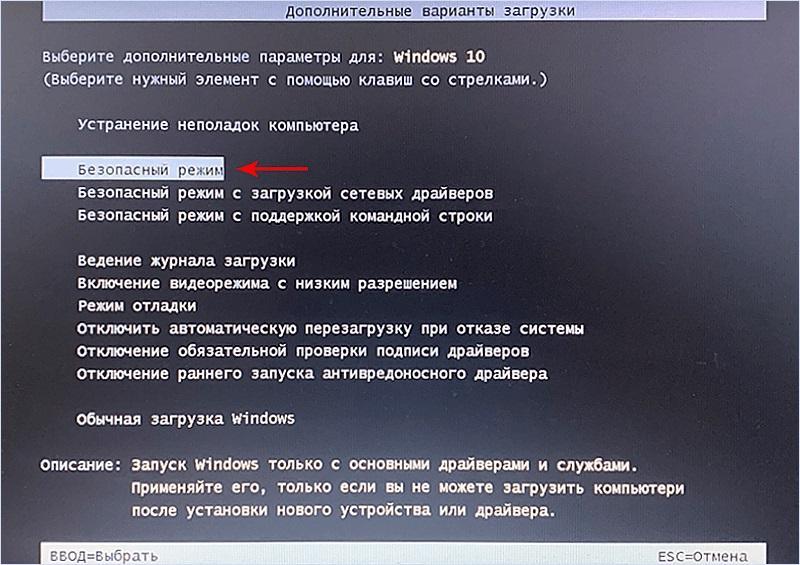
Таким выбор Safe Mode был в виндовс 7
Зайти через «F8»
Самый частый прием, который работает практически всегда. Используется он не только на новой восьмерке, но и старых Windows XP, Vista, 7 и новой Windows 10. Если просто нажать на функциональную клавишу «F8», то ничего не произойдет. Для входа в безопасный режим необходимо выйти в вынужденную перезагрузку через средства ОС или нажатие на кнопку «Restart» на системном блоке и в момент запуска ПК нажать кнопку «F8».
Обратите внимание! Не все могут поймать время нажатия. К тому же некоторые материнские платы не дают никаких команд, оповещающих о том, что нужно нажимать кнопку
В таком случае рекомендуют после перезапуска быстро нажимать «F8» до запуска нужного режима.
Через «Shift + Restart»
Для новых ОС виндовс 8 и виндовс 10 есть еще один способ с клавишами. Для его использования необходимо выполнить тот же самый перезапуск ОС, но через программное средство в меню «Пуск» или на плиточном меню.
Важно! Единственный нюанс: нажимать на кнопку «Перезапуск» нужно с зажатой клавишей «Shift». Далее после рестарта будет открыто окно диагностики системы, где следует выбрать раздел «Параметры загрузки» и указать «Запуск в безопасном режиме», нажав на соответствующую цифру возле этого пункта
ОС запустится в безопасном режиме, выйти из которого просто: достаточно еще раз перезагрузить персональный компьютер или ноутбук
Далее после рестарта будет открыто окно диагностики системы, где следует выбрать раздел «Параметры загрузки» и указать «Запуск в безопасном режиме», нажав на соответствующую цифру возле этого пункта. ОС запустится в безопасном режиме, выйти из которого просто: достаточно еще раз перезагрузить персональный компьютер или ноутбук.
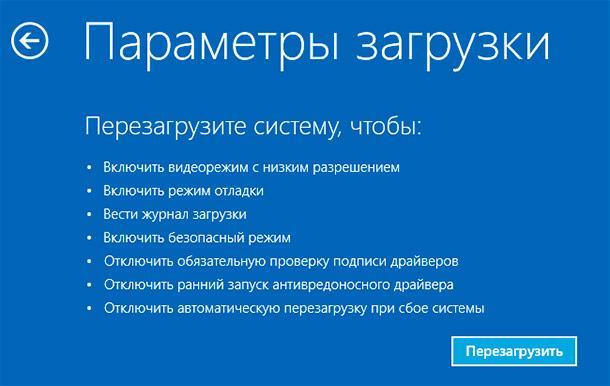
Меню выбора режима
Включить через командную строку
Подобную процедуру входа можно выполнить и с помощью командной строки. Алгоритм достаточно простой, но не все пользователи умеют работать с консолью, да и команды запомнить тяжело. Специально для этого существует подробная инструкция:
- Переходят в меню «Пуск» и находят пункт «Выполнить», нажав на нее.
- Дожидаются появления соответствующего окна, где от имени администратора следует ввести команду «cmd» или «cmd.exe».
- Запускают консоль и вписывают или копируют в нее команду «BCDedit» без кавычек.
- Нажимают на «Enter».
- Просматривают данные о ПК и находят там код, отвечающий за запуск Safe Mode, запомнив его.
- Вводят новую команду «bcdedit /set {код} safeboot minimal (простой запуск Safe Mode), bcdedit /set {код} safeboot network, запуск Safe Mode с поддержкой сети или bcdedit /set {код} safebootalternateshell yes (Save Mode с поддержкой консоли)».
- Закрывают консоль и выполняют рестарт ПК, попадая в БР.
Обратите внимание! Для выхода необходимо выполнить те же шаги, что и описаны выше, но в этот раз прописать команду «bcdedit /deletevalue {код} safeboot». После перезагрузки ПК или ноут начнет работать в обычном режиме
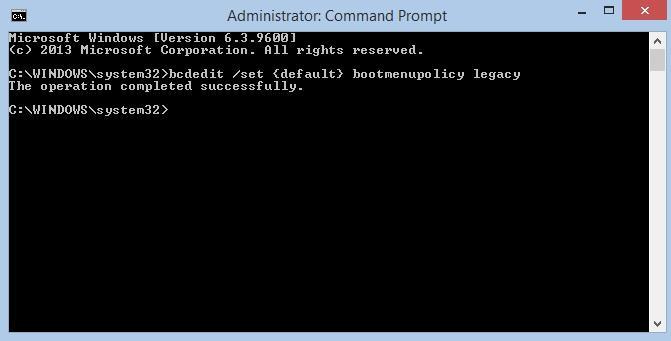
Запуск через консоль
Запуск Safe Mode через msconfig
Команда msconfig запускает «Конфигурации системы», с помощью которой можно выполнить загрузку в режиме безопасности. Инструкция такова:
- Переходят в меню «Пуск» и находят утилиту «Выполнить», нажав на нее.
- Дожидаются запуска окна и прописывают в нем команду «msconfig».
- Нажимают на вкладку «Общие» окна «Конфигурации системы».
- Устанавливают галочку на пункте «Диагностический запуск».
- Переходят во вкладку «Загрузка» и устанавливают галочку напротив надписи «Безопасный режим», выбрав параметр «Минимальная».
- Нажимают на кнопки «Применить» и «Ок».
- Выбирают перезагрузку, если появится соответствующее окно.
Важно! После рестарта пользователь попадет в Safe Mode, выйти из которого можно таким же образом, установив галочку на пункте «Обычный запуск»
Как войти в безопасный режим Windows: 2 универсальных способа
Существует 2 универсальных способа, которые работают на всех версиях Windows – XP, 7, 8 и 10. К тому же они являются наиболее простыми. Пожалуй, с них и начнем.
Вход через утилиту msconfig
Первый способ – через специальную утилиту. Для этого вам нужно выполнить несложную инструкцию:
- Нажимаете Win + R (кнопка между «Ctrl» и «Alt») и вводите слово «msconfig».
- В новом окне выбираете вкладку «Загрузка», указываете нужную ОС и ставите птичку в пункте «Безопасный режим». Здесь существует пару подпунктов – рекомендуется выбирать или «минимальная» (стандартный вариант) или «сеть» (в таком случае будет доступ к интернету).
- Нажимаете «ОК» и перезагружаете ПК – теперь он включится в безопасном режиме.

Когда устраните ошибки, не забудьте вернуть обычный режим запуска компьютера! Делается это точно так же – с помощью утилиты msconfig (только теперь нужно убрать галочку).
Здесь есть небольшой нюанс: таким способом можно включить безопасный режим в ОС Windows только при условии, что у Вас нормально загружается ОС. Если же не получается даже загрузить рабочий стол, тогда используйте второй способ.
Вход с помощью F8
Этот способ подходит для тех, у кого ПК или ноутбук не включается (не загружается рабочий стол, тухнет монитор и т.д.). В данном случае выполняете следующее:
- Включаете ПК (или ноутбук) и сразу же многократно нажимаете клавишу F8, пока не появится меню (в некоторых случаях нужно нажимать Shift + F8).
- Если появился логотип Виндовс или экран потух – у Вас не получилось. Дождитесь, пока система полностью загрузится, потом перезагрузите ПК и повторите попытку.
- Когда все сделаете правильно, откроется меню, где при помощи стрелок выбираете пункт «Безопасный режим» (оптимальный вариант).

Выберите «Безопасный режим»P.S. На Windows 10 этот способ не работает! Данная функция отключена разработчиками.
Особые варианты загрузки для Виндовс 10
Если Виндовс запускается, тогда необходимо выполнить следующее:
- Нажимаете по значку уведомлений и выбирает пункты: Все параметры – Обновление и безопасность – Восстановление – Перезагрузить (если у вас эта кнопка отсутствует, тогда используйте один из других способов).
- Далее выбираете пункты: Диагностика – Доп. параметры – Параметры загрузки – Перезагрузить.
- Появится экран выбора режима загрузки, где указываете подходящий Вам способ, нажав F4, F5 или F6 (рекомендуется выбирать 4ый или 5ый вариант).

Что делать, если Виндовс 10 не запускается? В случае если ПК загружается до момента экрана входа, тогда «Особые варианты загрузки» можно открыть иным способом. Для этого нажимаете по иконке кнопки питания (в нижнем правом углу), зажимаете Shift и выбираете пункт «Перезагрузка».
Используем диск или флешку
Это наиболее надежный способ загрузить Виндовс 10 в безопасном режиме. Но в данном случае нужен DVD-диск или загрузочная флешка (их можно записать на любом ПК или ноутбуке).
Подключаете USB-носитель или вставляете диск, загружаете их (как настроить загрузку с флешки), а затем выполняете следующее:
- После загрузки нажимаете Shift + F10.
- После открытия командной строки вводите – bcdedit /set {default} safeboot minimal.
- Затем закрываете ее и перезагружаете ПК. Он включится.
Чтобы вернуть обычный запуск ПК, прописываете в командной строке следующее: bcdedit /deletevalue {default} safeboot.
Выполнить это можно тем же способом (или от имени администратора).
Вы можете войти в Windows 8
Некоторые проблемы позволяют выполнить вход в интерфейс операционной системы, однако для их исправления удобнее использовать Безопасный режим. В таком случае вы можете запустить его прямо из интерфейса Windows 8. Всего есть несколько вариантов включения Безопасного режима прямо из ОС, их рассмотрим ниже.
Вариант 1: «Конфигурация системы»
«Конфигурация системы» — это системная утилита, с помощью которой вы можете менять определённые параметры системы, в том числе режимы её загрузки. Инструкция к этому варианту выглядит следующим образом:
- Для начала вам нужно запустить саму утилиту. Сделать это можно воспользовавшись строкой «Выполнить». Вызовите её с помощью комбинации клавиш Win+R и пропишите в открывшееся окно команду: msconfig. Чтобы её применить нажмите на кнопку «Ок» или клавишу Enter.

Откроется окошко «Конфигурации системы». Здесь нужно перейти во вкладку «Загрузка».
Обратите внимание на блок «Параметры загрузки». Поставьте галочку напротив «Безопасный режим» и выберите маркером нужный вариант запуска этого режима. Нажмите «Ок», когда закончите.

У вас появится уведомление о том, что для вступления в силу изменений компьютер требуется перезагрузить. Из этого окна вы можете выполнить перезагрузку сразу же или отложить переход в «Безопасный режим» до того момента, как вы вручную перезагрузите компьютер.

После выполнения этой инструкции система будет загружена в безопасном режиме при следующем запуске.
Вариант 2: Помощь клавиши Shift
В новой версии Windows некоторые элементы обзавелись дополнительным функционалом, если их активировать с какой-то определённой зажатой клавишей. Данное утверждение верно и для меню выключения:
- Вызовите системное меню «Charms». Вы можете вызывать его как с помощью комбинации клавиш Win+I, так и наведя курсор мыши на соответствующий элемент интерфейса операционной системы.
- Здесь нужно с зажатой клавишей Shift нажать на кнопку выключения компьютера. Из предложенных вариантов выберите «Перезагрузку».

Компьютер будет перезагружен, а вместе с тем появится меню с выбором действий. Нажмите на «Диагностику», затем перейдите в «Дополнительные параметры» и выберите вариант «Параметры загрузки». В общем действия в этом случае аналогичным последним шагам в самой первой инструкции из данной статьи.
Вариант 3: «Командная строка»
Вы можете инициировать перезагрузку компьютера, воспользовавшись специальной командой в «Командной строке». Инструкция к данному варианту выглядит следующим образом:
- Откройте «Командную строку» от имени администратора любым удобным для вас способом. Например, в Windows 8 для этого можно воспользоваться комбинацией клавиш Win+X. После её использования должно появиться контекстное меню, где следует выбрать вариант «Командная строка (администратор)».

В открывшейся интерфейс «Командной строки» пропишите специальную команду и введите её с помощью клавиши Enter: bcdedit /set {current} safeboot minimal

Закройте «Командную строку» и перезагрузите компьютер. После этого система загрузится Безопасном режиме с минимальным набором необходимых функций.
Не получается запустить систему
К сожалению, о Безопасном режиме чаще всего вспоминают в тех случаях, когда запустить систему стандартными средствами не представляется возможным. Такие ситуации возникают при серьёзных критических ошибках и/или серьёзном воздействии вирусов. Разработчики в первую очередь предусмотрели такое развитие событий, поэтому вы можете войти в Безопасный режим в Windows 8 без необходимости запуска операционной системы.
Вариант 1: Специальные комбинации клавиш
Данный вариант активно применялся и в более ранних версиях ОС. Суть состоит в том, чтобы нажать сочетание определённых клавиш, которые откроют Безопасный режим. Более подробно:
- Перезагрузите компьютер. Не дожидаясь начала загрузки операционной системы нажмите на клавишу F8 или воспользуйтесь комбинацией Shift+F8. Нужно учитывать, что период времени, в течении которого вы можете воспользоваться данной комбинацией мал.
- После у вас должно открыться специальное меню с выбором действий. Здесь перейдите в пункт «Диагностика».

Далее перейдите в раздел «Дополнительные параметры».

Тут нужно нажать на плитку «Параметры загрузки». После этого компьютер перезагрузится. Это нормально, так и должно быть.

После перезагрузки вы увидите экран, где вам предлагается выбрать варианты запуска «Безопасного режима». Выбор приемлемого варианта осуществляется при помощи клавиш от F1 до F9. Номер F-клавиши соответствует номеру пункта в представленном меню.

После проделанной инструкции компьютер перезагрузится в Безопасном режиме. Доступный функционал будет зависеть от того, какой клавишей вы воспользовались в последнем пункте инструкции.
Вариант 2: Загрузочная флешка
Если в первом способе по каким-то причинам у вас не срабатывает комбинация клавиш, то нужное меню можно открыть альтернативным способом:
- Для этого вам потребуется загрузочная флешка с образом Windows 8. Вставьте её в компьютер и перезагрузите его.
- Вам нужно, чтобы устройство запустилось с флешки, а не жёсткого диска. Выставить нужные параметры загрузки можно в меню BIOS. Иногда для этого достаточно нажать на Esc и выбрать из меню свою флешку. Если это не сработало придётся выполнять настройки в самом БИОСе.
- Войдите в BIOS на своём компьютере. Там нужно перейти в раздел «Advanced» или «Boot» и выбрать пункт «1st boot device». В меню укажите свою флешку. Для сохранения настроек и выхода из БИОСа нажмите F10.
- Теперь компьютер может загрузится с флешки. Для начала выберите удобную язык и раскладку клавиатуры.
- На этом этапе нажмите на надпись «Восстановление системы», которая расположена в нижней левой части окна.

В меню выбора действий укажите пункт «Диагностика».
Далее откройте «Дополнительные параметры».
Здесь выберите пункт «Командная строка».

В открывшуюся «Консоль» пропишите следующую команду: bcdedit /set {current} safeboot minimal и нажмите Enter для применения.

Можете закрыть «Командную строку» и перезагрузить компьютер. После перезагрузки система должна загрузиться в Безопасном режиме.
Что делать, если Safe Mode не запускается?
Иногда ПК или ноутбук упрямо не хочет включать безопасный режим. Причина банальная – вирусы повредили реестр Виндовс. В подобных ситуациях есть лишь 2 варианта:
- восстановление работы ПК (откат системы к контрольной точке);
- установка специальных программ.
Оптимальным, конечно же, будет первый способ – восстановление работы компьютера с контрольной точки. Если же они у Вас не сохранились (например, отключены), тогда останется лишь вариант с установкой программ для восстановления реестра Виндовс. В данном случае можно использовать бесплатные Safe Mode Repair или SafeBootKeyRepair.
Выберите «Параметры запуска»

На Расширенные настройки меню, нажмите или нажмите Настройки запуска.
Не видите настройки запуска?
Если Настройки запуска отсутствует на Расширенные настройки меню, это, вероятно, связано с тем, как вы получили доступ к расширенным параметрам запуска.
См. Раздел «Как получить доступ к расширенным параметрам запуска в Windows 8» и выберите метод 1, 2 или 3.
Если это невозможно (т. Е. Ваши единственные варианты — 4, 5 или 6), см. Раздел «Как принудительно перезагрузить Windows для безопасного использования в безопасном режиме». Возможно, вы захотите еще раз взглянуть на Безопасный режим Windows 8 Catch-22 раздел с шага 1 в этом руководстве.
Способ №3: Диагностические средства
Если необходимо активировать буферный формат работающей ОС, то лучше применять следующий способ. Для этого понадобится кнопка «Параметры», что на боковой панели.

Затем понадобится выбрать «Выключение» и, с зажатой кнопкой «Shift», кликнуть по пункту «Перезагрузка».

Эти действия запустят диагностический экран. На экране «Выбор действия» необходимо кликнуть по «Диагностика».

В окне «Диагностика» понадобится открыть «Дополнительные параметры».

На этом экране необходимо выбрать пункт «Параметры загрузки».

Здесь будет показан перечень условий, в которых будет загружаться ОС. После ознакомления с параметрами нужно нажать кнопку «Перезагрузить».

На следующем шаге диагностическая программа предоставит несколько вариантов загрузки. Выбор осуществляется при помощи клавиш «F1-F9».
В списке необходим четвертый пункт, то есть нажать понадобится F4.

После этих манипуляций компьютер загрузится в безопасном режиме и можно будет производить необходимые действия.
Некоторые пользователи думают: «как зайти в безопасный режим windows 8 через биос ?».
Так вот сделать это невозможно, потому как BIOS – не связан с ОС.
Не можете загрузить Windows 8 или Windows 8.1 в безопасном режиме? Вы нажимаете F8 или Shift+F8, но это ни к чему не приводит? Загрузка новой операционной системы от Microsoft стала настолько быстрой, поэтому не всегда получается прервать ее нажатиями клавиш.
Вы можете войти в безопасный режим Windows 8 или 8.1 5 разными способами, любой из них позволит Вам запустить систему на Виндовс 8-8.1 безопасно!
Безопасный режим в Windows 8 и Windows 8.1 практически не отличается от такового в более ранних версиях ОС.
Операционная система по-прежнему загружает только самые основные драйвера и службы. Единственная заметная разница заключается в том, что минимальное разрешение экрана в безопасном режиме возросло с 800×600 пикселей до 1024×768 пикселей.
Способы запуска
Мы собрали полный список способов, как зайти в безопасный режим ОС Windows 7 или 10. Применяйте наиболее подходящий для вашего случая.
Для Windows 7
Простой способ, который не доступен на 10 версии, но помогает быстро осуществить вход в безопасный режим ОС Windows 7:
- перезапустите ПК;
- при старте системы сразу жмите несколько раз F8, до появления логотипа Виндовс;
- покажется меню выбора варианта – чистый Safe mode, с сетевым подключением или командной строкой, выберите необходимый стрелочками на клавиатуре.
Если вы не успели зажать F8, перезагрузите ПК и повторите последовательность заново. Как выйти из безопасного режима ОС Windows 7 – перезагрузитесь в обычную версию, не нажимая никакие клавиши.
Перезагрузка с параметрами
Если Виндовс успешно запущена на компьютере, загрузить Safe mode удобно перезапуском с параметрами. Как войти в безопасный режим ОС Windows 10:
- в «Пуск» запустите перезагрузку, зажав Shift;
- в подменю зайдите в «Поиск неисправностей»;
- переходите в дополнительныеr параметры и щелкните «Перезагрузить» среди вариантов загрузки;
- отметьте разновидность безопасного режима – чистый, с сетью или командной строкой;
- ПК перезагрузится в Safe mode.
![]()
Второй способ найти параметры загрузки – через «Пуск»:
- заходите в параметры системы по кнопке с шестеренкой;
- открывайте подраздел «Обновление и безопасность», вкладку «Восстановление»;
- под заголовком «Особые варианты» выбирайте «Перезагрузить сейчас».
Утилита msconfig
Утилита конфигурации умеет осуществлять загрузку Windows 7, 8 или 10 в безопасном режиме. Для ее запуска вызовите диалог «Выполнить» или зажмите Win+R, в строчке впишите msconfig. Появится приложение «Конфигурация системы», зайдите на вкладку «Загрузка».
В верхней части установите ОС для загрузки (если на ПК стоит только одна система, там будет 1 строка), кликните галочкой на пункт «Безопасный режим». Для него отметьте версию:
- минимальная – с наименее возможным количеством служб;
- сеть – если нужно сетевое подключение;
- другая – с поддержкой командной строки.
![]()
В конце кликните ОК и перезапустите ПК. Как затем выйти из безопасного режима ОС Windows 10 – опять откройте диалог «Конфигурация системы» и уберите галочку с безопасного старта.
Командная строка
Для старта компьютера с Виндовс в безопасном режиме применяют командную строку. Откройте ее из папки «Служебные» в меню «Пуск», выбрав дополнительную опцию «От имени администратора». В строчку на появившемся черном экране вставьте: bcdedit /copy {current} /d «Наименование режима». В наименование впишите любое название, которое поможет вам узнать созданный сервис.
![]()
Введенная команда внесет в «Конфигурация системы» новый вариант загрузки. Чтобы Windows загружалась в безопасном режиме, зайдите в msconfig и выберите добавленный командой сервис на вкладке «Загрузка». При перезагрузке вам предложат на выбор 2 системы – обычная Windows и тестовая, в Safe mode. Выберите вторую, ПК запустится.
После завершения отладки вы выйдете из безопасного режима и стартуете загрузку обычной Windows. Чтобы в дальнейшем не выбирать ОС при включении компьютера, запускайте msconfig и уберите созданную команду из списка – выделите строчку и кликните на «Удалить».
Установочный диск
Если система вообще не запускается, то как войти в безопасный режим ОС Windows 7 или 10? Вам понадобится установочный носитель Виндовс – USB-флешка или DVD, который вы скачаете или создадите на работающем ПК. Загрузитесь с носителя, на первом экране установки выберите язык, на втором вместо «Установить» кликните внизу «Восстановление системы».
![]()
Перейдите в «Поиск неисправностей», в опциях запускайте командную строку. В черном окошке впишите: bcdedit /set {default} safeboot minimal. Если вам нужно сетевое подключение, вместо параметра minimal используйте network. Закройте окошко и перезагрузитесь.
Чтобы отключить Safe mode, пропишите bcdedit /deletevalue {default} safeboot, стартовав командную строку из-под администратора или при старте с носителя.
Через F8
Если вы хотите внести в Windows 10 возможность запускать Safe mode при обычной перезагрузке по клику F8, внесите в конфигурацию небольшие корректировки. Стартуйте командную строку и пропишите: bcdedit /deletevalue {current} bootmenupolicy. Будет выведено «Операция завершена успешно», перезагрузитесь. При старте ОС нажимайте F8 до появления окна с вариантами запуска. Вызов функции теперь доступен каждый раз, когда вы включаете компьютер.
Безопасный режим Windows 8 и 8.1: 5 способов войти
Кибератаки парализуют разработку вакцины от коронавируса и Microsoft выпустил борца с ними
Не можете загрузить Windows 8 или Windows 8.1 в безопасном режиме? Вы нажимаете F8 или Shift+F8, но это ни к чему не приводит? Загрузка новой операционной системы от Microsoft стала настолько быстрой, поэтому не всегда получается прервать ее нажатиями клавиш.
Вы можете войти в безопасный режим Windows 8 или 8.1 5 разными способами, любой из них позволит Вам запустить систему на Виндовс 8-8.1 безопасно!
- Способ 1: Конфигурация системы Msconfig.exe
- Способ 2: Сочетание Shift + Restart (рекомендуем)
- Способ 3: Загрузка с Live СD
- Способ 4: Подключение флешки для восстановления
- Способ 5: Сочетания F8 или Shift + F8 (кроме UEFI BIOS и SSD)
Безопасный режим в Windows 8 и Windows 8.1 практически не отличается от такового в более ранних версиях ОС.
Операционная система по-прежнему загружает только самые основные драйвера и службы. Единственная заметная разница заключается в том, что минимальное разрешение экрана в безопасном режиме возросло с 800×600 пикселей до 1024×768 пикселей.
Восстановление к заводским настройкам
Кроме стандартных клавиатурных комбинаций, предусмотренных в Windows, производители часто используют дополнительные. С их помощью пользователь может включить на ноутбуке режим восстановления предустановленной ОС. По функционалу он схож с системным. Использовать его можно в том случае, когда ноутбук эксплуатируется с заводской версией Windows. Если ОС была переустановлена или обновлена на более современную, про этот метод можно забыть. На всякий случай приведем часто используемые варианты клавиатурных сочетаний:
- Shift+F9 или Ctrl+F9 – для ноутбуков ASUS;
- Alt+F10 – Acer Aspire и еще некоторые модели это производителя;
- Shift+F4 или Del – в устройствах, выпускаемых Samsung.
Перевод компьютера в облегчённый режим
Существует несколько способов, позволяющих перейти в БР из обычного или зайти в специальный режим сразу, не авторизуясь в обычном. Второй вариант может пригодиться в том случае, если система неисправна настолько, что не загружается или сильно зависает, поэтому необходимо сразу включить компьютер в БР.
При помощи конфигурации системы
-
Разверните окошко «Выполнить» через поисковую системную строку или комбинацию Win+R.
-
Пропишите команду msconfig.
-
В развернувшемся окошке перейдите к вкладке «Загрузка» и поставьте галочку напротив строки «Безопасный режим». Здесь можно выбрать один из трёх вариантов загрузки: минимальный — самый обычный БР, другая оболочка — включает возможность работать с командной строкой, сеть — включает возможность работать с сетью. Выберите один из пунктов и перезагрузите систему, при включении она автоматически введёт вас в БР.
При помощи восстановления системы
-
Разверните параметры компьютера.
-
Выберите блок «Обновление и безопасность».
-
Перейдите к подразделу «Восстановление» и кликните по функции «Перезагрузить сейчас».
-
Когда система перезагрузится, откроется список возможных опций. Выберите один из режимов с помощью клавиатуры (номера 4–6).
Из экрана блокировки
Экран блокировки или же экран входа в систему появляется в тот момент, когда нужно выбрать учётную запись и ввести пароль, если он установлен, во время включения компьютера или выхода из режима сна. Перейти к БР можно прямо с этого экрана:
-
Кликните по иконке Power в правом нижнем углу, зажмите на клавиатуре клавишу Shift и после этого выберите функцию «Перезагрузка». Когда система начнёт вновь включаться, на экране появится список особых способов входа.
-
Перейдите к блоку «Диагностика».
-
Откройте дополнительные параметры.
-
И последний переход — способы загрузки.
-
Выберите один из пунктов БР, нажав клавишу от 4 до 6 на клавиатуре.
Через перезагрузку компьютера
Этот способ делает то же самое, что и описанный в инструкции «Из экрана блокировки», но при условии, если у вас есть доступ к системе. Откройте «Пуск», далее меню со списком способов выключения компьютера, зажмите на клавиатуре клавишу Shift и выберите функцию «Перезагрузка». Устройство начнёт перезагружаться и при включении развернёт меню восстановления. Дальнейшие действия смотрите в предыдущей инструкции «Из экрана блокировки».

Зажимаем Shift и перезагружаем компьютер
Возвращение меню F8
В предыдущих версиях Windows при запуске можно было зажать клавишу F8 и выбрать режим загрузки. В Windows 10 по умолчанию данная возможность отсутствует, что ускоряет вход в систему. Но её можно вернуть, открыв командную строку и выполнив команду bcdedit /set {default} bootmenupolicy legacy. После этого можно перезагрузить систему, во время включения нажать F8 и указать, что необходим переход к БР.

Выполняем команду bcdedit /set {default} bootmenupolicy legacy для возвращения меню выбора
При помощи установочного носителя
Этот способ подойдёт в том случае, если у вас нет доступа к системе, а войти в БР нужно. Вам понадобится установочный носитель, который можно создать с помощью другого компьютера из обычной флешки или диска.
-
Когда носитель будет получен, вставьте его в компьютер, переводимый в БР, и измените порядок загрузки в BIOS так, чтобы система включалась с носителя, а не с жёсткого диска.
-
Как только появится программа установки, установите нужный язык и перейдите ко второму шагу.
-
На второй странице кликните по кнопке «Восстановление системы».
-
Устройство начнёт перезагружаться. Далее нужно выполнить следующие переходы: «Диагностика» — «Дополнительные параметры» — «Командная строка».
- Второй вариант перехода к командной строке — зажать комбинацию F10+Shift, когда открыта программа установки.
После того как вы окажитесь в командной строке, останется выполнить одну из нижеописанных команд:
- bcdedit /set {default} safeboot minimal — для следующей загрузки в безопасном режиме;
- bcdedit /set {default} safeboot network — для безопасного режима с поддержкой сети;
- bcdedit /set {default} safeboot minimal и bcdedit /set {default} safebootalternateshell yes — для безопасного режима с командной строкой и сетью;
- bcdedit /deletevalue {default} safeboot — нужно будет выполнить позже, чтобы отключить переход в безопасный режим, когда потребность в этом пропадёт;
- bcdedit /set {globalsettings} advancedoptions true — для активации меню выбора режима загрузки, которое будет появляться каждый раз при включении компьютера;
- bcdedit /deletevalue {globalsettings} advancedoptions — для отключения меню, включаемого предыдущей командой.
Загрузка Windows в безопасном режиме при работающей операционной системе
При работающей операционной системе существуют как минимум
один общий для все операционных систем способ загрузки в безопасном режиме.
Для Windows
10 мы расскажем еще и об одном дополнительном способе.
Загрузка в безопасном режиме через меню Конфигурации
системы
Этот способ является общим для всех операционных систем Windows. Для его
использования необходимо:
- Запустить Конфигурацию системы, выполнив команду
msconfig. Для этого:- В
Windows 10:- Нажать на значок лупы справа от значка Пуск в
левом нижнем углу экрана;Значок лупа в Windows 10 - В появившейся строке поиска ввести команду msconfig и нажать Enter;
Запуск конфигурации системы в Windows 10
- Нажать на значок лупы справа от значка Пуск в
- В Windows 7:
Запуск конфигурации системы в Windows 7
- В
- В окне Конфигурации системы на вкладке Общие (открыта по умолчанию) выберите
пункт Диагностический запуск - В окне Конфигурации системы переходим на вкладку
Загрузка и устанавливаем галочку
напротив пункта Безопасный режим;- Установка параметров загрузки в Windows 10
- Установка параметров загрузки в Windows 7
- Далее нажимаем ОК в окне конфигурации системы и в появившемся окне Настройка
системы жмем Перезагрузка;Окно настройка системы в Windows - После проделанных выше действий ваш компьютер
будет перезагружен в безопасном режиме. - Для возврата обычной загрузки Windows снимите
галочку напротив пункта Безопасный режим
на вкладке Загрузка окна Конфигурации системы.
Загрузка Windows 10 в безопасном режиме через меню восстановления
Для этого варианта загрузки следует:
- Щелкните левой кнопкой мыши по значку лупа
справа от значка Пуск в левом нижнем углу экрана и в появившейся строке поиска
введите слово Параметры;Поиск приложения Параметры в Windows 10 - В результатах поиска выберите приложения
Параметры, щелкнув по нему левой кнопкой мыши;Запуск приложения параметры в Windows 10 - В открывшемся окне в самом низу выберите пункт Обновление и безопасность;Запуск параметров обновления и безопасности в Windows 10
- В появившемся окне перейдите в раздел Восстановление;Вкладка восстановление в параметрах обновления и безопасности Windows 10
- В этом разделе в особых вариантах загрузки
нажмите кнопку Перезагрузить сейчас;Раздел восстановления в Windows 10 - Ваш компьютер перезагрузится, и вы попадете на
страницу Выбора действия. Выберите в
ней пункт Поиск и устранение
неисправностей;Переход на страницу поиска и устранения неисправностей в Windows 10 - На странице Диагностика выберите пункт Дополнительные параметры;Страница диагностики в Windows 10
- На открывшейся странице дополнительных
параметров выберите пункт Параметры
загрузки;Выбор пункта параметров загрузки в Windows 10 - На странице параметров загрузки нажмите Перезагрузить;Страница параметров загрузки в Windows 10
- Ваш компьютер будет перезагружен и после
перезагрузки вы попадете на страницу дополнительных вариантов загрузки;Страница дополнительных вариантов загрузки Windows - На ней с помощью стрелок на клавиатуре выбери пункт
Безопасный режим и нажмите Enter;Выбор безопасного режима на странице дополнительных вариантов загрузки Windows - После этого ваша Windows будет загружена в безопасном
режиме.
Примечание: для загрузки компьютера в обычном режиме просто перезагрузите его.
Конфигурации системы
Если вам необходимо загрузить Safe Mode на своем ноутбуке, вы можете воспользоваться специальной утилитой Msconfig.exe, для настройки параметров загрузки. Для этого вам необходимо:
- Вызвать диалог «Выполнить» с помощью комбинации клавиш R + Win.
- Написать строку «msconfig» в поле для ввода и нажать Энтер.
- С помощью закладок, расположенных в верхней части окна, перейти в раздел «Загрузка».
- В графе «Параметры загрузки» установить отметку напротив пункта «Безопасный режим».
- Далее вы можете задать запуск с различными дополнительными опциями: минимальная сборка, с поддержкой консоли или для работы в сети.
- Нажать «Применить» и «Ok».
- Перезапустить свой компьютер.
- После того, как вы закончите выполнение своих задач в режиме диагностики, необходимо снова зайти в описанное выше меню и убрать галку с пункта «Безопасный режим».
Метод № 4: Запуск с помощью загрузочного диска или USB flash-card с Windows 8
Если вам по каким-то причинам не удалось запустить на своем компьютере безопасный режим предыдущими способами, но при этом у вас сохранился установочный CD/DVD-диск или флешка с этой ОС, решить проблему можно с их помощью. Заметим, что и в том и другом случае действовать придется аналогично. Предложим для примера запуск Windows 8 на ПК в безопасном режиме с помощью загрузочного диска.
Для этого вставляем его в дисковод и перезагружаем ПК. Затем заходим в БИОС, выбираем загрузку с CD/DVD и запускаем программу установки ОС. Далее вводим настройки (язык, дата, время и прочие) и ждем, пока на экране появится такое окошко:

Теперь чтобы открыть на компьютере безопасный режим, жмем «Восстановление системы» и выполняем поочередно такие действия:
- В окне «Выбор действия» отмечаем «Диагностика»;
- Выбираем «Дополнительные параметры»;
- Нажимаем вкладку «Командная строка»;
- Вводим в командную строку для исполнения bcdedit /set advancedoptions true, нажимаем Enter и закрываем вкладку;
- В новом окне нажимаем «Продолжить».
В результате система перезапустится уже в безопасном режиме. Для возврата операционки в изначальное состояние, в командную строку вводим значение bcdedit /deletevalue advancedoptions .
Сочетание клавиш Shift+Restart
Для того, чтобы это сделать, необходимо подвести курсор мыши в правый нижний угол, чтобы появились различные настройки. Нажимаем самый последний значок – параметры.
Теперь зажмите и удерживайте клавишу shift и нажмите одновременно перезагрузить.
Появится окно, где нужно выбрать опцию Диагностика.
Далее, нажимаем Дополнительные параметры.
Потом, параметры загрузки.
Там мы увидим окно, где нужно выбрать параметр, который будет задействован после запуска windows. Выбираем включить безопасный режим.
Компьютер перезагрузится, и появится 9 параметров, 3 из них безопасные режимы. Чтобы выбрать какой-либо параметр, нужно нажимать клавиши F1, F2 и т. д. Например, нужно выбрать – включить безопасный режим, тогда нажимаем клавишу F4.