Virtualbox 6.1.24 build 145767 + extension pack
Содержание:
- Содержание
- Преимущества VirtualBox
- Предварительная настройка
- Установите пакет расширений VirtualBox
- Виртуальная машина в памяти компьютера — VirtualBox 6.1.0 Build 135406 RePack (& Portable) by D!akov
- Установка Windows на виртуальную машину
- Создание гостевой системы
- Как установить и настроить VirtualBox на Windows
- Oracle VM VirtualBox — как пользоваться
- Разница между 32 и 64-разрядными операционными системами
Содержание
- Установка VirtualBox
- Установка плагинов
- Создание гостевой системы
- Предварительная настройка
- Первый запуск
- Дополнения гостевой ОС
- Проброс портов VirtualBox
- Снимки системы
- Клонирование
- Как итог
Программа VirtualBox является продуктом компании Oracle и предназначена для визуализации ПК. В свободном доступе есть версии с открытым программным кодом для множества современных платформ. Приложение позволяет одновременно использовать различные операционные системы, создавая между ними соединение, передавать файлы и выполнять ряд сетевых операций. В данной статье мы рассмотрим, как пользоваться VirtualBox и настроим гостевую ОС.
Преимущества VirtualBox
Какие плюсы есть у Виртуал Бокс по сравнению с другими похожими программами?
- В VirtualBox можно запускать одновременно несколько типов гостевых ОС, включая Mac OS, Linux, FreeBSD, PuppyLinux, DOS, Android и Windows разных версий.
- Лаконичный и удобный интерфейс, в котором легко сориентироваться даже новичку.
- На выбор пользователя доступно множество языков: английский, русский, украинский и другие.
- Нет платной версии. Это означает, что нет никаких ограничений в использовании. Все опции доступны сразу и бесплатно.
- Эмулятор работает быстрее, стабильнее и качественнее, чем другие подобные программы, например, Wine или VMware Workstation.
- Утилита позволяет проверять подозрительные файлы и сайты на наличие вирусов.
Эмулятор Виртуал Бокс помогает решать различные проблемы. Например, невозможность запуска той или иной программы, которая не работает в действующей операционной системе компьютера. VirtualBox полезен для разработчиков тем, что позволяет тестировать программы в различных операционных системах на одном компьютере.
Утилита дает возможность обезопасить серфинг в интернете, а также поближе познакомиться с новой системой, которую пользователь хочет в будущем установить как основную на своем ПК. На компьютерах со слабыми характеристиками программа может работать медленно.
Предварительная настройка
Процессор
Кнопка «Настроить» появится при нажатии на Гостя, далее следует перейти в пункт «Система» и «Процессор». Главные настройки: количество ядер процессора и включение/выключение PAE (для 4 Гб и более RAM).
Не менее важным является вкладка «Ускорение». В этом пункте можно выбрать тип виртуализации (устанавливается в зависимости от типа Гостя, поэтому оставьте его по умолчанию). Помимо этого, есть возможность дополнительно активировать AMD-V или Intel VT-x. Эти параметры позволяют увеличить производительность и быстродействие Гостя.

Графика
Стандартный режим работы предусматривает 16 Мб для виртуальной видеопамяти. Современным приложениям этого не хватит, поэтому нужно увеличить объём выделяемой памяти (исключением может стать серверная система без дополнительных графических требований).
В пункте «Дисплей» на вкладке «Экран» первый слайдер «Видеопамять», где нужно потянуть ползунок, и выставить нужный параметр. Максимальное доступное количество равно 128 Мб и зависит от объёма видеопамяти Хоста. В этом же меню доступно 3D-ускорение для улучшения производительности графики Гостя.
Если у вас 4k монитор, то на этапе установки будет лучше установить «Коэффициент масштабирования» 200%. Это позволит сделать текст Гостя легко читаемым. После установки системы можно снова вернуть данный параметр к 100% и масштабировать изображение в самой системе. Но для этого потребуется до-установить видео драйверы, о которых будет инструкция в разделе Дополнения гостевой ОС.

Сеть
Стандартные настройки системы предусматривают сеть с технологией NAT. Но можно добавить и локальную сетевую карту для организации отдельной ЛВС.
Для включения дополнительного адаптера перейдите на вкладку «Адаптер 2» и установите галочку «Включить сетевой адаптер». В выпадающем списке выберите «Виртуальный адаптер хоста» и более ничего корректировать не нужно.

Теперь между основной и виртуальной ОС появится общая сеть.
Установите пакет расширений VirtualBox
Описанный здесь метод может быть использован для установки VirtualBox Extension Pack на любую операционную систему хоста, включая Windows, Linux и Mac. Пакет расширений VBox не является установщиком и, следовательно, не зависит от ОС. Это должно быть установлено изнутри VirtualBox. В главном окне VirtualBox перейдите к File-> Preferences. Откроется окно настроек VirtualBox. Перейдите к расширению, как показано на рисунке ниже.

Установка пакета расширений VirtualBox
Затем нажмите на маленькую стрелку вниз в правой части окна (как показано на рисунке выше). Перейдите и выберите пакет расширений, который вы скачали на предыдущем шаге. Вам будет предложено подтвердить настройку VirtualBox Extension Pack.

Предупреждение об установке пакета расширения VirtualBox
Нажмите «Установить», чтобы завершить установку VirtualBox Extension Pack. Чтобы изменения вступили в силу, вам придется перезагрузить ваш хост-эффект. Теперь подключите USB-накопитель, и вы сможете получить к нему доступ в виртуальной машине VirtualBox и пользоваться функциями USB 3.0. Слабая скорость USB 1.1 VirtualBox была большим недостатком. Но пакет расширения устраняет это ограничение и улучшает производительность VirtualBox. VirtualBox 5.0 поднимает его на один уровень, представляя функции USB 3.0. Теперь вы можете запускать различные приложения для домашнего сервера / NAS из виртуальной машины. Итак, продолжайте устанавливать VirtualBox Extension Pack и наслаждайтесь улучшенной производительностью виртуальной машины
Источник записи: https://www.smarthomebeginner.com
Виртуальная машина в памяти компьютера — VirtualBox 6.1.0 Build 135406 RePack (& Portable) by D!akov
 VirtualBox — специальная программа для создания в памяти ПК виртуальных компьютеров. Каждый виртуальный компьютер может содержать произвольный набор виртуальных устройств и отдельную операционную систему. Область применения виртуальных компьютеров очень широка — от выполнения функций по тестированию ПО до создания целых сетей, которые легко масштабировать, распределять нагрузку и защищать. VirtualBox распространяется бесплатно, с открытым исходным кодом.Системные требования:• Windows 7 (x64)• Windows 8 (x64)• Windows 8.1 (x64)• Windows 10 (x64) RTM (1507) build 10240• Windows 10 (x64) November Update (1511) build 10586• Windows 10 (x64) Anniversary Update (1607) build 14393• Windows 10 (x64) Creators Update (1703) build 15063• Windows 10 (x64) Fall Creators Update (1709) build 16299• Windows 10 (x64) April 2018 Update (1803) build 17134• Windows 10 (x64) October 2018 Update (1809) build 17763• Windows Server 2008 R2 (x64)• Windows Server 2012 (x64)• Windows Server 2012 R2 (x64)• Windows Server 2016 (x64)• Windows Server 2019 (x64)Торрент Виртуальная машина в памяти компьютера — VirtualBox 6.1.0 Build 135406 RePack (& Portable) by D!akov подробно:Существуют версии VirtualBox, предназначенные для установки на практически всех операционных системах, включая Windows, Linux, Macintosh и OpenSolaris. В качестве «гостевой» операционной системы так же могут использоваться любые операционные системы, включая Windows (NT 4.0, 2000, XP, Server 2003, Vista, W7), DOS/Windows 3.x, Linux, и OpenBSD.Основные особенности:• VirtualBox может управляться как через GUI-интерфейс, так и через командную строку.• Для расширения функций программы разработан специальный комплект SDK.• Параметры виртуальных машин описываются в формате XML и никак не зависят от того физического компьютера, на котором система работает. Поэтому виртуальные компьютеры формата VirtalBox легко переносить с одного ПК на другой.• При использовании на «гостевых» компьютерах операционных систем Windows или Linux можно воспользоваться специальными утилитами, значительно облегчающими переключение между физическим и виртуальными компьютерами.• Для быстрого обмена файлами между гостевым и физическим ПК можно создавать так называемые «разделяемые каталоги» (Shared folders), которые одновременно доступны из обоих этих машин.• VirtualBox позволяет подключать USB-устройства к виртуальным компьютерам, позволяя виртуальным машинам работать с ними напрямую.• VirtualBox полностью поддерживает протокол удалённого доступа RDP (Remote Desktop Protocol). Виртуальная машина может работать как RDP-сервер, позволяя управлять ею удалённо.Extension Pack добавляет следующие функции:• The virtual USB 2.0 (EHCI) device; see the section called “USB settings”.• VirtualBox Remote Desktop Protocol (VRDP) support; see the section called “Remote display (VRDP support)”.• Intel PXE boot ROM with support for the E1000 network card.• Experimental support for PCI passthrough on Linux hosts; see the section called “PCI passthrough”.Особенности RePack’a:Тип: установка | распаковка.Языки: ML.Вырезано: ничего.Интегрировано: Extension Pack.Ключи командной строки:• Тихая установка русской версии: /S / I• Тихая распаковка портативной версии: /S /P• Также возможен выбор каталога для установки: После всех ключей необходимо добавить /D=%путь%• Пример: файл_установки.exe /S /I /D=C:\ ProgramПримечание!!! По завершении установки будет предложено изменить домашнюю страницу браузера.Не забудьте снять галочку.
VirtualBox — специальная программа для создания в памяти ПК виртуальных компьютеров. Каждый виртуальный компьютер может содержать произвольный набор виртуальных устройств и отдельную операционную систему. Область применения виртуальных компьютеров очень широка — от выполнения функций по тестированию ПО до создания целых сетей, которые легко масштабировать, распределять нагрузку и защищать. VirtualBox распространяется бесплатно, с открытым исходным кодом.Системные требования:• Windows 7 (x64)• Windows 8 (x64)• Windows 8.1 (x64)• Windows 10 (x64) RTM (1507) build 10240• Windows 10 (x64) November Update (1511) build 10586• Windows 10 (x64) Anniversary Update (1607) build 14393• Windows 10 (x64) Creators Update (1703) build 15063• Windows 10 (x64) Fall Creators Update (1709) build 16299• Windows 10 (x64) April 2018 Update (1803) build 17134• Windows 10 (x64) October 2018 Update (1809) build 17763• Windows Server 2008 R2 (x64)• Windows Server 2012 (x64)• Windows Server 2012 R2 (x64)• Windows Server 2016 (x64)• Windows Server 2019 (x64)Торрент Виртуальная машина в памяти компьютера — VirtualBox 6.1.0 Build 135406 RePack (& Portable) by D!akov подробно:Существуют версии VirtualBox, предназначенные для установки на практически всех операционных системах, включая Windows, Linux, Macintosh и OpenSolaris. В качестве «гостевой» операционной системы так же могут использоваться любые операционные системы, включая Windows (NT 4.0, 2000, XP, Server 2003, Vista, W7), DOS/Windows 3.x, Linux, и OpenBSD.Основные особенности:• VirtualBox может управляться как через GUI-интерфейс, так и через командную строку.• Для расширения функций программы разработан специальный комплект SDK.• Параметры виртуальных машин описываются в формате XML и никак не зависят от того физического компьютера, на котором система работает. Поэтому виртуальные компьютеры формата VirtalBox легко переносить с одного ПК на другой.• При использовании на «гостевых» компьютерах операционных систем Windows или Linux можно воспользоваться специальными утилитами, значительно облегчающими переключение между физическим и виртуальными компьютерами.• Для быстрого обмена файлами между гостевым и физическим ПК можно создавать так называемые «разделяемые каталоги» (Shared folders), которые одновременно доступны из обоих этих машин.• VirtualBox позволяет подключать USB-устройства к виртуальным компьютерам, позволяя виртуальным машинам работать с ними напрямую.• VirtualBox полностью поддерживает протокол удалённого доступа RDP (Remote Desktop Protocol). Виртуальная машина может работать как RDP-сервер, позволяя управлять ею удалённо.Extension Pack добавляет следующие функции:• The virtual USB 2.0 (EHCI) device; see the section called “USB settings”.• VirtualBox Remote Desktop Protocol (VRDP) support; see the section called “Remote display (VRDP support)”.• Intel PXE boot ROM with support for the E1000 network card.• Experimental support for PCI passthrough on Linux hosts; see the section called “PCI passthrough”.Особенности RePack’a:Тип: установка | распаковка.Языки: ML.Вырезано: ничего.Интегрировано: Extension Pack.Ключи командной строки:• Тихая установка русской версии: /S / I• Тихая распаковка портативной версии: /S /P• Также возможен выбор каталога для установки: После всех ключей необходимо добавить /D=%путь%• Пример: файл_установки.exe /S /I /D=C:\ ProgramПримечание!!! По завершении установки будет предложено изменить домашнюю страницу браузера.Не забудьте снять галочку.
Скриншоты Виртуальная машина в памяти компьютера — VirtualBox 6.1.0 Build 135406 RePack (& Portable) by D!akov торрент:
Скачать Виртуальная машина в памяти компьютера — VirtualBox 6.1.0 Build 135406 RePack (& Portable) by D!akov через торрент:

virtualbox-6_1_0-build-135406-repack-portable-by-dakov.torrent (cкачиваний: 124)
Установка Windows на виртуальную машину
После того как все важные нюансы учтены, постепенно можно переходить к созданию виртуальной машины. В данном случае последовательность действий имеет конкретный алгоритм. В первую очередь вам потребуется выделить достаточное количество свободного пространства под эмуляцию образа. Следующим этапом вы должны загрузить подходящий пакет с готовой операционной системой.
Далее предстоит запустить само программное обеспечение. Здесь необходимо указать путь к подготовленному пространству, а после, используя встроенные компоненты направить загрузку ресурсов в заранее созданную папку. Следующим этапом осуществляется загрузка, после чего вы можете переходить к настройке виртуальной машины и последующему ее использованию.
Также не стоит забывать о том, что создание образа в обязательном порядке сопровождается перезагрузкой системы, чтобы примененные изменения вступили в силу и впоследствии при работе не возникали сбои и ошибки.
Не все пользователи знают о том, что перед ними открыта прекрасная возможность существенным образом расширить функционал своего компьютера или ноутбука. В частности, вы можете скачать специальное программное обеспечение, сделать ряд манипуляций, а после перейти к применению стороннего ПО, которое ранее открывать на устройстве было невозможно.
Без сомнений, не каждый юзер может самостоятельно разобраться во всех вопросах, из-за чего предварительно придется ознакомиться с соответствующим описанием к программе и порядку ее применения, чтобы при последующей работе у вас не возникли существенные трудности.
Создание гостевой системы
В компьютерной терминологии главный ПК, в котором установлена VirtualBox называют Хостом, а дополнительные ОС – Гостями. Перед установкой гостевой системы потребуется добавить образ устройства. Нажмите на синий значок с надписью: «Создать» (Ctrl + N).
После этого нам предлагают определить тип ОС. Рассмотрим пример добавления Ubuntu Linux. Начните вводить название системы, и она автоматически определится. Либо в разделе Тип выберите Linux, а в версии Ubuntu – подходящую версию.

После этого рекомендуется проверить оптимизацию для конкретной ОС. При системе в 64-бита на Хосте пользователь без проблем запустит 32- или 64-битные гостевые системы.
Оперативная память
Следующее окно предлагает установить подходящее количество RAM. Это напрямую влияет на быстродействие и отклик гостевой системы, поэтому рекомендуется не жадничать и выделить для корректной работы не менее 2 Гб. Но если на вашем ПК установлено небольшое количество ОЗУ, то руководствуйтесь зелёной областью слайдера. В красную область двигать его не следует чтобы не навредить производительности обеих систем.

Жёсткий диск
В следующем пункте создаётся диск для гостевой системы. Рекомендуется всё оставить как есть (диск VDI). Далее нужно выбрать тип диска. На выбор предоставлено два варианта: динамический и статический (фиксированный). Будет лучше остановиться на динамическом варианте, который расширяется автоматически в зависимости от количества данных Гостя.

После этого пункта новая ОС станет доступной. Однако перед запуском рекомендуется ознакомиться с параметрами процессора и дисплея.
Как установить и настроить VirtualBox на Windows
Какие конкретные шаги нужно делать, чтобы эмулятор появился на компьютере на базе ОС Windows? Процесс установки довольно простой и не займет много времени.
- Нажмите на Yes, а затем на Install для запуска инсталляции. В окне будет виден прогресс установки.
- После завершения инсталляции кликнуть по Finish.
После установки нужно произвести предварительные настройки Виртуал Бокс:
- В автоматически открывшемся окне программы будет приветствие в VirtualBox. В верхней панели найти раздел «Файл». Кликнуть по нему левой кнопкой мыши.
- В открывшемся меню нажать на «Настройки». В первом же блоке выбрать с помощью “Проводника Windows” папку, в которой будут храниться образы виртуальных машин. Файлы с данными будут объемными, поэтому нужно сохранять их на том диске, где достаточно памяти. Пункт «Библиотека аутентификации VRDP» остается по умолчанию.
- В разделе настроек «Обновления» поставить галочку рядом с пунктом «Проверять обновления».
- В разделе «Язык» выбрать необходимый язык интерфейса.
Чтобы в программе читались съемные носители, подключаемые через USB, нужно установить специальный плагин:
-
- Открыть ту же страницу для загрузки установочного файла с официального сайта, адрес которого указан выше.
- В блоке Extension Pack щёлкнуть по на синей ссылке All supported platforms. Браузер начнет загрузку установщика плагина.
- Открыть загруженный файл. Выбрать кнопку «Установить» (Install).
- Затем кликнуть по «Я согласен».
- Подождать, пока плагин сам установится. Появится уведомление об успешной инсталляции в маленьком окне поверх программы Виртуал Бокс.
- В настройках программы в блоке «Плагин» можно увидеть активированный плагин. На этом предварительную установку можно считать завершенной.
Oracle VM VirtualBox — как пользоваться
Пример установки операционной системы WindowsXP на виртуальную машину Oracle VM VirtualBox
Запустите ВиртуалБокс
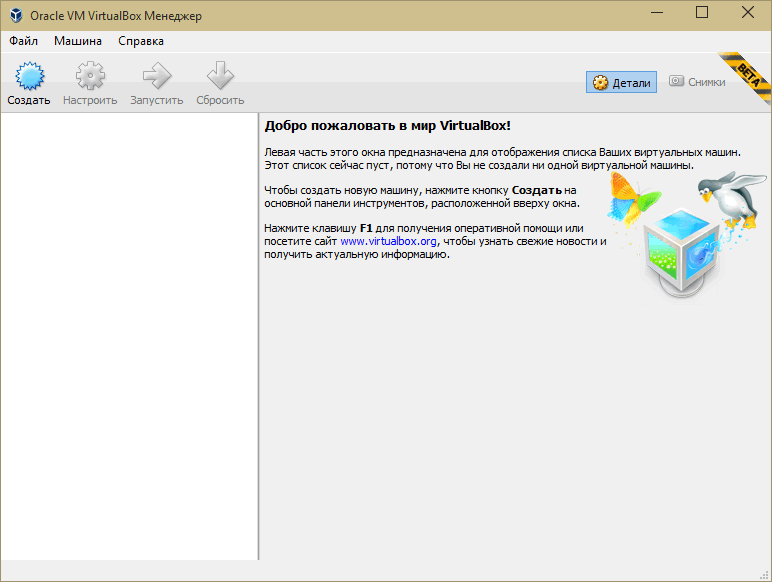
Запуск ВиртуалБокс
Добавьте виртуальную машину нажав одновременно клавиши Ctrl+N, либо кликнув на пункт меню «Машина», а в выпадающем меню «Создать…»
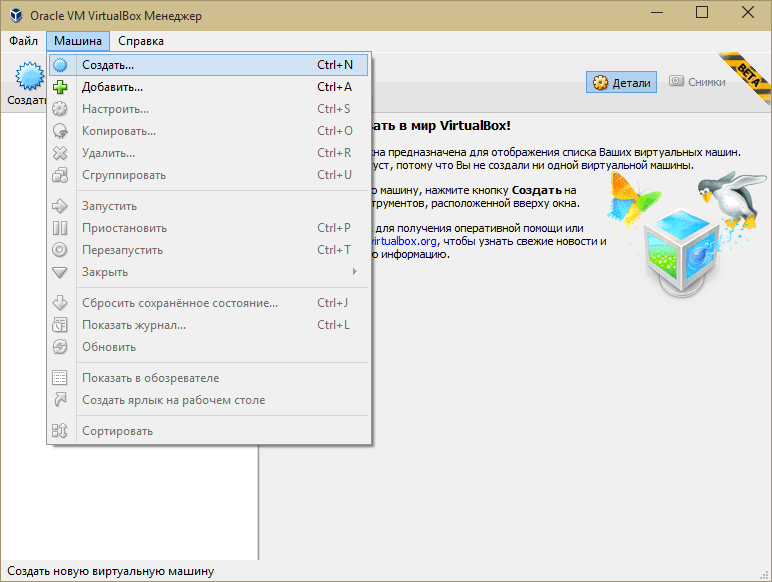
Добавление виртуальной машины в Virtual Box
Задайте имя виртуальной машины, выберите из списка тип операционной системы и ее версию.
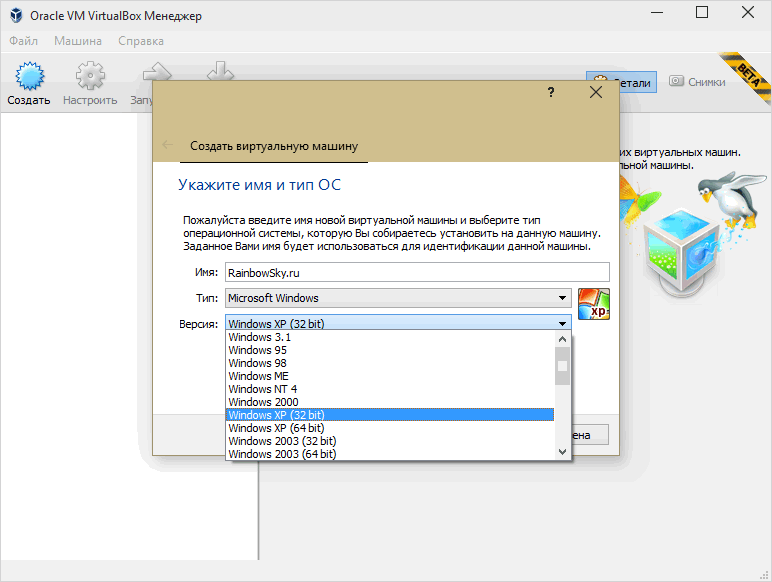
VirtualBox — выбор типа гостевой операционной системы
Далее укажите объем оперативной памяти доступной для использования гостевой операционной системой. VirtualBox самостоятельно устанавливает рекомендованное значение, но если Вы решили изменить это значение, то лучше если это будет не более трети от объема оперативной памяти установленной в Вашем ПК. Установите ползунок в пределах зеленого сектора, в противном случае могут возникать проблемы производительности компьютера.
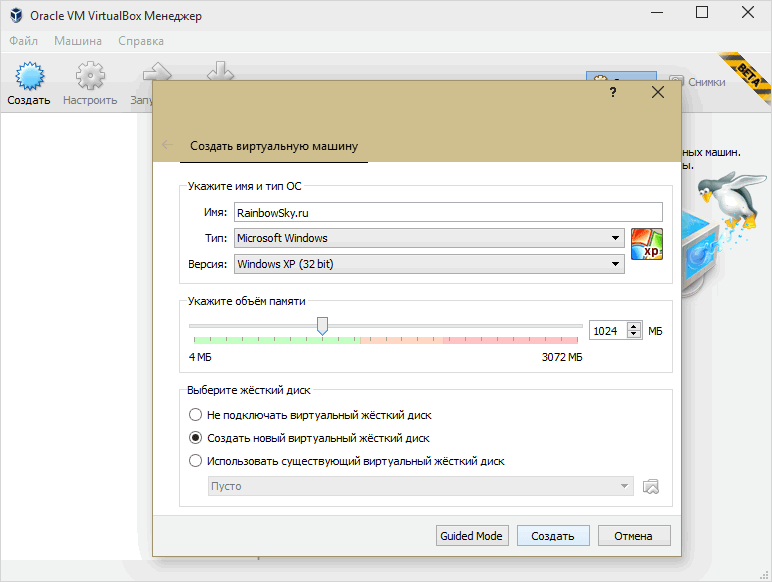
Объем оперативной памяти для гостевой системы в Виртуал Бокс
Следующим шагом будет создание виртуального жесткого диска для виртуальной машины. Здесь нужно определиться с тем сколько будет занимать установленная гостевая операционная система и приложения, и выбрать необходимое значение.
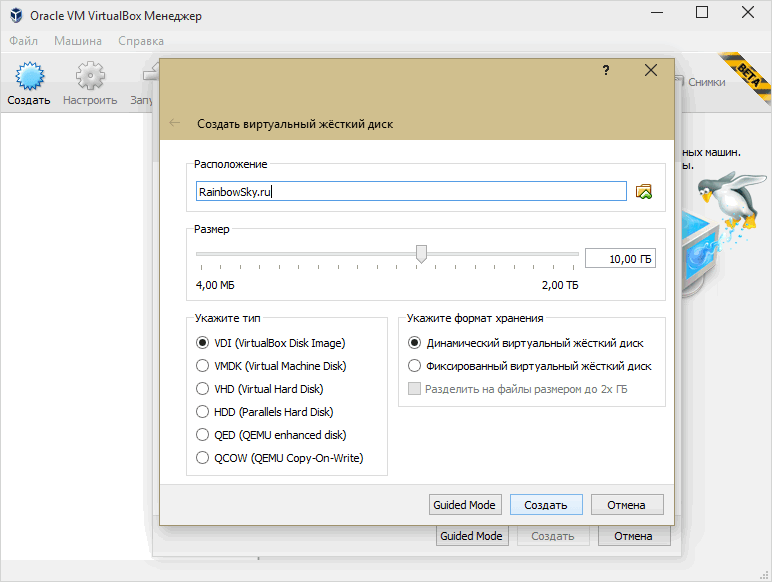
Выбор объема виртуального жесткого диска в ВиртуалБокс
На этом создание виртуальной машины закончено и можно ее запустить, кликнув на соответствующую иконку «Запустить» в меню программы.
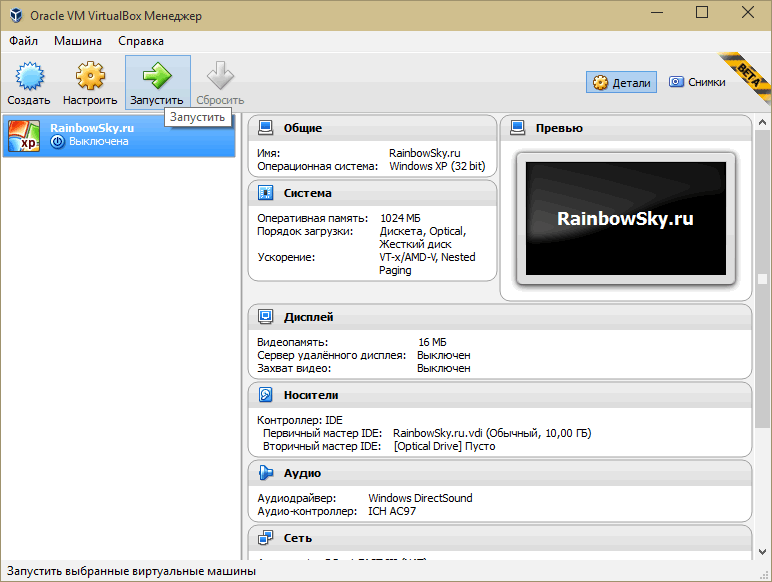
Запуск виртуальной машины в Virtual Box
Далее необходимо указать образ загрузочного компакт диска, сделать это можно двумя способами. Либо уже не запущенной виртуальной машине, кликнув по меню «Устройства», пункт «Optical Drives» и далее «Choose a virtual otical drive file…» , либо до ее запуска, кликнув на «Optical Drive» во вкладке «Носители» и далее «Choose a virtual otical drive file…»
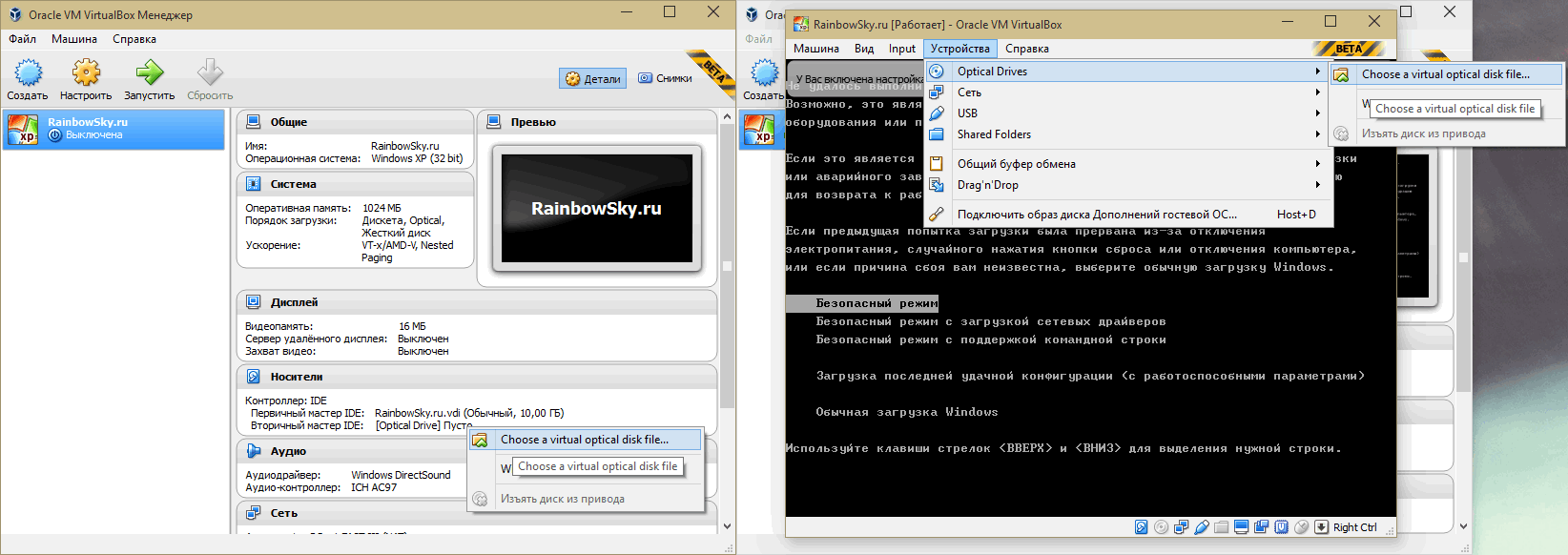
Выбор образа загрузочного диска Virtual Box
В появившемся диалоговом окне выберите путь к файлу с образом компакт-диска необходимой операционной системы и нажмите «Открыть»
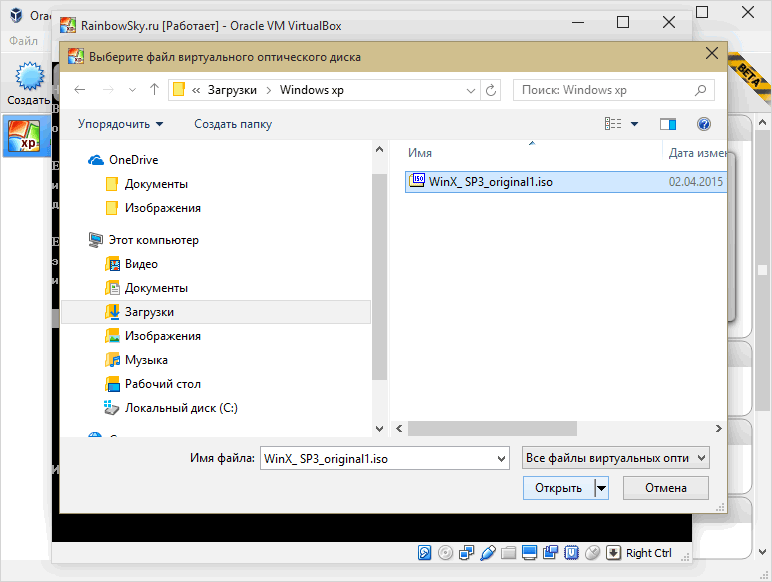
Открытие образа загрузочного диска в программе Виртуал Бокс
Далее начнется загрузка с виртуального компакт-диска.
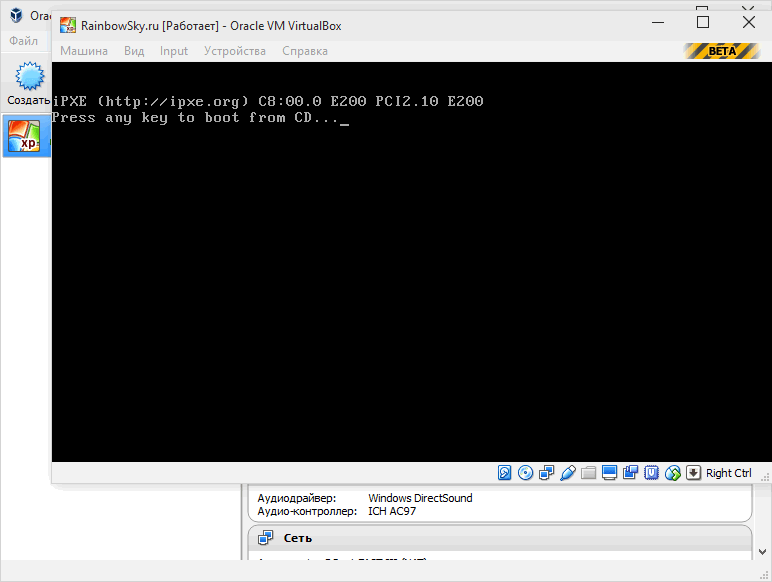
Загрузка с виртуального компакт-диска в ВиртуалБокс
Дальше следуйте указаниям программы установки операционной системы, запущенной с виртуального оптического диска.
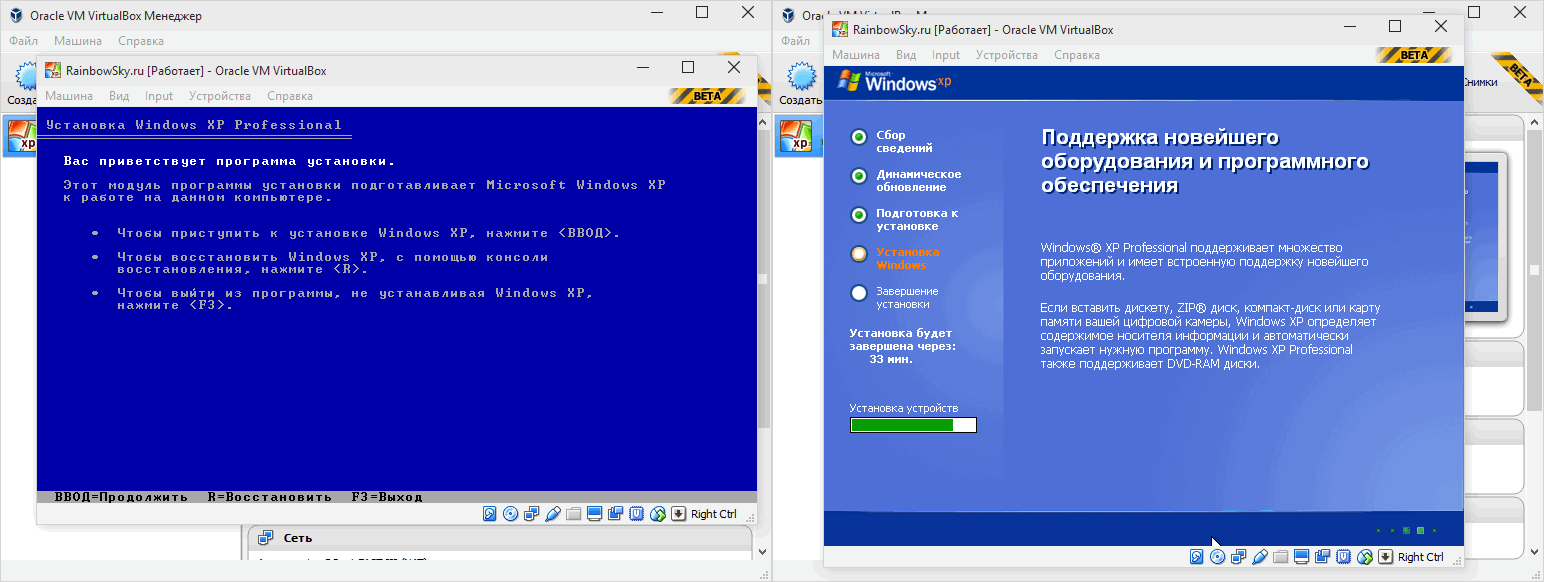
Установка операционной системы Microsoft Windows XP на VirtualBox
По завершению установки у Вас будет абсолютно обычная операционная система установленная на виртуальной машине созданной при помощи Oracle VM VirtualBox.
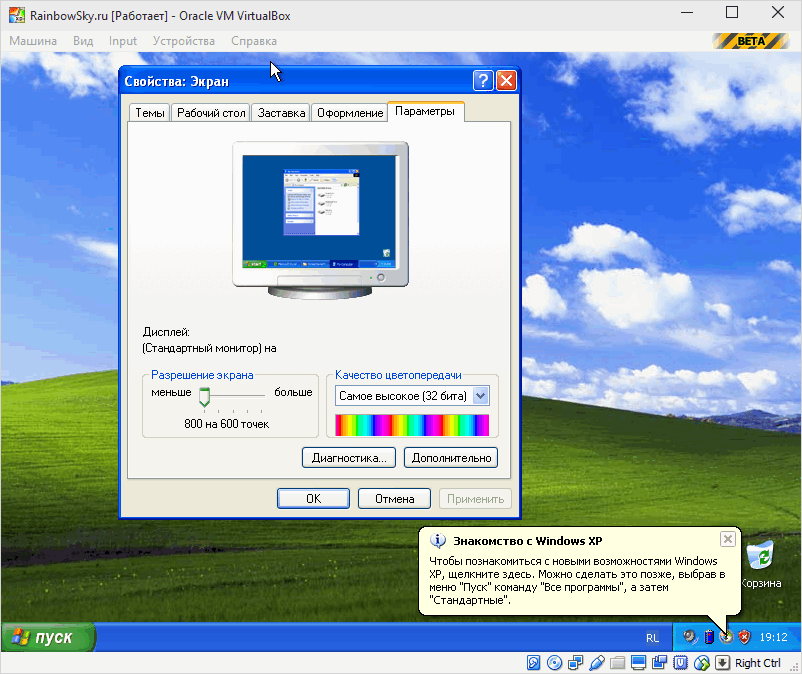
Виртуальная машина Oracle VM VirtualBox с установленной Windows XP
Разница между 32 и 64-разрядными операционными системами
Многие пользователи наивно полагают, что разрядность ОС не имеет существенного значения, однако, на практике все обстоит иначе. В частности, отличия есть и в подбираемом программном обеспечении (к примеру, VirtualBox 64 bit нельзя использовать для 32-битной системы). Рассмотрим основные моменты:
- Существенная разница в том, что ПО под 32-битную систему запускается на 64-разрядной ОС, а обратная последовательность невозможна.
- Также отличие присутствует в скорости потока данных и одновременной обработки запущенных процессов.
- Более слабый вариант в 32 bit использовался на устаревших платформах, которые с недавних пор не поддерживаются разработчиками.
- 64 bit встречается только на обновленных операционных системах, начиная с Windows 8.1 и последующих модификациях.
- Наличие расширенной модификации открывает перед пользователем больше возможностей по управлению процессами.
Исходя из этого можно сделать выбор, что при использовании 32-битной системы и программного обеспечения VirtualBox нет выбора, тогда как под x64 он у пользователя есть, и тот существенно не ограничен в своих решениях. Учитывая эти моменты у вас не должны возникать проблемы с выбором подходящего ПО.
